Как сделать фотомонтаж в gimp

Такую красоту можно создать, используя несколько красивых фотографий, предоставляемых в бесплатном доступе в интернете. Вообще говоря, такая технология позволяет создавать совершенно невообразимые картины, в том числе и из своих собственных фотографий.
Я просто уверена, что каждому нравится рассматривать свои фото творения. Для еще большего их улучшения можно применить эффект наложения, когда размещается одна фотография на фоне другой. В Gimp этот эффект делается так же легко, как и в других редакторах цифровой фотографии. Случай с размещением одного из объектов фотографии на новом фоне рассмотрен в посте как изменить фон фотографии в Gimp. Рассмотрим поэтапно один из вариантов эффекта, когда одна фотография плавно переходит в другую.
-
, которую условно будем считать фоном.
- Снова выполните Файл — Открыть для другой фотографии.
- Для вставляемой фотографии выполните Правка — Копировать видимое. Если требуется вставить только часть фотографии, то выделите нужное и скопируйте в буфер обмена (Правка — Копировать).
- Перейдите на фотографию-фон и выполните Правка — Вставить как — Новый слой. Теперь основное изображение содержит два слоя: фон и вставленный слой.
- Перейдите в режим быстрой маски (он используется также для вырезания объекта из фотографии), щелкнув по пунктирному квадратику в нижнем левом углу окна редактирования изображения. Режим быстрой маски позволяет работать с альфа-каналом, содержащим информацию о прозрачности слоя. Красная пленка — это непрозрачная часть слоя.
Отключите режим быстрой маски и выполните Выделение — Инвертировать, а затем Правка — Вырезать. Получится одна фотография на фоне другой в Gimp. Новый слой можно перемещать, вращать, масштабировать.
Таким образом между деревянными цветочками-светильниками появился полупрозрачный живой цветок.
Из дерева можно не только цветочки делать. Например, хорошего качества бывает деревянная мебель. Можно купить детскую мебель, а можно самостоятельно ее изготовить, как эти чудо-светильнички, например.
Если вы увлекаетесь фотографией и фотомонтажем, вам интересна программа GIMP - вступайте в нашу группу! Мы всегда рады новым участникам!

Добавляйте свои работы. Любые, выполненные вами. Пишите в описании в какой или каких программах они выполнены!


Фотомонтаж. Все, что с ним связано. Фоторамки, коллажи, уроки GIMP для начинающих, скрипты плагины. Все доступно для просмотра и загрузки по прямым ссылкам на нашем сайте!
Прочитав недавно на Хабре статью по обработке фотографий в Photoshop, захотелось рассказать, как можно cделать практически то же самое без использования таких монстров, как Photoshop, и без перезагрузок в windows.
Итак, несколько простых инструментов, которые могут значительно изменить фотографию:
Кривые
Кривые являются очень гибким и мощным инструментом. Изменение баланса белого, инвертирование цветов, изменение контрастности — все это частный случай использования кривых. Можно пользоваться инструментами-обертками, такими, как Цвет->Яркость-Контраст, но кривыми можно сделать то же самое и с большей степенью контроля над происходящим.
Возьмем для примера изображение, которому не хватает контраста:

Открыв инструмент Цвет->Кривые, можно увидеть гистограмму яркости, а по ней то, что у нас нет действительно черного цвета на фотографии. Кроме того, гистограмма показывает, что на фотографии преобладают темные цвета.
Нам нужно добиться чтобы черный цвет стал черным, а общая яркость изображения увеличилась. Для этого подвинем начало кривой к началу гистограммы, и немного выгнем ее вверх в области светлых оттенков.
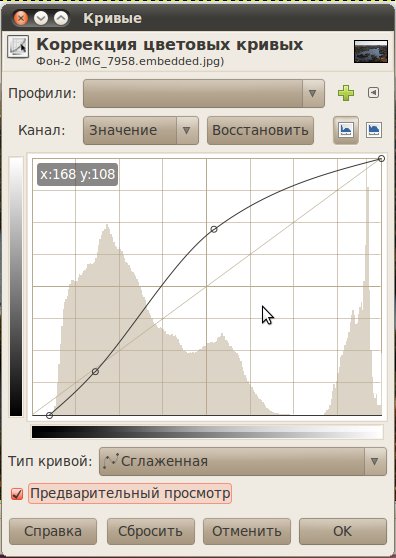

Кроме того, при помощи кривых можно регулировать яркость отдельно по цветовым каналам. Я немного прогнул вниз кривую синего канала для придания фотографии более теплых тонов.
Результат применения кривых:
Лечебная кисть
Лечебная кисть представляет собой инструмент, помогающий избавиться от мелких дефектов. Прыщи, родинки, морщины, пыль, царапины — все это можно убрать при помощи лечебной кисти. Выбрать лечебную кисть можно либо в панели инструментов, либо через Инструменты->Рисование->Лечебная кисть. Для использования кисти, удерживая Ctrl кликаем по месту на фотографии, которая станет образцом замены. После этого можно зарисовывать дефекты, лечебная кисть будет копировать участок изображения из того места, которое вы выбрали, и изменять его яркость так, чтобы она сочеталась с окружающими пикселями на месте замены.

Вот пример работы лечебной кисти + небольшое повышение контраста кривыми:
К сожалению у меня не нашлось фотографии с явными дефектами кожи, но, надеюсь, разницу видно.
Уровни

У нас есть исходное изображение. Фотография кажется холодной, хотя на улице 25 градусов, а кожа имеет неестественный синий оттенок:
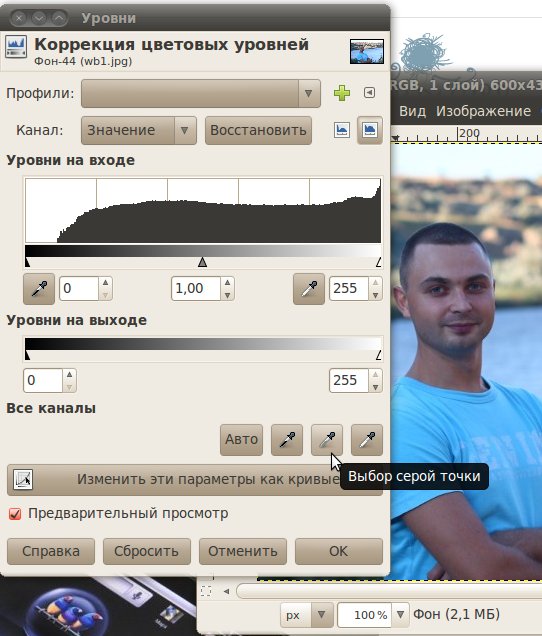
На этой фотографии нет черных или белых участков, поэтому возьмем пипетку серого и сделаем замер по волосам

Результат теперь гораздо больше похож на реальность:
В Gimp'е есть еще много замечательных инструментов, в том числе масштабирование без деформации ключевых элементов, которым так гордится последний Photoshop. Я рассказал только об основных инструментах коррекции, которые я использую при обработке своих фотографий, не прибегая к использованию всяких Creative suite и прочих ultimate редакций программ.
Графический редактор Gimp — это бесплатная программа, в которой помимо ретуши изображений, создаются реалистичные фото-коллажи. Единого правила составления коллажей нет. Каждый пользователь создает их по собственному усмотрению, пользуясь фантазией. Поэтому, если у вас возникла увлекательная идея, а как реализовать задуманное — не знаете, изучите описанные в статье советы, как создать коллаж в gimp.
Импорт файлов для коллажа
Для начала импортируем заранее подготовленные файлы с компьютера в программу. Коллаж, который задуман автором статьи будет выполнен из двух картинок. На одной картинке изображена панорама Москвы. На другой картине – силуэт космического корабля.
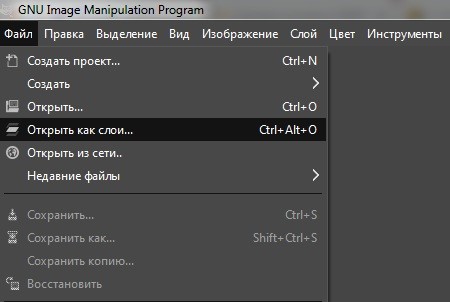
В рабочей зоне программы появились две картинки, а в списке слоев – два слоя.

Уменьшение размеров слоев
Картинки в рабочей зоне не совпадают по размеру, поэтому их масштабы предстоит изменить. На этом этапе задача состоит в следующем:
— изменить размер панорамы Москвы. Вернуть картинке оригинальный размер.
— уменьшить размер космического корабля.
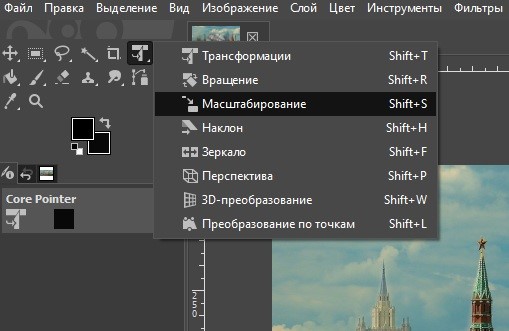
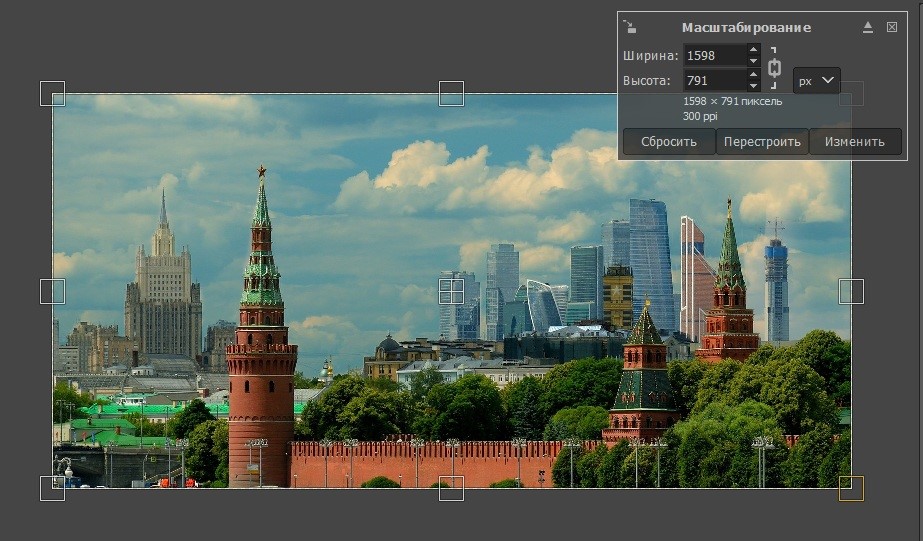
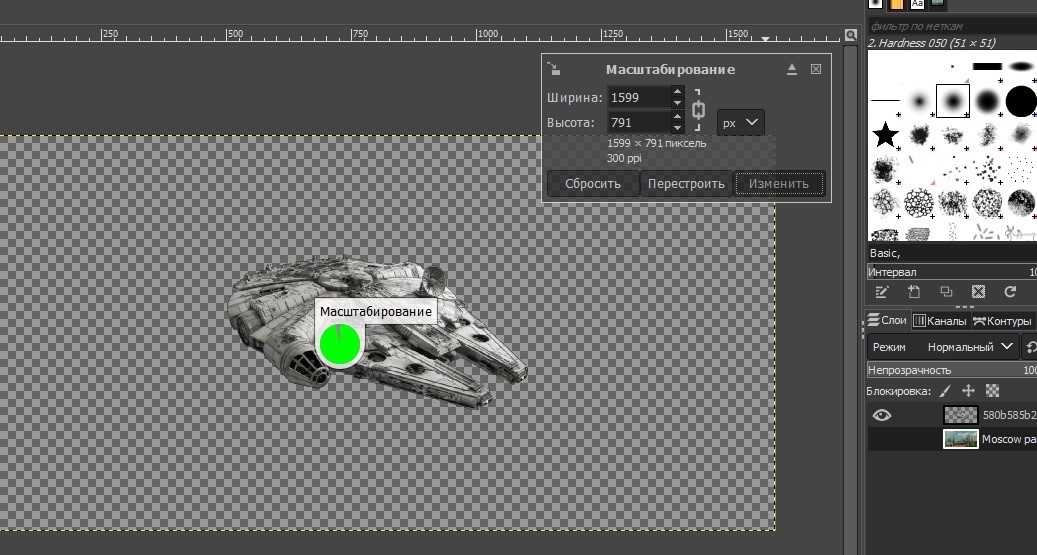
Затем повторяем те же действия со вторым изображением. Автору статьи хотелось, чтобы космический корабль стал меньше и в дальнейшем расположился на небе в левом углу изображения.
Расположение слоев в коллаже
Чтобы сделать коллаж из нескольких фотографий в Gimp, пользователь заранее продумывает будущую композицию. В нашем случае идея коллажа заключается в космическом корабле, который появился на фоне панорамы Москвы.

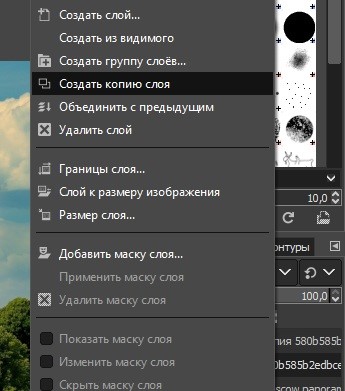
Новый космический корабль мы увеличим, потому что по идее коллажа, он расположен ближе к зрителю, чем первый корабль.

Затем изменяем прозрачность верхних слоев до значения 85-95%, чтобы корабли и фоновое изображение имели схожую световую экспозицию.
Для этого указанный на картинке ниже бегунок тянется в левую сторону.


Читайте также:


