Как сделать рабочий стол в убунту

Итак, разберем самые популярные и качественные окружения рабочего стола. Начнем с самых популярных.

KDE Plasma
Послесловие
Сегодня мы рассмотрели некоторые возможности работы в среде KDE 4, а именно пробежались по базису: запуску-установке-удалении программ и чуть-чуть раскрыли тему root’а. Следующий же материал, скорее всего, будет посвящен возможностям работы в среде GNOME 3, а следом и работой с терминалом (консолью) и основными командами в нём.

Пробежавшись глазами по статье, можно в общем-то сказать, что получилось как-то мало и не очень подробно. Понимаю, что хочется большего, а лучше всё и сразу, но для начала, думаю, написанное здесь, самое то. А со временем разберем и всё остальное. Короче, оставайтесь с проектом
Как и всегда, если есть какие-то вопросы, дополнения, спасибы и прочие разности, то пишите их в комментариях к этой записи. Попробую ответить и всё рассказать.
PS: За существование данной статьи спасибо члену команды Pantera
Установка KDE в Ubuntu











Gnome
Root, суперпользователь и права администратора

Суперпользователь, он же root-пользователь, он же администратор — это, так сказать, царь и бог в системе. Зайдя под суперпользователем, можно сделать с операционкой всё, что угодно, начиная от установки программ и заканчивая пересборкой ядра Поэтому, при обычной работе, никогда не используйте учётную запись root (именно по соображениям безопасности, при установке, Вам дают указать пароль от рута и пароль от обычного аккаунта, а потом, без надобности, в рут просто так не попасть, ибо надо давать команду и вводить пароль).
Старайтесь вообще не заходить в систему под этим именем, а лишь прибегать к вводу пароля при установке программ или когда еще оно бывает нужно (например, изменение важных системных настроек). Обычный пользователь не в состоянии повредить или удалить никакие файлы, имеющие критически важное значение для работоспособности системы в целом, а суперпользователь — может.
Установка Gnome в Ubuntu

Sugar
Sugar – это среда рабочего стола, предназначенная для использования в школах. Приложение крайне просто, не в минималистском смысле, а с точки зрения сложности. Предположительными пользователями являются маленькие дети. Sugar разрабатывался Sugar Labs, некоммерческой организации, управляемой волонтерами. Проект предоставляет не только среду рабочего стола, но и простые приложения. Эти инструменты созданы для того, чтобы педагоги могли адаптировать детей к компьютерам даже в районах с ограниченными экономическими ресурсами.
Это далеко не все графические приложения для Linux. Большинство операционных систем на основе Linux позволяют заменять рабочий стол по умолчанию на другой. Многие предлагают варианты, которые предоставляют другой интерфейс. Варианты на этом не заканчиваются. В Linux, кроме описанных оболочек рабочего стола и оконными менеджерами, существует множество способов изменить способ отображения приложений и контента на вашем экране. Если вы уже используете другое приложение, расскажите об этом в комментариях под статьёй.
Cinnamon
Установка Cinnamon в Ubuntu

Установка XFCE в Ubuntu


Эта графическая среда пожертвовала красотой ради оптимизации и быстродействия. LXDE своим внешним видом смахивает на старые версии Mac OS X и работает даже на совсем древних и медленных компьютерах.
Если у вас в кладовке завалялся один такой, то установите на него Linux с LXDE и получите удобную рабочую лошадку для интернет-сёрфинга, хранения документов, просмотра фильмов и воспроизведения музыки.
Budgie

Budgie позаимствовала док из macOS, боковую панель из Windows 10 и верхнюю панель с треем из GNOME, но выглядит при этом довольно самобытно и интересно. Фишка этой оболочки — удобная панель Raven с правой стороны экрана, управляющая плеером, уведомлениями, календарём и настройками системы.
Среда не может похвастаться обилием настроек, но будет проста и понятна даже для новичков. А если перетащить верхнюю панель вниз, то Budgie и вовсе будет напоминать интерфейс Windows 10.
- Кому подойдёт: как новичкам, которые не хотят разбираться в настройках, так и опытным пользователям Linux, желающим чего-то непривычного.
- Преимущества: комфортный и интуитивно понятный интерфейс. Хорошо смотрится даже на устройствах с небольшими экранами, например нетбуках.
- Недостатки: довольно прожорлива в плане системных ресурсов, несмотря на то что настроек меньше, чем в GNOME и KDE.
- Дистрибутивы: Solus Linux, Ubuntu Budgie.
Установка Мате в Ubuntu

Pantheon
Deepin Desktop Environment

Deepin Desktop Environment изначально создавалась китайскими разработчиками для одноимённой операционной системы, но позже перекочевала и в другие дистрибутивы Linux. Акцент в ней сделан на визуальную привлекательность и лёгкость в использовании. Оболочка выглядит современно и действительно стильно.
Особенность Deepin Desktop Environment — универсальная трансформируемая панель снизу. Она может превращаться в аналог таскбара Windows 10 или в нечто вроде дока macOS. И в том, и в другом режиме пользоваться ею очень удобно. Сбоку же разместилась ещё одна выдвигающаяся панель с настройками и уведомлениями.
- Кому подойдёт: освоиться смогут все. Панель в Deepin легко трансформируется и в macOS-подобный док с Launchpad, и в панель задач Windows 10 с привычным для многих меню.
- Преимущества: минималистичный и удобный интерфейс, который смотрится стильно и необычно. В нём легко разберутся даже новички.
- Недостатки: куча предустановленных малополезных приложений от разработчиков Deepin.
- Дистрибутивы: Deepin, Manjaro Linux.
Установка Pantheon в Ubuntu

Gnome Flashback
Установка Gnome Flashback в Ubuntu
Работа в графических средах Linux
Для начала рассмотрим некоторые возможности работы в среде KDE (именно её решено избрать для рассмотрения в данной статье). Эта оболочка очень приближена к Windows, наверно потому, чтобы людям, перешедшим с Windows на Linux было не так страшно первое время заниматься изучением сей операционной системы (помню я эти круглые глаза пользователей, завидевших консоль).
И так, при входе в случае с использованием KDE мы попадаем в почти что Windows. Панель задач расположена также внизу экрана. Слева привычная всем кнопка Пуск (здесь она она называется Меню запуска), а справа иконки, стартующие при запуске сеанса.

Дабы не использовать мышку, можно запускать программы с помощью горячих клавиш, а именно, используя сочетание Alt+F2, после нажатия на которое, появится окно с приглашением ввести команду. Например, чтобы вызвать терминал достаточно нажать Alt+F2 и в открывшемся окне ввести terminal.


Комбинация клавиш Alt+F3 открывает системное меню текущего окна, с помощью которого опять же как и в Windows можно изменить размер окна, свернуть/развернуть приложение, переместить приложение на другой рабочий стол, закрыть окно и всё такое разное.

Примечание. Сочетание клавиш Alt+F4, собственно, закрывает текущее окно. Это я так. К слову


Ну и напоследок. С удалением я думаю, проблем не возникнет, ибо Вы просто подводите курсор к установленной программе и нажимаете на красный крестик. А вот, при установке или обновлении программ, иногда нужно воспользоваться правами администратора, где Вам предложат ввести пароль от суперпользователя. Всегда выполняйте эти указания (ниже есть пару слов об этом).
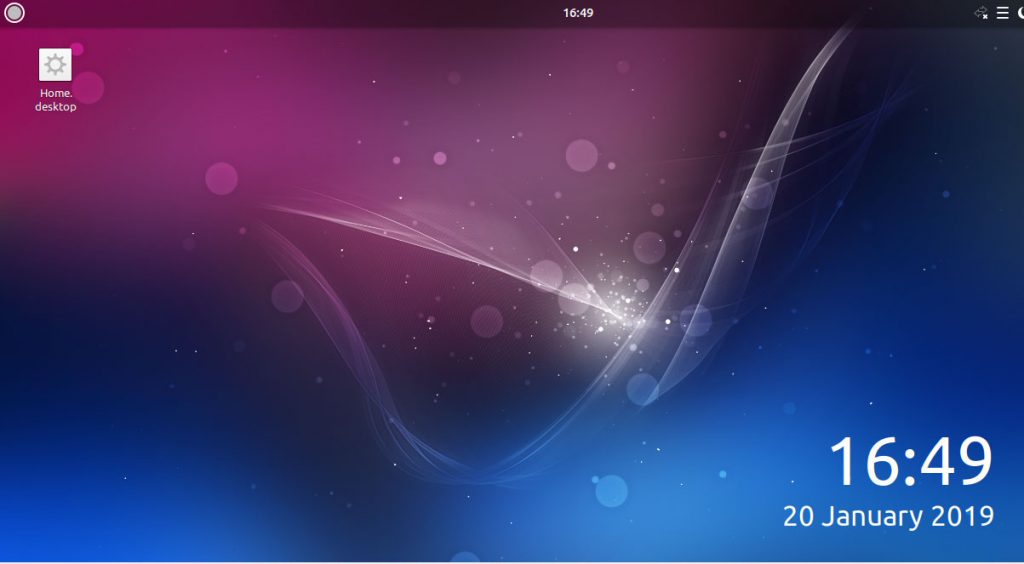
Обычно не рекомендуется запускать GUI (графический интерфейс пользователя) в серверной системе.
Работа на любом сервере должна выполняться в интерфейсе командной строки.
Основной причиной этого является то, что GUI предъявляет большие требования к аппаратным ресурсам, таким как ОЗУ и ЦП.
Однако, если вам немного любопытно и вы хотите попробовать разные облегченные менеджеры рабочего стола на одном из ваших серверов, следуйте этому руководству.
В этом уроке я расскажу об установке 7 рабочих окружений в Ubuntu.
- MATE core
- Lubuntu core
- Kubuntu core
- XFCE
- LXDE
- GNOME
- Budgie Desktop
Требования
- Ubuntu server 18.04 с доступом по SSH
- Пользователь с правами sudo
Прежде чем начать, убедитесь, что вы обновили свою систему
Далее установите менеджер taskel
1) Окружение рабочего стола Mate Core Server
Для установки рабочего стола MATE используйте следующую команду
Как только графический интерфейс поднят, запустите его, используя следующую опцию


2) Рабочий стол Lubuntu Core Server
Это считается самым легким и дружественным ресурсом Ubuntu 18.04.
Он основан на рабочей среде LXDE.
Для установки Lubuntu выполните
После успешной установки графического интерфейса Lubuntu запустите диспетчер дисплея, выполнив приведенную ниже команду или просто перезагрузив систему
После этого выйдите из системы и нажмите на кнопку, как показано ниже, чтобы выбрать менеджер GUI по вашему выбору.
В раскрывающемся списке нажмите на Lubuntu.
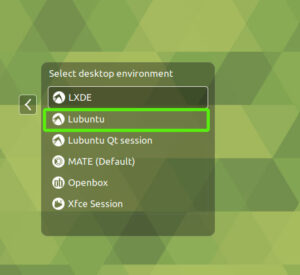
Войдите, и Lubuntu будет запущен, как показано ниже
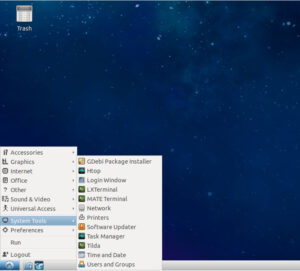
3) Окружение рабочего стола Kubuntu Core Server
Xubuntu – еще одна легковесная настольная среда, многое заимствующая из настольной среды Xfce.
Чтобы начать установку Xubuntu, выполните команду ниже
После успешной установки запустите диспетчер дисплеев, выполнив приведенную ниже команду, или просто перезапустите сервер.
Еще раз выйдите или перезагрузите компьютер и в раскрывающемся списке выберите Kubuntu.
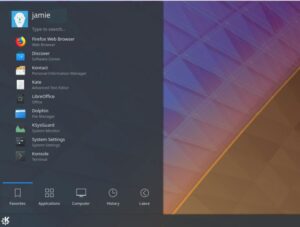
4) XFCE
Xubuntu позаимствовал страницу из среды Xfce4.
Для его установки используйте следующую команду
После установки графического интерфейса, используйте следующую команду, чтобы активировать его
Система предложит вам выбрать менеджера по умолчанию. Выберите slim и нажмите ENTER.
В скором времени появится менеджер дисплеев Xfce.
5) LXDE
Этот рабочий стол считается наиболее экономичным для системных ресурсов.
Lubuntu основан на среде рабочего стола LXDE.
Используйте следующую команду

6) GNOME
Обычно на установку Gnome уходит от 5 до 10 минут, в зависимости от требований к оборудованию и программному обеспечению вашего сервера.
Запустите следующую команду, чтобы установить Gnome
Чтобы активировать Gnome, перезагрузите сервер или используйте следующую команду
7) Budgie Desktop
Наконец, давайте установим среду рабочего стола Budgie.
Для этого выполните следующую команду
После успешной установки выйдите из системы и выберите вариант рабочего стола Budgie.
Войдите под своим именем пользователя и паролем и наслаждайтесь красотой budgie!
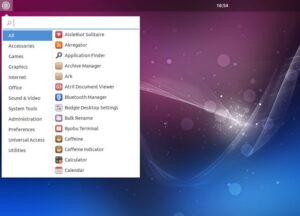
Иногда вам нужен графический интерфейс на вашем сервере Ubuntu для обработки простых повседневных задач, которые требуют быстрого взаимодействия без углубления в настройки сервера.
Не стесняйтесь опробовать различные дисплеи и дайте нам знать ваши мысли по этому поводу.
4 thoughts on “ Узнайте, как установить графический интерфейс на Ubuntu Server – простое руководство ”
Не мешало бы указать, что перед запуском нового интерфейса необходима установка пакета lightdm.
спасибо за дополнение!
lifhtdm установлен.
Теперь пишет Unit lightdm.service not found
После sudo service lightdm start
или После systemctl enable lightdm ?
Если после Start попробуйте второй вариант
Добавить комментарий Отменить ответ

Когда вы посещаете официальный сайт LXLE, его мантра – “Оживите старый ПК” – смело бросается в глаза. И это именно то, что LXLE стремится сделать. Основанный на релизе Ubuntu/Lubuntu LTS, LXLE – это легкий дистрибутив Linux, дружественный к ресурсам и идеально подходящий для старых ПК или систем с низкими системными характеристиками. Фактически, LXLE занимает видное.
Мы знаем, что Linux является самой безопасной и надежной операционной системой с открытым исходным кодом. Выбирая Linux для компьютера, мы можем попробовать любые дистрибутивы, которые нам нравятся, такие как Ubuntu, OpenSUSE, Fedora и так далее. Но у ноутбуков есть своя специфика. Многие современные лептопы по своим характеристикам сравнимы с компьютерами, а иногда они превосходят модели.
Универсальная команда grep позволяет выполнять поиск текста во всех файлах и всех подкаталогах каталога. Grep – это отличный инструмент, когда вам нужно выполнить поиск по содержимому файла. Обычно вы запускаете grep на одном файле, например, так: grep search_term filename Grep достаточно универсален. Если вы хотите найти все файлы в каталоге с помощью grep, используйте его.
В этом вводном уроке по Rclone мы узнаем, что такое Rclone и его важные особенности, как установить Rclone в различных операционных системах Linux, и, наконец, как получить доступ к веб-интерфейсу Rclone через веб-браузер. Что такое Rclone? Rclone (“rsync для облачных хранилищ”) – это многофункциональное приложение для синхронизации облачных хранилищ с помощью командной строки для резервного.
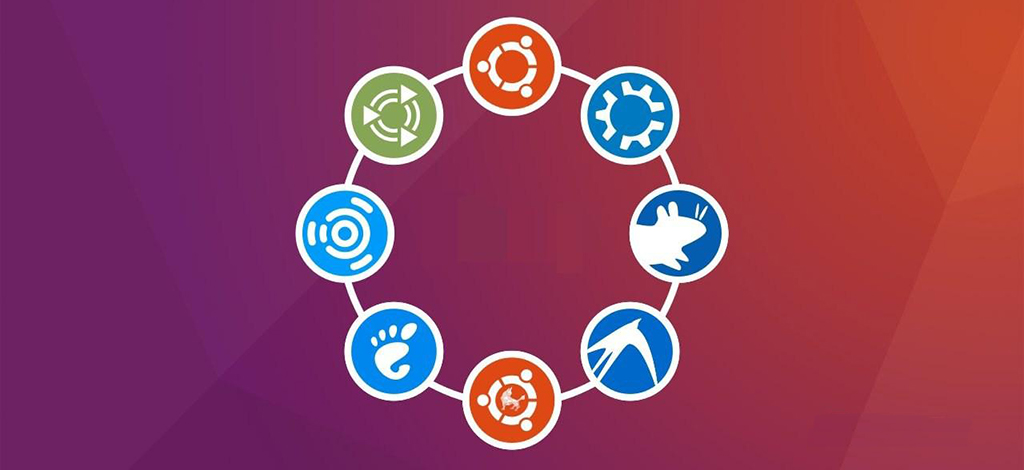
Ubuntu — это один из самых популярных дистрибутивов Linux, разрабатываемый компанией Canonical. По умолчанию в этом дистрибутиве используется собственная графическая оболочка — Unity. Она применяется поверх окружения рабочего стола Gnome 3 и выглядит достаточно красиво.
Но у Unity есть один существенный недостаток — у нее слишком мало настроек, и до сих пор остались кое-какие ошибки и недоработки. К тому же эта оболочка нравится не всем. Но необязательно использовать именно ее, вы можете установить любое из доступных окружений рабочего стола для Linux. Здесь ваш выбор ограничен только вашим вкусом. В этой статье мы рассмотрим лучшие графические оболочки Ubuntu 16.04, а также как и установить в этой системе.
1. GNOME Shell

Gnome 3 или GNU Network Object Model Environment входит в состав проекта GNU и разрабатывается командой Gnome Project. Это рабочее окружение Ubuntu похоже на Unity, но достаточно сильно отличается от нее. Gnome используется как графическая оболочка Ubuntu по умолчанию в редакции дистрибутива Ubuntu Gnome.
Для установки выполните:
2. Xfce

Xfce — это легковесное окружение рабочего стола Ubuntu и других дистрибутивов Linux. Окружение потребляет очень мало системных ресурсов, красиво выглядит и дружественно к пользователям. Вместе с самим окружением поставляется несколько дополнительных приложений, панелей и плагинов, а также используется собственный оконный менеджер Xfwm.
Кроме стандартных компонентов, в это рабочее окружение Ubuntu входят дополнительные программы с префиксом xfce. Чтобы установить окружение рабочего стола xfce в Ubuntu выполните:
3. KDE Plasma
KDE — это еще одно очень мощное и красивое окружение рабочего стола, по функциональности и потреблению ресурсов похожее на Gnome. Но в отличие от Gnome здесь очень много настроек и вы сможете конфигурировать окружение как захотите. KDE имеет внешний вид, похожий на Windows, а это будет очень кстати для новичков.
- Можно настраивать огромное количество параметров и буквально любой аспект поведения рабочего окружения;
- Панели могут быть размещены по краям экрана и могут использоваться в качестве панелей запуска или таксбара;
- Вы можете запускать программы из меню, через лаунчер или с помощью ярлыков;
- На рабочем столе можно разместить виджеты Plasma;
- Режим действий позволяет переключаться между рабочими столами и пространствами.
Для установки окружения рабочего стола и всех дополнительных пакетов выполните в терминале:
4. LXDE

LXDE — это еще одно очень легкое окружение рабочего стола, ориентированное на минимальное потребление ресурсов и максимальную производительность. В качестве оконного менеджера используется Openbox. Но кроме него в набор окружения входит несколько утилит с префиксом LX — это настройки системы, загрузчик приложений, панель, менеджер сессий, аудиоплеер, терминал и многое другое.
- Потребляет мало CPU и памяти;
- Выглядит просто и красиво;
- Есть множество настроек, с помощью которых вы можете заставить окружение выглядеть так, как нужно;
- Компоненты окружения можно использовать независимо друг от друга.
Чтобы сменить окружение рабочего стола ubuntu выполните такую команду:
5. Cinnamon

Cinnamon — это форк Gnome 3, разрабатываемый командой дистрибутива Linux Mint. В окружении используется собственная оболочка, которая делает интерфейс Gnome 3 похожим на Gnome 2. Здесь используется новое программное обеспечение, и в то же время вы получаете современный интерфейс и возможность установки расширений. В окружении есть привычная панель внизу экрана, привычное меню запуска приложений, а также возможность добавлять виджеты на рабочий стол.
Для установки выполните:
$ sudo add-apt-repository ppa:embrosyn/cinnamon
$ sudo apt update
$ sudo apt install cinnamon blueberry
6. MATE

MATE — это форк Gnome 2, который был создан сразу после объявления о выходе версии Gnome 3. Многим пользователям не понравилась новая версия и они хотели сохранить прежний внешний вид. Окружение выглядит точно так же, как и традиционный интерфейс Gnome 2.
- Имеет традиционный внешний вид Gnome 2;
- Поставляется со старыми версиями некоторых приложений Gnome 2;
- Все конфликты между MATE и Gnome 3 были разрешены, поэтому оба окружения могут быть беспрепятственно установлены в системе.
- Поддерживаются GTK2 и GTK3 приложения.
Для установки используйте такую команду:
7. Pantheon

Pantheon — это графическая оболочка для Gnome 3, разработанная в рамках проекта Elementary OS. Но она может быть установлена и в Ubuntu.
- Верхняя панель называется WingPanel, она смешивает все лучшее из панелей Gnome 2 и Gnome Shell;
- Для запуска приложений используется лаунчер Slingshot;
- В нижней части экрана находиться док-панель Plank;
- Утилита Cerebere работает в фоне и контролирует работу всех других компонентов, а также перезапускает их в случае ошибки;
- Вы можете выбрать какие модули окружения нужно использовать в вашей системе.
Для установки выполните такие команды:
$ sudo add-apt-repository ppa:elementary-os/daily
$ sudo apt update
$ sudo apt install elementary-desktop
8. GNOME Flashback

Это версия классического окружения рабочего стола Gnome, портфированная на новые технологии, такие как GTK3 и другими. Это его главное отличие от MATE. Это почти тот же Gnome 2, только немного обновленный, что-то среднее между Gnome 2 и 3. Он лучше работает на старом оборудовании.
- Имеет классическое меню приложений и панель;
- Панель настраивается так же как и в Gnome 2, только для этого нужно нажать Alt;
- Улучшена общая стабильность, апплеты теперь нельзя перемещать, а также лучше работают вертикальные панели.
Для установки наберите команду:
9. Awesome

Awesome — это не совсем окружение рабочего стола, это тайловый оконный менеджер. По умолчанию он поставляется с панелью, на которой вы можете разместить апплеты своих приложений, переключения рабочих столов и виждеты. Также здесь есть несколько библиотек виджетов, которые можно добавить на рабочий стол.
Тайлинг позволяет автоматически переключать расположение окон без перекрытия, так чтобы они равномерно заполняли экран, но можно сделать окна плавающими, как это сделано в обычных окружениях.
- Не тратиться впустую пространство экрана;
- Не нужно выбирать расположение окон с помощью мышки или тачпада;
- Настройка привязок для окон;
- Есть поддержка мыши.
Для установки достаточно выполнить:
10. Enlightenment (E)

Окружение Enlightenment сосредоточенно на красивом внешнем виде и при этом минимальном потреблении ресурсов. Здесь есть набор своих приложений, а также собственный менеджер окон. Внизу экрана есть док панель, а на рабочий стол можно добавлять виджеты. Для установки выполните:
11. i3wm

i3wm — это еще один отличный и простой тайловый оконный менеджер. Разработчики сделали акцент на максимальной простоте, как использования, так кода и настройки.
- Поддержка нескольких мониторов;
- Поддержка UTF-8;
- Простой в настройке (не нужен язык программирования);
- Создание макетов для расположения окон динамически;
- Обработка плавающих и всплывающих окон;
- Различные режимы, как в Vim.
Для установки выполните:
12. Deepin DE

Дистрибутив Deepin Linux использует собственное, специально разработанное окружение рабочего стола, интегрированное с такими приложениями, как Deepin Video, Deepin Music и другими. Характерная особенность этого окружения — боковая панель настроек, как в WIndows 8.1, только намного удобнее.
Установка окружения Ubuntu выполняется командой:
13. Budgie

Budgie — это окружение рабочего стола основанное на Gnome и разрабатываемое командой дистрибутива Solus. Разработчики ориентировались на создание максимально красивого интерфейсу. Эта графическая оболочка ubuntu используется по умолчанию в редакции Ubuntu Budgie, которая недавно стала официальной.
- Интегрируется со стеком Gnome;
- Есть боковая панель Raven, из которой можно быстро получить доступ к настройкам;
- Все настройки выполняются через панель Raven.
Для установки наберите такие команды:
14. Openbox

Openbox — это высоко настраиваемый оконный менеджер. Он имеет минималистичный внешний вид и очень высокую настраиваемость. Вы можете изменить практически любые аспекты оболочки. Вы можете настраивать внешний вид как заходите, а также использовать приложения KDE или Gnome.

Перед скорым выходом новой версии Ubuntu, есть много тех, кто находится в процессе обновления. Хотя один из довольно влиятельных вопросов этой новой версии это факт, что это имеет значение с Gnome в качестве среды рабочего стола дефолт.
Пока это не страшно, так как Это не единственная существующая среда рабочего столае, поэтому существуют разные варианты Ubuntu, с помощью которых они предоставляют системе некоторую другую среду, отличную от той, которая имеет версию по умолчанию 17.10 Artful Aardvark.
Здесь я воспользуюсь возможностью проинформировать вас о некоторых из самых популярных окружений рабочего стола для вашей операционной системы, любая из которых может быть установлена не только в Ubuntu, но и в любой производной от нее.
Различные среды рабочего стола для Ubuntu
Перед тем, как начать эту статью, многие люди смогут прокомментировать, что для этого существуют разные варианты Ubuntu, не забывая о том, что вы можете дать себе возможность попробовать любой из них.
Соевые свечи Корица

Соевые свечи Корица
Cinnamon - это среда рабочего стола созданный командой разработчиков Linux Mint, это форк Gnome 2.x, но с мощью Gnome 3.x и в качестве альтернативы для тех, кого не убедили ни Unity, ни Gnome-Shell
Чтобы установить эту отличную среду рабочего стола, необходимо добавить репозиторий в систему, хотя он уже есть в официальных репозиториях Ubuntu, вы должны знать, что у них нет самой последней версии:
Установка из репозиториев Ubuntu:
Использование официального репозитория
Мат

Рабочий стол MATE
Мате - это среда рабочего стола полученный из кодовой базы Gnome 2. Он родился из-за неудовлетворенности некоторых пользователей оболочкой Gnome 3, которые предпочли остаться с моделью, которую использовал Gnome 2.
Чтобы установить Mate в качестве среды рабочего стола, просто откройте терминал и введите следующее:
Плазменный рабочий стол
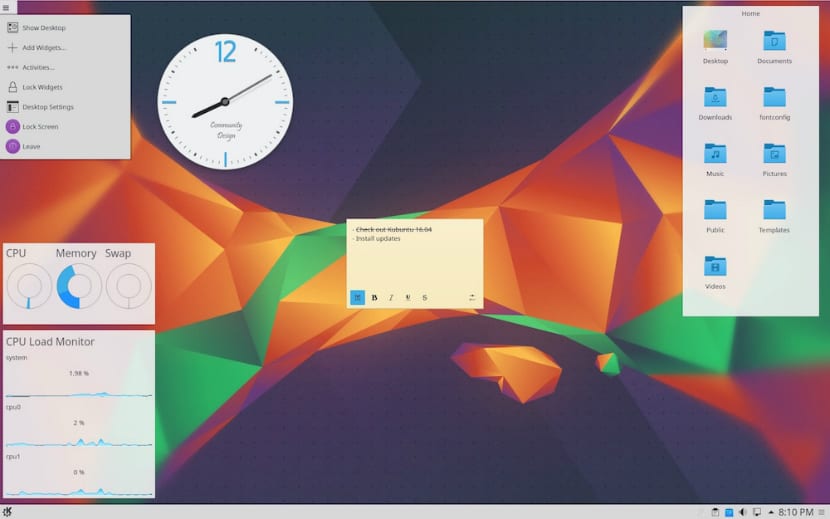
Это первое рабочее пространство, разработанное KDE. Является предназначен для больших настольных компьютеров и ноутбуков, он отличается широким диапазоном конфигураций и допускает радикальные отклонения от стандартного дизайна.
Хотя есть еще плазменный блокнот KDE.
Plasma Notebook - это рабочее пространство KDE который был специально разработан максимально использовать портативные устройства как нетбук или планшет.
Чтобы добавить эту среду, мы должны добавить репозитории Kubuntu:
Или также добавив эти строки в sources.list
Для установки мы делаем это с помощью:
И версия для ноутбуков:
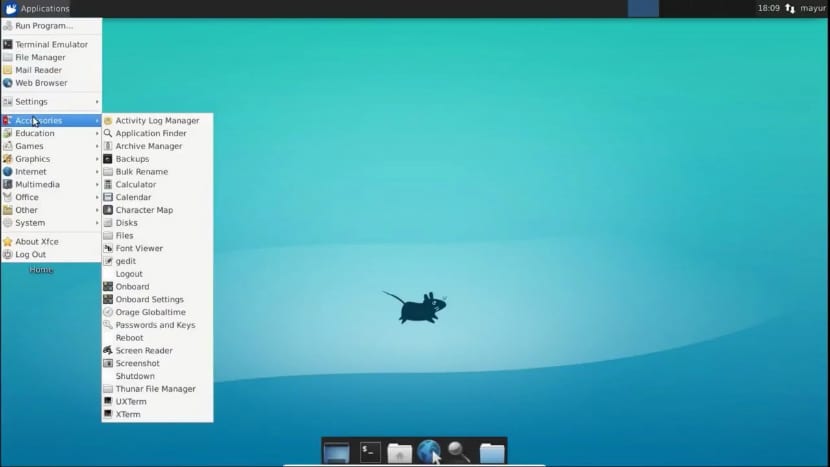
Это легкая среда рабочего стола и его цель - быть быстрым использование небольшого количества системных ресурсов при сохранении визуальной привлекательности и прост в использовании.
Просто откройте терминал и поместите следующее для установки:
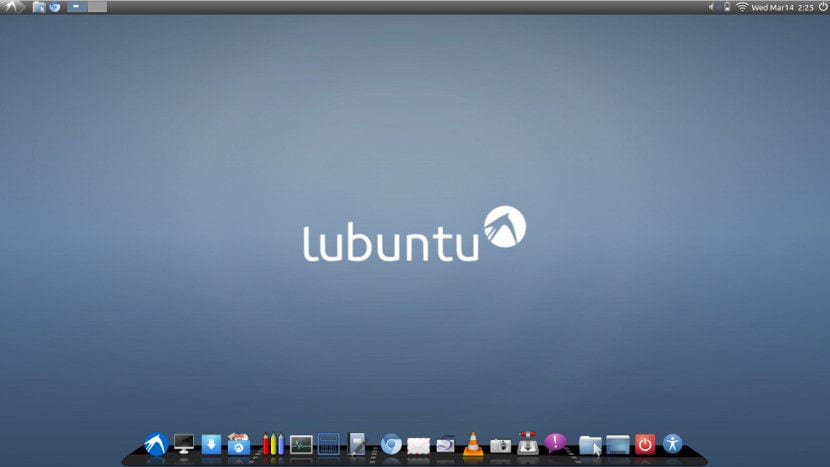
Он не такой сложный, как KDE или GNOME, но он довольно удобен и легок, а также поддерживает низкое потребление ресурсов и энергии. В отличие от других сред рабочего стола, компоненты не интегрированы тесно. Скорее, компоненты независимы, и каждый из них может использоваться независимо с очень небольшим количеством зависимостей.
Просто откройте терминал и поместите следующее для установки:
Пантеон

Pantheon - это среда рабочего стола, которая находится в стадии разработки, поскольку это среда рабочего стола, которая используется в Elementary OS, эта среда была написана с нуля с использованием Vala.
Для его установки открываем терминал и набираем:
Просветление
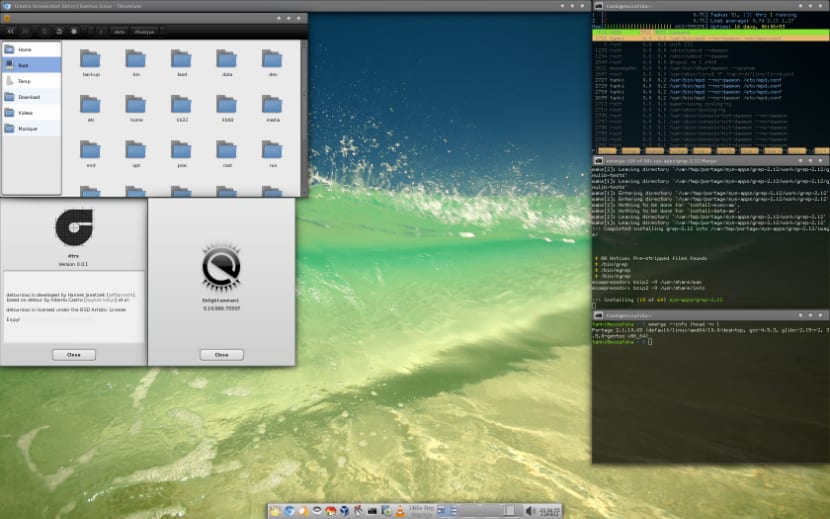
Просвещение было революционным уже тогда, когда GNOME или KDE были еще в зачаточном состоянии, и, хотя его развитие на некоторое время замедлилось, это все еще среда рабочего стола, вызывающая настоящие страсти. Немногие дистрибутивы выбирают его в качестве рабочего стола по умолчанию, но это не значит, что мы не можем легко установить его, если захотим.
Чтобы установить его, открываем терминал и набираем:
Открытая коробка
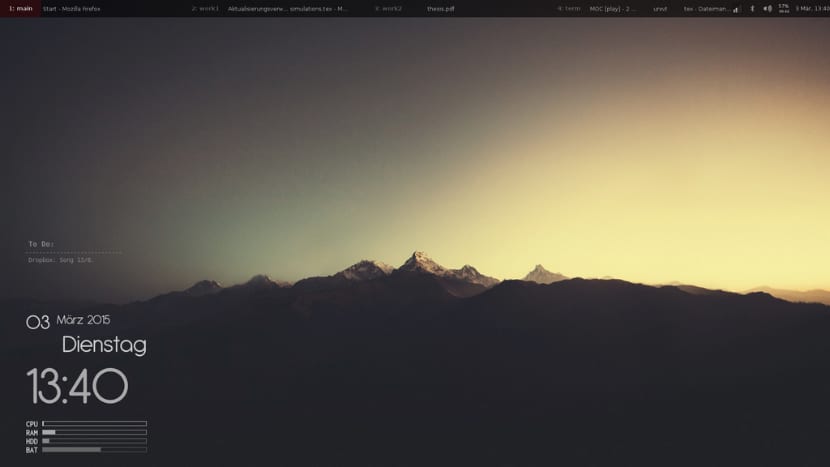
Это оконный менеджер, а не среда рабочего стола. Openbox отвечает только за то, чтобы окна оставались открытыми на экране, и больше ничего. Это означает, что установка Openbox не обеспечивает легкий доступ к меню параметров обоев, панели задач или системной панели.
Это не оставляет без внимания все возможности его адаптации и манипуляций, в результате чего создается красивая минималистская среда.
Для его установки мы делаем это с помощью:
Наконец, это одни из самых популярных окружений рабочего стола в Linux, если вы думаете, что он нам нужен, не стесняйтесь комментировать,
Содержание статьи соответствует нашим принципам редакционная этика. Чтобы сообщить об ошибке, нажмите здесь.
Читайте также:


