Как сделать фото как файл
Хотите преобразовать JPG в PDF? Онлайн-конвертер идеально справится с задачей. Преобразовать в PDF можно любые изображения (JPG, PNG, GIF или TIFF). С этим инструментом вы без проблем получите PDF-файл.
× Предупреждение: Превышено максимальное число файлов для этой функции! × Предупреждение: Произошла ошибка. Повторите попытку позже! × Предупреждение: Добавьте ещё один или несколько файлов! × Предупреждение: Дождитесь завершения загрузки всех файлов! × Предупреждение: Используйте кнопку «Установить пароль» для отправки пароля. × Предупреждение: Неверный пароль, повторите попытку! × Предупреждение: Введите пароль полностью. Поле «Пароль» не может быть пустым. × Предупреждение: Вы ввели верный пароль, но он не снимает ограничение на редактирование файла. Введите пароль с соответствующими правами доступа. × Предупреждение: Данная операция не применима к архиву!Как преобразовать JPG в PDF?
- Загрузите JPG-изображение или другой графический файл.
- Выберите «Оптическое распознавание символов», если хотите преобразовать изображение в текст (по желанию).
- Выберите язык (по желанию).
- Нажмите «Начать».

Оставайтесь на связи:
Преобразуйте JPG в PDF онлайн
бесплатно в любом месте
Преобразование изображений в PDF
Конвертер позволяет преобразовать любое изображение, будь то JPG или другой графический файл, в PDF-документ. Всё, что вам надо — это само изображение и стабильное подключение к сети.
Перетащите файл или дайте ссылку на документ в облачном хранилище. Вы также можете указать путь к файлу на диске или телефоне. Затем нажмите на «Сохранить изменения», а всё остальное сделаем мы!
Просто, быстро, онлайн, безвозмездно!
Работает в браузере
Для конвертации изображения в PDF просто загрузите файл на PDF2Go. Ничего устанавливать не требуется — PDF-конвертер работает онлайн.
Вам не надо скачивать программу или регистрироваться. Здесь нет вирусов, и это бесплатно.
JPG в PDF? Но зачем?
Формат JPG — это, возможно, самый популярный графический формат. Тем не менее, у PDF-документов есть неоспоримые преимущества, например, совместимость и возможность оптимизации для печати.
Нет причины ждать. Преобразуйте изображение в PDF прямо сейчас. Это просто и бесплатно.
PDF2Go — это безопасно
SSL-шифрование и другие меры по защите сервера обеспечивают конфиденциальность данных, загруженных на PDF2Go.
Вы сохраняете все права на файл. Авторские права, права на использование — все без исключений.
Политика конфиденциальности содержит подробную информацию о том, как мы обеспечиваем защиту файлов.
Преобразовать можно только JPG?
Вовсе нет! PDF2Go — это универсальный конвертер. Мы отлично справляемся с JPG-изображениями, но другие графические файлы тоже можно преобразовать в PDF.
Например:
PNG, GIF, SVG, TIFF, BMP, TGA, WEBP и другие
Онлайн-конвертер изображений
Дома и на работе, в дороге и в отпуске: с сервисом PDF2Go вы можете конвертировать изображение в PDF в любом удобном для вас месте.
Всё, что нужно для работы с онлайн-сервисом PDF2Go — это браузер и подключение к сети. Подойдёт любое устройство: компьютер, ноутбук, смартфон или планшет.
Оцените инструмент 4.6 / 5
Чтобы оставить отзыв, преобразуйте и скачайте хотя бы один файл
В данной статье я расскажу, как сделать из изображений на компьютере PDF файл разными способами. В некоторых случаях у пользователя возникает необходимость преобразовать изображение в PDF формат.
На любом компьютере имеются фотографии, изображения, картинки. Эти графические файлы, сохранены в разных форматах изображений. Всего имеется очень большое количество всевозможных графических форматов. Для открытия графических файлов на компьютере или мобильном устройстве нужны программы, поддерживающие данные форматы.
Формат PDF (Portable Document Format) создан для хранения и использования текстовых документов в различных операционных системах. Документ в формате PDF без проблем переносится на другой компьютер или мобильное устройство. Для открытия файла в формате PDF потребуется лишь наличие средства просмотра PDF файлов на компьютере или устройстве.
Вот, некоторые случаи, когда требуется конвертировать изображение в PDF:
- создание документа в формате PDF, включающего изображения;
- необходимо объединить несколько изображений в одном файле текстового формата PDF;
- для передачи адресату нескольких изображений в одном PDF файле.
Допустим, пользователю необходимо перевести в PDF одну фотографию или сразу несколько изображений (одна фотография или несколько, значения не имеет). Для открытия графических файлов на компьютере, пользователи, обычно, пользуются просмотрщиком изображений. В качестве просмотрщика фото, используется встроенное средство операционной системы или стороннее приложение, установленное на компьютер.
Преобразовать изображения в PDF формат можно следующими способами:
- в программе для просмотра или редактирования файлов данного типа, с помощью встроенного средства;
- из программы, поддерживающей открытие файлов графических форматов, отправив файл на печать;
- использование функции печати непосредственно в Проводнике Windows.
Данные способы базируются в свою очередь на двух вариантах создания PDF из изображений:
- при помощи виртуального принтера, установленного на компьютере;
- с помощью встроенного средства программы, установленной на компьютере.
Виртуальный принтер позволяет сохранять в формате PDF текстовые документы и изображения. Некоторые программы просмотрщики имеют встроенные средства для создания PDF файлов, в нашем случае, из изображений.
Если вам нужна обратная операция: сохранить на компьютере изображения из PDF, то прочитайте, как это сделать перейдя по ссылке.
В статье мы рассмотрим 7 способов для сохранения изображений в файле формата PDF. В популярных программах FastStone Image Viewer, XnView, IrfanView будет использовано встроенное средство, а в приложениях Paint, Фотографии, Просмотр фотографий Windows и в Проводнике, мы создадим PDF из фото с помощью виртуального принтера.
Как фото перевести в PDF в FastStone Image Viewer
Бесплатная программа FastStone Image Viewer — просмотрщик файлов популярных графических форматов. Приложение имеет встроенное средство для создания файлов в формате PDF из изображений.
Для того, чтобы перевести изображение в PDF, выполните следующие действия в программе FastStone Image Viewer:
- Откройте одно или несколько изображений в программе FastStone Image Viewer.
- Войдите в меню «Создать», выберите «Создать многостраничный файл».

- В окне «Создать многостраничный файл», с помощью кнопок «Добавить» или «Удалить», выберите нужные изображения (если требуется сохранить одно фото в PDF, больше ничего не выбирайте).
- Выберите формат — «Формат PDF», а также другие параметры: качество, размер и т. п.
- Нажмите на кнопку «Создать».

- Выберите место для сохранения файла, присвойте ему имя.
Как сделать PDF файл из изображений в XnView
Бесплатная программа XnView поддерживает огромное количество графических форматов. Чтобы сохранить изображение в PDF, мы воспользуемся встроенным средством приложения.
В программе XnView пройдите следующие шаги:
- Откройте картинку в программе XnView.
- В меню «Создать» выберите «Многостраничный файл…».

- В окне «Создание многостраничного файла», если необходимо, добавьте другие изображения с компьютера. Выберите папку для сохранения результата, дайте имя файлу, выберите формат: «Portable Document Format» (PDF). Нажмите на кнопку «Опции» для выбора дополнительных настроек. В частности, здесь можно выбрать тип сжатия документа, который влияет на размер конечного файла.
- Нажмите на кнопку «Создать».

Как конвертировать изображение в PDF в IrfanView
Бесплатная программа IrfanView служит для просмотра изображений на компьютере. С помощью встроенного средства в приложении, пользователь может преобразовать картинку в файл PDF формата.
Сделайте в программе IrfanView следующее:
- Откройте фотографию в IrfanView.
- Войдите в меню «Файл», выберите пункт «Сохранить как…».

- В открывшемся окне «Сохранить изображение как…» выберите место сохранения, имя файла, формат: «PDF – Portable Document Format».
- В одновременно открывшемся окне «PDF save options», можно применить дополнительные настройки, если не устраивают параметры для сохранения по умолчанию.
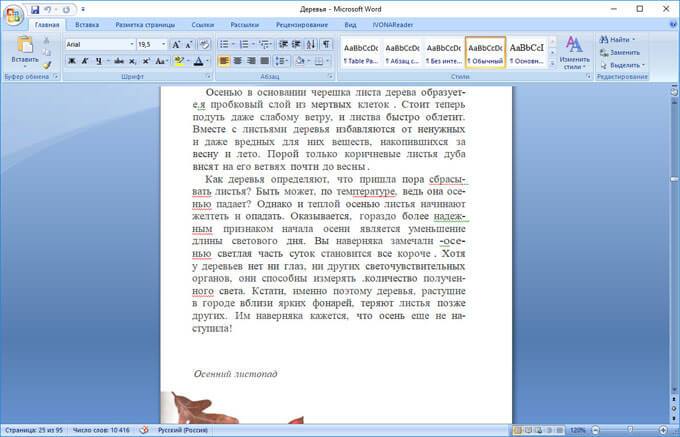
Сохранение фото в PDF в приложении Фотографии
Приложение Фотографии — встроенное средство операционной системы Windows 10 для просмотра фото, изображений, картинок. В программе Фотографии для перевода изображений в PDF используется функция печати при помощи виртуального принтера.
В приложении Фотографии выполните следующее:
- Откройте фото в программе Фотографии.
- Нажмите на кнопку «Печать» (значок с изображением принтера).

- В окне «Печатать» выберите виртуальный принтер, в данном случае, встроенное средство операционной системы Window 10 — Microsoft Print to PDF.
- Выберите нужные настройки, дополнительно можно открыть «Другие параметры» для внесения других изменений.
- Нажмите на кнопку «Печать».
Фотография сохранена на компьютере в файле формата PDF.
Как перевести фото в PDF используя Средство просмотра фотографий Windows
Просмотр фотографий Windows — встроенное средство просмотра фотографий в операционной системе Windows до появления Windows 10. Пользователи могут вернуть прежнее Средство просмотра фотографий Windows на свой компьютер в операционной системе Windows 10. Подробнее об этом читайте здесь.
Для сохранения изображения в PDF формате будет использован виртуальный принтер. На своем компьютере я использую Microsoft Print to PDF. В другой операционной системе Windows (Windows 8.1, Windows 8, Windows 7, Windows Vista, Windows XP) воспользуйтесь сторонним виртуальным принтером, например, doPDF, CutePDF Writer, Bullzip PDF Printer .
В приложении Просмотр Фотографий Windows проделайте последовательные действия:
- Откройте фотографию в программе Просмотр фотографий Windows.
- В меню «Печать» нажмите на «Печать».
- В окне «Печать изображений» нужно выбрать способ печати: принтер (в Windows 10 я выбрал виртуальный принтер Microsoft Print to PDF), размер, качество, количество копий, другие параметры.
- Нажмите на кнопку «Печать».

Откроется окно «Сохранение результата печати», в котором присвойте имя файлу, выберите папку для сохранения PDF, нажмите на «Сохранить».
Преобразование картинки в PDF файл в Paint
Приложение Microsoft Paint предназначено для редактирования изображений на компьютере. Программа Paint входит в состав всех операционных систем Windows.
В данном случае, Paint послужит примером для сохранения изображений в формате PDF, в программе для работы с графическими файлами (в других графических редакторах можно преобразовать фото в PDF подобным способом).
Выполните в программе Paint следующее:
- Откройте изображение в программе Paint.
- В меню «Файл» выберите «Печать», а затем снова «Печать».

- В окне «Печать» выберите виртуальный принтер, подходящие параметры, а затем нажмите на «Печать».

- В окне «Сохранение результат печати» дайте имя файлу, выберите место сохранения, нажмите на кнопку «Сохранить».
После завершения преобразования, файл PDF из изображений готов к использованию.
Использование функции печати в Проводнике Windows
В Проводнике Windows можно использовать функцию печати для известных операционной системе графических файлов.
Использовать Проводник для сохранения фотографий в PDF очень просто:
- Откройте любую папку на компьютере, в которой находятся изображения, например, Рабочий стол. Выделите одну или несколько фотографий.
- После клика правой кнопкой мыши по фотографии, картинке или изображению, в контекстном меню Проводника появится пункт «Печать», на который нужно нажать.
- В окне «Печать изображений» выберите виртуальный принтер, другие параметры печати.
- Нажмите на кнопку «Печать».

В открывшемся окне выберите название для файла, место для сохранения, нажмите «Сохранить».
Выводы статьи
В случае необходимости сохранить изображения в формате PDF, у пользователя есть несколько вариантов для создания PDF файла: при помощи встроенных средств отдельных приложений, или используя виртуальный принтер, установленный на компьютере.
При работе с документами может возникнуть необходимость создать PDF файл из нескольких JPG ( JPEG) картинок. Например, для того чтобы сформировать что-то вроде книги из отсканированных или сфотографированных листов.
В данной статье мы рассмотрим сразу два способа. Первый предполагает использование текстового редактора Word. В большинстве случаев этот способ можно реализовать без установки каких-либо дополнительных программ. Второй способ заключается в использовании сторонней программы, разработанной специально для решения данной задачи.
Создание PDF файла с JPG картинками с помощью Word
Это может показаться странным, но один из самых простых и надежных способов создать PDF файл из нескольких JPG картинок, это программа Microsoft Word. Также для данной цели подойдут и другие текстовые редакторы похожие на Word. Главное, чтобы они позволяли вставлять в текст картинки и распечатывать документ.
Итак, для того чтобы создать PDF файл из нескольких JPG картинок вам нужно сначала вставить эти картинки в редактор Word. Это можно сделать, просто перетащив картинки в документ либо воспользовавшись кнопкой « Рисунки » на вкладке « Вставка ».

После этого нужно разместить JPG картинки на страницах документа Word таким образом, каким они должны размещаться в финальном PDF файле. Если вы хотите, что картинки занимали все пространство листа, то нужно уменьшить поля. Это можно сделать при помощи линейки в верхней и левой части окна.

Если это необходимо, то уменьшая поля и растягивая картинки, можно добиться того, чтобы они вплотную прилегали к краям листа.

После того как все JPG картинки правильно размещены, можно приступать к созданию PDF файла. Для этого откройте меню « Файл – Экспорт » и воспользуйтесь опцией « Создать документ «PDF/XPS ».

После этого откроется окно публикации PDF файла. Здесь нужно указать имя файла, выбрать формат, уровень оптимизации (сжатия) и нажать на кнопку « Опубликовать ». В результате вы получите PDF файл, который является точной копией созданного вами документа Word.

Если у вас старая версия Word, в которой нет функции экспорта в PDF-формат, то вы можете воспользоваться PDF-принтером. Это специальная программа, которая эмулирует работу принтера, но вместо печати документа сохраняет его в формате PDF. Сейчас существует множество таких программ, вот некоторые бесплатные варианты:
После установки любой из этих программ в списке принтеров появится виртуальный принтер, способный «печатать» в PDF-файл. Теперь, для того чтобы получить PDF файл из документа Word достаточно открыть меню « Файл – Печать », выбрать виртуальный PDD-принтер и запустить печать документа.

После запуска печати откроется окно, которое предложит пользователю сохранить получившийся PDF-документ. Таким образом можно очень просто и быстро создать PDF файл из нескольких JPG картинок с использованием минимума программного обеспечения.
Программа для создания PDF файлов из JPG
Также вы можете использовать специальную программу, предназначенную для создания PDF файлов из JPG картинок. Данная программа называется Image To PDF or XPS и ее можно бесплатно скачать с сайта разработчика.
Программа не требует установки и готова к работе сразу после скачивания. Для того чтобы начать нажмите на кнопку « Add Files » и добавьте JPG файлы.

После добавления картинок из нужно разместить в правильном порядке. Для этого используйте кнопки « Move Sel Up » и « Move Sel Down » для того, чтобы перемещать выделенное изображение вверх или вниз.

После этого нужно выбрать формат, указать название файла, папку для сохранения и нажать на кнопку « Save Output ».

В результате вы получите PDF файл с загруженными в программу JPG картинками. При необходимости можно поиграть с остальными настройками, которые доступны в программе. Например, программа позволяет настроить размер листа или добавить отступы по бокам.
Искал программу, чтобы из сканированных изображений сделать pdf. Благодаря этой статье узнал про Image To PDF or XPS. Хорошая программа. Помогла быстро собрать документ. Автору спасибо за статью, она очень помогла.
На сегодняшний день есть множество способов создать документ из фотографии на телефоне. Я имею ввиду тот случай, когда вы фотографируете документ на камеру телефона, а изображение сразу же распознается в обычный PDF документ, который можно отредактировать. Мне хотелось бы рассказать об одном из самых простых способов, когда ставить дополнительные программы на телефон не нужно. Сделать фото документом на телефоне можно через Google Drive. Гугл диск установлен почти на всех современных устройствах. Итак начнем.
Содержание
Как сделать фото документом на телефоне через Google Drive
Находим значок Диска и запускаем.
Внизу экрана нужно нажать на кнопку с +
сделать фото документом
Выбираем Сканировать
сделать фото документом
После того, как вы дали разрешение на сканирование нужно навести камеру на нужный документ. Это может быть лист бумаги или экран компьютера. По личному опыту, изображения с экрана распознаются довольно плохо. Постарайтесь навести камеру прямо, чтобы изображение не выходило за края камеры и не было слишком маленьким. Старайтесь не фотографировать под углом, если это возможно. Лучше всего фотографировать под прямым углом.
сделать фото документом
Сфотографировав, появится окно редактирования. В этом окне изображение можно повернуть, обрезать, настроить цвет.
сделать фото документом
Теперь если вам необходимо добавить еще фотографий в документ, то слева внизу выбираем значок стопки. Если нужно сохранить документ только из одной страницы, то просто нажимаем сохранить.
Нужно будет выбрать место для сохранения и после этого документ загрузится на ваш Google Drive. Оттуда его можно скачать или переслать.
Если вы также хотите отредактировать, то сделать это можно через специальные программы на телефоне. Сначала скачайте документ себе на телефон, а потом используйте Word, например.
Сделать фото документом на телефоне может показаться довольно сложной задачей, но на самом деле все намного просто и способов существует много.
Читайте также:


