Как сделать чтобы кнопки f работали без fn на ноутбуке
На клавиатурах с клавишей Fn или клавишей F Lock доступно два набора команд для многих клавиш. Это касается и верхнего ряда стандартных функциональных клавиш (F1–F12).
Стандартные команды отмечены на передней части клавиш (например, F3). Альтернативные команды указаны в верхней части клавиш (например, повтор действия). В некоторых программах стандартная и альтернативная команды могут совпадать (например, по нажатию клавиши F1 обычно выводится справка для активного окна, но на некоторых клавиатурах альтернативной командой для клавиши F1 также является вызов справки).
Использование клавиши Fn
Если на клавиатуре есть клавиша Fn, удерживайте ее и нажмите другую клавишу, чтобы вызвать альтернативную команду.
Вы также можете нажать и удерживать клавишу Fn, перемещая палец вверх и вниз на панели навигации для прокрутки в документе.
Вы можете нажать и удерживать клавишу Fn, нажимая клавиши M, J, K, L, U, I, O, P, /, ; и 0 в соответствии с расположением клавиш на цифровой клавиатуре.
Использование клавиши F Lock
Если на клавиатуре есть клавиша F Lock, нажмите ее для переключения между стандартными и альтернативными командами.
Если индикатор F Lock отключен, работают альтернативные функции (справка, отмена действия и т. д).
Если индикатор F Lock включен, стандартные функции работают (F1, F2 и т. д.).
Использование дополнительных командных клавиш
В приведенной ниже таблице перечислены действия, назначенные по умолчанию дополнительным командным клавишам. Вы можете переназначать многие из них с помощью программы Microsoft Mouse and Keyboard Center.
Дополнительная командная клавиша
Открывает систему справки (если она есть) для активного окна.
Отменяет предыдущее действие.
Повторяет предыдущее отмененное действие.
Создает документ в программах, поддерживающих эту команду.
Открывает документ в программах, поддерживающих эту команду.
Закрывает документ или файл в активном окне.
Запускает проверку орфографии в активном документе, если эта функция доступна в программе.
Сохраняет файл в активном окне.
Печатает файл в активном окне.
Включение блокировки FN на клавиатуре All in One Media Keyboard
Чтобы включить блокировку FN на клавиатуре All in One Media Keyboard, одновременно нажмите клавиши FN и CAPS LOCK. Чтобы отключить блокировку FN, снова одновременно нажмите клавиши FN и CAPS LOCK.
Практически все модели ноутбуков оснащаются специальной функциональной клавишей Fn, нажав на которую, а затем на мультимедийную кнопку, владелец ноутбука может без проблем: отрегулировать громкость звука динамиков устройства, изменить яркость, включить Bluetooth, Wi-Fi и др. Однако, далеко не всегда она оказывается удобна, например, если пользователь хочет иметь доступ к мультимедийным функциям без дополнительных нажатий кнопок.
При нажатии кнопки Fn, одновременно с одной из клавиш на клавиатуре от F1-F12, пользователь указывает на исполнение одной из функций. В случае, если вы регулярно набираете текст и эта функция вам крайне сильно мешает, тогда можете отключить саму функцию, одновременным зажатием кнопки Fn, а также Num Lock, расположенную в правой верхней части клавиатуры ноутбука.
Обратите внимание, что некоторые модели ноутбуков не предусматривают подобной возможности. В таком случае ответ на вопрос можно поискать на сайте производителя устройства или в технической документации, идущей в комплекте с ноутбуком.
Отключение кнопки Fn через BIOS
BIOS является базовой, стандартной системой ввода-вывода, позволяющей настраивать огромное количество самых различных параметров, начиная от даты, времени и пароля при входе, заканчивая настройкой энергопотребления, отключением кнопки Fn на ноутбуках, изменением скорости вращения кулера , о чем мы писали ранее и многим другим.
Итак, для полного изменения работы кнопки Fn, вам потребуется войти в BIOS на ноутбуке. При загрузке ноутбука используйте кнопку F10 и вы окажетесь в интегрированной среде.
Обратите внимание, что в зависимости от производителя устройства, кнопка входа может отличаться. Часто необходимая кнопка указывается при запуске ноутбука.
После входа в BIOS, перейдите во вкладку System Configuration. Здесь будет отображаться множество параметров, вроде стандартного для устройства языка, параметров загрузки системы и других, среди которых необходимая в нашем случае - Active Key Mode. Вам потребуется выбрать одно из значений:
· значение Enabled – если вы его выберите, тогда вам не придется самостоятельно зажимать кнопку Fn и одну из функциональных клавиш для активации той или иной функции;
· значение Disabled – функции будут активироваться при одновременном нажатии кнопки Fn на клавиатуре и одной из кнопок F1-F12.
Не забудьте сохранить внесенные изменения и выходите из интегрированной среды BIOS.
После этого клавиша Fn будет полностью деактивирована, и вы сможете использовать функциональные кнопки на клавиатуре для изменения громкости и других задач без необходимости в нажатии кнопки Fn.
Часто на функциональные клавиши на клавиатуре (с f1 по f12) наносится значок, обозначающий второе действие, например отключение звука или изменение яркости экрана. Дополнительная функция иногда называется режимом клавиш действия или "горячей" клавишей. На некоторых клавиатурах для активации соответствующей команды необходимо нажать клавишу fn .

Расположение клавиши fn может незначительно отличаться.
На многих ноутбуках доступна настройка, которая позволяет использовать функции клавиш действий без нажатия клавиши fn . Для включения или отключения этой функции выполните инструкции, соответствующие типу вашего ноутбука.
Включение или отключение режима клавиши fn (функция) или режима клавиш действия
Изменение настроек клавиш действия с помощью BIOS Setup Utility.
Нажмите и удерживайте кнопку питания в течение не менее пяти секунд, чтобы выключить компьютер.
Включите компьютер, затем незамедлительно нажмите клавишу f10 несколько раз подряд, чтобы открыть BIOS Setup Utility.
Используйте клавиши со стрелками вправо или влево для выбора меню System Configuration (Конфигурация системы).
Используйте клавиши со стрелками вправо или влево для выбора Action Keys Mode (Режим клавиш действия).
Нажмите клавишу ввода для отображения опций Enabled/Disabled (Включено/отключено).
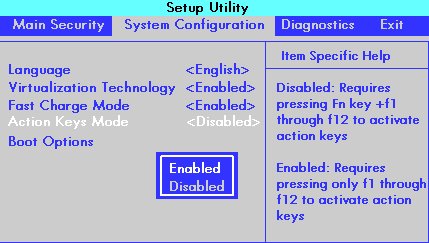
Нажимайте клавиши со стрелками вверх и вниз для выбора одного из параметров.
Enabled (Включено): для выполнения действий, указанных на функциональных клавишах, не требуется нажимать клавишу fn .
Например, нажатие клавиши f8 приводит к уменьшению громкости звука, как указано на клавише. А одновременное нажатие клавиш fn + f8 приводит к сворачиванию и разворачиванию окна веб-браузера.
Disabled (Отключено): для выполнения действий, указанных на функциональных клавишах, требуется нажатие клавиши fn .
Например, нажатие клавиши f1 обеспечивает открытие окна справки. А одновременное нажатие клавиш fn + f1 переводит компьютер в спящий режим, как указано на клавише.
Нажмите клавишу f10 , чтобы сохранить изменения и перезапустить компьютер.
Включение или отключение режима клавиши fn (функция) или режима клавиш действия (ProBook 440 G4, 450 G4, 470 G4 и EliteBook Folio G1)
Изменение настроек клавиши fn (функция) на указанных моделях профессиональных ноутбуков HP ProBook и EliteBook. В некоторых версиях BIOS эта функция называется Hotkeys (Сочетания клавиш).
Включите компьютер, затем незамедлительно нажмите клавишу Esc несколько раз подряд, чтобы открыть меню запуска.
Нажмите клавишу f10 , чтобы открыть меню настройки BIOS.
Установите или снимите флажок Launch Hotkeys without Fn Keypress (Выполнять действия сочетаний клавиш без нажатия Fn).

Включение или отключение режима клавиши fn (функция) или режима клавиш действия (ProBook 440 G5, 450 G5, 470 G5 и EliteBook 830 G5, 840 G5, 850 G5)
Изменение настроек клавиши fn (функция) на указанных моделях профессиональных ноутбуков HP ProBook и EliteBook.
Одновременно нажмите клавишу fn и левую клавишу shift , чтобы включить режим клавиши fn (функция).

Когда индикатор fn включен, одновременно нажмите клавишу fn и функциональную клавишу, чтобы активировать действие по умолчанию.
Включение или отключение режима клавиши fn (функция) (более ранние модели профессиональных ноутбуков G1)
Изменение настроек клавиши fn (функция) на более ранних моделях профессиональных ноутбуков HP G1. В некоторых версиях BIOS эта функция называется Fn Key switch (Переключатель клавиши fn).
Включите компьютер, затем незамедлительно нажмите клавишу Esc несколько раз подряд, чтобы открыть меню запуска.
Нажмите клавишу f10 , чтобы открыть меню настройки BIOS.
Выберите меню Device Configuration (Конфигурация устройства).
Используйте клавиши со стрелками вправо или влево для включения ( Enable ) или выключения ( Disable ) переключателя клавиши fn.
Нажмите клавишу f10 , чтобы сохранить настройки и перезапустить компьютер.
Первый способ
На многих ноутбуках Fn можно выключить, просто нажав на определенное сочетание клавиш. Как правило, это происходит совершенно случайно и пользователь думает, что клавиша Fn сломана, хотя на деле она просто отключена.
Включается и отключается чаще всего нажатием на Fn и Esc одновременно. Посмотрите на свою клавиатуру, если на клавише Esc вы видите замочек, значит, Fn скорее всего, отключена/включена.

Второй способ
Отключение или включение клавиши Fn возможно с помощью BIOS. Для этого вам нужно попасть в БИОС, как это сделать, мы уже рассказывали прежде: перезагружаете ноутбук и нажимаете на клавишу Delete, Esc, F10 или F2 и т.д. в зависимости от модели вашего устройства.

Третий способ
Если ничего не помогает, попробуйте скачать утилиту для своего ноутбука с официального сайта. Вот, к примеру, утилита ASUS, в названии которой есть слово HotKeys.

Теоретически, установка подобной утилиты должна помочь с решением проблем, возникших с клавишей Fn.

Кнопка Fn вышла из строя
Такое и в самом деле возможно, например, если ноутбук падал, либо же вы пролили на него воду. Однако бывает и так, что проблема связана с попаданием чего-либо под клавишу.

Можно попробовать вынуть клавишу из гнезда и посмотреть, что под ней, но проблема в том, что конструкция клавиш на ноутбуках бывает сложной и установить клавишу обратно в свое гнездо затем подчас крайне сложно. Поэтому, быть может, есть смысл обратиться за помощью в сервисный центр.
Читайте также:


