Как сделать фон в презентации в powerpoint 2003

Программа Microsoft Officee PowerPoint предназначена для создания интересных и разнообразных презентаций. Стандартные шаблоны, которые изначально находятся в этой программе и используются как фон для презентации не всегда могут удовлетворить ваши требования. В нашей статье мы расскажем вам, как создать свой собственный фон или изменить уже существующий шаблон.
Делаем свой фон
Самое главное — подготовка
По первому слайду из показа нужно щелкнуть правой кнопкой на мышке и в появившемся меню нажать на формат (вид и опции) нашего заднего арта.
В этой вкладке вы можете непосредственно определится с тем, чем вы заполните задний план: будет это какой-либо рисунок, специальная текстура или просто вы зальете его в один цвет. Когда вы определитесь с понравившимся пунктом, то следуйте дальнейшим указаниям.
Как сделать задний план, используя уже имеющуюся текстуру?
Если вы решили загрузить иллюстрацию из файла на вашем компьютере, то нажмите Файл и в окне найдите нужный документ на вашей машине, кликните по нему, затем нажмите кнопочку вставить.
Можно воспользоваться Буфером обмена
Вернитесь снова в свою презентацию и зайдите в Буфер обмена, изображение, подобранное и скопированное вами, вставляется и является задним артом вашего показа.
Можно использовать кнопку Рисунок, подберите нужную иллюстрацию или поищите ее на сайтах, и затем вставьте ее, как задний план вашего показа.
Бывает так, что в качестве заднего плана используют очень яркий скриншот, который может резать глаза зрителю.
Чтобы сделать насыщенность арта немного меньшим, можно воспользоваться форматом фона. Прозрачность меняется в процессе передвижения ползунка. Таким образом, вы можете сделать задний план показа оптимальным для восприятия.
Как можно сделать разный фон?
Как только вы начинаете работать с первым слайдом, вы меняете его вид, при этом, сразу же меняются все остальные слайды — они становятся такими же как и первый. Если вы захотите, чтобы каждый из них имел свой индивидуальный, непохожий на остальных, вид? Тогда нужно выбрать специальную галочку в настройках, что делает каждый фон особенным.
Можно попробовать изменить основу, которая используется в шаблоне презентации, наложив на нее свой скриншот.
Как сделать прозрачную основу для бэкграунда презентации в Microsoft Officee PowerPoint 2003?
Открываем новую презентацию. Выбираем в меню программы Вставка – Рисунок – Из файла (Картинки). Выделяем изображение.
Как сделать прозрачный фон для презентации в Microsoft Officee PowerPoint 2007?
Вставьте любой рисунок. Выделите его, и кликните правой кнопочкой мышки.
Выбираем Формат – Перекрасить — Установить прозрачный цвет. Левой клавишей мыши щёлкаем по фону картинки, он станет прозрачным.
Таким образом любое изображение можно наложить на уже готовый шаблон заднего плана, который вы отыскали в программе Microsoft Officee PowerPoint. Проделав такую незамысловатую процедуру вы получите уникальный задний план для презентации.
Как создать (или изменить) фон, без использования шаблонов?
Не редко при оформлении презентаций в программе PowerPoint возникает необходимость изменить текущий фон слайдов. К счастью, эта задача решается легко и очень быстро. В этой инструкции вы узнаете, как картинку сделать фоном презентации в PowerPoint. Статья будет актуальной для PowerPoint 2007, 2010, 2013, 2016 и 2019.
Как вставить фон в презентацию PowerPoint 2016


Также, здесь доступно несколько настроек, которые позволяют изменить внешний вид и расположение картинки на фоне презентации. Например, вы можете установить значение прозрачности фона, а также разместить картинку со смещением.


Как и в предыдущем случае, настройки применяются только к текущему слайду презентации.

Для того чтобы применить их ко всем слайдам нужно нажать на соответствующую кнопку внизу меню.
Как вставить фон в презентацию PowerPoint 2010
Если вы пользуетесь старой версией PowerPoint, например, PowerPoint 2010, то процесс настройки фона презентации будет выполняться почти также. Основное отличие – в старых версиях программы меню выглядят немного по-другому.



PowerPoint – это универсальное и доступное программное обеспечение от Microsoft для создания презентаций, в нём много всевозможных инструментов, но в рамках этой статьи рассмотрим, как сделать фон в презентации. Фон может быть представлен любой приглянувшейся картинкой, градиентом или цветом из диапазона RGBa. В отношении картинки, задача встречается чаще всего, необходимо изначально подготовить подходящий рисунок и положить в удобное место.
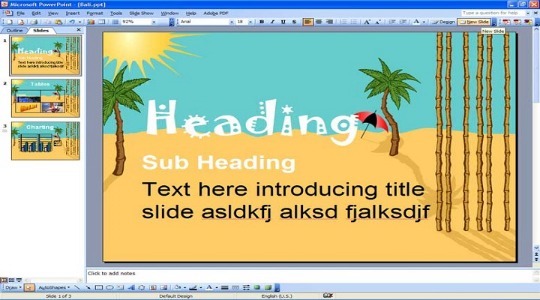
Пошаговая инструкция
Шаг 1: Подготовка изображения
После того, как тема будет определена и в сети найдено изображение стоит переходить к дальнейшим пунктам. Перед проведением процедуры установки картинки, для достижения лучшего качества, рекомендуется воспользоваться графическим редактором для базовой обработки. В идеале устанавливают расширение .jpg можно .jpg.
Шаг 2: Начало работы с Microsoft PowerPoint
Нужно узнать, как сделать картинку фоном в презентации, но предварительно следует запустить и ознакомиться с интерфейсом программы.
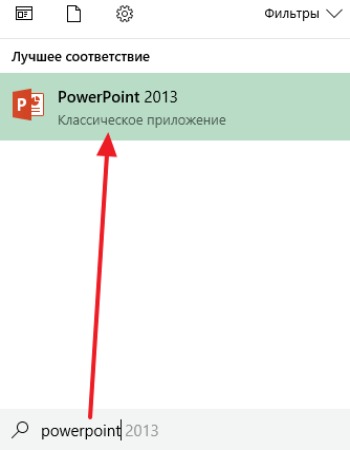
После запуска приложения существует 2 варианта поведения: работа с первоначальным слайдом или изменение дизайна макета.

После выбора перед пользователем покажется титульная страница слайда, на которой преимущественно размещается наименование проекта и подзаголовок для уточнения цели презентации. Нередко здесь же размещаются данные об авторе.
Шаг 3: Как сделать фон в презентации в PowerPoint?
К текущему этапу изображение уже должно быть готовым и может сразу применяться для укладки в основание страницы.
Алгоритм установки фона:

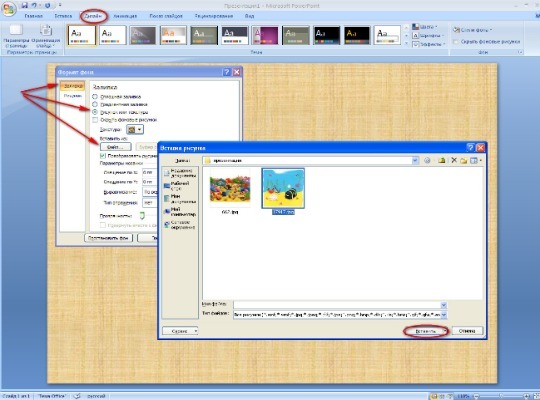
- Немного ниже указаны размеры картинки при использовании её в виде фона, они могут изменять пользователем для достижения ожидаемого результата.
После процедуры будет закреплено изображение в качестве фона. Сейчас всё ещё можно изменить её базовые параметры. Полезной функцией является изменение прозрачности, если картинка обладает избыточной красочностью, из-за которой плохо различим текст. Для корректировки стоит сдвинуть ползунок или установить процентное соотношение.
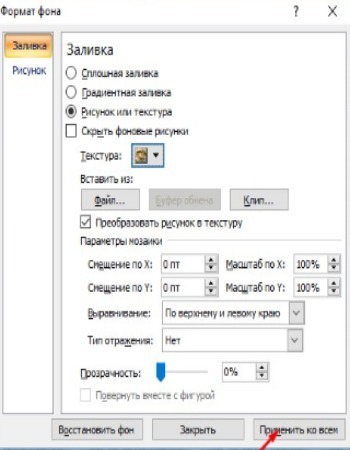
Шаг 4: Картинка для фона на других страницах
Когда будет заполнено несколько окон, которые всегда присутствуют в презентации нужно позаботиться о его фоне. Подобная процедура будет актуальна для разнообразного количества слайдов, если не установлено применение фона для всех страниц.
Для замены фона на второй и последующих страницах следует:
Если будет необходимо создать пару слайдов с идентичным фоном, но не все, то можно просто провести копирование страницы. Для этого нужно:
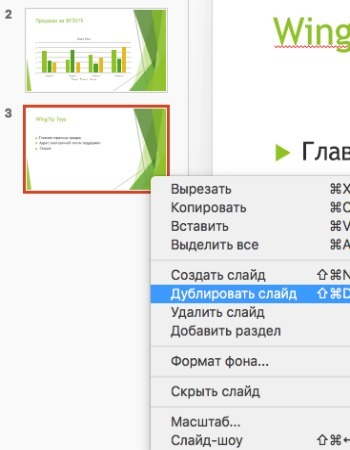
Что делать после?
На изготовлении качественного фона работа с презентацией не заканчивается, это лишь самое начало. Дальше стоит приступить к контенту, на первой странице – это данные для подзаголовков, информация об авторах и остальное.
По мере добавления информации и данных презентация будет становиться объёмнее и сложнее для восприятия. Улучшить понимание информации помогают визуальные ассоциации, в данном случае подойдёт фон. Для приготовления фона достаточно 5 минут, при условии использования картинки из сети, при создании качественной презентации процедура может занять до 20-30 минут на одну страницу.
Если у Вас остались вопросы по теме "Как сделать фон в презентации в PowerPoint? Пошаговая инструкция", то можете задать их в комментария
Презентация с однотонным фоном обычно выглядит скучно и не привлекает внимание. С помощью правильно заданного фона вы сможете не только заинтересовать зрителя, но и правильно расставить акценты. К счастью, функционал программы PowerPoint позволяет выбирать и настраивать фоновые изображения по своему вкусу и усмотрению.

Как изменить фон у презентации PowerPoint
Вы можете сменить фон и внешнее оформление презентации в PowerPoint несколькими способами, которые будут рассмотрены ниже.
В редакторе PowerPoint существует несколько уже заданных вариантов изменения дизайна презентации, которые доступны в соответствующей вкладке:
К сожалению, у этого варианта смены фона есть и обратная, не очень приятная сторона – изменения вносятся на все слайды презентации. Если она у вас большая, то после этого она будет однотипной, что ненамного лучше, чем если бы использовался белый фон.
Вариант 2: Изменение фона вручную
Этот вариант подойдёт в том случае, если вам требуется изменить для какого-то конкретного слайда и/или среди предложенных дизайн-макетов вы не нашли тот вариант, который бы пришёлся вам по душе. Суть заключается в следующем:


Этот вариант достаточно функционален и позволяет, при грамотном подходе, разнообразить презентацию и правильно расставить акценты внимания. Однако, если вы хотите сделать уникальный фон для каждого слайда, придётся убить время на это, особенно, если сама презентация состоит из множества элементов.
Вариант 3: Редактирование шаблонов
Если вам понравился какой-то дизайн макет, то вы можете применить его ко всей презентации, но при этом изменить на нём отдельные детали и сохранить его в качестве пользовательского шаблона. Делается это по следующей инструкции:






Данный способ можно рекомендовать в том случае, когда вам требуется создать несколько групп слайдов, в которых будут присутствовать разные фоны.
Вариант 4: Вставка картинки
Это достаточно примитивный способ задания фона для презентации, суть которого заключается в перетаскивании рисунка и растягивании его на весь слайд. Инструкция к этому способу выглядит следующим образом:

Этот вариант установки фонового изображения для слайда подойдёт в некоторых случаях, однако он не лишён своих недостатков. Например, при редактировании содержимого слайда, курсор может случайно попадать по фону, не выделяя нужного элемента.
Как видите, установить фон для презентации в PowerPoint очень просто. Выбирайте способ себе по душе. Если вам помогла эта статья, то поделитесь ею в социальных сетях, воспользовавшись кнопками ниже. Возможно, таким образом вы сможете помочь кому-то ещё.
Да, фон и обычная картинка – это разные виды объектов. Картинку для слайда мы можем свободно перемещать, масштабировать, частично выводить за края в процессе работы.
Фон отличается от обычной иллюстрации на слайде?
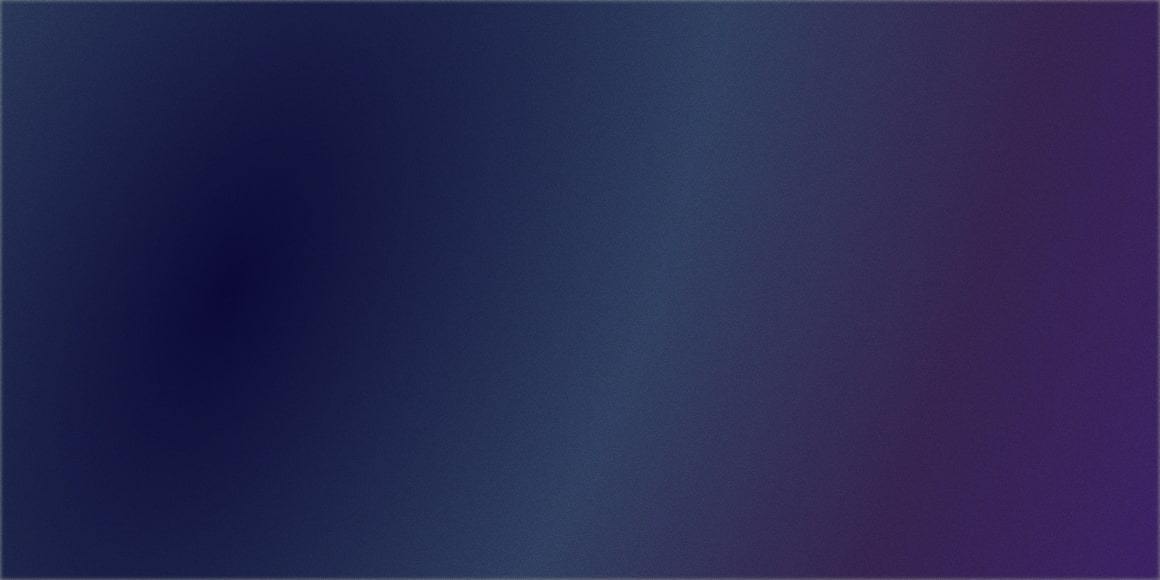
Для фона таких опций не предусмотрено. Фоновое изображение растягивается ровно по ширине и высоте слайда, и его нельзя никуда двигать: если кликнуть по нему, ничего не произойдет. Это удобная блокировка, чтобы спокойно двигать по фону другие объекты, не боясь попасть мышкой мимо. Также фон можно применять автоматически ко всем слайдам. Это полезно, если везде вы планируете размещать на заднем плане одну и ту же картинку.
Чтобы поставить картинку как фон, нужно кликнуть по слайду правой кнопкой мыши, выбрать пункт Формат фона – Рисунок или текстура . В открывшемся поле вы сможете выбрать способ импорта изображения: из буфера обмена, из интернета или с компьютера. Загрузите картинку выбранным способом, при необходимости настройте ее прозрачность. Если вам нужен одинаковый фон на всех слайдах, кликните по кнопке Применить ко всем . Если фон нужен только для конкретного слайда, просто закройте контекстное меню, и выбранная картинка закрепится автоматически.
Как сделать фон в презентации PowerPoint?
Точно так же можно установить в качестве фона не рисунок или фотографию, а просто цветной прямоугольник. Для этого в меню Формат фона следует выбрать опцию Заливка . Заливку тоже можно применять ко всем слайдам и регулировать ее прозрачность.
Читайте также:


