Как сделать фон в keynote

Keynote отличается от PowerPoint и других программ для создания презентаций простотой, понятными функциями и легким интерфейсом. Всё-таки в PowerPoint слишком много вкладок, подвкладок и подподвкладок.
А в Keynote до любой функции можно добраться за меньшее количество кликов.
Большинство пользователей с базовыми знаниями смогут быстро научиться работать с этой программой. Отсутствие излишнего функционала и нагромождения вкладок делает Keynote серьезной альтернативой для создания презентаций на MacOs.
Итак, поговорим о функциях, которые сделают вашу работу в Keynote более продуктивной.
Каждый, кто делал презентацию, наверняка сталкивался с задачей расписать организационную структуру компании, рассказать о взаимодействии команды или этапах каких-то процессов, нарисовать Mindmap.
Основная проблема: если нужно что-то поменять, передвинуть, то приходится изменять всю структуру. Но создавая презентацию в Keynote, вы можете использовать функцию Connect. Она автоматически объединяет объекты линией, привязывая их друг другу.
Нужно выбрать два объекта в меню Вставка: Линия – Соединительная прямая.

нажмите на изображение, чтобы увеличить его
Если вы попробуете переместить фигуру, то увидите, что она присоединена к другой и адаптируется в зависимости от расположения.

Также вы можете изменить тип линии.

В презентациях в Keynote существуют три типа соединения: под углом, с помощью ломаной линии и прямой линии. Это позволяет быстро рисовать схемы и майндмэпы и удобно перемещать их.

Я всегда интересуюсь у людей, создающих презентации, на что у них уходит больше всего времени. И в топ-3 у всех входит выравнивание объектов. В презентациях в Keynote есть функция Закрепить. Она не дает возможности выровнять, но точно поможет сохранить всё на своих местах.

Функция работает как с картинками, так и с текстом. После того как вы закрепили объект, перемещать можно только невыделенные объекты.

Когда объект закреплен, он отображается характерными крестиками по контуру при нажатии на него.


После того как вы выбрали этот тип анимации, нужно в дополнительных настройках нажать По выделенному абзацу, чтобы тезисы появлялись по очереди и исчезали.

Кстати, вы можете сделать появление по словам, по объектам, по символам.

В итоге по клику тезис появляется, а потом становится серым.
Эмоджи – привычный способ выражения своих эмоций в текстовом виде. Их давно уже используют и в презентациях.

В Keynote есть встроенная коллекция эмоджи, к которым мы так привыкли в IPhone.

Чтобы вставить какой-то смайл, достаточно кликнуть на него и перетянуть на слайд.


Кстати, это единственный способ использовать Keynote на других устройствах (не Mac), но функционал урезан по сравнению с десктопной версией, я бы сказал, он облегчен.
Как часто мы теряли презентации, потому что забывали ее сохранить. В Keynote презентация сохраняется автоматически, и вы всегда можете обратиться к истории создания, откатиться к нужной версии и вернуть все назад.
Во вкладке Файл выбираем Вернуться к версии – Посмотреть все версии.

Справа у вас появится таймлайн и ползунок с версиями, переключая которые, вы можете добраться до нужной.

Вот этой-то функции мне точно не хватает в PowerPoint. Сохраняя презентацию в Keynote в формате PDF, вы можете выбрать уровень качества и, соответственно, размер презентации – это порой критически важно для отправки файла.

Вы наверняка знаете, что в презентации, сохраненной в PDF, вся ваша анимация не сработает. Но при экспорте в PDF Keynote позволяет послайдово разбить вашу анимацию.


Вывод
Keynote – отличный инструмент для создания презентаций, практически не уступающий PowerPoint. У него стильный и простой в использовании интерфейс. Работает на iPad, iPhone и MacOs, а также имеет возможность экспорта файлов PowerPoint.
По моему мнению, если вы делаете презентации для себя и выступаете с ними лично, нет смысла устанавливать дополнительно другую программу. Функционала Keynote вполне достаточно, чтобы делать WОW-презентации для вашей аудитории. Главное – умело его использовать.

Легко можно найти нужные инструменты и функции. В Keynote есть даже готовые шаблоны и темы для презентаций, которые могут выручить, когда дедлайн был вчера.
Сегодня поговорим о 10 секретных приёмах, которые помогут не только сделать красивую презентацию в Keynote, но и ускорят вашу работу с программой.
Та самая супер-удобная функция номер один — можно закрепить любой объект на слайде. Больше он никуда не сдвинется и не исчезнет. Революция в мире презентаций!
Закрепить объект можно с помощью связки горячих клавиш "Cmd + L". В PowerPoint такой быстрой функции до сих пор нет.
ОСОБЕННО эта функция полезна, когда на слайде есть фоновая картинка.

2. Быстрое удаление фона
Программа с легкостью удалит любой однородный несложный фон у изображения. Не понадобится ни дизайнер, ни даже Photoshop.
Выделяем картинку, заходим в меню "Изображение — Быстрая альфа", а затем кликаем по тем областям мышкой, которые хотим удалить.

3. Текстовые настройки
Хотите залить текст градиентом — не проблема. Так же можно добавить контур, настроить прозрачность и даже выбрать заливку изображением. Возможности уникальны, а фантазия безгранична!
"Текст — Цвет текста" (Text — Text Colour).

4. Перо для рисования

5. Обрезка изображений
Всего в пару движений можно обрезать фото под нужную вам форму — в круг, овал, звезду или в любую другую форму, которую вы нарисуете с помощью Пера (смотрите пункт 5).
Для этого необходимо выделить изображение и фигуру. Затем зайти в меню "Формат - Изображение - Маскировать выбранным объектом" или выбрать готовую фигуру в меню. Быстрая комбинация горячих клавиш: Shift+Cmd+M.

6. Горячие клавиши
Но часто важна именно скорость. И здесь помогут горячие клавиши (Keynote shortcuts). Не нужно долго искать, где находится та или иная функция — можно просто нажать сочетание клавиш!
Самые популярные сочетания собрали на картинке ниже.

7. Стиль текста или фигур
Можно сохранить выбранный стиль текста или фигуры и в дальнейшем быстро применять его к другим объектам. Удобно для работы в едином фирменном стиле — применяйте цвет и шрифт своего бренда в один клик.
Кликните на образец вашей фигуры, зайдите в меню "Стиль - Стиль фигур" и нажмите на "+". Готово!

8. Создание своей палитры
Больше не нужно постоянно вводить код цвета или подбирать подходящий. Нужный оттенок можно сохранить в палитру. Зайдите в меню "Заливка цветом". Кликните пипеткой по выбранному цвету, а потом перетащите выбранный квадратик цвета в палитру справа от пипетки.
Вы можете ввести код фирменного цвета из брендбука (HEX или RGB) в меню с бегунками Color Sliders и также сохранить его в палитре.

9. Различная настройка линий
Программа имеет разные типы линий, с помощью которых можно придать особый стиль вашей презентации. Их легко найти (и сложно потерять) на основной панели инструментов. Путь выглядит так: "Формат — Стиль — Обрамление — Линия — Настройка линий". У линий есть разные формы окончаний: стрелки, точки, квадратики.

10. Совместная работа
Полезная функция для тех, у кого в работе над презентацией задействовано несколько человек — есть возможность синхронизировать файлы через облачное хранилище и работать над презентацией всей командой, а изменения будут видны всем участникам.
Так же можно экспортировать презентацию Keynote в PowerPoint, если ваши коллеги работают на Windows. Сейчас изменения при экспорте минимальны, но всегда лучше открыть экспортированную презентацию в PowerPoint и проверить, все ли корректно отображается.

Как из Keynote экспортировать презентацию в Powerpoint?
Для этого нужно открыть файл с презентацией, нажать "Экспортировать" и выбрать формат PowerPoint.

Если вы уже освоили все основные функции программы и хотите действительно удивить аудиторию, есть возможность вставить видео в Keynote или настроить анимацию. Можно даже сделать вертикальные слайды в Keynote и создать Keynote презентацию под мобильную версию.
Как в Keynote сделать вертикальный слайд?
На боковой панели "Документ" нажмите вкладку "Изменить размер слайда" и задайте размер слайда. Например, 1080 x 1920 px.
eng: Document – Slide Size – Custom Slide Size

Пишите в комментариях, какие фишки и функции вы чаще всего применяете в презентациях ;)

Приносим извинения, если это неправильный форум для моего вопроса. Мне сложно импортировать векторную графику (плоские значки svg) в Keynote 6.6.1. Любые указатели приветствуются.
Вот несколько вещей, которые я пробовал:
- Открыл svg в демо-версии EazyDraw 8 и попытался сохранить файл .key, но этот параметр не существует, и я не совсем готов раскошелиться на подписку
- Установлен плагин AI2Key AI и успешно сохранен файл .key, но файл слишком старый для Keynote 6.6.1, и у меня нет более старых версий Keynote
- Открыл svg в Inkscape и сохранил pdf, но Keynote открывает pdf как изображение, а не редактируемую (заливку, размер и т. Д.) Векторную графику
Вставка контуров обычно растеризует графику, что плохо масштабируется.
Если вам нужна плавная масштабируемая графика (но которую вы все еще не можете редактировать в Keynote), вы можете импортировать PDF-файлы. Они будут плавно масштабироваться, и Keynote довольно хорошо умеет сохранять такие вещи, как прозрачность.
Вам нужно будет разработать и отредактировать графику в другой программе. (Также большинство дизайнерских программ могут проверять выбранные объекты, что я рекомендую вам всегда делать, потому что это не оставляет нежелательных пробелов вокруг графики при ее импорте.
Не идеально, но работает.
Для графики я использую все время, у меня есть пара файлов Keynote, которые я использую только для хранения всех моих векторов - большую часть времени я просто копирую и вставляю их из ключевой заметки в ключевую, чтобы мне не приходилось возиться с искателем или откройте мою графическую программу и сделайте экспорт.
Keynote определенно выиграет от функции библиотеки хорошей формы и возможности импорта SVG - не могу представить, почему Apple не предоставила этого.
Что ж, это может прозвучать безумно, но это работает. Итак, вы копируете и вставляете из Illustrator в PPT на ПК как расширенный метафайл. Разгруппируйте его, сохраните документ. Затем на вашем Mac откройте PPT в ключевой заметке и BOOM, у вас есть живой масштабируемый и изменяемый вектор в ключевой заметке. Для этого требуются и Mac, и компьютер, но пока что это единственный способ работы, который мы обнаружили.
- 1 Если это действительно работает, одним из способов решения проблемы наличия Mac и ПК было бы использование программного обеспечения для эмуляции, такого как удаленный рабочий стол. Конечно, для этого потребуется установить там MS Office, но все же дешевле, чем покупка ПК.
Keynote 6.6.1 не поддерживает импорт векторной графики. Вам нужно будет растрировать графику до поддерживаемого формата (PNG - хороший выбор; без потерь и относительно компактно) и вставить его. В Inkscape, который, похоже, у вас уже есть, это просто File > Export PNG Image. .
- Чтобы было ясно, вы можете рисовать векторная графика в Keynote, но не может их импортировать. Вы можете открыть PDF-версию своей графики в Preview и скопировать / вставить в Keynote, и вы получите растровое изображение.
- @SimonWhite Хороший отзыв о draw v. Import; Я обновлю. Что касается предварительного просмотра, по крайней мере, в моей системе (El Capitan) он не может открыть SVG. Однако Inkscape может.
Keynote достаточно умен, чтобы иметь дело с векторами от третьих сторон, но, к сожалению, сторона импорта / редактирования - нет. Скопируйте и вставьте свой вектор (вот так).
- Выберите свои пути.
- Скопируйте их (Ctrl + C или Cmd + C)
- Перейдите в файл Keynote и просто вставьте его (Ctrl + V или Cmd + V).
Keynote обнаружит вставленную информацию как вектор, что означает, что вы сможете масштабировать ее, не теряя ни одного бита изображения или не испорчивая пиксели, хотя, к сожалению, вы не сможете редактировать вставленные векторы в ключевой заметке (без пути редактирование, цвет и т. д.) вся вставленная векторная информация будет рассматриваться как элемент изображения, когда дело доходит до редактирования.
- Есть идеи, как это сделать, чтобы редактирование цвета все еще работало?
Что мне очень понравилось:
Откройте файл SVG в Affinity Designer.
Вставить в Keynote.
Вставляет как векторы (хорошо масштабируется без пикселизации).
Пока проблем нет.
- Также работает со Sketch
- Неверный ответ! Да, вы можете копировать элементы из AD, но скопированный элемент будет растеризованным, а не векторным!
Есть еще один очень простой способ добавить векторные фигуры в Keynote.
Для первой загрузки и установки приложения SvgToKeynote.
- Запустить приложение
- Выберите нужный файл SVG для конвертации
- Откройте новый файл .key и скопируйте фигуры в презентацию.
Вы можете скачать SvgToKeynote здесь:
SvgToKeynote Домашняя страница
ПРИМЕЧАНИЕ: этот метод не подходит для векторной графики небольшого размера (например, менее 5 "x5"). Размещение точки будет испорчено. Преобразование в .emf не проходит гладко. Увеличьте масштаб вашего вектора в Illustrator (до 10 "x10"), если вы столкнетесь с этой проблемой, затем повторно сохраните.
Этот метод также работает для переноса редактируемой векторной графики в PowerPoint.
Это можно сделать с помощью плагина AI2Key AI для Adobe Illustrator и Keynote '09. Найдите / купите копию Keynote '09 (удачи с этим)
- Установите AI2Key AI и Keynote '09
- Экспортируйте вектор из иллюстратора в виде файла с ключевыми заметками.
- Открыть в Keynote '09
- Сохранить файл в Keynote '09
- Откройте в Keynote 6, и векторные изображения можно редактировать и раскрашивать.
Есть видеоролики на YouTube, демонстрирующие эту технику. Я храню копию Keynote '09 только для этой цели, и именно так делают большинство людей, которые делают шаблоны основных заметок для продажи.
В последней версии Keynote вы можете использовать SVG2KEYNOTE, утилиту командной строки для создания файлов Keynote из файлов SVG. Последняя версия Keynote может открывать старые файлы Keynote, поэтому вы можете легко вернуть любые векторы в Keynote.
просто откройте файл svg в фотошопе, затем выберите все изображение с помощью инструмента прямоугольной области и скопируйте и вставьте его в ключевую заметку
Конкурировать с пакетом офисных программ от компании Майкрософт очень сложно. Объединяя в себе всё самое необходимое для работы, софт реализован на высшем уровне, но жемчужина из набора приложений iWork от Apple – Keynote вне всяких сомнений превосходит по функциональности и удобству интерфейса один из продуктов пакета Office, PowerPoint.
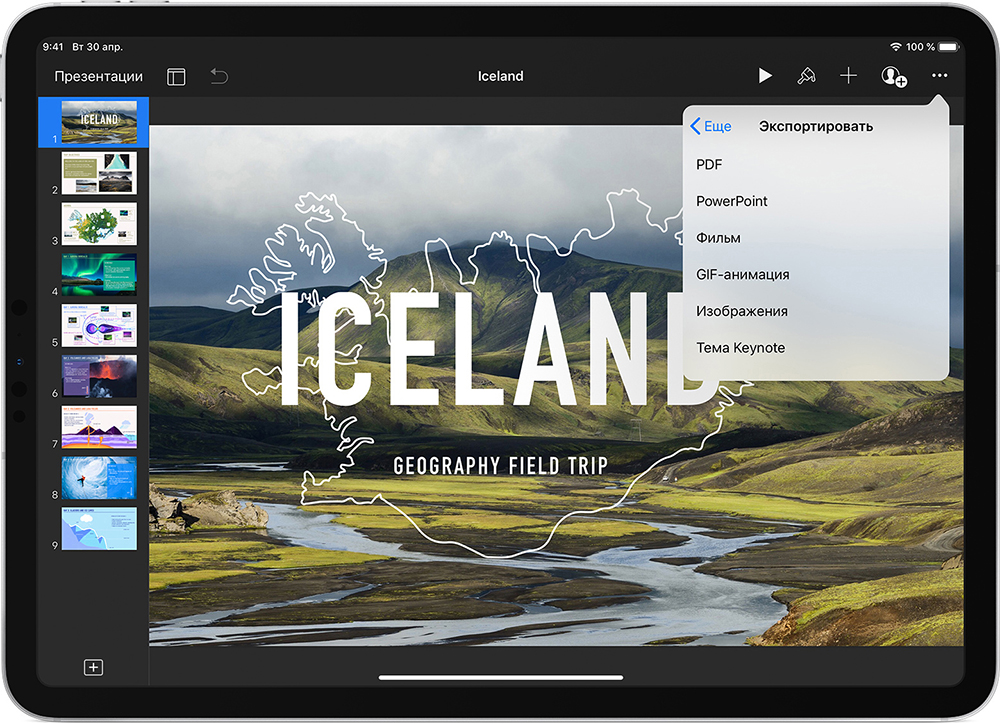
Что такое Keynote
Популярность данного софта не столь широка, как в случае с конкурентом от Microsoft, и хотя первая её версия была выпущена ещё в 2003 году (сегодня доступна уже восьмая), многие не знают, что это за программа, и даже не осведомлены о существовании Keynote. Несмотря на это, для пользователей, которым приходится выполнять задачи по созданию презентаций различного характера, сервис стал настоящей находкой.
Приложение для создания и демонстрации впечатляющих презентаций Keynote включает мощные инструменты, эффекты и темы, позволяющие на высшем уровне сделать красивую и качественную работу, которую можно представить самой разной аудитории. Богатый функционал с большими возможностями при этом не прячется за ширмой многочисленных вкладок, разделов и подразделов, очень удобен и прост в использовании, поэтому работа с ним будет несложной даже для начинающего пользователя. Все необходимые инструменты в Keynote всегда под рукой, они вынесены на панель быстрого доступа и три вкладки в правом блоке. Так, реализованное в программе оформление, обеспечивающее комфорт управления, позволит в считанные минуты создать достойную презентацию.
Функционирует Keynote на девайсах iPhone, iPad, iPod touch, а также компьютерах Mac. Презентации, которые вы создали на одном из устройств, открываются и на другом, поэтому вам не нужно привязываться к месту или конкретному аппарату. Кроме того, вы сможете выполнять совместное редактирование данных в режиме реального времени, открывая доступ другим пользователям и работая по сети. Удивительно, но сервисом поддерживается также возможность добавления файлов PowerPoint, которые затем можно редактировать в Keynote, презентации также можно сохранять в расширениях обеих программ. Так, если ваши коллеги используют продукт Майкрософт, ничто не мешает вам работать вместе над тем же проектом.

Среди многочисленных достоинств сервиса Keynote:
- широкий набор инструментов для создания высококачественной презентации (уникальные темы, эффекты, запись и редактирование звука внутри приложения, вставка фото, видео, текстов, таблиц, диаграмм, графиков и прочие возможности);
- программа адаптирована для работы на мобильных устройствах;
- возможность работы с презентациями с разных устройств;
- совместное редактирование в реальном времени;
- удалённое управление;
- возможность поделиться;
- интеграция с популярными сервисами iCloud, Dropbox и Gmail;
- совместимость с PowerPoint;
- прямая трансляция презентации посредством Keynote Live;
- на iPad при помощи Apple Pencil можно добавлять собственные заметки и иллюстрации в презентацию;
- приятный и удобный интерфейс.
У сервиса Keynote много общего с PowerPoint, при этом, даже если вы не пользовались до этого инструментами создания презентаций, освоиться в приложении от Apple для iPhone и iPad будет нетрудно. Тем более сложностей не возникнет, если имеется опыт работы с PowerPoint или десктопной версией программы Keynote.
Создание презентаций в Keynote
Пользуясь сервисом, вы сможете сотворить потрясающие презентации. Выбрав одну из тем при создании (в её составе уже будут встроены стили), вы увидите, насколько качественно будет выглядеть ваша работа уже на первом шаге творческого процесса. Приложение Keynote содержит десятки различных тем, включающих готовые наборы элементов, что делает каждую презентацию неповторимой. Можно также применить в основных настройках программы понравившуюся тему ко всем новым документам.
Создание презентации
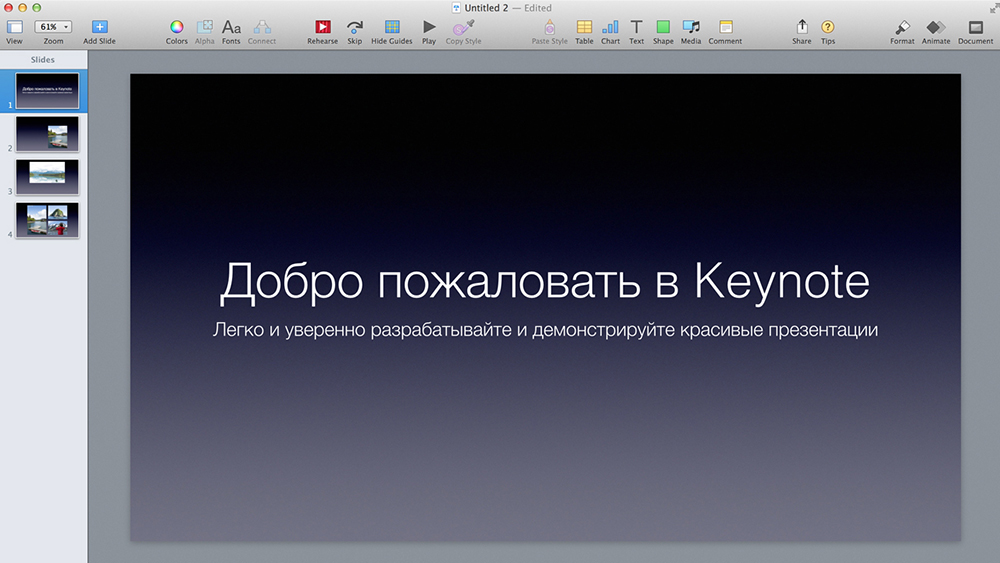
Это лишь малая часть того, что может Keynote. Полностью разобравшись, как пользоваться программой, вы сможете создавать неповторимые работы с применением интересных опций сервиса, привлекать к созданию презентации других участников, делиться, транслировать в реальном времени и выполнять другие действия. Пользователи, работающие в Keynote, отмечают, что, несмотря на простоту интерфейса программы и лёгкость в освоении, её функциональных возможностей достаточно, чтобы выполнить работу на профессиональном уровне.
Открытие презентаций
Закономерно пользователей будет интересовать вопрос о том, как можно открыть презентацию Keynote на ОС Windows, и не только.
Сама программа позволяет работать с большим количеством различных форматов файлов.
Для начала о том, как открываются презентации на iOS устройствах типа iPad и iPhone.
К примеру, юзеру захотелось открыть презентацию Keynote через другую программу. Для этого потребуется конвертировать её в другой формат.
Здесь необходимо сделать следующее:
Есть и такие случаи, когда через Keynote возникает необходимость открыть файлы других программ. Часто это PowerPoint.
При этом исходный документ удаляться не будет.
Только учитывайте, что при открытии программа может выдать предупреждение об изменении внешнего вида презентации.
Следующий вариант для тех, кто работает на Mac устройствах.
Здесь есть своя инструкция о том, как открывать презентации Keynote в других программах. Для этого они просто конвертируются в необходимый формат.
Ещё можно в Keynote открывать файлы других программ и приложений. Для этого на Mac устройствах нужно:
Но если у вас только одна программа для презентаций на компьютере, и это Keynote, тогда достаточно будет и просто двойного клика по файлу.
Изменение размеров слайда
Ещё одним популярным вопросом является то, как можно изменить размер слайда в приложении Keynote. Здесь инструкции будут немного разными в зависимости от того, каким яблочным устройством пользуется человек. Это может быть iPhone и iPad, либо же компьютеры Mac. Для компьютеров и мобильных девайсов свои инструкции.

Если это смартфон или планшет от Apple, тогда нужно сделать следующее:
Если у пользователя в распоряжении стационарный компьютер, либо ноутбук от Apple, тогда здесь изменение размера будет происходить несколько иначе. А именно:
Сохранение презентаций
И теперь о том, как правильно сохранить презентацию в приложении Keynote, и что для этого потребуется сделать. Здесь ничего сложного нет. Любой пользователь справится без проблем.

Когда презентация сохраняется впервые, ей нужно выбрать определённое имя, а также папку, где она будет находиться. В последующем все изменения начнут сохраняться автоматически, если продолжить работу с презентацией. Если есть необходимость, в любой момент можно поменять название файла, создать копию под другим именем, изменить папку для сохранения и прочего.
Чтобы сохранить презентацию и присвоить ей имя, необходимо:
Вот и всё. Совершенно ничего сложного.
Редактор Keynote является функциональным и популярным приложением. И пользоваться им довольно легко. Даже если ранее юзер был ярым поклонником Windows со всеми её стандартными приложениями.
Как поделиться презентацией
Сервисы, с которыми у Keynote есть интеграция
Комфорт и скорость выполнения работы во многом зависят от интегрирования программы с другими сервисами. Совместная работа и собственная эффективность создания качественных презентаций обеспечиваются интеграцией с iCloud и Dropbox, в то время как Gmail открывает доступ к коммуникациям. С Keynote вы свободны в выборе устройства и места работы, потому что слайды, создаваемые, например, на Mac, будут иметь тот же вид, что и на iPhone или в браузере. При этом присоединиться к созданию проекта могут и другие пользователи посредством устройств Mac, iPad, iPhone или PC. Ускорить работу поможет также использование горячих клавиш, которые позволяют мгновенно выполнять различные задачи.
Читайте также:


