Как сделать подложку в 3д максе
Используя свойства канала прозрачности Opacity можно быстро смоделировать упавшие на стол листья, кружевные салфетки, лежащие на столе старые ветхие пергаменты и многое другое.
Опавшие листья
Установите в новом файле единицы измерения (миллиметры). Команда Units Setup находится в меню Customize
Подробная информация находится в уроке Установка единиц измерения в 3ds Max
Создайте Box на виде Top.Это будет стол (800x800x30).
Plane - будущий лист Length=120; Width=80.
Увеличьте количество сегментов Length Segs=10; Width Segs=10.
Откройте редактор материалов (на клавиатуре клавиша М)
Выберите новый слот. Дайте материалу название "лист".
Разверните свиток Maps.
Щелкните по кнопке None в канале Diffuse Color
В окне Material/Map Browser сделайте двойной щелчок на карте Bitmap
В соответствующей папке вашего компьютера выберите нужную картинку и нажмите кнопку "Открыть"
В канале Diffuse Color должна находиться "цветная" картинка.
Назначьте материал на плоскость, так будет выглядеть материал на плоскости.
Так будет выглядеть слот с назначенной на него картой.
Теперь поработаем с каналом Opacity (Прозрачность).
Щелкните по кнопке None, и в папке выберите карту с маской.
Черный фон "маски" станет прозрачным.
Слот тоже изменится.
Часть плоскости станет невидимой. В сцене вы увидите резной листик, лежащий на столе.
Примените к плоскости модификатор Bend.
Результат при визуализации.
Тени источника света ОБЯЗАТЕЛЬНО. должны быть Ray Trased Shadows.
Так выглядит сцена в рабочем окне. Видна геометрия плоскостей.
Салфетка "брошена" на стол при помощи reactor.
. а при визуализации объект становится прозрачным.
Студия 3D Master
- Курсы 3ds Max, VRay, Maya, AutoCAD, Blender очно и через Интернет
- Визуализация архитектуры и интерьеров
- Моделирование и визуализация объектов любой сложности
- Создание рекламных и презентационных роликов
- Консультации и семинары "3D для дизайнеров и архитекторов"
Учитесь у профессионалов, думайте как профессионал, станьте профессионалом!
Я обычно делаю так. Беру плейн и на него наношу текстуру трафарета. Потом копирую этот плейн немного вперёд и наношу на него текстуру стены, а в слот Opacity кидаю маску трафарета. Потом всё это подвигаю вплотную к стене (растояния между стеной, плейн 1 и плейн 2 не более 1мм) и ренндерю. Получается вот так:

А у меня вопрос - кто знает как такие трафареты в реальности сделать? Может кто уже сталкивался с технологией. Поделитесь. Очень надо заку растолковать, а то он меня спрашивал уже, а я конкретно и не знаю
Я обычно делаю так. Беру плейн и на него наношу текстуру трафарета. Потом копирую этот плейн немного вперёд и наношу на него текстуру стены, а в слот Opacity кидаю маску трафарета. Потом всё это подвигаю вплотную к стене (растояния между стеной, плейн 1 и плейн 2 не более 1мм) и ренндерю. Получается вот так:
это лечгче сделать блендом, в один Material кидаем мат. стены а в другой цвет трафарета, в "Mask"кладем карту что кладете в опасити..
А у меня вопрос - кто знает как такие трафареты в реальности сделать? Может кто уже сталкивался с технологией. Поделитесь. Очень надо заку растолковать, а то он меня спрашивал уже, а я конкретно и не знаю.
Моделируя различные объекты в 3DS Max, мы не задавали какой-нибудь определённый цвет нашим объектам. Для того, что бы сделать сцену реалистичной каждому объекту следует назначить определённый цвет или применить текстурный материал. Придание окраски какому-нибудь объекту в 3DS Max, так же считается применением к объекту материала, так как цветной объект имеет не только цвет, но и определённые свойства отображения. Это может быть прозрачность, тип покрытия (например, металлизация), блики, собственные тени и тому подобное.
Для текстурирования объектов в 3DS Max встроена специальная программа - Material Editor (Редактор материалов). Для отображения редактора материалов на экране достаточно нажать клавишу М на клавиатуре (М - латинская).
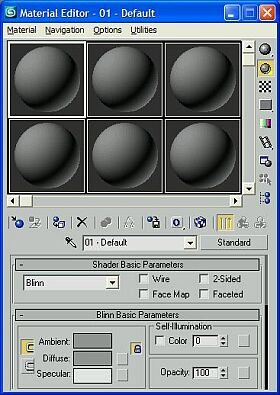
На экране появится редактор материалов (далее просто редактор). В верхней части редактора находятся контейнеры для материалов в виде серых шаров. Всего контейнеров 24, что вполне достаточно для создания материалов для сцены. Контейнеры выбираются щелчком мыши, а выбранный контейнер имеет белую рамку. Форму контейнера можно изменить, нажав верхнюю кнопку, справа.
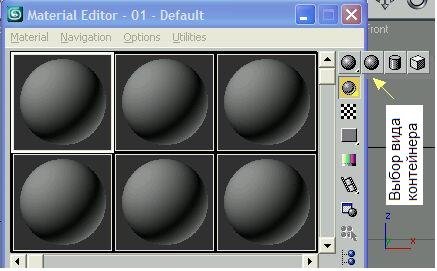
Для того чтобы подробно рассмотреть материал можно увеличить контейнер двойным щелчком мыши.
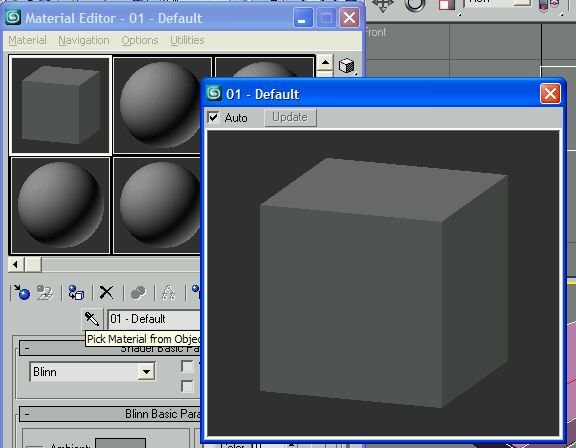
Так как разные материалы применяются к разным объектам сцены, то во избежание путаницы, рекомендуется каждому материалу присваивать имя, соответствующее объекту или типу материала. Желательно имя вводить английскими буквами. Например, материал для оконного стекла можно назвать Steklo.
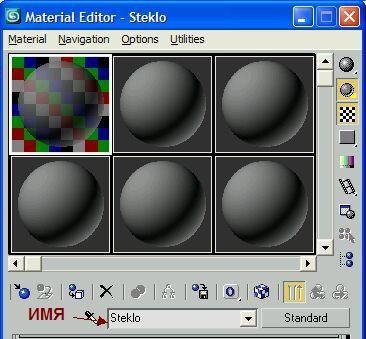
Цвет материала можно выбрать, если щёлкнуть мышкой по серому прямоугольнику Ambient или Diffuse.
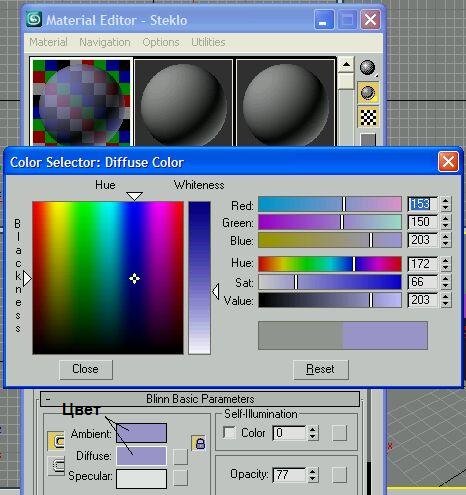

Назначение материалов объектам
Для назначения материала объекту следует щёлкнуть по кнопке , при этом объект должен быть выделен на экране. Прозрачность материала можно установить счётчиком Opacity, а наблюдать за свойствами прозрачных материалов удобно с подложкой. Для включения подложки следует нажать кнопку .
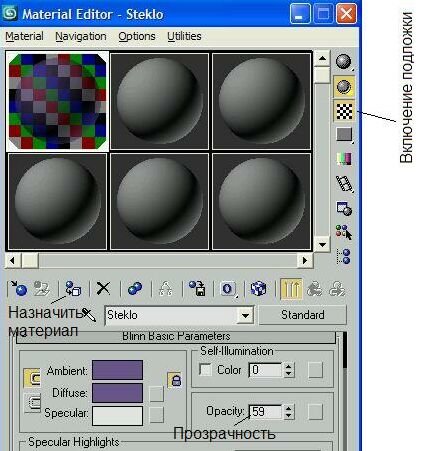
Счётчиком Specular Level устанавливается уровень (яркость) отражённого света, счётчиком Glossiness устанавливается диаметр отражающего пятна, а счётчиком Soften - уровень затухания.
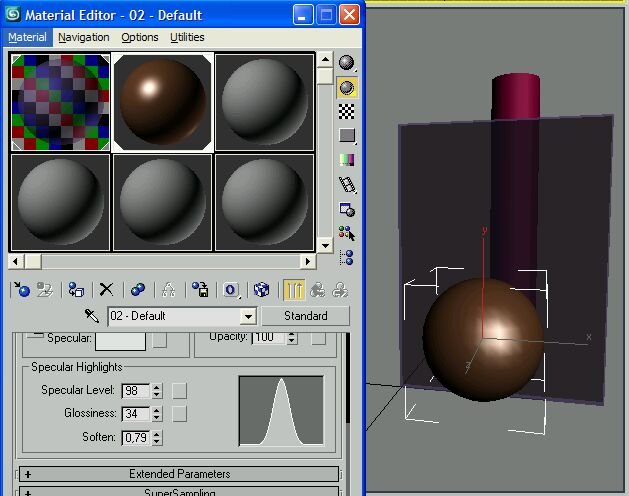
Если нужно придать объекту металлический блеск, то следует из списка алгоритмов обработки материалов, выбрать алгоритм Metal.
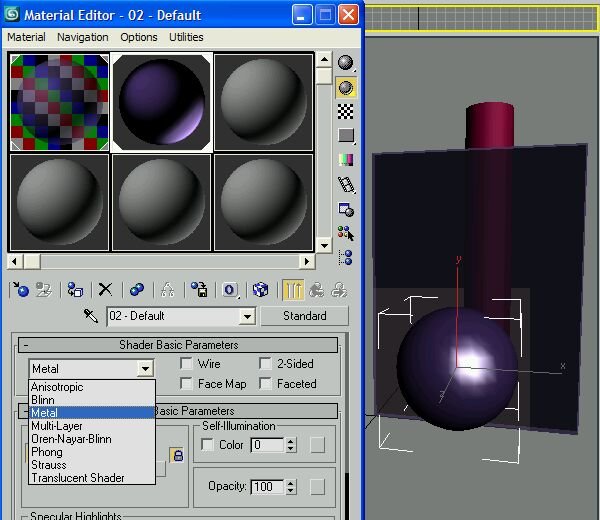

Материалы 3D-Max. Кроме цветных материалов в 3D-Max существует несколько встроенных материалов с текстурным рисунком. Для доступа к этим материалам следует нажать кнопку расположенную напротив поля Diffuse.
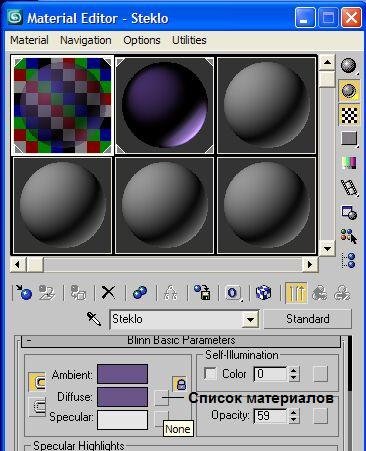
В открывшемся списке материалов можно выбирать различные материалы, такие как дерево (Wood), шахматное поле (Checker), плитка (Tiles). Следует иметь в виду, что не все представленные в списке материалы являются отображаемыми, а являются различными эффектами, о которых мы поговорим на следующих уроках. Для примера выберем материал шахматное поле (Checker). Выбрав соответствующий материал в списке, следует нажать клавишу Enter или кнопку OK в нижней части окна со списком.
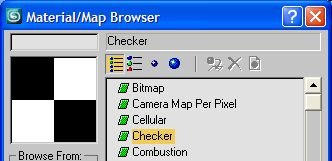
При назначении выбранного материала на объект, может случиться так, что материал не отобразится на объекте. Для отображения материала следует нажать кнопку Show Map in Viewport.
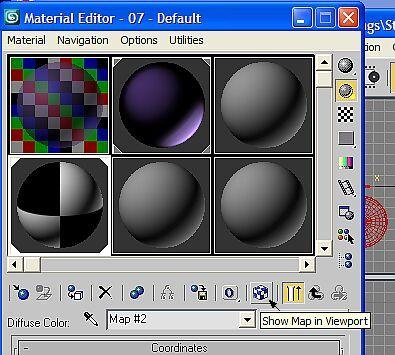
Каждый материал имеет настройки свойств.
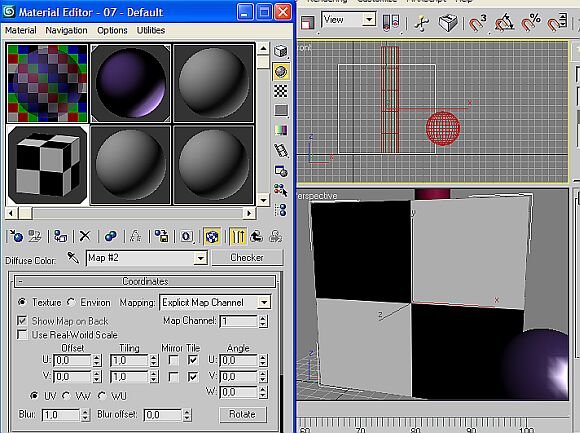
Общими для всех материалов являются размер проекции материала на объекте (счётчик Tiling) по горизонтали U и вертикали V. Положение материала на объекте (счётчик Offset), так же по горизонтали и вертикали UV. Счётчик Angle W, задаёт угол поворота материала.
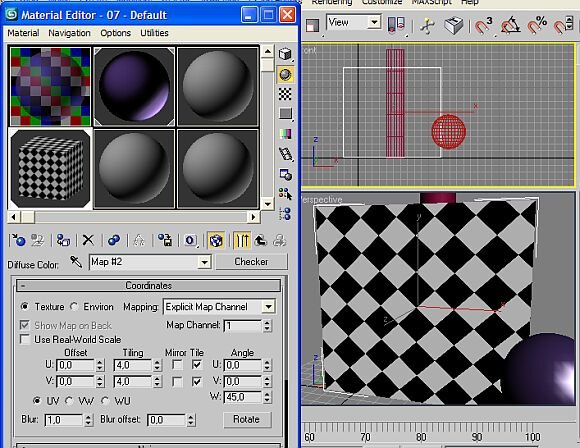
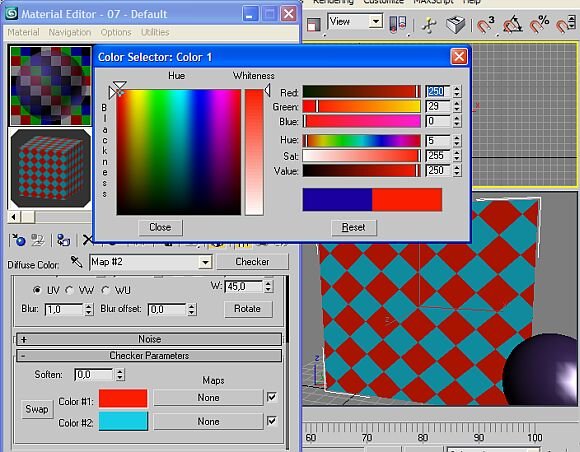
Назначив все материалы на объекты сцены, мы получим не совсем качественную картинку. Забегая вперёд, следует заметить, что для получения качественного изображения сцены следует сделать математическую обработку сцены, так называемый рендеринг (render). Рендером, занимается специальная программа встроенная в 3D-Max. Причём таких программ несколько и дизайнер сам выбирает, какую программу ему использовать. Суть рендера заключается в том, что программа математически просчитывает всю сцену с учётом материалов, эффектов, света и теней и тому подобное. Это мы подробно разберём на следующих уроках, а пока сделаем рендер сцены по умолчанию. Для этого нужно выделить окно Perspective и нажать клавишу F9 на клавиатуре. Произойдёт обработка сцены Рендером по умолчанию.
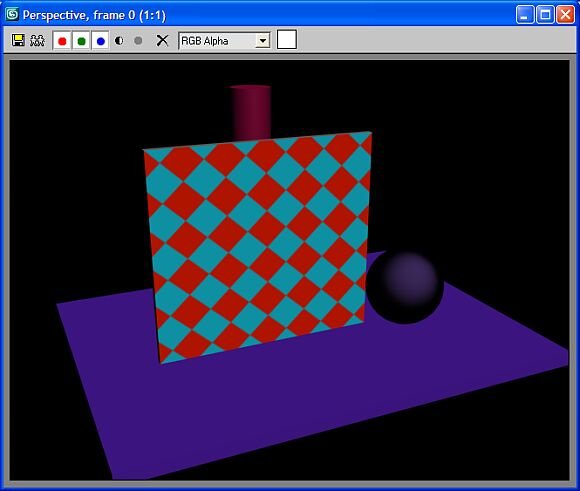
Полученная фотография сцены пока выглядит неестественно. Нет фона, освещения, теней и тому подобных природных атрибутов. Как сделать фотографию "живой" речь пойдёт на следующих уроках.
Привет друзья. В этом уроке я показу два способа создание окна в 3d max, точнее оконного проема.
Способ – 1. Создание оконного проема с помощью ProBoolean.
Сначала с помощью бокса я создал условную стену,

Потом построил еще один вспомогательный объект также боксом. По размеру он должен соответствовать размеру окна. Потому что этим объектом мы будем вырезать отверстие для будущего окна.
И расположите его на том месте, где должно быть окно, таким образом, чтобы он проходил через стену.


Теперь выделим стену и применим команду ProBoolean.

И последний шаг. Нажимаем кнопку Start Picking и выбираем наш второй вспомогательный бокс. После этого он должен исчезнуть, а на его месте появится отверстие.


Мы создали отверстие для окна, теперь создадим окно. Самый простой вариант это создать с помощью стандартной заготовки.

Вот мои настройки. У вас будут другие размеры, так как делали мы произвольное окно.


Способ – 2. Создание оконного проема с помощью редактирование полигонов
Вот наша стена. Она не имеет толщины, ее мы добавим позже.

Добавим дополнительные сегменты. Для этого сконвертируйте объект в Editable Poly.

После этого выберите два края, верхний и нижний.

И с помощью команды connect добавим еще 2 грани.


Теперь таким же методом добавим 2 горизонтальные грани.

Следующий шаг. С помощью выделение и перемещение точек создайте нужный размер отверстия окна.

После этого выберите центральный полигон (полигон на месте будущего отверстия). С помощью команды Extrude создайте толщину.


Удалите полигон с помощью кнопки Delete на клавиатуре.
цитата с форума
для этого даже лучше PROBOOLEAN. А находится в панели команд, что справа. Выбираете вместо стандартных примитивов составные объекты Compound Objects и там нажимаете на PROBOOLEAN. после чего просто указываете на объекты которые хотите вырезать, для этого нажимаете Start Picking.
внимание вопрос! почему у меня ничего не происходит с окном.
3d графика и дизайн

В сегодняшнем уроке мы поговорим о том, как делать отверстия в моделях: круглые, квадратные и произвольной формы. Тема достаточно обширная и способов построения много, наверняка, у каждого опытного пользователя 3D Max найдется свой. Я же попыталась рассмотреть такие, с которыми легко разберется даже новичок.
Как вырезать квадратные отверстия
Начнем с легкого: научимся вырезать квадратное отверстие, например, окно. Самым простым и очевидным способом является закладывание сетки под будущие окна еще на этапе возведения стен в 3ds max. То есть, создавая бокс, мы заранее прописываем ему количество сегментов по длине, ширине и высоте.

Таким образом, нам лишь остается перевести объект в Editable Poly, отредактировать положение сетки и выдавить окошки наружу на толщину стен командой Extrude. Ненужные полигоны внутри можно сразу удалить.

Для тех, кто не помнит, как закрыть отверстие: переходим на уровень Border, выделяем кромку отверстия и нажимаем Cap.

Способ действительно быстро помогает прорезать в стене здания отверстия, но у него есть недостатки. Во-первых, он не работает, если стены возводятся не из бокса, а например по методу сплайнового моделирования с чертежа. Во-вторых, 3d объект захламляется лишними гранями, абсолютно не нужными, например, на потолке. Конечно, их можно удалить, но кому нужна лишняя работа?

Создание квадратного отверстия с помощью Connect
Другой способ создания отверстия мы рассматривали в этом уроке. Его можно применять, работая в 3д макс, чтобы сделать отверстия в стене здания, которое имеет форму более сложную, чем квадрат. Для этого мы используем команду Connect.

Полигональная сетка таким образом не захламляется, лишних линий нет.

Как вырезать круглые отверстия
С помощью логических операций Boolean

С помощью ProCutter
Этот инструмент позволяет делать отверстия почти также, как Boolean. Создаем объект в котором будем вырезать дыры, и объект, или несколько, которые будем вырезать. У меня это два цилиндра.
Теперь выбираем большой цилиндр и применяем к нему ProCutter. Жмем Create – Compound – ProCutter.

Выбираем большой цилиндр, прописываем настройки как у меня на скриншоте, затем, с нажатой кнопкой Pick Stock Object выбираем объекты, которые будем вычитать.

Получаем идеально круглые отверстия.

Этот метод позволяет более грамотно вписать окружность в сетку 3-d модели, но времени придется потратить гораздо больше. Создаем сферу с помощью стандартных примитивов Standard Primitives и конвертируем ее в Editable Poly.

Переходим в режим Vertex и ставим галочку рядом с Ignore BackFacing, таким образом мы не зацепим случайно точки на другой стороне сферы.

Примечаем любой квадрат сетки, выбираем три его вершины (как указано на скриншоте) и соединяем их диагональю с помощью Connect. Создаем таким методом две диагонали.

Выбираем точку на месте пересечения диагоналей и жмем кнопочку Champfer, прописываем радиус.

Переходим на уровень Edge и выбираем две противостоящие линии сетки, затем жмем кнопочку Connect, задаем 4 сегмента.

Так делаем со всеми смежными с окружностью эйджами.

Переходим в режим точек Vertex, у нас должны быть выбраны точки, принадлежащие будущей окружности. Накидываем модификатор Spherify.
Получаем круглое отверстие. Теперь мы можем конвертировать объект, например, в Editable Poly, чтобы проводить манипуляции с ним.

С помощью Loop Regularizer
Еще один способ — воспользоваться бесплатным скриптом Loop Regularizer, который можно скачать по ссылке. Качаем его, затем перетягиваем сохранившийся файл в открытое окно 3д макса.

Как пользоваться скриптом, расскажу на примере. Создаем прямоугольник, задаем ему два сегмента по высоте и ширине. Переводим его в Editable Poly. Переходим на уровень редактирования Edge и двойным щелчком мыши выбираем все эйджи, делящие прямоугольник пополам в вертикальной плоскости.

Жмем кнопку Chamfer, задаем количество сегментов (чем больше, тем более округлым будет отверстие), задаем расстояние.
Теперь то же сделаем и для горизонтальных эйджей.

Переходим на уровень Polygon и выделяем все полигоны в центре с обоих сторон прямоугольника.

Щелкаем ПКМ на экране и выбираем появившуюся после установки скрипта строчку Regularize.

Квадрат преобразовался в окружность. Как я уже говорила, она была бы более сглаженной, если бы мы задали больше сегментов Chamfer.

Теперь нажимаем кнопочку Bridge и получаем сквозное отверстие.

Вырезание отверстий сложной формы
Проецирование с помощью Shape Merge

Выделяем куб и выбираем Create – Compound – Shape Merge.

Жмем кнопку Pick Shape, надпись спроецировалась на наш куб.

Теперь куб можно перевести в Editable Poly, а затем прорезать углубление, выдавив надпись с помощью Extrude. Обратите внимание, что при переводе в Poly, появляется множество ненужных Edges. Этого, конечно, лучше избегать.

Стоит еще отметить, что на изогнутую поверхность сплайн таким методом правильно наложить не получится. Ложась на дугу, форма будет искажаться.
Читайте также:


