Как сделать фон однородным
Белый фон на фотографиях и картинках можно сделать в бесплатном редакторе Фотошоп Онлайн. Делается это тремя способами: c помощью кисти; Ластиком; c помощью маски и слоёв. Самым удобным является третий способ. Ознакомьтесь с инструкциями и выберите оптимальный вариант создания белого фона вокруг нужного объекта.

Белый фон с помощью кисти
Самый простой способ, с помощью которого можно сделать белый фон. Причём цвет может быть любым, а не только белым. Пошаговая инструкция включает пять шагов:
- Запустите Фотошоп Онлайн и откройте с его помощью файл с изображением.
- Выберите на панели инструментов кисть и задайте белый цвет.
- Отрегулируйте размер кисти и её жёсткость.
- Аккуратно ведите кистью вдоль объекта, вокруг которого нужно сделать белый фон.
- Увеличьте кисть и удалите остатки за пределами белого контура.
Чтобы контур не был слишком резким, отрегулируйте жёсткость кисти – контур станет более естественным.
Белый фон ластиком
Ластиком можно удалить любой фрагмент фото. При этом Фотошоп Онлайн показывает на удалённом участке прозрачный задний фон. Сделать этот фон белым поможет инструкция:
- Загрузите фотографию в Фотошоп Онлайн.
- Нажмите Ctrl-A для выделения всего изображения, скопируйте его.
- Создайте новый файл через меню Файл – Создать , задний план – белый, размер определится автоматически;
- Создайте новый слой через меню Слой – Новый , вставьте изображение из буфера обмена.
- Выберите на панели инструментов ластик, отрегулируйте размер и жёсткость.
- Ведите ластиком вдоль объекта, получая белый фон.
Далее удалите более широким ластиком ненужные остатки изображения.
Белый фон маской и слоями
Инструкция включает пять простых шагов:
Ошиблись с удалением – сделайте кисть белой и стёртый участок снова появится.
Многие неопытные вебмастера или любители отредактированных фото в Photoshop часто делают ошибки во время изменения текстуры фона. А все из-за незнания или неопытности в использовании графической программы. Именно поэтому хотелось бы более подробно описать, какие инструменты для вырезания объектов существуют и как заменить однотонный фон на более креативный и наоборот.
Инструменты Photoshop для вырезания объекта с фона
Существует несколько основных элементов, которыми можно вырезать объект из фона. Некоторые инструменты предназначены для вырезания более сложных объектов, таких как волосы, трава или шерсть животных, другие используются для выделения на новый слой более простых объектов, таких как яблоко, ваза и другие элементы натюрмортов или обычных фотографий.

Красивый однотонный фон поставить несложно, но прежде необходимо четко и качественно вырезать на новый слой наш объект первого плана. Для этого рассмотрим самые популярные инструменты, используемые даже самыми профессиональными пользователями программы Photoshop.

- Магнитное лассо. Этот инструмент как бы примагничивается к краям объекта, автоматически устанавливая точки, между которыми проводится линия выделения. После обведения всего контура предмета линия превращается в штриховку, выделяя всю область. Переносим выделенный объект на новый слой и можем сделать любой фон: однотонный, светлый, темный, с рисунком. Теперь можно ставить какой угодно и не волноваться, что он зацепит наш объект.
- Выделение прямоугольной или овальной зоной. Такой способ выделения подойдет не ко всем объектам, находящимся на изображении. Если у вас круглый или квадратный предмет, с помощью зажатия клавиши Shift и проведения тех же операций по выделению вы можете точно их выделить с одинаковым радиусом или равными сторонами. После перенесения объекта на новый слой можно редактировать фон.
- Существует еще и выделение объекта с помощью маски. Данный инструмент позволяет выделять самые сложные объекты, такие как грива, трава, шерсть, волосы.
- Перо подобно выделению с помощью магнитного лассо, только точки выделения выставляются не автоматически, а в вручную.
Эти инструменты позволят качественно создать новый фон для "Фотошопа": однотонный, с узором, градиентный и другие - не зацепив объект переднего плана.
Немного о слоях
Выделив объект на фотографии или какую-то часть изображения, необходимо перенести его на новый слой, чтобы можно было осуществить последующую обработку с возможностью отмены действий. Кроме того, работа со слоями дает возможность закреплять их или делать невидимыми в целях неприкосновенности объекта. Чтобы вырезать часть изображения на новый слой, необходимо после выделения его одним из вышеуказанных инструментов, нажать сочетание кнопок Ctrl+J.

Замена фона на однотонный
Рассмотрев необходимые инструменты по выделению объектов фотографии, можно переходить к пункту замены фона.
Наиболее простым способом можно назвать его замену на однотонный фон. Как это делается? Выделяем объект, нажатием правой кнопки оптического манипулятора вызываем дополнительное меню, в котором выбираем пункт инверсии выделенной области, нажимаем кнопку клавиатуры Delete.
Эти действия вызовут окно заполнения фона цветом. В нем выбираем любой цвет из палитры, устанавливаем непрозрачность цвета 100% и сохраняем нажатием на кнопку Ок. Теперь мы видим, что фон изменился на однотонный.
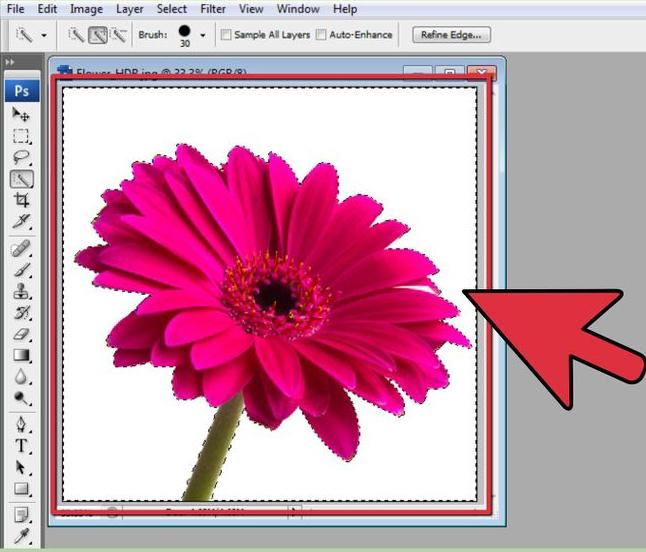
Создание однотонного фона фотографии
Еще одним очень простым способом является перекрытие фона другим слоем. Для этого необходимо поставить слой с выделенным объектом на первый план, далее перейти на редактирование фонового слоя и выбрать инструмент рисования прямоугольной области. Выбрав необходимый цвет будущего прямоугольника, можно нарисовать однотонный фон для рабочего стола.
Создание фона с использованием готовых текстур
В глобальной сети Интернет можно встретить достаточно много уже готовых текстур дерева, однотонной ткани, натурального камня или узорного фона. Но они созданы обычно в очень маленьком формате. Чтобы сделать красивый однотонный фон для любого изображения, необходимо открыть готовую текстуру, скачанную с Интернета, в отдельном окне Photoshop, загрузить изображение, которое необходимо редактировать.
Эти две картинки должны быть открыты в разных вкладках. Далее необходимо выделить текстуру, нажав сочетание клавиш Ctrl+A. Выбираем инструмент "перемещение" или нажимаем горячую кнопку V и тянем нашу текстуру на вкладку с изображением. Там уже должен быть отделен слой объекта от слоя фона. После перетаскивания текстура встанет на первый план. Ее необходимо переместить под слой объекта, над фоном. Все это осуществляется их перетаскиванием мышью в окне слоев. Конечно, наше изображение будет большим по размеру холста, чем текстура.
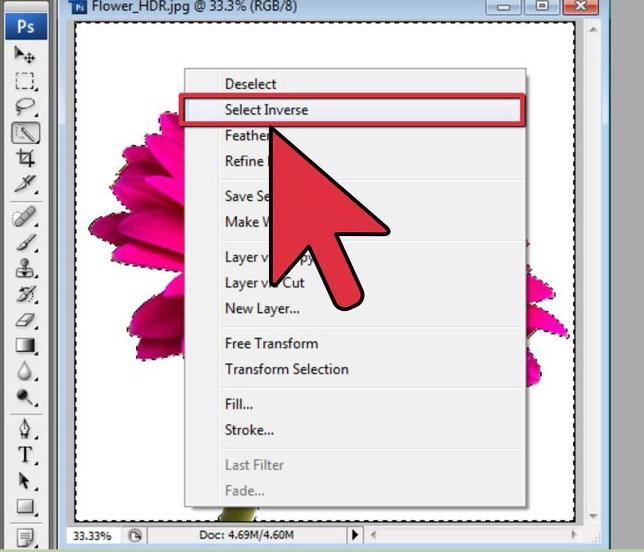
Чтобы поставить однотонный фон изображения из готовой текстуры, необходимо скопировать ее и вставить рядом, преждевременно перевернув ее зеркально, чтобы не был виден стык между двумя частями. Как это сделать? Выделяем весь слой с текстурой так, чтобы она была обведена пунктирной линией. Далее, как и во всех программах, нажимаем Ctrl+C, затем Ctrl+V. Вставившийся скопированный слой текстуры трансформируем, нажав сочетание кнопок Ctrl+T, и зеркально переворачиваем, потянув за появившиеся точки. Чтобы соединить два слоя в один, необходимо выделить 2 или больше слоев, нажать сочетание кнопок клавиатуры Ctrl+J. Данное действие приведет к их объединению в одно изображение.

Photoshop-лектор: Работа с фоном, способы замены и создание маски картинки


Фон или Бэкграунд– фундамент и базовый элемент любого изображения. Он выделяет объект, расставляет акценты и дает волю всевозможным идеям, чтобы выполнить поставленную перед тобой задачу.
Не всегда есть возможность сфотографировать нужный объект или модель на требуемом фоне. Белый фон, как правило – является уникальный элементом, для работы с ним в фотошоп. На его фоне объекты контрастны и их удобно вырезать, что ты и будешь делать в этом уроке.
Создаем светлый фон

Возьми фото, в котором требуется заменить фон. Наибольшую проблему, обычно представляют собой – волосы, шерсть, перья или пух. Они обладают мелкими деталями, с которыми сложно работать, однако задача выполнима. Открой фотографию, с которой ты будешь работать, разблокируй его и создай дубликат.




Как сделать маску?



Переключись на маску слоя и возьми мягкую кисть. Обводи белые края, стараясь не залазить на волосы. Да, это требует усидчивости, и чем больше ваше изображение – тем больше времени на него ты потратишь. Учимся делать все аккуратно.

Создаем темный фон


Перейди на маску слоя так же, как делал это в случае с белым фоном. Бери мягкую кисть и устраняй черную окантовку возле труднодоступных мест. Весь процесс должен быть аккуратен и результат – эстетичен. Заливаешь фон черным.
Создание фона для нового изображения

Открой фотошоп и открой изображение в нем.




Как сделать размытый фон в фотошопе?


Команда онлайн школы WebDesGuru прилагает все усилия для того, чтобы отойти от стандартных методов обучения, которые годами вырабатывались в системе образования. Мы ежедневно делаем шаг вперед и идём навстречу новым знаниям, которыми готовы поделиться с нашими клиентами. Оцените наши старания! Записывайтесь на курсы web-дизайна для начинающих, и учиться Вам теперь станет в удовольствие!
Скачивание Просмотр изображений до 0,25 мегапикселей (например, 625x400) всегда БЕСПЛАТНО на remove.bg.
Полноразмерные изображения до 25 мегапикселей (например, 6250×4000), будет снят 1 балл.
Загружая изображение или URL, вы соглашаетесь с нашими Условия предоставления услуг. Этот сайт защищен технологией hCaptcha, и ее Политика конфиденциальности и Условия предоставления услуг действуют.
Измените фон изображения за несколько секунд
Какой бы ни был фон вашей фотографии, вы можете легко заменить его на лучший с помощью этого шаблона. Просто выберите исходное изображение и фон и получите результат за несколько секунд, всё делается полностью автоматически.

Расскажите об этом:
Automate your workflow
With remove.bg for Windows / Mac / Linux you can batch process all your images with the same settings.
Получать обновления
Подпишитесь на нашу рассылку, чтобы узнавать о новых функциях и обновлениях.
Эта форма защищена технологией hCaptcha, и ее Политика конфиденциальности и Условия предоставления услуг действуют.
Узнать больше
Инструменты и API
Поддержка
Компания
All trademarks, service marks, trade names, product names, logos and trade dress appearing on our website are the property of their respective owners. Adobe, Creative Cloud and Photoshop are either registered trademarks or trademarks of Adobe in the United States and/or other countries. 1edb6b547ebc0098fab06852edf91aa18cfebce0
Спасибо за ваш отзыв!
Хотите помочь нам стать лучше? (необязательно)
- Предоставьте нам это изображение, чтобы помочь нам сделать remove.bg лучше
- Научить искусственный интеллект
- Получайте лучшие результаты для похожих изображений в будущем
Я соглашаюсь с Условия программы улучшения.* Запомнить мое решение для изображений, которым я в будущем поставлю плохую оценку
Выберите этот вариант, если вы НЕ хотите, чтобы мы использовали это изображение для повышения качества.
Читайте также:


