Как сделать фон формы в access
Мы узнали несколько способов создания простых форм ввода данных. Хотя формы облегчают процесс ввода данных; они могут не служить другим целям, которые вы хотели бы. Они могут не быть броскими или удобными для того, что вы намеревались.
- При создании формы первое, что вы, вероятно, захотите сделать, это изменить размер или переместить элементы управления.
- Вам также может понадобиться добавить элемент управления или удалить его.
Теперь мы обсудим, как легко изменить вашу форму.
управления
Это просто общий термин, используемый для описания любого объекта в форме или отчете, который отображает данные, выполняет действия или элементы, используемые для художественных оформлений, таких как линия. Другими словами, элемент управления — это почти все, что помещено в форму или отчет.
Следующие могут рассматриваться как элементы управления —
- Объекты, такие как метки.
- Несвязанные или связанные текстовые поля, которые можно использовать для добавления, редактирования или даже вычисления выражения.
- Командные кнопки, которые выполняют такие действия, как Сохранить, Открыть электронную почту или Печать, и эти кнопки также называются элементами управления.
- Это просто общий термин для любого объекта в форме или отчете.
Теперь мы рассмотрим различные аспекты создания презентабельной формы и поймем, как редактировать и изменять форму. Давайте теперь откроем нашу форму Multiple Items, в которой перечислены все сотрудники из tnlEmployees .
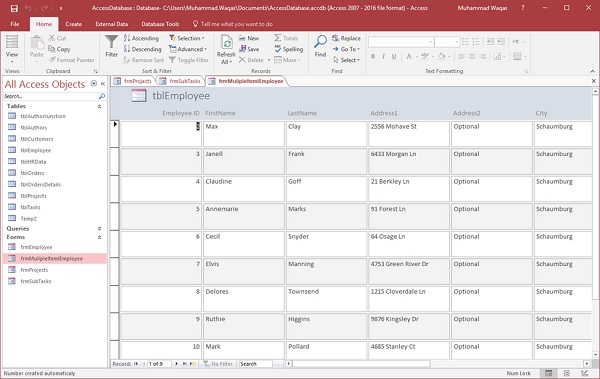
Как вы можете видеть список сотрудников, но на самом деле это не очень удобный список. Наши элементы управления негабаритны. Они слишком большие, разнесены друг от друга и не обеспечивают очень полезного представления списка.

У вас есть Layout View или Design View, и оба эти вида используются для редактирования вашей формы. Форма просмотра открывается по умолчанию; это представление, которое вы будете использовать для взаимодействия или редактирования базового источника данных.
Чтобы отредактировать внешний вид самой формы, нам нужно сначала перейти к представлению макета.

Когда вы переключитесь на Layout View, вы увидите ряд контекстных вкладок.
Когда вы возьмете мышку и нажмете на любой из этих элементов управления, вы заметите, что Access выделит определенную область этой формы, а все элементы управления в этой области будут затенены светло-оранжевым, тогда как выбранный вами элемент управления будет затенен темнее, чем предыдущий или иметь более темную оранжевую рамку вокруг, где вы нажимаете.
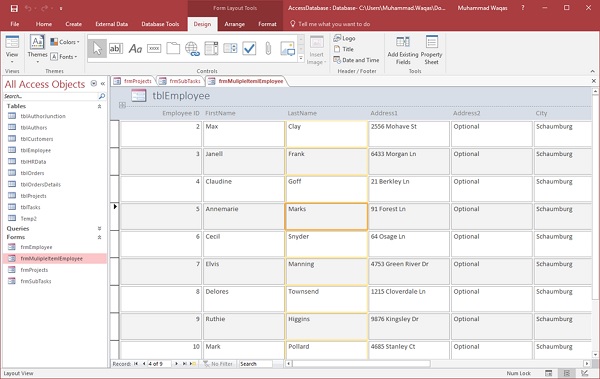
В этой конкретной форме, когда вы изменяете размер любого отдельного элемента управления, вы также изменяете размер остальных элементов управления в вашей форме, это связано с тем, как эти элементы управления сгруппированы. Теперь давайте настроим все поля так, как вы хотите, используя функцию мыши и перетаскивания мышью.
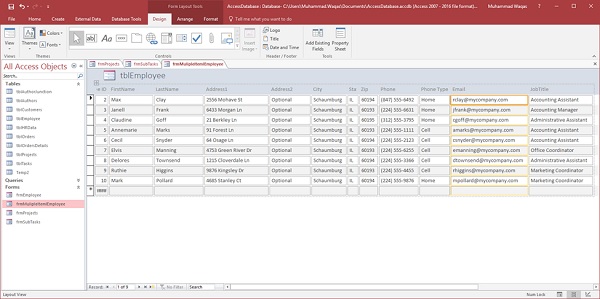
Это один из быстрых способов редактирования высоты и ширины элементов управления в вашей форме из этого вида макета.
В Access есть несколько основных способов форматирования форм с помощью встроенных тем, цветов и стилей шрифтов, настройки цветов заливки и затенения альтернативных строк. Давайте теперь откроем frmEmployees .
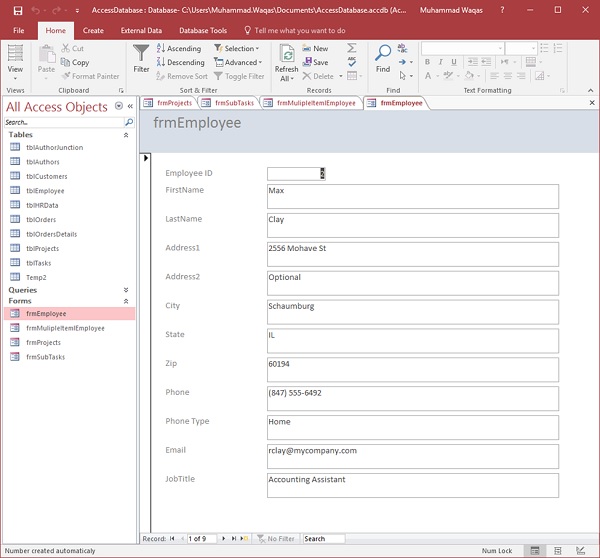
Формы, которые создает Access, просты и понятны. У них есть синяя полоса сверху и белый фон.
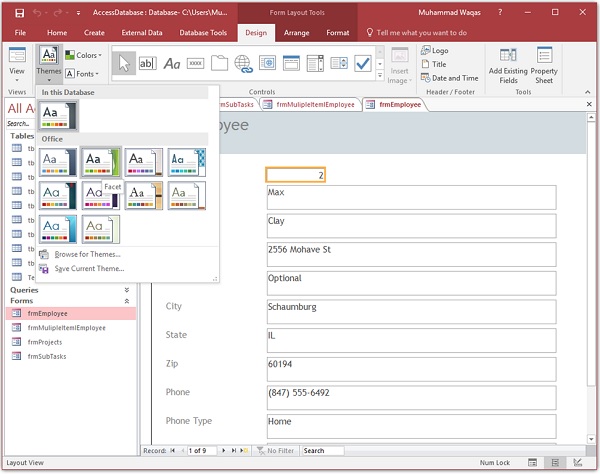
Если вы щелкнете по раскрывающейся галерее Тем, у вас есть много предварительно созданных тем, которые можно попробовать. Если навести указатель мыши на любой из них, вы сможете просмотреть изменения таких вещей, как цвета и размеры шрифта, а также фактический используемый шрифт. Чтобы применить определенный стиль, просто нажмите на него мышью, и вы увидите, как это выглядит.
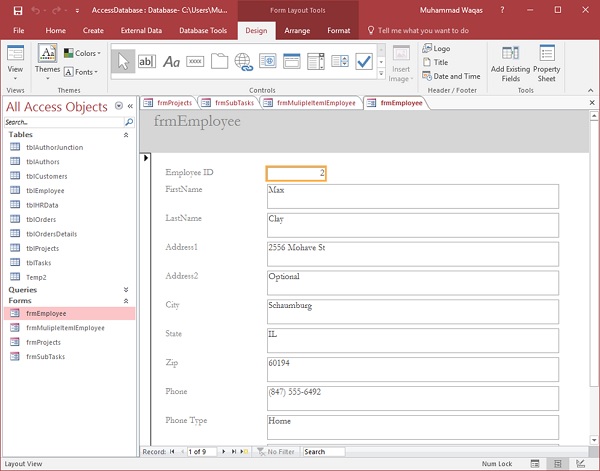
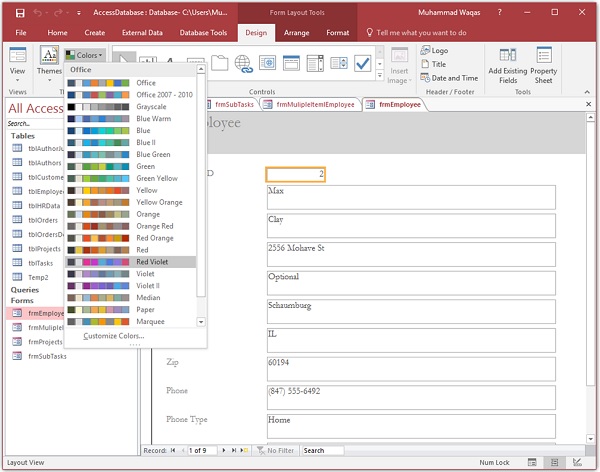
Точно так же у вас есть ряд стилей шрифтов на выбор. Вы можете выбрать один из множества встроенных в Office Suite или настроить эти шрифты, выбрав определенный шрифт заголовка, шрифт основного текста и даже создав собственное имя для этой группы шрифтов и сохранив его.

Давайте вернемся к frmEmployees . В этой форме вы увидите, что каждый альтернативный ряд закрашен светло-серым цветом.
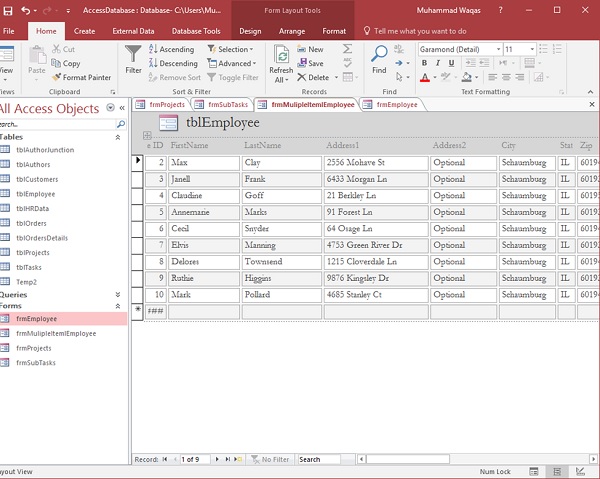
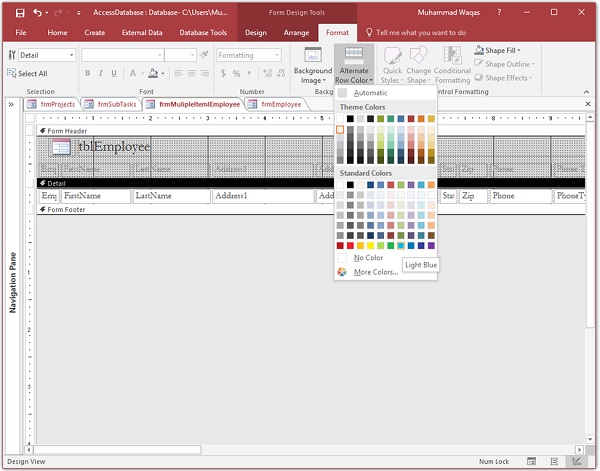
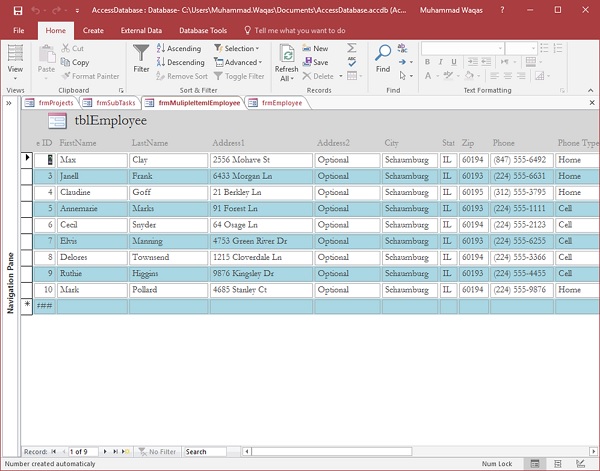
В отличие от цветов фона, фоновый рисунок распространяется на все разделы формы. Чтобы удалить фоновый рисунок, просто удалите содержимое текстового поля свойства Рисунок.
Кроме того, с помощью свойств, сгруппированных на вкладке Макет окна свойств формы, можно настроить отображение фонового рисунка. Свойство Тип рисунка (Picture Type) определяет метод, используемый Access для присоединения рисунка к форме. Выберите в раскрывающемся списке этого свойства элемент Внедренный (Embedded), если предполагается распространение приложения между пользователями и форма не должна использовать внешних файлов, которые могут быть перемещены или удалены. Если же имеется много форм, использующих один и тот же фоновый рисунок, то в раскрывающемся списке выберите элемент Связанный (Linked), что позволит уменьшить использование дискового пространства путем включения фонового рисунка в форму при помощи связи с файлом рисунка.
С помощью свойства Масштабы рисунка (Picture Size Mode) можно определить размеры фонового рисунка. Для вывода рисунка в исходных размерах, в раскрывающемся списке этого свойства выберите элемент Фрагмент (Clip). При выборе значения Вписать в рамку (Stretch) рисунок растягивается или сжимается по горизонтали и по вертикали до размеров формы; при этом возможно изменение пропорций рисунка. Выбор значения По размеру рамки (Zoom) приведет к растяжению или сжатию рисунка с сохранением пропорций до максимально возможных размеров, при которых не происходит обрезка рисунка.
Чтобы определить положение фонового рисунка, выберите один из следующих элементов раскрывающегося списка свойства Выравнивание рисунка (Picture Alignment): Сверху слева (Top Left), Сверху справа (Top Right), По центру (Center), Снизу слева (Bottom Left), Снизу справа (Bottom Right) либо По центру формы (Form Center).
Замечание
Чтобы фоновый рисунок центрировался относительно формы, а не окна формы, установите для свойства Выравнивание рисунка значение По центру формы, а не По центру.
Если свойство Мозаичное заполнение (Picture Tiling) имеет значение Да (Yes), то в окне формы или во всей форме (в зависимости от значения свойства Выравнивание рисунка) выводится повторяющееся изображение рисунка.
После изменения значения свойства результат этого изменения немедленно отображается в форме.
Форматирование элементов формы
Кроме оформления фона формы, в Access можно легко отформатировать и отдельные элементы управления: изменить цвет текста, ширину, цвет и стиль границы элемента формы.
Изменить внешний вид границы можно с помощью окна свойств элемента управления. Выделите элемент управления, который необходимо изменить, щелкнув по нему левой кнопкой мыши, а затем нажмите кнопку Свойства (Properties) на панели инструментов Конструктор форм (Form Design). В открывшемся окне свойств раскройте вкладку Макет (Format) и с помощью полосы прокрутки найдите свойства, отвечающие за оформление текста и рамок. Выбор значений для большей части свойств рамок элементов управления осуществляется при помощи раскрывающихся списков. Для определения значения свойства, определяющего цвет какого-либо параметра, необходимо ввести число, представляющее нужный цвет в системе обозначения цветов в Windows, что достаточно сложно. Поэтому для задания цвета элемента управления проще воспользоваться соответствующей кнопкой панели инструментов Формат (форма/отчет).
В табл. 5.3 приведены названия и возможные значения свойств границ элементов управления, которые можно установить в окне свойств элемента управления.
Таблица 5.3. Значения свойств границ элемента управления.
| Свойство | Описание | Возможные значения |
|---|---|---|
| Тип границы (Border Style) | Определяет вид линий, образующих границу элемента управления формы | Отсутствует (Transparent); Сплошная (Solid); Штриховая (Dashes); Пунктирная (Short Dashes); Точечная (Dots); Редкоточечная (Sparse Dots); Штрих-пунктирная (Dash Dot); Штрих-точечная (Dash Dot Dot) |
| Цвет границы (Border Color) | Указывает цвет границы | Номер цвета |
| Ширина границы (Border Width) | Определяет ширину границы | Сверхтонкая (Hairline) или толщиной от 1 до 6 пунктов |
Хотя все параметры форматирования элемента управления формы можно установить в окне свойств, все же более удобным и наглядным способом настройки элемента управления является использование панели инструментов Формат (форма/отчет) (Formatting (Form/Report)).
Чтобы изменить цвет текста, а также цвет или ширину границы, используя кнопки этой панели инструментов, сначала выделите элемент управления, параметры которого необходимо изменить, а затем щелкните по стрелке, расположенной справа от соответствующей кнопки панели инструментов Формат (форма/отчет), например кнопки Цвет текста (Font/Fore Color). В появившейся палитре выберите нужный цвет или ширину границы для элемента управления.
Обратите внимание на то, что изменить цвета текста и границы (свойства Цвет текста (Fore Color) и Цвет линии/границы (Line/Border Color)) можно только у элементов управления формы. При выделенном каком-либо разделе формы кнопки Цвет текста и Цвет линии/границы панели инструментов Формат (форма/отчет) недоступны. По умолчанию в качестве цвета текста и цвета границы элементов управления используется черный цвет. Выбор цвета границы элемента управления осуществляется с помощью кнопки Цвет линии/границы на панели инструментов Формат (форма/отчет).
С помощью кнопки Оформление (Special Effects) панели инструментов Формат (форма/отчет) можно создавать специальные эффекты отображения элементов управления, например приподнятые или "утопленные" текстовые поля. Чтобы определить ширину границы элементов управления, воспользуйтесь кнопкой Толщина Линии/границы (Line/Border Width). Функции всех кнопок панели инструментов Формат (форма/отчет) были описаны в табл. 5.2 этой главы.
Изменение внешнего вида таблицы Access
Всем привет. В этом уроке говорим про изменение внешнего вида таблицы Access. Access обладает широким набором средств для изменения внешнего вида таблиц. Можно расширить или сузить столбцы, сделать строки выше или ниже, или сделать их невидимыми, если они не нужны в данный момент.
Существует несколько способов изменения ширины столбцов. Первый способ заключается в следующем:
• поместить указатель мыши на правую границу расширяемого поля, при этом вид указателя изменится на двунаправленную стрелку;
• нажать кнопку мыши и удерживайте её. в результате появится вертикальная чёрная линия, показывающая, где будет находиться граница поля, после того как кнопка мыши будет отпущена:
• перемешать линию вправо/влево до тех пор, пока ширины поля не будет достаточно.
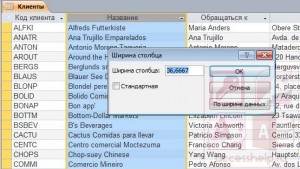
На практике достаточно часто ширины экрана оказывается недостаточно, чтобы отобразить все поля таблицы. Команда Скрыть столбцы позволяет скрыть отдельные столбцы таблицы, оставив на экране только необходимые. Информация в скрытых столбцах не удаляется, а просто не отображается на экране.
Для того, чтобы скрыть столбец, сначала надо выбрать его нажатием на область маркировки этого столбца. Нажать на заголовке этого столбца правой клавишей мыши. Затем выполнить команду Скрыть столбцы из выпадающего меню.
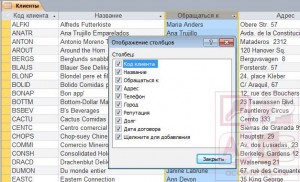
При просмотре таблицы с большим количеством столбцов можно перепутать информацию при переходе в правую часть таблицы, когда левые столбцы исчезают из вида. Access позволяет зафиксировать один или более столбцов, то есть сделать так. чтобы они оставались видимыми на экране при любых перемещениях других столбцов. Для этого надо воспользоваться командой Закрепить столбцы, предварительно выделив закреплённый столбец н нажав правую клавишу мыши. Теперь при перемещении по таблице зафиксированные столбцы останутся видимыми на экране. Для отмены закрепления столбцов надо воспользоваться командой Освободить все столбцы.
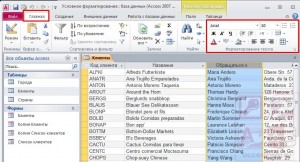
• выбрать наиболее подходящий шрифт, начертание, цвет и размер; изменения сразу отображаются на тексте.

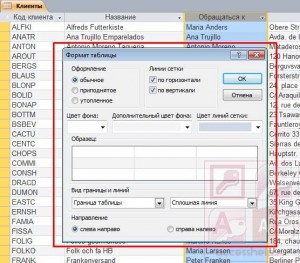
В этом уроке вы узнали, что влияет на изменение внешнего вида таблицы Access. Если было интересно, то крайне рекомендую посмотреть видеоурок ниже.
Рассмотрим один из способов: откройте окно Свойства, щелкнув правой кнопкой мыши на кнопочной форме, и в контекстном меню выберите команду Свойства. Откроется окно Рисунок: Picture на вкладке Макет. , откроется окно диалога Выбор рисунка. В этом окне надо указать имя и тип файла.
Как изменить фон формы в Access 2007?
Изменение фонового рисунка формы
- В режиме Конструктора выделите всю форму. …
- На панели инструментов Конструктор форм (Form Design) нажмите кнопку Свойства (Properties). …
- Раскройте вкладку Макет (Format) в окне свойств формы и с помощью полосы прокрутки переместитесь в копец списка свойств, где находится свойство Рисунок (Picture).
Как сделать кнопочную форму?
Как сделать кнопочную форму в Access 2016?
Добавление элементов на кнопочную форму
Как загрузить картинку в базу данных?
Для загрузки изображения в базу данных требуется выполнить три шага: 1. Создайте HTML-форму для загрузки.
…
Шаг 3. Отображение сохраненных изображений из базы данных
- Создайте HTML-форму для загрузки изображения.
- Сохраните путь к базе данных и изображение на сервере.
- Выведите изображение.
Как вставить таблицу в Access?
На вкладке Конструктор в группе Элементы управления выберите элемент Подчиненная форма/отчет. В бланке формы щелкните в том месте, где вы хотите вставить таблицу в режиме таблицы. Изменение положения и размера элемента управления подчиненной формы путем перетаскивания маркеров на краях и углах элемента управления.
Как изменить цвет фона в Access?
На панели инструментов Формат (форма/отчет) (Formatting (Form/Report)) нажмите стрелку справа от кнопки Цвет заливки/фона (Fill/Back Color). Появится палитра цветов. Выберите в палитре нужный цвет.
Как изменить цвет текста в Access?
На вкладке Главная в группе Форматирование текста щелкните стрелку рядом с кнопкой альтернативный цвет строки . Щелкните цвет фона, который вы хотите применить.
Как поменять фон рисунка в ворде?
Читайте также:


