Как сделать субтитры на твиче
Субтитры в видео на YouTube и в социальных сетях помогают расширять целевую аудиторию: ролик может стать понятным зрителям, говорящим на другом языке. Также они помогают понимать контент людям с нарушением слуха, создавать нетривиальные композиции и сюжеты – например, адаптировать фрагменты на иностранном языке. Единственный вопрос: как сделать субтитры к видео и как добавить их к уже готовому ролику? Это проще, чем кажется. Достаточно создать файл с субтитрами и вшить его в ролик. Поговорим о том, как наложить субтитры на видео с помощью устанавливаемых программ и сервисов онлайн.
Как наложить субтитры на видео в Movavi Video Converter
Конвертер помогает не только преобразовать видео во все популярные форматы, но и быстро вшить субтитры в расширении SRT, ASS, SMI или SSA. Программу можно бесплатно скачать с официального сайта и установить на компьютер – обычно это не занимает более 1-2 минут.
Как наложить субтитры на видео при помощи Movavi Video Converter:
- После установки запустите программу и нажмите на кнопку Добавить файлы, в выпадающем меню нажмите на Добавить видео и укажите путь к файлу. Вы также можете перетащить ролик на рабочую панель, удерживая файл левой кнопкой мыши.
- В крайнем правом столбце находится информация об аудиодорожках. Если изначально в видео не было субтитров, то в верхней строке будет отображаться надпись Без субтитров. Нажмите на нее, чтобы развернуть меню и кликните на кнопку Добавить.
- В выпадающем меню выберите пункт Выбрать файл, если у вас есть подготовленные субтитры, либо Найти онлайн, если есть шанс отыскать их в Интернете. Соответственно укажите путь к файлу с субтитрами, либо выберите подходящий вариант из результатов поисковой выдачи, после чего нажмите на кнопку Добавить.
- При необходимости отредактируйте субтитры, нажав на кнопку Редактировать. В открывшемся окне можно выбрать шрифт текста, расположение субтитров на экране и другие настройки. После завершения редактирования нажмите на кнопку Применить.
Обратите внимание: конвертер поддерживает программные и вшитые субтитры. В первом случае они сохраняются в виде отдельной дорожки, при необходимости можно включить в один файл сразу несколько дорожек субтитров. Однако отредактировать их невозможно и опция доступна только при конвертации файла в формат MKV. А вот вшивание субтитров позволяет редактировать их перед наложением поверх видео. Такие файлы можно конвертировать во все популярные форматы, в частности в MP4 и AVI, используя VLC Media Player или любой другой медиаплеер.
Как добавить субтитры в видео на YouTube
Добавлять субтитры в видео на YouTube можно еще на стадии загрузки ролика. Причем видеохостинг поддерживает не только наложение текста из заранее подготовленного файла, но и его ручной ввод по заданным временным промежуткам.
Как добавить субтитры в видео на YouTube:
Субтитры можно вставить из заранее подготовленного файла и синхронизировать их с видео автоматически. Поддерживается загрузка SRT, SBV, SUB, LRC, CAP и других форматов – рекомендуем заранее уточнить их перечень. Чтобы наложить субтитры, нажмите на кнопку Загрузить файл, выберите его тип, укажите путь и нажмите на кнопку Сохранить.
Чтобы добавить субтитры вручную, выберите пункт меню Ввести вручную и введите текст по временным отрезкам. Дополнительно можно указать звуковые эффекты, например, аплодисменты. Также вы можете вставить весь текст субтитров сразу и автоматически синхронизировать его с видео. Как только все будет готово, нажмите на кнопку Опубликовать.
Как наложить субтитры на видео онлайн
Пробуйте онлайн-сервис Fastreel. Он поможет извлечь текст из заранее подготовленного файла и наложить его на видео в формате MP4, MOV, MKV, AVI или WMV, а также сделать собственные субтитры, используя опцию наложения текста по временным интервалам. Максимальный размер загружаемого файла составляет 500 Мб. Начать работу можно сразу, без предварительной регистрации и авторизации.
Как сделать субтитры к видео онлайн при помощи Fastreel:
- Зайдите на официальный сайт сервиса и выберите пункт Добавить субтитры к видео.
Перейти на Fastreel - Перетащите файл, который планируете редактировать, либо нажмите на кнопку Добавить и укажите путь к фильму, на который нужно наложить субтитры.
- Дождитесь загрузки рабочей панели. Здесь можно добавить субтитры двумя способами: загрузить из файла нажатием на кнопку Загрузить SRT и автоматически синхронизировать текст с видео, либо наложить субтитры по времени.
- Чтобы сделать собственные субтитры и наложить их на видео, установите временной промежуток, введите текст и нажмите на знак плюса, чтобы перейти к следующему временному промежутку. Проделайте все то же самое и при необходимости вновь нажмите на знак плюса.
- Как только все будет готово, нажмите на кнопку Сохранить результат. После этого вы сможете скачать видео и добавить его на любой видеохостинг или в социальные сети, например, в ВК или в Инстаграм.
Часто задаваемые вопросы
Как сделать субтитры на телефоне?
Необходимо скачать на телефон соответствующее приложение. Такие программы уже созданы и работают, например SUBCAK или Add Subtitles.Приложение для добавления субтитров можно скачать на любой телефон, в том числе и на Айфон. Однако на практике гораздо проще добавлять субтитры на компьютере или ноутбуке.
Обратите внимание: большинство приложений для добавления субтитров имеют ограничения по объему добавляемых файлов, а также не позволяют сохранять ролики субтитров в некоторых популярных форматах. Заранее уточните, с каким расширением вы сможете сохранить файл по итогу работы, чтобы не выполнять ее зря.
Как открыть субтитры текстом?
Можно использовать любую программу для прочтения и редактирования субтитров в текстовом формате, например, Subtitle Edit или Subtitle Workshop. В первом случае необходимо сразу открыть файл с расширением SRT как текст, а во втором загрузить субтитры и сохранить их как текстовый файл.
Обратите внимание: в процессе перевода файла из одного расширения в другое не приходится рассчитывать на качественную редактуру. В тексте могут отображаться непонятные символы и тайм-коды, также возможно возникновение ошибок в кодировке. Использовать текстовые редакторы для изменения субтитров и их последующего использования не рекомендуется.
Можно ли добавить субтитры к чужому видео на YouTube?
Отредактировать чужое видео и добавить к нему субтитры можно только в том случае, если автор фильма предоставил такую возможность пользователям. Для этого в плеере нажмите на значок шестеренки и выберите пункт Добавить субтитры. Процесс добавления субтитров для чужих видеороликов аналогичен тому же, который позволяет накладывать текст на собственные видео.
Обратите внимание: если автор ролика разрешил зрителям работать над созданием субтитров и переводом текста на другие языки, то это не значит, что помимо вашей редактуры не будет проведена вторая, третья и так далее. Более того, автор фильма может в любой момент отключить эту возможность и субтитры сохранить не удастся.

Проведение онлайн-трансляций с каждым годом становится все доступнее, поэтому нет ничего удивительного, что все больше людей хотят стать стримерами на самой крупной платформе — Twitch. Популярные кастеры собирают на своих каналах десятки тысяч зрителей, а также хорошо зарабатывают на любимом деле.
Но смысл стриминга не только в славе и достатке. Все популярные стримеры стараются прежде всего поделиться своим игровым опытом с дружелюбным сообществом. Это отличный способ социализироваться и завести друзей, даже если вы привыкли проводить время в гордом одиночестве, сутками сидя за компьютером в самом дальнем углу дома.
Выберите программу для стримов
Чтобы начать свою карьеру стримера, вам нужно определиться, через какую программу проводить онлайн-трансляции. По мнению многих самая лучшая и доступная из всех — это Streamlabs OBS. Она полностью бесплатная, умеет сохранять настройки и оформление сцен в облаке и имеет множество полезных встроенных функций, которыми пользуется большая часть ваших коллег по цеху.
Еще один неоспоримый плюс Streamlabs OBS — простота освоения. При первом запуске вам нужно уделить буквально несколько минут техническим моментам, дальше программа все сделает сама. А вы сразу сможете приступить к оформлению и собственно трансляции.

В данный момент советовать эту программу всем и каждому пока рано, но уже сейчас в ней довольно хороший интерфейс и любопытные возможности, созданные специально для Twitch. Например, интеграция чата с сайта прямо в оформление сцены. Но так как доступ к Studio не открытый, далее мы рассмотрим настройку в Streamlabs OBS.
Как настроить стрим?

Streamlabs OBS автоматически оптимизирует трансляцию в зависимости от скорости соединения и мощности компьютера Streamlabs OBS автоматически оптимизирует трансляцию в зависимости от скорости соединения и мощности компьютера
Если не знаете, от чего отталкиваться, а скорость сети для вас — просто случайная цифра, то попробуйте начать с качества — [email protected] Это значит, что ваш стрим будет идти в разрешении 1920x1080, а частота смены кадров в секунду составит 30. Скорее всего, именно такое качество Streamlabs OBS выставит после тестов. Конечно, позже можно будет все поменять, но на первых порах положитесь на автоматику.
Найдите веб-камеру
Люди в чате на Twitch обожают, когда кастер открыт для общения и взаимодействия, и вебкамера — это такой мостик между вами и аудиторией. Благодаря ей вы сможете привлечь больше людей, если ваша личность покажется им интересной. Но она также может стать причиной ухода зрителей со стрима, поэтому старайтесь быть вежливым, опрятным и приветливым. Ведь именно с такими людьми приятнее всего общаться.
Все это вовсе не означает, что вам нужна самая дорогая веб-камера. Куда важнее, как вы ее будете использовать. Самое главное — выставить хороший свет, чтобы кадр был чистым и различимым. Также следует попробовать разные места крепления. Вам нужно подобрать такой ракурс, при котором и вы, и фон за вами будут выглядеть как можно лучше.

Фон лучше подбирать статичный, потому что если за вашей спиной будет происходить какое-нибудь непотребство, то внимание с вашей персоны быстро перейдет именно туда. Лучше всего подойдет чистая стена или шкаф с вашими любимыми вещами, желательно геймерского толка — ретро-консолями, дисками с играми, различным коллекционным мерчейндайзом.
Купите хороший микрофон
Микрофон выполняет примерно ту же функцию, что и веб-камера, то есть добавить в стрим изюминку — вашу индивидуальность. Но стоит понимать, что он может не только сделать стрим лучше, но и испортить его. Фонящий, скрипящий или издающий эхо микрофон — это одна из самых неприятных вещей для уха среднестатистического зрителя.

Наш совет — используйте стационарный, потому что микрофон в геймерских гарнитурах часто бывает некачественным. Они редко имеют функцию шумоподавления и другие полезные штуки. Если же вы хотите проводить действительно качественные трансляции, то вам нужно купить профессиональный микрофон. Он обойдется примерно в $100-150 или 7-10 тысяч рублей.
Все эти микрофоны на момент написания статьи стоят в пределах 100-150 долларов. Для качественного стрима подойдет любой, но подбирать нужно исходя из собственных предпочтений и опыта использования звукового оборудования.
Подберите музыку для стрима
Неотъемлемая часть любой качественной трансляции — фоновая музыка. Чаще всего она играет прямо поверх игры, привнося в нее особое настроение и некоторую уникальность.
Но есть и подводные камни. Twitch имеет автоматическую систему, которая выключает звук на стриме, когда играет музыка, подпадающая под авторские права. Стрим, конечно, из-за этого не прекратится, но вряд ли вашим зрителям понравится получасовая тишина, когда не слышно ни музыки, ни игры, ни даже вас.


Еще один важный момент — балансировка звука из разных источников. Вам нужно настроить громкость музыки, игры и дорожки микрофона таким образом, чтобы вы всегда были на первом плане. Дальше по приоритету идет игра, ее должно быть хорошо слышно. Музыка должна быть фоном, а не выпирать вперед вас и игры. Но и она должна быть слышна!
Чтобы настроить все как следует, воспользуйтесь функцией локальной записи трансляций в Streamlabs OBS. Запустите игру, включите музыку и скажите пару слов, после чего сохраните запись и послушайте ее. Может показаться, что это мелочь, но если вы хотите стать мастером, то вам нужно сделать свои трансляции максимально приятными для зрителей.
Настройте сцену


Если не хочется настраивать все вручную, можно использовать готовые шаблоны Если не хочется настраивать все вручную, можно использовать готовые шаблоны
Теперь вам нужно подобрать расположение для видео с веб-камеры. Оно не должно перекрывать важные элементы игры, такие как счетчик здоровья. Крайне желательно, чтобы камера располагалась ближе к краю экрана. Вы также можете уменьшить или увеличить источник, чтобы лучше вписать его в сцену, а также сделать специальную рамку для нее.

Пример оверлея и грамотного позиционирования веб-камеры Пример оверлея и грамотного позиционирования веб-камеры
Все это опционально: никто не будет критиковать вас за отсутствие оверлея. Но если у вашего стрима будет крутой дизайн, то это выделит вас на фоне других начинающих кастеров.
Еще один совет: если вы планируете стримить разные игры, то для каждой создавайте отдельную сцену. Так вам не придется каждый раз переставлять элементы, чтобы они не закрывали игру. Помните, что функционал сцен сделан специально для переключения между разными играми на лету.
Полезные привычки стримера
Есть много разных трюков привлечь внимание потенциальных зрителей, но самый верный способ — быть постоянным. Как можно скорее выработайте в себе привычку проводить трансляции примерно в одно и то же время, так вы сможете быстрее найти свою постоянную аудиторию.

Разумеется, на первых порах ваше сообщество будет совсем крохотным. Вполне возможно, что вашими первыми зрителями станут несколько ваших друзей из реальной жизни.

Чтобы быстрее реагировать на чат, его можно открыть на втором мониторе или смартфоне Чтобы быстрее реагировать на чат, его можно открыть на втором мониторе или смартфоне
Единственный способ расширить аудиторию — регулярно стримить и рассказывать об этом. Постепенно зрителей будет становиться все больше, и ваша популярность будет расти. Если повезет, аудитория будет расти как снежный ком: люди, которым понравился ваш стрим, будут приводить на него своих друзей.
Также вам следует обратить пристальное внимание к описанию стрима. Каждый канал на Twitch может иметь несколько панелей с различной информацией. На них можно добавить вашу краткую биографию, конфигурацию компьютера, никнеймы в популярных играх, заслуги и награды, связанные с играми. Туда же можно вписать расписание трансляций, которое уже было упомянуто выше.
И последнее, но, пожалуй, самое важное: читайте чат и отвечайте людям. На Twitch есть задержка в 15-20 секунд, так что на первых порах общаться может быть неудобно. Но зрители обожают, когда их слышат. И еще больше любят, когда стример активно общается с чатом. Помните, что если кто-то пишет в ваш чат, значит вы ему интересны.
Советы и продвинутые инструменты
К счастью, в Streamlabs OBS есть встроенная поддержка ботов, поэтому если вы используете эту программу, сначала зайдите на официальный сайт и почитайте документацию. Если встроенных функций мало, то воспользуйтесь сторонними чат-ботами, такими как Moobot и Nightbot. Они бесплатные и удобные, но в них нужно разбираться — настраивать, тестировать и так далее.

Бот, встроенный в Streamlabs OBS, отлично подойдет начинающему кастеру Бот, встроенный в Streamlabs OBS, отлично подойдет начинающему кастеру
Также в определенный момент вы наверняка захотите украсить свой стрим красивыми всплывающими уведомлениями, сигнализирующими о новом подписчике или донатере. Люди любят, когда их имя появляется на стриме, так что могут подписаться просто чтобы потешить свое самолюбие. И этим нужно пользоваться, настроив специальные виджеты.
Они есть прямо в интерфейсе Streamlabs OBS, поэтому мы ее и выбрали в качестве предпочтительной для начинающих кастеров. Так что перед тем, как пробовать сторонние решения, воспользуйтесь уже готовыми виджетами. Скорее всего, они полностью удовлетворят вас. Если хотите большего — добро пожаловать в Google или в магазин виджетов в Streamlabs OBS.
Если у вас есть второй монитор, то он может помочь вам в нелегком теле стриминга. На нем можно держать окно Streamlabs OBS, а также чат, ленту уведомлений и все остальное. Это гораздо удобнее, чем постоянно сворачиваться или заглядывать в смартфон или планшет, чтобы прочитать чат или посмотреть уведомления.

Возможно, пять мониторов это уже перебор, но вот второй вам точно не помешает Возможно, пять мониторов это уже перебор, но вот второй вам точно не помешает
Все это может показаться сложным и непонятным, но помните, что начало — это самая сложная часть. Потом вам будет проще, просто проводите регулярные стримы и набирайтесь опыта. Не пугайтесь ошибок и принимайте критику и советы от других людей, будьте открыты к диалогу со своим сообществом и общайтесь со зрителями.
И да, если у вас есть кот, обязательно возьмите его на стрим качестве гостя. Все любят котов.
Встроенные по умолчанию команды чата Twitch позволяют легко его модерировать, а обычным зрителям дают возможность изменить цвет имени (ника), получить информацию по модераторам и VIP-пользователям канала, и т.д.
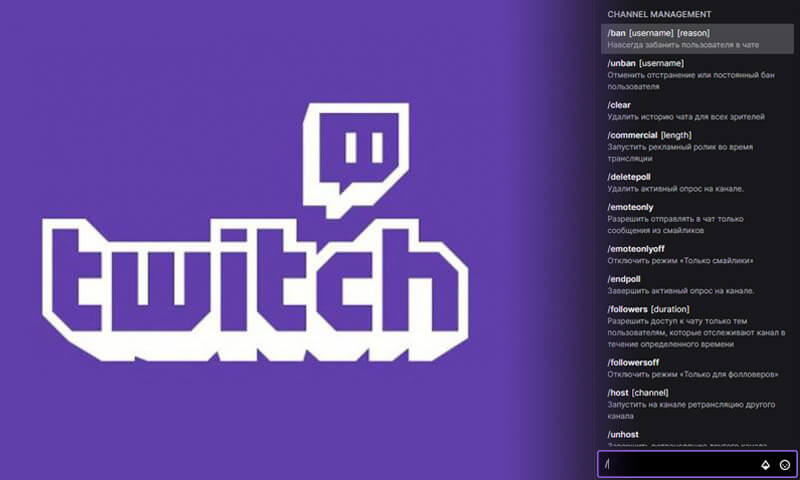
Все эти команды начинаются с символа / (например /color red). Просто вбейте этот символ в чат и высветится список доступных вам команд с кратким описанием.
Команды чата Твича для всех пользователей
Команды чата Твича для модераторов и владельца канала
Команды чата Твича для редакторов и владельца канала
- /commercial<30|60|90|120|150|180>— включает рекламу для ваших зрителей. Данная команда доступна только Партнерам и Компаньонам Twitch.
- /host— включить ретрансляцию другого канала на вашем.
- /unhost — отключить ретрансляцию.
- /raid— включить рейд канала. Это перенаправит всех ваших зрителей на другой канал.
- /unraid — отключить рейд.
- /marker— создать временную метку, которая позволит отловить нужный момент во время редактирования видеоматериала.
Команды чата Твича для владельца канала
- /mod— сделать пользователя модератором.
- /unmod— разжаловать действующего модератора до зрителя.
- /vip— дать пользователю VIP статус.
- /unvip— лишить пользователя VIP статуса.
Общедоступные команды чата Твича
В команде /color доступны следующие цвета: blue (синий), coral (коралловый), dodgerblue (защитно-синий), springgreen (зеленая весна), yellowgreen (желто-зеленый), green (зеленый), orangered (оранжево-красный), red (красный), goldenrod (золотисто-берёзовый), hotpink (ярко-розовый), cadetblue (серо-синий), seagreen (цвет морской волны), chocolate (шоколадный), blueviolet (фиолетово-синий) и firebrick (кирпичный).
Команды чата Твича для стримеров и модераторов
Кнопки для модерации чата

В Твиче есть не только вышеперечисленные команды, но и кнопки для модерации чата. Они доступны только владельцу канала и модераторам. Чтобы увидеть эти кнопки, нужно нажать на имя пользователя в беседе. Далее откроется панель с возможностью:
Настройка чата Twitch

Выше мы рассмотрели команды, с помощью которых можно настраивать беседу. Однако, это можно делать не только с помощью команд, но и с помощью кнопок. Чтобы воспользоваться такой возможностью, нажмите на кнопку в виде шестеренки, которая находится в нижнем левом углу окна чата. Далее откроется панель с доступными командами и настройками, они будут отличаться в зависимости от вашей роли.
Настройки, доступные владельцу канала и модераторам:
Надеемся, что эта статья была для вас полезной. Теперь вы спокойно можете пользоваться всеми командами Twitch, а также кнопками для настройки чатов. Удачи!
Читайте также:


