Как сделать фильтр в скайпе
Команда Skype представила обновление мобильной версии сервиса с фильтрами, стикерами и подписями для фотографий.
Приложение использует алгоритмы машинного обучения Microsoft для определения возраста и эмоций, генерации текста и подбора похожих знаменитостей. Разработчики также отмечают динамичность эффектов и советуют использовать их в разные дни недели и праздники. В целом нововведения аналогичны стандартным функциям Snapchat и Instagram.
Кнопка с волшебной палочкой сверху экрана откроет редактор фотографий. Фильтры и другие опции меняются с помощью свайпа. Пользователь может выбрать остроумную подпись, красочную маску или стикер с местоположением и погодой.
Обновление вышло в глобальный релиз и в ближайшие дни должно появиться у всех пользователей. За создание эффектов отвечала команда Microsoft, которая разработала iOS-приложение для селфи Sprinkles.
инструменты, настройки, настройки видео, под изображением будет настройка веб-камеры, потм вкладка Effect Frame,в Effect потом выбираете нужное и на вашем текущем изображении будет показан эффект, который вы выбрали.
там сверху есть настройки, выбераете настройки видео
Мы постоянно добавляем новый функционал в основной интерфейс проекта. К сожалению, старые браузеры не в состоянии качественно работать с современными программными продуктами. Для корректной работы используйте последние версии браузеров Chrome, Mozilla Firefox, Opera, Microsoft Edge или установите браузер Atom.
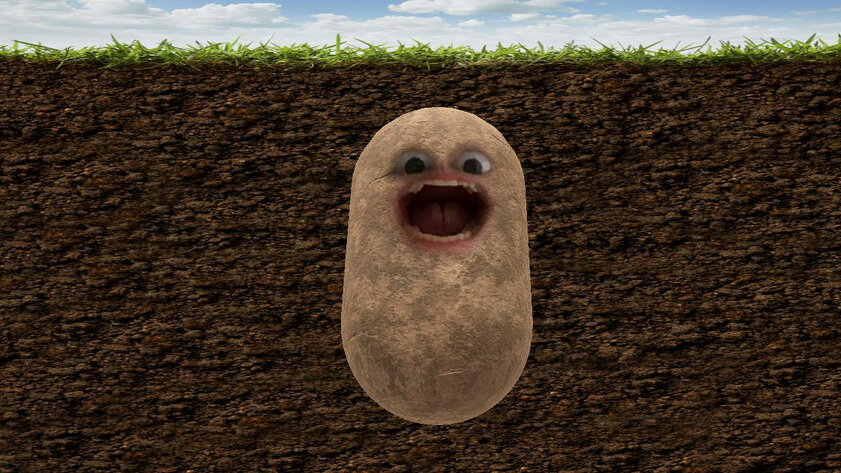
Но я нашел отличный способ поднять себе настроение. Он особенно круто работает во время общения во все тех же видеочатах. Как оказалось, в них можно использовать смешные маски, чтобы развлечь себя и собеседников. Для этого достаточно бесплатного приложения Snap Camera. Про это и поговорим.
Шаг 1. Для начала нужно перейти на официальный сайт Snap Camera и скачать приложение — вот ссылка. Компьютер должен соответствовать системным требованиям:
- Операционная система: Windows 7 SP1 (64 бита) или новее; macOS 10.11 или новее.
- Железо: как минимум Intel Core i3 с частотой 2,5 ГГц или AMD Phenom II с частотой 2,6 ГГц; от 4 ГБ ОЗУ; Intel HD Graphics 4000 / NVIDIA GeForce 710 / AMD Radeon HD 6450; экран с разрешением 1280×768 пикселей или лучше.
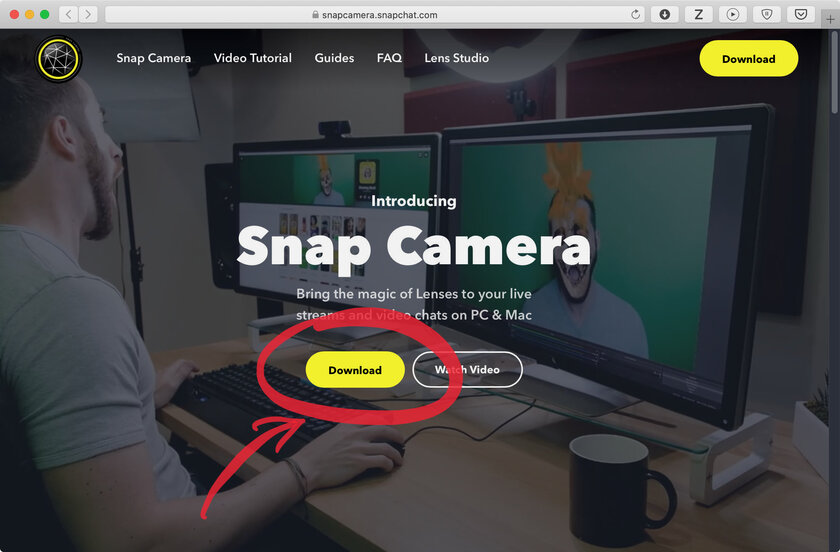
Оно весит до 100 мегабайт и доступно как для Windows, так и для Mac. Его разработкой занимаются ребята из Snapchat — того самого приложения, в котором Instagram идеи подсматривает. Snap Camera совместима с большинством видеочатов, которые позволяют изменить источник видеосигнала: Skype, Discord, Zoom.
Шаг 2. После окончания загрузки нужно установить приложение, запустить его и дать разрешение на контроль камеры.
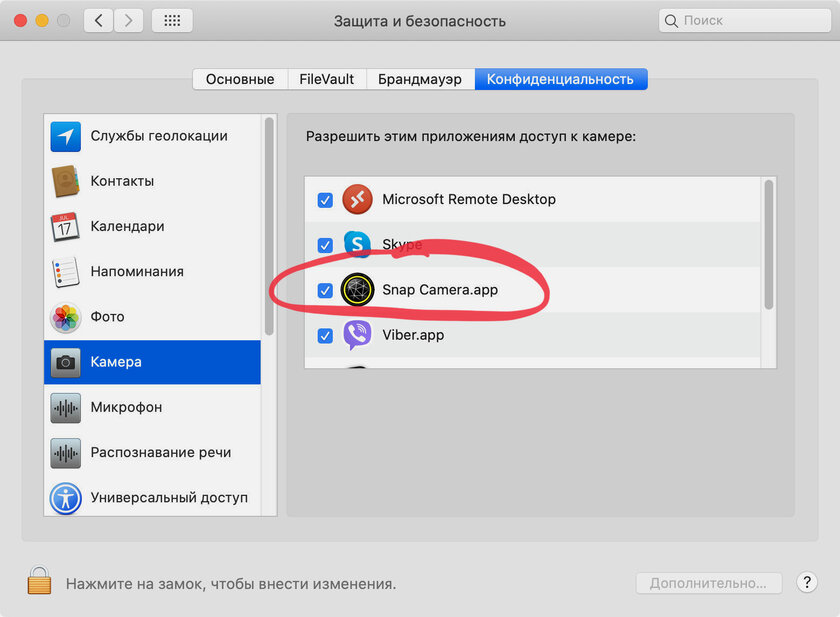
Шаг 3. Когда приложение запущено, а разрешения розданы, нужно выбрать из списка любую понравившуюся маску.
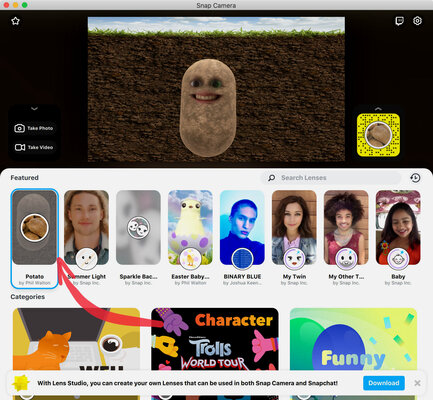
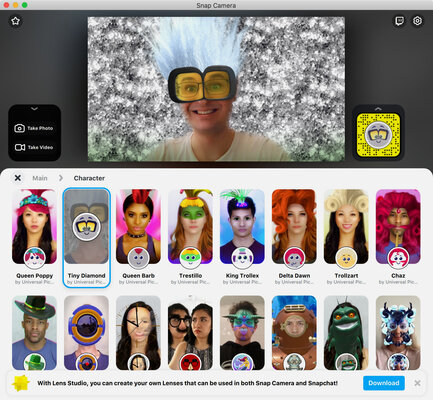
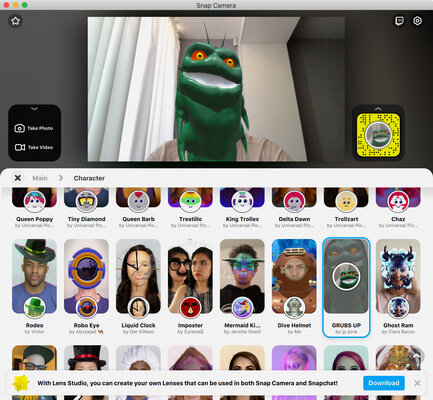
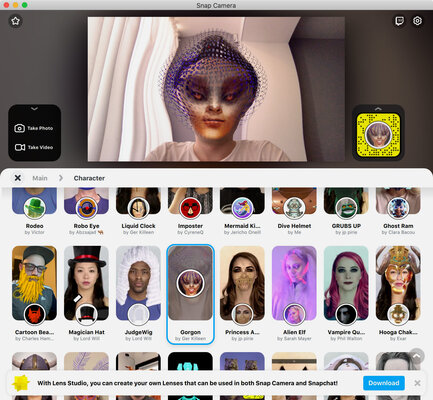
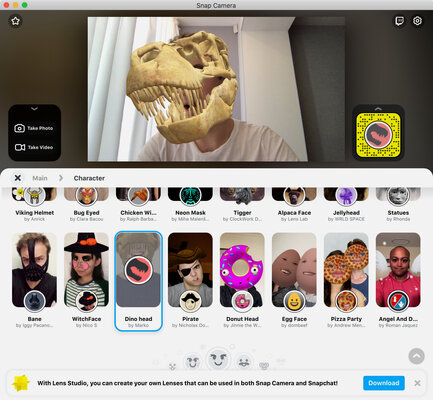
Шаг 4. Когда определились с маской, нужно запустить видеочат, который будет использоваться.
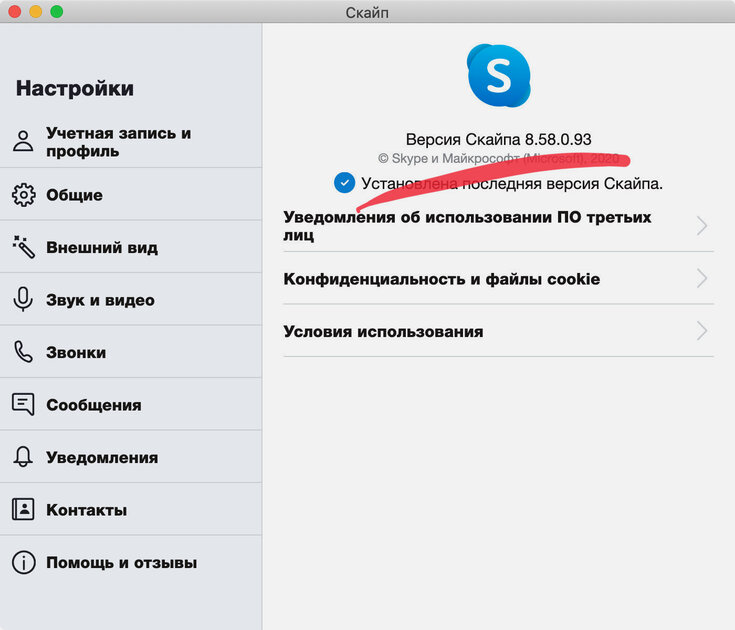
Я тестирую приложение Snap Camera вместе со Skype, которым в последнее время пользуюсь все чаще. Как ни странно, он оказался куда стабильнее многих других групповых видеочатов. Discord и Zoom также поддерживаются. Если Zoom для Mac не видит Snap Camera, следует установить Zoom версии 4.6.8 или старше.
Шаг 5. На данном шаге нужно перейти в настройки видеочата и изменить источник видеосигнала на Snap Camera.
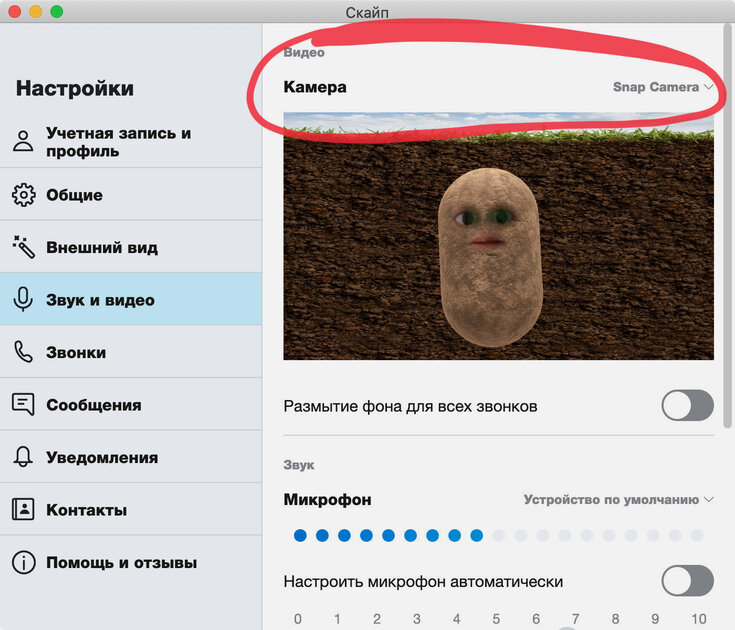
Подводя итоги. В общем, штука реально крутая. Единственное, она относительно требовательная к ресурсам. Например, мой MacBook Air 2019 года при ее использовании начинает ощутимо раскручивать свой единственный вентилятор, хотя в остальное время работает практически беззвучно.
Главное, если поменяете свое лицо на картошку, не забудьте вернуть всё обратно. Кстати, вот так выгляжу я в роли картошки. На анимацию нужно нажать, чтобы запустить:
Как лучше выглядеть в Скайпе и Зуме: 5 простых советов
Видеоконференции, видеозвонки и удалённые интервью или лекции по Skype или Zoom плотно вошли в нашу жизнь. Так ли важно хорошо при этом выглядеть? Решать вам, но помните, что ваш визуальный образ оказывает значительное влияние на то, как ваши слова воспринимают по другую сторону экрана.

Знакомьтесь, это Дейв. Всем нам привычный стандартный вид удалённого собеседника. Мы видим потолок, бардак за спиной и искажённое плохим освещением и неправильным ракурсом лицо. Не особо внушает доверие, не правда ли?
Большинство советов, приведённых ниже, потребуют минимальных затрат вашего времени и средств. Но использование хотя части из них значительно улучшит впечатление, которое вы произведёте на собеседника или зрителя.
Совет 1: Используйте однородный фон
Убедитесь, что фон за вашей спиной не загромождён всякими отвлекающими деталями. Прежде всего, обязательно убедитесь, что на нем нет движущихся объектов – например, листьев растений, штор или теней, колышущихся из-за ветра или кондиционера.
Пересекающиеся над головой линии тоже не приветствуются, равно как и любимые многими книжные полки за спиной. Вам надо чтобы вас слушали, или чтобы вместо этого отвлекались на изучение содержимого вашей библиотеки или стоящих на полках безделушек?
Кроме того, видео на однородном фоне сжимается гораздо лучше, чем на забитом множеством деталей и содержащем движущиеся пятна. А ещё такой фон даёт гораздо меньше артефактов сжатия – в этом случае больше 90% передаваемого сигнала содержит информацию о главном – о вас, а не о всяких лишних деталях. С соответствующим повышением качества картинки.
Если вы находитесь в месте, где вы не можете изменить фон, попробуйте использовать внешнюю камеру (см. Совет 4) и максимально откройте диафрагму, чтобы размыть задний план.
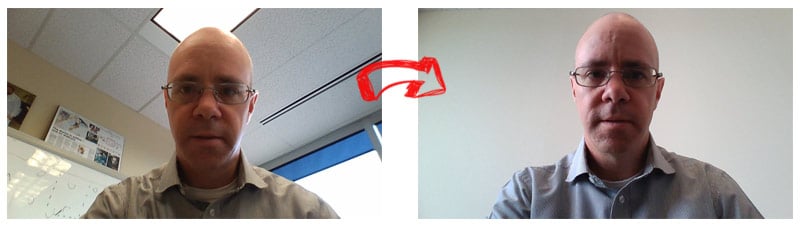
Мы просто изменили место съёмки – и насколько одно это уже улучшило картинку!
Совет 2: Используйте правильное освещение
Рассеянный белый свет создаст гораздо более лестную для вас картинку, чем бьющий прямо сверху желтоватый прямой свет, дающий грубые жёсткие тени. Не у всех под рукой есть в наличии набор студийных светильников, но можно просто расположиться поближе к окну. Но только лицом к нему, и не в коем случае не спиной!
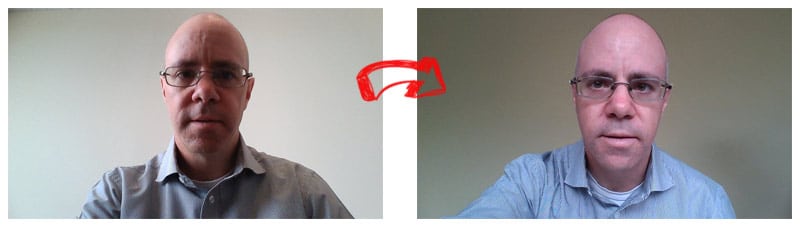
![]()
Совет 3: Выберите подходящую одежду
Вы можете подумать, что это слишком очевидно – конечно, перед тем, как показываться на камеру, вы выберете хорошо выглядящую одежду. Но осознаёте ли вы, что цвет или рисунок на вашей одежде может так сильно повлиять на качество изображения, что также будет отвлекать и зрителя?
Совет 4: Используйте внешнюю камеру вместо камеры ноутбука или смартфона
Такой угол наклона камер плюс широкоугольный объектив также захватывает гораздо большую площадь фона у вас за спиной, включая и потолок над вами, что, в свою очередь, означает, что вам нужно контролировать и организовывать гораздо большее пространство, чтобы сохранить его незагромождённым для видеосессии
Чтобы обойти это, используйте отдельную внешнюю камеру. Это может быть как внешняя USB веб-камера, но гораздо лучше подойдёт обычная цифровая камера с выходом HDMI и оптическим зумом. Расположите камеру на штативе примерно в 3 метрах от себя и обязательно на уровне глаз или даже немного выше – это создаст более лестную картинку. А потом с помощью оптического зума скадрируйте изображение так, чтобы в кадр попадал минимум фона. Как подключить к компьютеру цифровую фото- или видеокамеру через фрейм-грабер линейки AV.io, чтобы получать с неё видео в реальном времени – можно прочесть вот в этой статье.
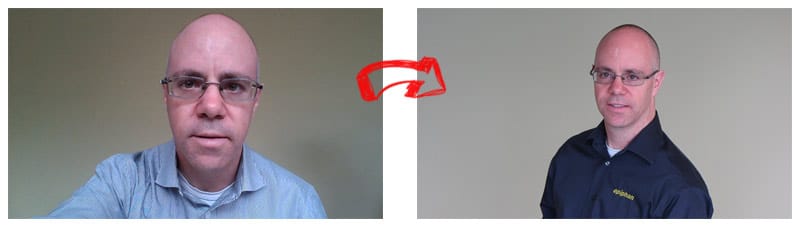
Здесь мы использовали цифровую камеру Canon PowerShot SX230 HS и фрейм-грабер Epiphan AV.io HD. Камера расположена в другом конце комнаты на уровне глаз. Обратите внимание, что Дейв также сменил рубашку и отошёл немного подальше от фона. Теперь это выглядит как профессиональное интервью, а не как обычный звонок в Skype.
Если вы собираетесь часто проводить подобные видеоконференции, переговоры, онлайн-лекции или стримы, то создайте небольшую студию. Используйте все приведённые выше советы, но добавьте к ним дополнительное освещение и улучшение акустики подробней об этом можно прочесть вот в этой нашей статье.
Бонусный совет: Заблокируйте настройки камеры
Несмотря на удобство автоматической настройки камеры, ёрзанье автофокуса при каждом повороте или наклоне головы и постоянная коррекция экспозиции могут сильно отвлекать и раздражать зрителя. Если вы используете внешнюю камеру, то просто заблокируйте автофокус и наведите камеру на резкость вручную. Зафиксируйте также уровень экспозиции и диафрагмы – в противном случае даже небольшие изменения слайдов на мониторе перед вами или солнечного света на стене позади могут вызвать ёрзанье уже экспозиции.
Подведём итоги
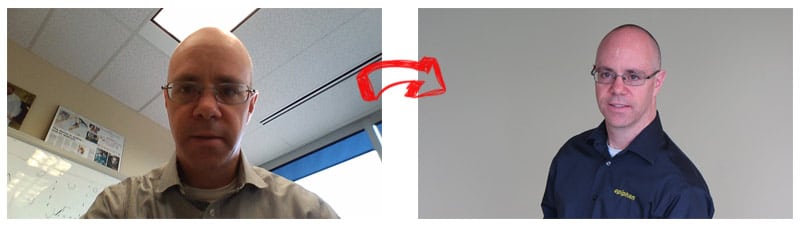
Используя приведённые выше простые советы, вы можете так же изменить и свой имидж в Skype или Zoom!
Читайте также:



