Как сделать файл на яндекс диске доступным только для просмотра
Файлы, которые вы удалите из папки Яндекс.Диска, на сервере будут перемещены в Корзину .
Файлы, перемещенные в Корзину, продолжают занимать место на вашем Диске. Если вам не хватает места, очистите Корзину.
Чтобы очистить Корзину на Диске, откройте папку Яндекс.Диска, щелкните правой кнопкой мыши по Корзине и выберите в меню пункт Яндекс.Диск: Очистить корзину .
Общие файлы и папки
Откроется диалог выбора файла, в котором вы можете выбрать любой файл на компьютере. Если вы выбираете файл, еще не загруженный на Диск, программа автоматически копирует файл в корневую папку Яндекс.Диска, загружает его на сервер и копирует публичную ссылку в буфер обмена.
Вставить ссылку из буфера обмена можно в электронное письмо, клиент ICQ или любую другую программу. Л юбой человек п олучив ссылку и перейдя по ней сможет скачать файл к которому был предоставлен публичный доступ.
Аналогично можно предоставить доступ и папке. В меню необходимо выбрать Общий доступ - Выбрать папку и открыть доступ .
В открывшемся окне нужно выбрать папку, после этого откроется веб-интерфейс Яндекс.Диска в котором нужно нажать кнопку Открыть доступ к папке
В открывшемся окне вводим e-mail необходимых людей и отправляем приглашение. Здесь же нужно выбрать права доступа.
Использование в учебном процессе
Очень удобно использовать эту возможность для проверки курсовых и дипломных работ. Преподаватель создает у себя папки по фамилиям студентов и предоставляет этим студентам полный доступ (каждому к своей папке). У студента конечно же тоже должен быть установлен Яндекс.Диск.
Студент пишет работу и сохраняет ее в папку со своей фамилией у себя на компьютере. При подключенном Интернете (а он конечно же подключен, ведь студент пишет работу, как бы сам) файл автоматически синхронизируется с сервером и с папкой расположенной на компьютере преподавателя. Причем это происходит при каждом сохранении файла.
Преподаватель тоже может открыть этот файл, почитать, почеркать , проверить, прокомментировать, выделить маркером и т.д. После сохранения файл снова будет синхронизирован. Не нужно его нести на флешке, пересылать по электронке. Файл уже в нужном месте (главное, чтобы еще в нужный час).
Таким образом, файл как минимум имеет три копии и перед сдачей работы "отмаз" студента типа ". вот буквально вчера комп сломался, система полетела, вирусы одолели" не пройдет!
Совместная работа над файлами это услуга, которая предоставляется многими сервисами. Такими как, например, Google Документы, Evernote и др. Яндекс в этом не отстает. Создав на своем Яндекс диске общую папку, вы можете работать над файлами в ней всей командой. Не надо думать о том, как согласовать работу над документами, где их хранить, каким образом синхронизировать изменения. Яндекс позаботится об этом сам.
Как организовать совместную работу на Яндекс диске
Что дает организация совместной работы? Это возможность просмотра, редактирования, переименования файлов любым человеком, у которого имеются на это соответствующие права. Они настраиваются владельцем папки на Яндекс диске.
Рассмотрим последовательностью действий для того, чтобы сделать папку общей и начать совместную работу над каким-либо проектом.


Если в списке нет нужного контакта, в поле сверху введите его e-mail и, указав права, отошлите приглашение.
Примечание: на рисунке выше список контактов затерт из соображений конфиденциальности.
Чтобы получить доступ к папке, пользователи должны иметь аккаунт на Yandex!
В том случае, когда у респондента нет учетной записи на Яндекс, будет предложено создать ее.
Права пользователей
Когда вы назначаете права на работу с папкой, вы, тем самым определяете набор действий, которые будут доступны пользователям.
- Только просмотр . Предполагает чтение и скачивание файлов из общей папки. Нельзя добавлять и изменять файлы. Человек с таким набором прав выступает в роли наблюдателя.
- Полный доступ . Это значит, что пользователю разрешено все: чтение, скачивание, переименование, изменение, удаление и публикация (распространение общедоступной ссылки) файлов из папки.
Вы должны абсолютно доверять лицу, которому предоставляете полные права. С другой стороны, не стоит сильно беспокоиться. Вы всегда можете закрыть доступ всем членам вашей команды или только некоторым. Если злоумышленник удалит файлы, вы сможете восстановить их из корзины.
Как изменить права и запретить доступ
При совместной работе над документами, хранящимися на Яндекс диске, вы можете в любой момент изменить права произвольного пользователя или запретить ему доступ к файлам.

- Откроется список контактов. В нем будут указаны те, кто принял предложение о совместной работе и указаны их права.

К каким папкам нельзя открыть доступ
Не все папки на Яндекс диске можно использовать для совместной работы. Это правило распространяется на:
- Папки, владельцем которых вы не являетесь.
- Папки, которые содержат общие папки (то есть открытые для общего доступа).
- Папки, которые находятся внутри общей папки.
Какие операции можно выполнять с общими папками и возможные проблемы
Напомню, что у каждого участника совместного проекта создается копия общей паки в его Яндекс хранилище и любые действия с ней ограничены только этой копией. При этом:
- Все пользователи могут переименовывать и перемещать общую папку на своем Яндекс Диске .
- Любой пользователь может отказаться от общей папки и удалить ее.
- Если владелец папки удалит ее, то все потеряют доступ к ней.
Отсюда вытекают две возможные проблемы. Предположим, у вас имеется доступ к общей папке, и там хранятся важные для вас файлы. Вы может потерять их в любой момент, если владелец закроет вам доступ. Поэтому позаботьтесь о создании резервных копий в ваших личных папках.
Второе затруднение сводиться к сокращению места на вашем Яндекс диске, вплоть до его полного исчерпания. Ведь у вас создается копия папки со всем ее содержимым. В этом случае надо отказаться от совместной работы и удалить общую папку.
В следующей статье вы узнаете об интеграции Яндекс диска с социальными сетями и другими возможностями сервиса.




Способ 3: Программа Яндекс Диск


Внимание! Для выполнения вышеописанных действий в программе должна быть включена синхронизация.
Как проверить файлы, доступные другим пользователям

Как убрать ссылку

Облачные хранилища прочно вошли в нашу интернетную жизнь, а поскольку все у нас взаимосвязано, то и для офф-лайна эти самые хранилища пользу приносят, например книгу дать скачать или фото. Как работает Диск Google вы уже знаете, теперь разберем инструкцию по применению Яндекс Диска .
На скриншоте видно, что кнопка Яндекс Диска находится в трех местах, выбирайте любое, жмите и откроется страница Яндекс Диска. Для работы с Яндекс Диском надо завести почту на Яндексе. У меня почта на Яндексе уже есть, думаю, что вы ее уже тоже создали, когда открывали Яндекс кошелек.
Нажали и получили такую картинку.
В верхней части Диска –меню. На картинке открыта вкладка Файлы. Здесь вы можете загружать файлы, создавать папки, перемещать файлы из одной папки в другую, то есть производить все действия с папками и файлами. которые вы делаете у себя на компьютере. Как загрузить файл, думаю понятно, после загрузки он попадет в папку Загрузки, а потом вы уже можете распределять по папкам. А для этого папки надо создать и дать им имя, чтобы все лежало “по полочкам”.
Жмите на плюсик рядом со словом Загрузить и справа появится ваша новая папка. Удаляйте название и пишите свое, то, что вам нужно. В этом же окне показаны все действия, которые с папкой можно сделать. Давайте смотреть сверху вниз, слева направо, поскольку это самое важное, что надо знать и уметь на Яндекс Диске. Можете сразу открыть папку, собственно и создаем папки по большей части для того, чтобы в них заглядывать. Дальше- скачать на компьютер, удалить. При нажатии на следующую кнопку откроется меню, из которого ясны все возможные действия.
Выбираете нужное и действуете. Например, при выборе кнопки Переместить появится окно и вас спросят Куда переместить папку?
Щелкните по той папке, куда решили переместить и жмите кнопку Переместить.
Идем ниже. Кнопка Сделать папку общей позволяет сделать папку доступной не только для чтения, но и для добавления или изменения вложенных в нее файлов. То есть вы вместе с кем-то являетесь полноправными хозяевами этой папки, причем папка будет одинаковой у каждого из вас на его Яндекс Диске. Жмите эту кнопку и добавляйте друзей для доступа.
Пишите адрес электронной почты, выбираете уровень доступа-полный или только для чтения и жмете кнопку Пригласить. Внизу есть кнопка пригласить друзей с Фейсбука, почему только оттуда, непонятно, наверное, как самых продвинутых. Пригласили, жмите Закрыть и идем дальше.
Нажмите на кнопку Выкл и получите полноценную ссылку.
Разбирать следующие вкладки будем чуть позже, а пока скажу вам, что я кое что забыла, а именно то, что Яндекс Диск уже загружен у меня на компьютер, а вам предстоит это сделать.
Вернемся к началу. Вы завели почту и вошли на страницу Яндекс Диска. Первое, что вам покажут.
Да, вам предложат скачать Диск на ваш компьютер, советую это сделать, тогда файлы, находящиеся на Диске будут доступны вам без подключения к интернету. Вы скачиваете Диск, на картинке видно, где его потом можно искать. Я покажу, где находится Диск на моем компьютере.
Обратите внимания на значок Диска на Панели задач. Открыть папку Яндекса Диска можно прямо оттуда и не только открыть, а производить все нужные действия с Яндекс Диском.
И сама папка Яндекс Диска выглядит как обыкновенная папка на компьютере.
Так вот, загружать файлы на Яндекс Диск вы можете непосредственно в папку Диска на компьютере, а затем Включить синхронизацию и содержание Диска на компьютере и в интернете станет одинаковым. А потом уже займетесь уровнями доступа ваших папок.
Продолжим изучение меню Яндекс Диска. Вкладка Фотокамера. Смотрите картинку, все ясно, добавить нечего. Хотя добавлю. Яндекс Диск доступен на любых устройствах-компьютере, планшете, телефоне. Диск загружает фотографии автоматически: с телефона всегда, когда есть интернет, а с фотоаппарата - при каждом подключении к компьютеру.
Давайте посмотрим как это работает на примере Одноклассников. Жму кнопку Одноклассники. Появляется окно, где просят разрешить доступ.
Разрешаю и следующий шаг.
Следующие вкладки меню Общие папки и Ссылки дублируют действия, которые мы уже разобрали в действиях с папкой. Вернее, не дублируют, а внутри этих вкладок собраны только те папки, которые являются общими и только те файлы и папки, на которые вы даете ссылки.
Следующая вкладка Корзина. Не забывайте чистить! На этом все, пользуйтесь Яндекс Диском с пользой и удовольствием и до встречи на страницах Компьютерная Азбука про100 .
Забыла вам сказать, что при загрузке Яндекс Диска на ваш компьютер установится очень удобное приложение –Скриншоты в Яндекс Диск и об этом мы поговорим в следующий раз.
яндекс диск кто видит мои файлы, локальные диски:Яндекс Диск. Установка, возможности, применение

8 лет работаю удалённо и создаю различные источники дохода. Строю бизнес в интернете и активно инвестирую.
Добрый день, друзья!
Во время путешествий мы желаем зафиксировать все яркие события. Порой количество фотографий и видеороликов разрастается до невероятных размеров, и возвратившись из поездки, мы задаемся вопросом: как и где все это сохранить?
Для хранения необходимо пространство, свободное место, но к несчастью, мы сильно ограничены размером жесткого диска компьютера или объемом памяти смартфона. В решении этой проблемы нам поможет Яндекс Диск. Сегодня расскажу, какие возможности имеет облачное хранилище Яндекс Диск, как он работает и как начать им пользоваться.
Что такое Яндекс Диск и для чего он нужен
В случае, когда вы нуждаетесь в свободном месте для фотографий и других файлов, не проходите мимо Яндекс Диска. Что это такое? Это одно из популярных облачных хранилищ.
Тут вы можете хранить фотографии, музыку, видеоролики, презентации, электронные документы и книги. С Яндекс Диском не нужно занимать свободное место на жестком диске компьютера. Вы сохраните все виртуально!
Видеоролик легко превратить в дополнительные фотографии. На Диске доступна функция скриншотов.
Например, вам необходимо что-то запомнить, не пропустить – воспользуйтесь заметками в этом сервисе.
Также, помимо компьютера, это хранилище будет прекрасно чувствовать себя и в системе Андроид. А еще на Диске доступно приложение для просмотра телевизора.
Ничего сложного нет. Нужно лишь следить за занимаемым местом. Добавляйте новые файлы на диск, освобождайте свои гаджеты. Пользуйтесь безлимитом загрузок, доступным с телефона.
Стать владельцем Диска на Яндексе может каждый. В том случае, если у вас нет почты на Yandex, ее необходимо создать. Все предельно просто – заходите в одноименный поисковик и в правом верхнем углу находите надпись “Завести почту”.

Веб-интерфейс
Веб-интерфейс сервиса вас ничем не затруднит. Тут все элементарно. Интерфейс похож на проводник Windows. Зная тонкости работы на компьютере, пользоваться этим облачным хранилищем очень легко.
Работу начинаем с Яндекс Почты. В той самой строке меню, которая находится вверху, открываете свой Диск. Чтобы скопировать нужный файл, зайдите в пункт меню, который называется “Файлы”.
Вы сможете создать текстовый документ, таблицу, презентацию или альбом. Нужно лишь кликнуть правой кнопкой мыши по любой точке папки, которую открыли. В появившемся окне выберите функцию в зависимости от того, что хотите сделать.

В случае, если выбран вариант “Новая папка”, обязательно придумайте название, чтобы ничего не перепутать.
То, что вы хотите сохранить в созданную папку, прекрасно копируется с компьютера при помощи простого перетаскивания. При перетаскивании поместите файл в окно, которое приглашает загрузить файлы на Яндекс Диск.
Обратите внимание – перетаскиванием можно воспользоваться лишь в случае, когда размер файла не превышает 2 ГБ. Если хотите скопировать какой-то огромный файл (например, фильм), воспользуйтесь загрузчиком Windows.
Компьютер
Находясь на своей странице в почте, обратите внимание на меню сверху и найдите в этом меню надпись “Диск”. Она-то нам и нужна!
На открывшейся странице предлагается скачать Диск. Есть версии для Windows, macOS, Linux. Смело нажимайте на желтую кнопку.

После того как приложение скачается на ваш компьютер, запустите только что скачанный установщик и следуйте инструкциям.
После запуска установщика на вашем экране появляется меню. Нужно немного подождать, до тех пор пока зеленый индикатор установки не покажет 100 %.

При настройке Диска вписывайте свой логин на Яндекс Почте. Вводится название электронной почты, которую вы только что создали. Замечу: вводите текст названия, до литеры “@”. Пароль во второй строке меню требуется тот, который также принадлежит вашей Яндекс Почте.
Нажимайте на кнопку “Войти”, теперь при наведении на значок летающей тарелки в панели инструментов увидите надпись “Синхронизирован”. Это означает, что ваш Диск теперь подключен к компьютеру.
Диск автоматически создаст на компьютере папку, в которую загрузит файлы, содержащиеся в облаке. В том случае, когда необходимо избежать подобного, настройте процесс синхронизации в системном трее. Отключите синхронизацию в настройках.

Файл, синхронизированный с компьютером, помечается зеленым значком с галочкой. Это означает, что любые изменения, которые производят с ним на компьютере, произойдут также и на сервере Яндекс.
Теперь вы стали полноправным владельцем. Каждому пользователю приложения бесплатно дается 10 ГБ свободного места на диске.
Вместимость диска увеличивается с течением лет. Чем дольше пользуетесь почтовым ящиком, тем больше информации он вмещает. Например, мой почтовый ящик на Yandex уже довольно стар. Он вмещает 48 ГБ.
Мобильные устройства и Smart TV
Уже упоминалось, что облачное хранилище Яндекс Диск работает и на планшете, и на смартфоне, и даже на телевизоре. Как установить приложение? Процесс установки очень прост.
Найдите Яндекс Диск в магазине приложений Google Play или App Store мобильного устройства. Установка стандартная – вам понадобятся лишь адрес и пароль электронной почты.
Мобильная версия приложения подарит пользователям дополнительный плюс – безлимит на загрузки.
Чтобы воспользоваться облачным хранилищем на своем телевизоре LG с функцией Smart TV, необходимо отыскать Яндекс Диск в его магазине приложений. Все остальные действия вам теперь уже известны.
Настройка синхронизации с устройствами
Открываем скачанное приложение. Вводим пароль Яндекс Почты. Таким образом подтверждается почтовый ящик.
В окне, которое появится вслед за этой операцией, у вас спросят, какие файлы нужно загружать на диск – все имеющиеся или только сделанные после установки приложения. Выбирайте пункт, помогающий скопировать все файлы.
Теперь содержащаяся в данный момент на вашем устройстве информация загрузится на Яндекс Диск. Смело удаляйте фотографии и другие файлы из телефона и планшета. Все сохранится, но ничто не станет занимать свободное место на вашем гаджете!
Как поделиться файлами с друзьями

Все, кому вы пошлете скопированную сейчас ссылку, беспрепятственно по ней зайдут и посмотрят файл, к которому она относится.
Как сделать скриншоты?
Щелкнув правой кнопкой по значку в трее, зайдите во вкладку “Скриншоты”. Здесь настройте все, согласно своим предпочтениям.

Помимо основной функции, скриншоты подарят вам множество полезных дополнений. Стрелки, текст, рисование фигур и различного рода линий. Вы сможете размыть полученное изображение, обрезать его, изменить цвет нарисованных стрелок, фигур и т. д.
Увеличение размера хранилища
Пользователю бесплатно выдается 10 ГБ свободного места. Размер хранилища проконтролируете, зайдя по ссылке “Диск” в почтовом ящике на Яндексе.
Вы увидите надпись: “Купить место”.

Это означает, что, заплатив некую сумму, сумеете увеличить размер хранилища на Яндексе. В том случае, когда положенный размер будет превышен загруженными файлами, свободное место вы сможете купить.
При нажатии на кнопку возникнет меню, извещающее о том, что купить можно 100 ГБ или 1 ТБ. Имейте в виду, что заплатив, вы не получите свободное место в вечное пользование.
Аналогичные сервисы
Да, облачных хранилищ множество. У каждого из них свои преимущества.
Фаворитом в списке лучших облачных хранилищ считается Google Диск. По отзывам пользователей у него практически отсутствуют недостатки. Испытайте и другие облачные хранилища, создайте о них собственное мнение.
Выбор в списке облачных хранилищ велик. Те, кто заинтересован в сохранении информации, просто обязан внимательно ознакомиться с тонкостями работы каждого ресурса.
Заключение
С Яндекс Диском вы можете не тревожиться о том, что фото, видео и другие файлы переполняют ваши гаджеты. Вы получаете 10 ГБ бесплатно и при необходимости сможете дополнительно приобрести свободное место для хранения объемного контента.
В списке облачных хранилищ Яндекс Диск помещается отнюдь не на первом месте. Однако трудно отыскать облачный сервис, настолько стабильный в плане тарифов. Вы можете быть уверены в нем. Бесплатное свободное место ждет!
И вопрос напоследок: пользуетесь ли облачным хранилищем на ПК или мобильном, случалось ли вам хоть раз потерять файлы, которые были вам дороги?

Здравствуй мой читатель! Мы живем в информационном веке, и поэтому хранение, обмен и быстрый доступ к данным становится ключевым моментом в нашей информационной жизни.
Сегодня я поведаю об одном из множества сервисов облачного хранения данных — программе Яндекс Диск и о том как его настроить.
Оказывается что еще есть люди, которые не знают о таком замечательном сервисе, для них посвящается данная статья.
Меня данный сервис устраивает по всем параметрам, ведь основная цель — это хранение большого объема информации, а мне как-то повезло (уже и не помню как это получилось) я получил подарком 200 Гб дополнительного пространства.
Инсталляция программы Яндекс Диск
Яндекс Диск представляет собой выделенное пространство, которое находится на серверах Яндекса, и вся информация, которую вы записываете на этот диск, синхронизируется с папкой на вашем компьютере, проще говоря происходит дубликация информации. Обращаю внимание что для установки программы надо иметь учетную запись на Яндексе.

Скачивание Яндекс Диск
После установки нажимаете кнопку Готово, пролистываете либо пропускаете слайды об программе и попадает на форму ввода логина и пароля.
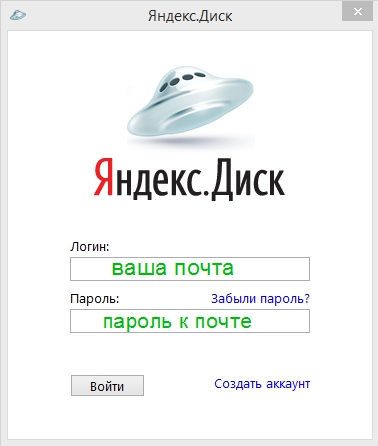
Логинимся в программе
Как только вы запустите программу Яндекс.Диск начнет, происходить синхронизация данных, это можно увидеть по вращающемуся синему кружку в области уведомлений. После синхронизации вместо кружка появится белый уголок в зеленом кружке.
Как настроить Яндекс Диск
После окончания синхронизации желательно сделать первые настройки — поменять путь к папке с файлами на вашем компьютере. Папку надо сделать на любом диске исключая системный. Для этого правой клавишей мышки щелкаем на иконке Яндекс.Диска, в выпадающем меню выбираем Настройки, и далее в открывшемся окне на вкладке основные указываем новый путь где будут лежать наши файлы.

На этом установку можно считать законченной, и можно переходить к загрузке файлов в ваше облачное хранение данных. Как видите настроить Яндекс Диск очень просто.
Загрузка и публикация файлов

Как выглядит мой Яндекс Диск
Публичный доступ к данным
Наверное самое популярное применение Яндекс.Диск — это возможность публичного доступа к своим данным. Я этой функцией постоянно пользуюсь, наверное как и подавляющее большинство пользователей данной программы. Доступ можно дать как отдельному файлу, так и папке с данными.
Суть заключается в формировании публичной ссылки, переходя по которой, человек, которому вы предоставили ссылку с помощью Веб интерфейса может скачать файлы или папки.
Делается это очень просто — правой мышкой щелкаем на файле / или папке (которую хотим опубликовать) в выпадающем меню на пункте Яндекс Диск выбираем скопировать публичную ссылку, ссылка копируется в буфер обмена, которую далее любым удобным способом передаем нужному человеку.

Даем доступ к данным
Настройка общего доступа
Еще одна очень удобная функция — общий доступ на вашем облачном хранении. Вы создаете какую-нибудь папку на ресурсе и делаете ее общей для выбранных вами людей. После этого люди, которым вы дали доступ могут закачивать в эту папку свои данные.
Доступ может быть полным, либо только для чтения. Приглашение осуществляется путем отправки ссылки на электронный адрес пользователя. Единственное условие — у вашего друга должна быть почта на Яндексе.
Процедура схожа с предыдущей, только выбираем пункт настроить общий доступ. Далее вводим почту приглашаемого, устанавливаем вид доступа (полный или чтение) и нажимаем Пригласить.

Предоставление общего доступа
Ваш друг получив письмо и перейдя по ссылке попадает на ваш ресурс через Веб-интерфейс.
Доступ к диску через WebDAV
Если вы по каким-то причинам не можете использовать программу Яндекс.Диск, например у вас установлена Linux, либо не хотите хранить (дублировать) все файлы на вашем компьютере, можно подключить сетевой диск с помощью WebDAV-клиента. Это конечно замедлит работу с файлами на облачном хранении, но зато сэкономит вам драгоценное пространство на вашем диске.
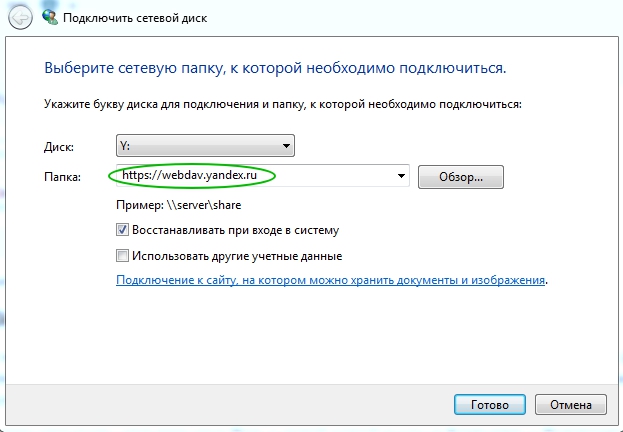
Подключаем Яндекс.Диск сетевым диском
Нажимаем Готово, ждем соединения и в открывшемся окне вводим логин и пароль учетной записи на Яндексе.
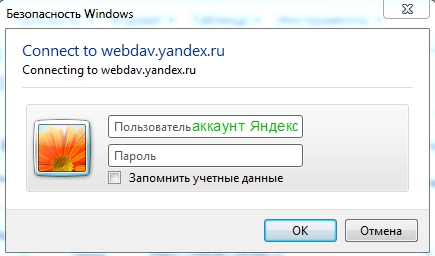
Подсоединяем сетевой диск
В системе появляется сетевой диск, и все файлы доступны к использованию.
Веб-интерфейс
В вышеизложенном материале я рассказал про управление и настройку Яндекс Диск с помощью установленного софта. Все те же самые действия можно делать в веб-интерфейсе. В каком-то плане это бывает даже удобнее, а если вы используете чужой компьютер это единственный вариант для подключения к вашим ресурсам на облаке.
Для использования веб-интерфейса необходимо зайти в свою учетную запись Яндекс и перейти на вкладку Мой Диск. Мы попадаем в веб-интерфейс, работа в котором полностью дублирует действия программы Яндекс.Диск, поэтому описывать я не вижу смысла, и думаю вы легко разберетесь, если что-то будет непонятно спросите меня в комментариях.
Заключение
Я перепробовал несколько программ облачного хранения данных, не буду перечислять каких, но мне кажется что Яндекс.Диск наиболее универсальная и понятная в плане использования. Настроить Яндекс Диск тоже очень просто и это один из важных его достоинств.
Данный софт установлен у меня на Андроиде, рабочем компе и ноуте, проблем с синхронизацией нет никаких.
Сразу после подключения бесплатно дается 10 Гб места, которое можно увеличивать в дальнейшем, как это сделать можно прочитать здесь.
Из дополнительных возможностей, можно выделить, что с помощью данной программы можно очень просто делать скриншоты, но я не в обиду Яндексу, пользуюсь другой программой — Joxi.
Надеюсь я кому-то помог моей статьей. А какими облачными хранениями пользуетесь вы? Расскажите об этих сервисах в комментариях.
Привет! Сегодня я покажу вам как сделать общий Яндекс диск. Вы можете сделать доступ к общей папке на диске. Любой желающий человек сможет добавлять в общую папку свои файлы, редактировать их, скачивать, делиться ими в интернете и т.д. Вы можете создать общее пространство, хранилище файлов. Всё очень просто и быстро. Смотрите инструкцию далее и пишите комментарии, если у вас есть вопросы. Поехали!)
Откройте онлайн сервис Яндекс диск. На главной странице, слева в боковой панели перейдите на вкладку Общий доступ. Вверху нажмите на вкладку Общие папки.

Нажмите здесь на кнопку Создать общую папку.
В открывшемся окне вы можете указать имя и место папки. Нажмите на кнопку Создать.

Далее, вы можете выслать приглашение любым пользователям на электронную почту. Вы можете выбрать тип доступа, Полный или Только просмотр. Укажите в поле email адрес и нажмите на кнопку Пригласить.

Человеку на почту придёт письмо. Он должен нажать на кнопку Принять приглашение.
Всё готово. Человек получит доступ к папке и сможет добавлять свои файлы, либо скачивать ваши.
Любому человеку, получившему полный доступ, будут доступны все функции Яндекс диска.
Читайте также:


