Как сделать эллипс в illustrator
Чтобы нарисовать один прямой отрезок линии, используйте инструмент «Отрезок линии». Обучающую игру с демонстрацией инструмента «Отрезок линии» см. в разделе Использование инструмента «Отрезок линии».

Выберите инструмент «Отрезок линии» .
Выполните одно из следующих действий:
Поместите указатель в ту точку, где должна начинаться линия, и перетащите его в точку ее окончания.
Щелкните в том месте, где должна начинаться линия. В диалоговом окне укажите значения длины и угла линии. Чтобы окрасить линию в текущий цвет заливки, выберите параметр Окрашивать отрезок в цвет заливки . Затем нажмите ОК .

Нажмите и удерживайте инструмент «Отрезок линии» (). Выберите инструмент «Дуга» .

Выполните одно из следующих действий:
Поместите указатель в ту точку, где должна начинаться дуга, и перетащите его в точку ее окончания.
Щелкните в том месте, где должна начинаться дуга. Чтобы определить точку, из которой будет нарисована дуга, щелкните в диалоговом окне квадратик на локаторе неподвижной точки . После этого задайте любые из следующих параметров и нажмите кнопку ОК .
Длина по оси Х. Определяет ширину дуги.
Длина по оси Y. Определяет высоту дуги.
Тип. Определяет, каким контуром будет этот объект: замкнутым или открытым.
Вдоль. Определяет направление дуги. Выберите «Ось X» или «Ось Y» в зависимости от того, вдоль какой оси должна располагаться база дуги: горизонтальной (x) или вертикальной (y).
Наклон: определяет направление наклона дуги. Чтобы получить вогнутую дугу, введите отрицательное значение. Чтобы получить выгнутую дугу, введите положительное значение. При нулевом значении наклона получается прямая линия.
Окрашивать дугу в цвет заливки. Дуга окрашивается в текущий цвет заливки.
Примечание. Для динамического просмотра дуги по мере ввода параметров дважды щелкните инструмент «Дуга» на панели «Инструменты».

Видеоролик с инструкциями по использованию инструментов для рисования фигур см. в разделе Рисование основных фигур.
Нажмите и удерживайте инструмент «Отрезок линии» ( ). Выберите инструмент «Спираль» .
Выполните одно из следующих действий:
Перетащите курсор, пока не получите спираль нужного размера. Чтобы повернуть спираль, перетащите указатель в дуге.
Щелкните в том месте, где должна начинаться спираль. В диалоговом окне задайте любые из следующих параметров и нажмите кнопку ОК .
Радиус. Определяет расстояние от центра до самой дальней точки спирали.
Рост. Определяет величину, на которую каждый виток спирали будет уменьшаться по сравнению с предыдущим витком.
Число сегментов. Определяет количество сегментов в спирали. Каждый полный виток спирали состоит из четырех сегментов.
Стиль. Определяет направление спирали.

Видеоролик с инструкциями по использованию инструментов для рисования фигур см. в разделе Рисование основных фигур.
Инструменты сеток используются для быстрого рисования прямоугольных и полярных сеток. Инструмент «Прямоугольная сетка» создает прямоугольные сетки заданного размера с заданным количеством разделителей. Инструмент «Полярная сетка» создает концентрические круги заданного размера с заданным количеством разделителей.
Рисование прямоугольных сеток
Нажмите и удерживайте инструмент «Отрезок линии» (). Выберите инструмент «Прямоугольная сетка» .
Выполните одно из следующих действий:
Перетащите курсор, пока не получите сетку нужного размера.
Щелкните, чтобы задать неподвижную точку сетки. Чтобы определить точку, из которой будет нарисована сетка, щелкните в диалоговом окне квадратик на локаторе неподвижной точки . После этого задайте любые из следующих параметров и нажмите кнопку ОК .
Размер по умолчанию. Определяет ширину и высоту всей сетки.
Горизонтальные разделители. Определяет количество горизонтальных разделителей между верхним и нижним краями сетки. Значение «Асимметрично» позволяет распределять горизонтальные разделители неравномерно с увеличением их частоты в сторону верхнего или нижнего края сетки.
Вертикальные разделители. Определяет количество вертикальных разделителей между левым и правым краями сетки. Значение «Асимметрично» позволяет распределять вертикальные разделители неравномерно с увеличением их частоты в сторону левого или правого края сетки.
Использовать внешний прямоугольник в качестве рамки. Заменяет верхний, нижний, левый и правый сегменты отдельным прямоугольным объектом.
Окрашивать сетку в цвет заливки. Сетка окрашивается в текущий цвет заливки (в противном случае заливка не задается).

Рисование круговых (полярных) сеток
Нажмите и удерживайте инструмент «Отрезок линии» (). Выберите инструмент «Полярная сетка» .
Выполните одно из следующих действий:
Перетащите курсор, пока не получите сетку нужного размера.
Щелкните, чтобы задать неподвижную точку сетки. Чтобы определить точку, из которой будет нарисована сетка, щелкните в диалоговом окне квадратик на локаторе неподвижной точки . После этого задайте любые из следующих параметров и нажмите кнопку ОК .
Размер по умолчанию. Определяет ширину и высоту всей сетки.
Концентрические разделители. Определяет количество круговых концентрических разделителей в сетке. Значение «Асимметрично» позволяет распределять концентрические разделители неравномерно с увеличением их частоты в сторону внутренней или внешней части сетки.
Радиальные разделители. Определяет количество радиальных разделителей между центром и периферической частью сетки. Значение «Асимметрично» позволяет распределять радиальные разделители неравномерно с увеличением их частоты по часовой стрелке или против часовой стрелки.
Создать составной контур на основе эллипсов. Преобразует концентрические круги в отдельные составные контуры и добавляет в них заливку через один.
Окрашивать сетку в цвет заливки. Сетка окрашивается в текущий цвет заливки (в противном случае заливка не задается).


Illustrator состоит из полезного набора основных инструментов векторного рисования. Графические дизайнеры чаще всего практикуют рисование с использованием первичных форм, таких как эллипсы и прямоугольники, чтобы они могли поднять структуру, таким же образом, вы, безусловно, можете попробовать методы, аналогичные наброскам с векторными формами в Illustrator. Вы можете визуализировать, как можно объединять простые формы различными способами, чтобы создавать более сложные в качестве альтернативы созданию сложных форм. Основные инструменты рисования в Illustrator подразделяются на те, которые создают векторные объекты с открытыми контурами, и те, которые создают векторные объекты с закрытыми контурами. В дополнение к этому, эти инструменты взаимны, так что вы можете задавать или задавать определенные параметры при создании эскизов фигур.
Как нарисовать фигуры в иллюстраторе?
Список фигур в Illustrator выглядит следующим образом:
1. Замкнутый контур Shape Tool
К инструментам с замкнутым контуром в Illustrator относятся прямоугольник, скругленный прямоугольник, эллипс, многоугольник, инструмент «звезда» и инструмент «Вспышка», и все они собраны на панели инструментов. Чтобы создать любую фигуру, выберите нужный инструмент, щелкните артборд и перетащите в направлении наружу. Перетаскивая указатель, вы можете добавлять команды для интерактивного изменения формы.

2. Инструмент прямоугольной формы
Выберите инструмент прямоугольник на панели инструментов с левой стороны. Убедитесь, что заливка белого цвета, а обводка черного цвета. Нажмите на артборд и перетащите наружу.

3. Скругленный прямоугольник
Выберите инструмент прямоугольник с закругленными углами на панели инструментов с левой стороны. Убедитесь, что заливка белого цвета, а обводка черного цвета. Нажмите на артборд и перетащите наружу.

4. Инструмент Эллипс
Выберите инструмент эллипса на панели инструментов с левой стороны. Убедитесь, что заливка белого цвета, а обводка черного цвета. Нажмите на артборд и перетащите наружу. Вы можете нарисовать круг или эллипс с этим инструментом.
Форма эллипса:

Круг формы:

5. Инструмент Многоугольник
Выберите инструмент многоугольника на панели инструментов с левой стороны. Убедитесь, что заливка белого цвета, а обводка черного цвета. Нажмите на артборд и перетащите наружу.

6. Звездный инструмент
Выберите звездообразный инструмент на панели инструментов слева. Убедитесь, что заливка белого цвета, а обводка черного цвета. Нажмите на артборд и перетащите наружу.

7. Вспышка Инструмент
Выберите инструмент «Вспышка» на панели инструментов с левой стороны. Убедитесь, что заливка белого цвета, а обводка черного цвета. Нажмите на артборд и перетащите наружу.

8. Открытый инструмент Shape
Инструмент «Открытый путь» в Illustrator включает в себя инструменты линейного сегмента, дуги, спирали, прямоугольной сетки и полярной сетки, и все они собраны на панели инструментов. Чтобы создать любую из этих фигур, выберите нужный инструмент, щелкните артборд и перетащите в направлении наружу. Перетаскивая указатель, вы можете добавлять команды для интерактивного изменения формы.

9. Линейный сегмент
Выберите инструмент отрезка линии на панели инструментов слева. Убедитесь, что заливка белого цвета или не заполнена, а обводка черного цвета. Нажмите на артборд и перетащите наружу.

10. Спиральный инструмент
Выберите спиральный инструмент на панели инструментов с левой стороны. Убедитесь, что заливка белого цвета или не заполнена, а обводка черного цвета. Нажмите на артборд и перетащите наружу.

11. Прямоугольная сетка
Выберите инструмент прямоугольной сетки на панели инструментов с левой стороны. Убедитесь, что заливка белого цвета или не заполнена, а обводка черного цвета. Нажмите на артборд и перетащите наружу.

12. Полярная сетка
Выберите инструмент полярной сетки на панели инструментов слева. Убедитесь, что заливка белого цвета или не заполнена, а обводка черного цвета. Нажмите на артборд и перетащите наружу.

Инструмент для построения фигур
Вы можете создавать фигуры, используя инструмент построения фигур. Легче, чем когда-либо прежде, создавать привлекательные и отличительные формы в Adobe Illustrator. Просто нажав и перетащив, вы можете добавить, разделить или удалить одну фигуру из другой. Создайте фигуры, которые вы хотите объединить, сходите их там, где это необходимо, а затем выберите все фигуры, которые нужно объединить.
Пример:
Мы нарисуем чашку, используя инструмент построения формы и другие формы, такие как прямоугольник, эллипсы и т. Д.
Шаг 1: Сначала выберите инструмент прямоугольник на панели инструментов. Убедитесь, что заливка белого цвета или не заполнена, а обводка черного цвета.

Шаг 2: Затем нарисуйте два эллипса в верхней части прямоугольника, как показано на рисунке ниже. Вы можете выбрать эллипс на панели инструментов.

Шаг 3: Теперь нарисуйте эллипс в нижней части прямоугольника.

Шаг 4: Затем нарисуйте два круга с левой стороны прямоугольника.

Шаг 5: Сначала выберите полный объект, который мы создали с помощью инструмента выделения на панели инструментов, затем выберите инструмент построения формы и начните удалять сегменты, чтобы создать чашку. По умолчанию инструмент настроен на режим слияния, в котором он позволяет объединять регионы или пути. Чтобы переключиться в режим стирания, вы можете удерживать клавишу Alt (как Mac, так и Windows) и удалять ненужные области или края.

Мы создали финальное изображение кубка с помощью инструмента Shape Builder.
Вывод
С помощью различных инструментов формы, доступных в Illustrator, вы можете создавать множество фигур. В соответствии с вашими потребностями вы можете выбрать либо инструменты формы закрытого пути, либо инструменты формы открытого пути. С помощью инструмента конструктора фигур вы можете покрывать многочисленные формы, а при выборе этих форм вы можете объединять, удалять, разделять контуры или области. Он функционирует на простых и сложных путях. Вы можете редактировать, объединять и окрашивать фигуры на артборде интуитивно понятным способом.
Рекомендуемые статьи
Это было руководство по фигурам в Illustrator. Здесь мы обсудим, как создавать различные фигуры с помощью инструмента «Форма» в Illustrator, и как использовать инструмент построения фигур. Вы также можете посмотреть следующую статью, чтобы узнать больше -
Продолжая нашу серию инструментов рисования в Illustrator (ранее мы рассматривали инструменты линии Illustrator ), сегодня мы рассмотрим инструменты Shape. Хотя инструменты формы кажутся очень простыми, их можно использовать вместе для формирования более сложных форм. Инструменты позволяют быстро и легко рисовать прямоугольники, эллипсы, многоугольники, звезды и даже блики.

Рисование прямоугольника
1. Выберите инструмент Прямоугольник в панели инструментов (или нажмите M на клавиатуре)

2. Нажмите и перетащите мышь на монтажную область.
3. Чтобы нарисовать идеальный квадрат, удерживайте клавишу Shift .
Нажмите Option (Mac) или Alt (Windows) при нажатии и перетащите мышь, чтобы определить прямоугольник, используя точку щелчка в качестве центральной точки.
Нажмите Shift + Option (Mac) или Shift + Alt (Windows), чтобы нарисовать квадрат с начальной точкой в качестве центра квадрата.
Альтернативой рисованию прямоугольника от руки является использование диалогового окна инструмента «Прямоугольник».
Выберите инструмент «Прямоугольник» на панели инструментов и затем щелкните один раз на монтажной области. Откроется диалоговое окно.

Введите ширину и высоту в диалоговом окне и нажмите кнопку «ОК», чтобы создать прямоугольник с точным размером.
Рисование скругленного прямоугольника
1. Выберите инструмент Rounded Rectangle из панели инструментов.
2. Нажмите и перетащите прямоугольник до нужного размера. Вы можете изменить угол или «округлить» углы, нажимая стрелки вверх или вниз, удерживая кнопку мыши нажатой. Нажатие стрелки вверх делает углы более закругленными, нажатие стрелки вниз делает углы более квадратными.

Вы также можете использовать диалоговое окно Rounded Rectangle, чтобы точно установить размер прямоугольника и угол на углах. Для этого выберите инструмент «Прямоугольник со скругленными углами» и щелкните один раз на монтажной области, чтобы открыть диалоговое окно.

При нажатии кнопки «ОК» в диалоговом окне создается прямоугольник с размерами и радиусом, которые вы определили в точке на монтажной области, которую вы щелкнули с помощью инструмента «Закругленный прямоугольник». Последующие закругленные прямоугольники будут иметь ту же настройку, пока вы не переопределите радиус в диалоговом окне инструмента Закругленный прямоугольник.
Рисование эллипса
1. Выберите инструмент Эллипс из панели инструментов (или нажмите L в качестве ярлыка).
2. Нажмите и перетащите по диагонали, пока эллипс не достигнет желаемого размера.

3. Удерживая нажатой клавишу Shift, удерживайте эллипс в идеальном круге.
Удерживайте Option (Mac) или Alt (Windows), чтобы вытянуть эллипс из центра.
Чтобы точно настроить эллипс, используйте диалоговое окно.
Выберите инструмент Ellipse на панели инструментов и щелкните один раз на артборде. Откроется диалоговое окно.
Всем привет! Сегодня у нас пополнение коллекции фишек Adobe Illustrator. Это офигенно полезный приём, если у вас накопилось много иконок на квадратных подложках, а вам захотелось чего-то нового, например кругов. Ну, или наоборот. В общем, фишка позволяет очень быстро и легко конвертировать одни геометрические фигуры в другие.
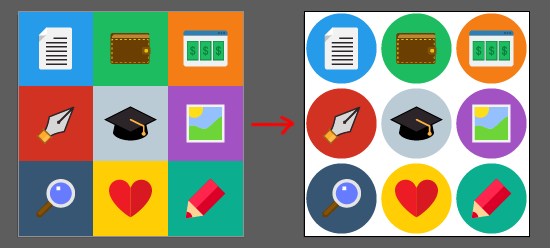
А теперь рассказываем и показываем.
Выделяем объекты, которые нужно поменять. В моём случае это цветные квадраты под иконками. Идём в Effect > Convert to Shape > Ellipse. Как вы понимаете из названия эффекта, заменять квадраты мы будем на эллипсы, то есть круги.

Появится окошко эффекта. Там выставляем настройки так, чтобы получились кружочки вместо квадратов. Shape - тут стоит тип фигуры, выбирать можно не только эллипс, но и прямоугольник и прямоугольник со скруглёнными углами. А ниже опции, с помощью которых можно выставить ширину и высоту.
Нажимаем OK, и все квадратики превращаются в кружочки. После применения этого эффекта не забудьте его разобрать через Object > Expand Apperance.

Уменьшить иконки можно через Transform Each, а то они как-то тесновато стоят. Выделяем всё Ctrl+A и зажимаем Alt+Ctrl+Shift+D. Появляется окно с опциями, нас интересует размер Scale.
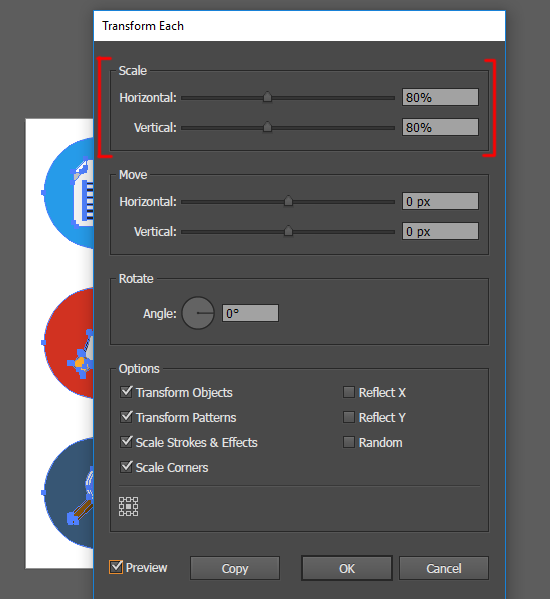
Я решил уменьшить все иконки на 20%. Соответственно выставляем 80% в оба параметра Scale и жмём OK. При этом внизу обязательно должна стоять галочка Transform Objects, но обычно она и так включена по умолчанию.
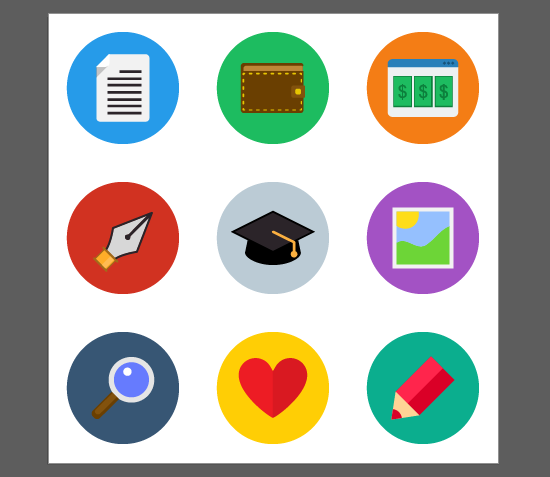
Вот и готов наборчик иконок. Теперь у вас есть отличный повод посимилярить в Adobe Illustrator. Остальные фишки вы можете найти в нашей группе I love Ai.
Роман aka dacascas специально для блога Записки микростокового иллюстратора
P.S: Если хочется симилярить иконки ещё быстрее и эффективнее, то рекомендую обратить внимание на скрипт Magic Set Maker

Подпишитесь на нашу рассылку, чтобы не пропустить ничего нового:

Работа в качестве графического дизайнера может быть довольно сложной, так как вам приходится находить решения для ваших идей и практически реализовывать их в форме, которую вы рисуете в приложении. Несколько месяцев назад я должен был нарисовать что-то, что нужно для того, чтобы эти переходы были на пути, и я просто изучил весь Adobe Illustrator и наконец нашел простое решение для этого.
Если вы ищете аналогичное решение, в котором вам нужно добавить вырезы к любой форме или круг в этом случае, то вы должны выполнить шаги, указанные ниже.
-
Давайте начнем рисовать в первую очередь. Сначала нарисуйте фигуру, над которой вы хотите работать. Для этого примера я использовал инструмент эллипса, чтобы нарисовать круг. Для всех начинающих графических дизайнеров вы найдете инструмент эллипса в раскрывающемся списке, который появляется после нажатия на значок прямоугольника, как показано на рисунках ниже.Нажмите на инструмент Прямоугольник, чтобы найти больше вариантов для фигур, которые вы можете нарисовать.Эллипс
Примечание. При создании этих линий и окружности очень важно работать с разными слоями. Если вы работаете на одном и том же слое, есть вероятность, что ожидаемый результат не будет таким, каким вы этого хотите. Вы можете открыть панель слоев, которая будет видна в правом нижнем углу.
Это создаст контурные штрихи для всех четырех фигур.
Это отрежет круг из промежутков, перекрытых линиями, и форма теперь будет выглядеть примерно так.

У круга теперь есть разрезы
Если вы будете перемещать этот круг, вся фигура будет двигаться вместе с ним. Вы можете щелкнуть правой кнопкой мыши на этой форме и разгруппировать три сегмента, если вы хотите использовать разные части круга по-разному.

Используя сегменты, как вам нравится
Другая важная инструкция при создании аналогичной концепции заключается в том, что если вы хотите вырезать контур, вы должны убедиться, что форма не имеет заливки, когда вы создаете ее в первую очередь. Если у вас есть белая заливка или любая другая заливка цветом в базовой фигуре, например, в этом примере, круг, тогда результат будет сильно отличаться от того, что вы видите здесь. Вы можете попробовать оба этих набора самостоятельно и увидеть разницу в результатах, которые он создает.
У каждого дизайнера есть свой собственный способ делать вещи. Так вот как я это делаю. Это не означает, что то, как вы это делаете, или то, как вас учили, неправильно. Существует множество способов сделать что-то, вы можете выбрать тот, который подходит вам лучше всего и дает лучший результат.
Читайте также:


