Как посмотреть с какого ip заходили на компьютер
Если у вас есть подозрения, что кто-то пользовался вашим компьютером втайне от вас, то это можно легко проверить. Это может понадобиться как дома, так и на работе. Существует несколько способов проверить, когда включался компьютер, в том числе с помощью сторонних программ.
Как узнать, когда включали и выключали компьютер
Проще всего воспользоваться встроенным приложением «Просмотр событий». Зайдите в поиск через меню «Пуск» и наберите название программы. Если так найти не получилось, то кликните правой кнопкой мыши по ярлыку «Этот компьютер» и выберите «Управление». Далее, в левой части экрана выберите «Просмотр событий».
Ищите папку «Журналы Windows» на левой панели. Затем выберите пункт «Система».
Теперь нужно оставить только те события, которые нас интересуют. Для этого кликните правой кнопкой мыши на пункте «Система» и выберите «Фильтр текущего журнала» или же найдите фильтр на панели в правой части окна программы.
В окне фильтра нужно совершить всего одно действие. В поле «Источники событий» найдите пункт Winlogon. Поставьте галочку и подтвердите свой выбор.
В журнале останутся только записи о входе и выходе из системы. На основании этого уже можно понять, когда компьютер включали и выключали. Если запись показывает время, когда вы не пользовались компьютером, значит, это сделал кто-то другой.
Здесь отображается активность всех пользователей. То есть если на компьютере несколько учетных записей, то в списке они будут указаны вперемешку.В качестве альтернативы можно использовать стороннюю программу. Это проще и не придется заходить в системные настройки системы. Скачайте бесплатную программу TurnedOnTimesView. У нее есть русскоязычный интерфейс, но его нужно устанавливать отдельно. Файл локализации нужно скинуть в папку с программой.
Первая колонка показывает время включения, вторая — выключения.Как узнать, какие программы и файлы открывались
Через события Windows можно увидеть и другие действия пользователя. Однако представлены они в неудобном виде: кроме пользовательских программ отображаются еще и многочисленные системные процессы. Некоторую информацию можно посмотреть в реестре системы, куда мы не рекомендуем заходить неопытным пользователям. Поэтому гораздо проще использовать сторонние программы.
Работа с программами предельно проста. Откройте архив и запустите исполняемый файл (с расширением .exe).Будем использовать программы LastActivityView и ExecutedProgramsList. Они берут данные из уже упомянутого реестра и журнала Windows, поэтому сразу покажут всю картину. А не только то, что было сделано после установки.
Благодаря иконкам сразу можно понять, что недавно открывался архиватор.Хорошо, что программа не только показывает, что было запущено, но и какой именно файл был открыт. Не забывайте, что в выдаче присутствуют и системные процессы, которые могли обращаться к файлам. Но если, к примеру, был открыт фильм в медиаплеере, то это точно дело рук пользователя.
Рекомендуем пользоваться сразу всеми инструментами, чтобы избежать ошибок. Убедитесь, что вы проверяете именно тот промежуток, когда компьютер использовался не вами.
Проверить историю браузера
Историю браузера легко почистить, поэтому вряд ли кто-то будет оставлять такие очевидные улики. Кроме того, в режиме инкогнито история тоже не сохраняется. Но если «нарушитель» плохо разбирается в компьютерах, то вероятность найти запросы все же есть.
Еще как вариант можно проверить поисковые запросы, которые хранятся в аккаунте Google. Как это сделать, мы подробно рассказали в материале «Как удалить историю поисковых запросов в Google».
Кроме того, даже если кто-то и почистил историю, он вполне мог стереть заодно и ваши запросы. Обращайте на это внимание.
Удаленные файлы и корзина
Еще один маловероятный вариант. После удаления файлов корзину, скорее всего, почистят. Учитывая, что удалять можно отдельные файлы, при этом ваши останутся висеть в корзине, заметить такие действия нельзя. Можно попробовать воспользоваться программами для восстановления данных, например Recuva. Она найдет удаленные файлы, и вы сможете увидеть, что именно удаляли без вашего ведома.

Как узнать кто включал компьютер?
Хороший вопрос. Узнать кто заходил или пытался зайти в компьютер можно разными способами. С помощью кейлоггеров и других специальных шпионских программ. Это конечно хороший способ, так как дает еще больше информации о действиях злоумышленника на вашем компьютере. Но тем кому не нужен функционал клавиатурного шпиона может узнать о попытках входа в Windows с помощью самой операционной системы.
Это может вас маленько удивит, но несмотря на то, что наш сайт посвящен софту, я большой противник установки кучи не всегда нужных программ на свой компьютер и поэтому всегда пытаюсь решить проблему путем самой операционной системы. Поэтому сегодня я расскажу, как узнать кто пользовался компьютером во время вашего отсутствия и сделать это без использования дополнительных программ.
Как узнать кто заходил в компьютер?
- Мониторинг входов в систему с помощью журнала событий Windows.
- Получение информация о том кто заходил в компьютер при загрузке системы.
Первый способ позволяет логировать (сохранять в отчет) все успешные, а также неудачные попытки входа в систему. Отчет может сохранить данные недельной и месячной давности, в зависимости от ваших настроек. Лог о попытках входа в систему можно просмотреть в любое время.
Второй способ оповещает вас о том, когда и кто заходил в компьютер в последний раз каждый раз когда вы будете логиниться в систему. Другими словами каждый раз при входе в Windows операционная система будет отображать последние попытки входа в систему, точное время и другую информацию. Я покажу два разных способа позволяющих активировать данную функцию.
Решили как будете защищать компьютер? Тогда пойдем дальше и начнем с первого способа.
Кто заходил в компьютер с помощью журнала событий
Для того чтобы журнал событий Windows сохранял информацию о том кто пользовался компьютером надо эту функцию включить.
Первым делом откроем редактор групповой политики. Комбинацией клавиш WIN+R.

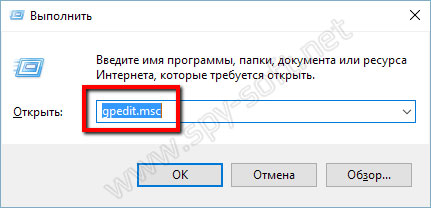
Имейте ввиду. Не все версии Windows имеют редактор групповой политики. Если в вашей операционной системе отсутствует данный инструмент, попробуйте второй способ или обновите операционную систему до версии Professional.
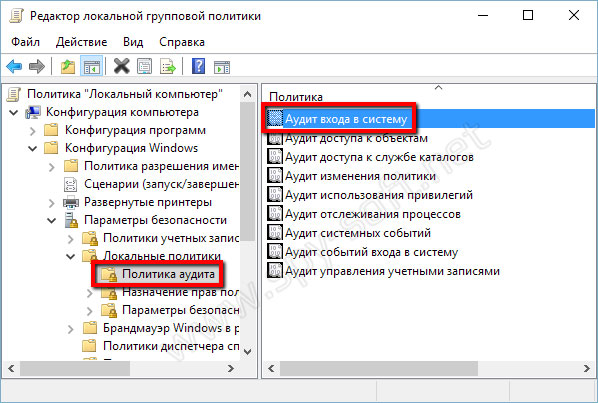
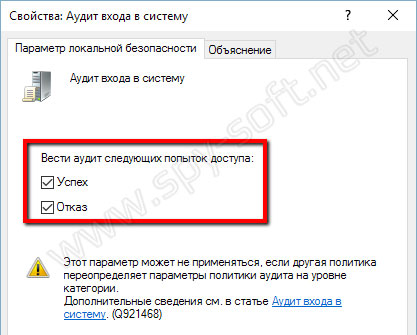
После включения функции аудита входов в операционную систему, Windows будет сохранять все события попыток входа. Будут записываться такие данные как имя пользователя и время.
В появившемся окне заходим в журналы Windows, пункт Безопасность.
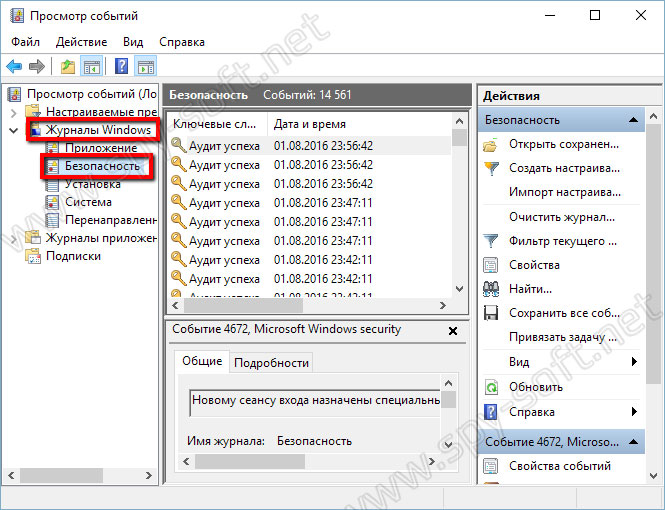
Здесь вы увидите огромный список различных событий. Для того чтобы найти необходимые нам данные можно воспользоваться фильтром в меню действий справа.
Кто заходил в компьютер при загрузке системы
Ну, а теперь я покажу как выводить на экран информацию во время каждой загрузки системы о том, кто последний раз пользовался компьютером.
Для вашего удобства я создал два файла которые добавляют необходимые ключи в реестр. Один ключ включает опцию показа информации о последнем входе, а другой отключает данную функцию. Если вам лень самому все делать или вы не разбираетесь, тогда смело качайте архив.
Запускать файлы надо от Администратора!
А теперь для любителей погорячее, которые решили делать все ручками не скачивая эти файлы со страшными вирусами, которые еще и надо запускать от имени администратора )).
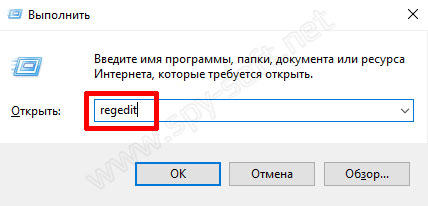
Regedit на Windows 7, 8, 8.1
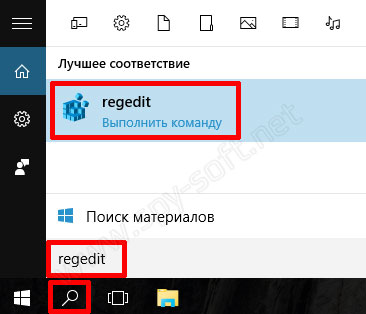
Regedit на Windows 10
В котором создаем новый параметр.
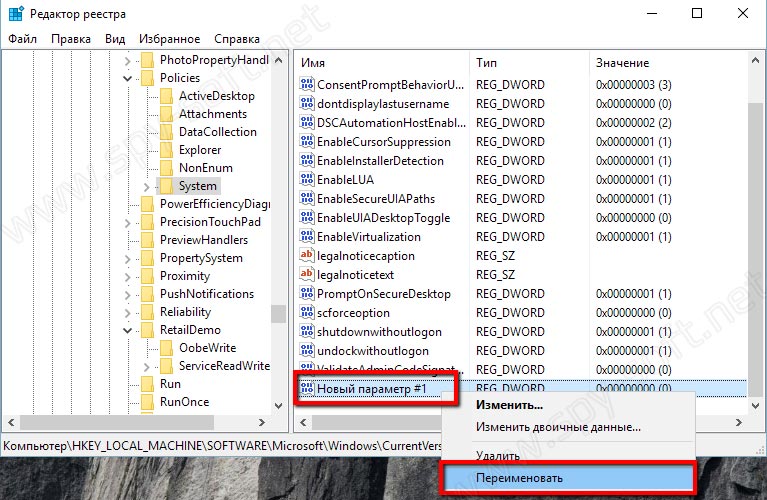
И изменяем его значение с 0 на 1.

Если вы все сделали правильно, то получите вот такой вот результат.
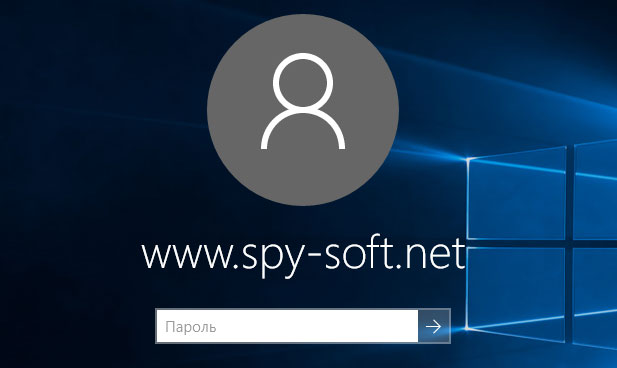
После этапа авторизации появится окно в котором будет подробная информация о последнем успешном входе в систему, дате и точном времени. А также данные о всех неудачных попытках входа в Windows. После ознакомления нажимаем ОК и продолжаем процесс загрузи системы.
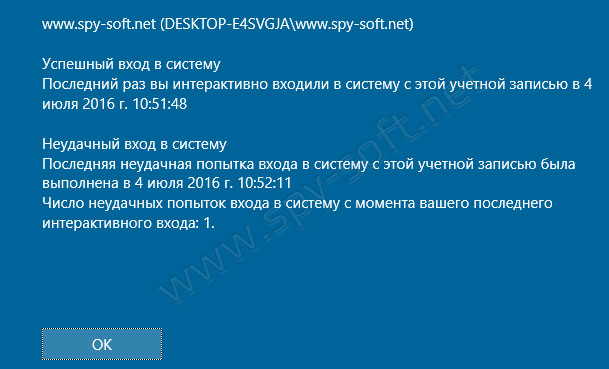
Хотелось бы уточнить, что даже если компьютер является членом домена Active Directory и на него заходят под доменными учетными записями, при локальном включении политики отображаться будет только информация о локальных учетных записях. Для отображения информации о доменных пользователях необходимо воспользоваться доменными групповыми политиками.
На этом все, друзья. Теперь вы без проблем сможете узнать когда и кем был осуществлен последний вход в систему. Вещь очень полезная, если вы не единственный пользователь компьютера или в случаях когда вы оставляете его на какое-то время без присмотра.

В какой ситуации нам может понадобиться узнать, на каком компьютере залогинился (выполнил вход) пользователь?
Как правило, это нужно для того, чтобы удаленно подключиться к компьютеру клиента, либо при составлении отчетности, в которой указывается имя сотрудника и компьютер, за которым он сидит. Так же информация может быть полезна при проектировании групповой политики.
На просторах интернета я нашел различные варианты, в которых предлагаю писать скрипты, однако мы с вами рассмотрим метод куда проще.
Использую стандартные средства серверной операционной системы, в моем примере будет рассматриваться Windows Server 2008 R2.
Рассмотрим примерный сценарий задачи по поиску компьютера, на котором залоигнился (выполнил вход) пользователь.
Пользователь звонит вам в поисках решения определенного вопроса, и первым делом мы узнаем (если не знаем) фамилию и имя сотрудника. Далее, для подключения к компьютеру нам нужно, по полученным данным, выяснить за каким компьютером сидит данный сотрудник. Для этого заходим в (Пуск \ Администрирование \ Диспетчер сервера \ Роли \ Доменные службы Active Directory \ Active Directory – пользователи и компьютеры \ ваш домен.local \ ПКМ \ Найти)

Вводим имя сотрудника, которое нас интересует и жмем кнопку «Найти»

Из полученных данных нам нужно узнать логин пользователя, под которым он выполняет вход (залогинивается) в систему. Нужен именно логин, так как имя не является логином, по этому открываем свойства учетной записи и переходим во вкладку «Учетная запись». Где узнаем имя входа пользователя.

Теперь нам потребуется проверить, на какой компьютер последний раз выполнялся вход под данной учетной записью? Для этого запустим «Журнал событий» (Пуск \ Администрирование \ Просмотр событий \ Журналы Windows \ Безопасность)


Заходим в свойства записи и смотрим, чтобы «Имя учетной записи» совпадало с нашим, если все совпадает, то смотрим «Сетевой адрес источника» это и есть IP адрес машины, на которую последний раз выполнял вход (залогинивался) наш пользователь.

Теперь можем узнать доменное имя машины, по её IP адресу через команду в командной строке (Пуск \ Выполнить \ cmd) ping –a 192.168.0.97

Вот и все, теперь мы знаем, что пользователь Севостьянов Антон последний раз был залогинен на компьютере admins. Скорее всего, он за ним и сидит.
А далее уже можем использовать полученную информацию в своих интересах, как вариант это подключиться через удаленный рабочий стол, удаленный помощник, Radmin или удаленно установить LiteManager и подключиться к нему.
В качестве альтернативы, можно вывести на рабочий стол IP адрес компьютера и спрашивать его у пользователя. Об этом я рассказывал в уроке по программе BGinfo для обычной сети и в домене.

Часто на форумах или в соцсетях можно встретить фразу „Я тебя по IP вычислю“. Нам постоянно приходят просьбы от разных людей, которых шантажируют или оскорбляют в сети. Все они просят прислать IP адрес их обидчика. Но давайте попробуем разобраться, что же дает знание IP адреса простому интернет пользователю.
Какой след оставляет человек, посещая интернет ресурс или IP адрес чего мы можем получить
Будем исходить из ситуации, что наш злоумышленник пишет вам гадости в сети вконтакте и вы хотите получить его IP адрес.
Начнем с того, какой IP адрес мы получим, если предположительно сможем его узнать? Дело в том, что человек может заходить на сайт вконтакте как напрямую со своего компьютера, так и разными другими способами. Большинство из нас не используют никаких средств анонимизации, но человек, который собирается сделать какую-то гадость может захотеть себя обезопасить. Средств это сделать сейчас множество и мы не будем на них останавливаться, потому как раньше уже писали об этом:
Что такое прокси-сервер для обычного пользователя: простые ответы на сложные вопросы
Что такое VPN? Настройка, выбор, рекомендации
Обзор бесплатных плагинов анонимизации для браузеров
Каждый сайт, который мы посещаем, в том числе и вконтакте, сохраняет историю посещений пользователей, в которой как минимум хранится IP адрес, с которого было посещение и время визита. Эта история хранится в журнале сервера.

И вот если заход пользователя на сайт был прямым, то этот визит будет зафиксирован в журнале событий с указанием реального IP адреса и времени посещения. Но если пользователь заходил на сайт используя какие-либо средства анонимизации, то в журнал будет записан IP адрес анонимайзера, прокси сервера или vpn, который он использовал. То есть сайт не сможет распознать реальный IP адрес посетителя в этом случае а зафиксирует совершенно другой IP адрес.
Таким образом мы, если даже и сможем получить IP адрес, то совсем нет гарантии, что это действительно реальный IP адрес человека а не IP какого-либо средства анонимизации.
Как понять что за IP адрес мы получили: человека или анонимайзера?

Но что же дальше?
Что делать, имея на руках IP адрес?
Предположим, что вы все таки каким-то образом получили IP адрес злоумышленника. Что делать с этими знаниями? И вот здесь нас поджидает самая большая проблема.
Сопоставить IP адрес и реальный физический адрес места, откуда выходили в интернет под этим адресом и в указанное время может только интернет провайдер владелец этого IP адреса.
Зная IP адрес и время, в которое под ним выходили в сеть, интернет провайдер сможет точно сказать откуда выходили в интернет.
Но нам это, к сожалению, никак не поможет. Эту информацию получить у интернет провайдера могут только по запросу из полиции или следственных органов. Простому смертному такого рода информацию никто не предоставит, если конечно совершенно случайно у этого интернет провайдера не работает ваш близкий родственник :)
Если же злоумышленник использует средства анонимизации, то мероприятие по получению реального адреса этого человека усложняется многократно. Сначала нужно обратиться в владельцам, которые предоставляют услуги анонимайзера и добыть у них информацию о том, с какого IP адреса в определенное время к ним заходил наш злоумышленник. А так как подавляющее большинство сервисов анонимизации не ведут журналы посещений, то получить нужную нам информацию практически невозможно.

Таким образом, даже получив IP адрес человека, нам это ровным счетом ничего не дает. Ну разве что мы сможем узнать город, в котором находится этот человек. Более детальной информации получить без правоохранительных органов не получится.
Поэтому, если вас шантажируют, вас обманули или вы стали жертвой преступления, обращайтесь в полицию, сами себе вы помочь, к сожалению, не сможете.
Как можно использовать тот минимум информации, что у нас есть?
Бывают случаи, когда можно получить результат не располагая детальной информацией о человеке. Мы приведем 2 реальных случая, которые имели счастливый конец :)
1. На одном из интернет форумов, который посвящен одному из психических заболеваний, появился человек, который на протяжении длительного времени держал в стрессе всех посетителей. Он троллил, издевался, угрожал. Он использовал анонимайзеры, все время регистрировал новые аккаунты и поэтому администрация сайта ничего не могла сделать. Понятно, что обращаться по этому поводу в правоохранительные органы смысла никакого не было.
Интернет провайдер оказался небольшим и с очень лояльными людьми, которые вошли в положение и изучив предоставленные им данные, нашли этого человека. Владельцам форума они конечно его адрес не сказали, но они сами позвонили этому человеку, объяснили ситуацию и сказали, что в случае продолжения его действий, данные о нем будут переданы администрации сайта и в полицию. После этого тролль исчез и уже больше никогда не возвращался на этот форум.
Не знаю чем закончилась эта история и где на самом деле был муж :) но надеюсь, что это все таки была попытка обмана и с помощью нас ее смогли предотвратить.
Читайте также:


