Winrar где хранятся профили
Архивация - это сжатие одного или более файлов с целью экономии памяти и размещение сжатых данных в одном архивном файле. Архивация данных - это уменьшение физических размеров файлов, в которых хранятся данные, без значительных информационных потерь.
Архивация проводится в следующих случаях:
- когда необходимо создать резервные копии наиболее ценных файлов;
- когда необходимо освободить место на диске;
- когда необходимо передать файлы по E-mail.
Архивный файл представляет собой набор из нескольких файлов (одного файла), помещенных в сжатом виде в единый файл, из которого их можно при необходимости извлечь в первоначальном виде. Архивный файл содержит оглавление, позволяющее узнать, какие файлы содержатся в архиве.
В оглавлении архива для каждого содержащегося в нем файла хранится следующая информация:
- имя файла;
- размер файла на диске и в архиве;
- сведения о местонахождения файла на диске;
- дата и время последней модификации файла;
- код циклического контроля для файла, используемый для проверки целостности архива;
- степень сжатия.
Любой из архивов имеет свою шкалу степени сжатия. Чаще всего можно встретить следующую градацию методов сжатия:
- Без сжатия (соответствует обычному копированию файлов в архив без сжатия).
- Скоростной.
- Быстрый (характеризуется самым быстрым, но наименее плотным сжатием).
- Обычный.
- Хороший.
- Максимальный (максимально возможное сжатие является одновременно и самым медленным методом сжатия).
Лучше всего архивируются графические файлы в формате .bmp, документы MS Office и Web-страницы.
Что такое архиваторы?
Архиваторы – это программы (комплекс программ) выполняющие сжатие и восстановление сжатых файлов в первоначальном виде. Процесс сжатия файлов называется архивированием. Процесс восстановления сжатых файлов – разархивированием. Современные архиваторы отличаются используемыми алгоритмами, скоростью работы, степенью сжатия (WinZip 9.0, WinAce 2.5, PowerArchiver 2003 v.8.70, 7Zip 3.13, WinRAR 3.30, WinRAR 3.70 RU).
Другие названия архиваторов: утилиты - упаковщики, программы - упаковщики, служебные программы, позволяющие помещать копии файлов в сжатом виде в архивный файл.
В ОС MS DOS существуют архиваторы, но они работают только в режиме командной строки. Это программы PKZIP и PKUNZIP, программа архиватора ARJ. Современные архиваторы обеспечивают графический пользовательский интерфейс и сохранили командную строку. В настоящее время лучшим архиватором для Windows является архиватор WinRAR.

WinRAR – это 32 разрядная версия архиватора RAR для Windows. Это - мощное средство создания архивов и управления ими. Есть несколько версий RAR, для разных операционных систем: Windows, Linux, UNIX, DOS, OS/2 и т.д.
Существует две версии RAR для Windows:
- версия с графическим пользовательским интерфейсом - WinRAR.EXE;
- Консольная версия RAR.EXE пульт линии команды (способ текста) версия - Rar.exe.
- Позволяет распаковывать архивы CAB, ARJ, LZH, TAR, GZ, ACE, UUE, BZ2, JAR, ISO, и обеспечивает архивирование данных в форматы ZIP и RAR.
- Обеспечивает полную поддержку архивов ZIP и RAR.
- Имеет специальные алгоритмы, оптимизированные для текста и графики. Для мультимедиа сжатие можно использовать только с форматами RAR.
- Поддерживает технологию перетаскивания (drag & drop).
- Имеет интерфейс командной строки.
- Может осуществлять непрерывное архивирование, что обеспечивает более высокую степень сжатия по сравнению с обычными методами сжатия, особенно при упаковке большого количества небольших файлов однотипного содержания.
- Обеспечивает поддержку многотомных архивов, то есть осуществляет разбивку архива на несколько томов (например, для записи большого архива на диски). Расширение томов: RAR, R01, R02 и т.д. При самораспаковывающемся архиве первый том имеет расширение EXE.
- Создает самораспаковывающиеся архивы (SFX) обычные и многотомные архивы, обеспечивает защиту их паролями.
- Обеспечивает восстановление физически поврежденных архивов.
- Имеет средства восстановления, позволяющие восстанавливать отсутствующие части многотомного архива.
- Поддерживает UNICODE в именах файлов.
- Для новичков предназначен режим Мастер (Wizard), с помощью которого можно легко осуществить все операции над архивами.
WinRAR имеет и другие дополнительные функции. WinRAR способен создать архив в двух различных форматах: RAR иZIP.
Рассмотрим преимущества каждого формата.
Архив в формате ZIP
Архив в формате RAR
формат RAR в большинстве случаев обеспечивает значительно лучшее сжатие, чем ZIP. Кроме того, формат RAR обеспечивает поддержку многотомных архивов, имеет средства восстановления поврежденных файлов, архивирует файлы практически неограниченных размеров. Необходимо отметить, что при работе в файловой системе FAT32 архивы могу достигать только 4 гигабайт. Работа с большими размерами архива поддерживается только в файловой системе NTFS.
Программа архивации Microsoft Backup (резервная копия)
Запуск программы осуществляется: Пуск – программы – стандартные – служебные – архивация данных. Откроется мастер архивации и восстановления в обычном режиме. Из этого режима можно перейти в расширенный режим для работы с мастером архивации, мастером восстановления и мастером аварийного восстановления ОС.
Программа архивации позволяет защитить данные от случайной утери в случае, если в системе возникает сбой оборудования или носителя информации. С помощью Backup можно создать резервную копию данных на жестком диске, а затем создать архив на другом носителе данных. Носителем архива может быть логический диск или отдельное устройство (съемный диск).
Программа архивации создает снимок состояния тома, представляющий собой точную копию содержимого диска на определенный момент времени, в том числе открытых файлов, используемых системой. Во время выполнения программы архивации пользователь может продолжать работать с ОС без риска потери данных.
Тема всегда актуальная и способов ее решения так же много, как и требований к такой системе, у каждого они свои. Есть много достойных сторонних продуктов, как платных так и бесплатных, но некоторые пытаются сделать что-то свое штатными или почти штатными средствами. Я отношусь к таким энтузиастам. Попробовав различные готовые решения, решил попытаться использовать то, что есть под руками.
Под руками оказался внешний винт на 500 Гб, протокол FTP и WinRAR. Также имеется небольшой офис с 6-ю ПК под управлением WinXP, данные с которых неплохо бы периодически сливать во внешнее хранилище.
Так как создание бекапов – моя личная инициатива и никто такую задачу передо мной не ставил, то требования я придумывал тоже сам исходя из здравого смысла и понимания того, что отдельный файловый сервер с RAID-винтами руководство не профинансирует.
Система должна:
Реализация
На свою машину я поставил и настроил бесплатный FTP-сервер FileZilla Server.
Для периодичности задачи под виндой проще всего использовать Планировщик, который будет запускать на каждой клиентской машине батник, реализующий основные функции.
1. Формирование новых бекапов и их заливка
- backup.bat – реализует сам бекап на клиентской машине
- in_rar.txt – что включать в бекап
- except_rar.txt – что не включать в бекап
- ftp_param.txt – параметры FTP-соединения
- backup.log – создается сам при ошибках
rem определим, где будут лежать все конфиги бекапа:
set place=F:\Install\backups_main
rem очистим папку хранения бекапов от прошлой копии, если она вдруг осталась:
IF EXIST %place%\BackUpTemp\*.rar del %place%\BackUpTemp\*.rar
rem настройки архиватора:
set a_opt=a -r -agDD-MM-YY -dh -esh -INUL -m0 -ri10:10 -Y -cfg- -ep2
rem что архивируем:
set a_files=@%place%\in_rar.txt
rem что пропускаем:
set a_not=-x@%place%\except_rar.txt
rem Ключ -X@<файл-список> - не обрабатывать файлы, указанные в файле-списке.
rem куда архивируем+имя архива:
set a_out=%place%\BackUpTemp\backup_
rem где лежит лог архивации:
set a_log=%place%\backup.log
rem запуск архиватора (Ключ -IBCK - запустить WinRAR как фоновый процесс в системном лотке)
"C:\Program Files\WinRAR\WinRAR.exe" -ibck %a_opt% %a_not% %a_out% %a_files% >%a_log%
rem зальем полученный архив на FTP:
ftp -s:ftp_param.txt -i >%a_log%
rem удалим архивный файл-оригинал
del %place%\BackUpTemp\*.rar \y
exit
Приведу то же, но без комментариев, чтобы можно было оценить компактность и наглядность решения:
@echo off
set place=F:\Install\backups_main
IF EXIST %place%\BackUpTemp\*.rar del %place%\BackUpTemp\*.rar
set a_opt=a -r -agDD-MM-YY -dh -esh -INUL -m0 -ri10:10 -Y -cfg- -ep2
set a_files=@%place%\in_rar.txt
set a_not=-x@%place%\except_rar.txt
set a_out=%place%\BackUpTemp\backup_
set a_log=%place%\backup.log
"C:\Program Files\WinRAR\WinRAR.exe" -ibck %a_opt% %a_not% %a_out% %a_files% >%a_log%
ftp -s:ftp_param.txt -i >%a_log%
del %place%\BackUpTemp\*.rar \y
exit
Остальные конфиги из папки backups_main при необходимости корректируются индивидуально для каждой клиентской машины.
Пример листинга файла «except_rar.txt» (что не включать в бекап):
*
Пример листинга файла «ftp_param.txt» (настройка FTP, 192.168.0.23 – адрес FTP-сервера в локальной сети):
open 192.168.0.23
login
password
lcd F:\Install\backups_main\BackUpTemp
mput *.*
quit
Пример листинга файла «in_rar.txt» (что бекапим):
E:\Work
Загрузка клиентской системы регулируется ключами RARа “-m”(сжатие, я ставлю «0» для снижения загрузки ПК) и “-ri” (приоритет процесса и пауза после каждого файла – эти значения я подбирал экспериментально).
Загрузка сети регулируется средствами FTP-сервера, он позволяет задавать количество разрешенных потоков для каждого клиента.
2. Удаление старых бекапов
На внешнем винте создана папка для всех бекапов: «FTPFolders»
Для каждого пользователя заведена отдельная подпапка, куда валятся именные бекапы. В каждой из них есть еще одна вложенная для старых копий.
Например, есть пользователь-папка FTPFolders\anastasia (сюда идет заливка по FTP), в которой лежит подпапка anastasia_old (сюда перемещаются старые бекапы, которые потом удаляются).
Раз в месяц тем же планировщиком уже на моей машине (FTP-сервере) тихо стартует такой батник:
IF EXIST J:\FTPFolders\anastasia\*.rar del J:\FTPFolders\anastasia\anastasia_old \*.rar
Echo т.е. если архивы есть в папке, куда заливаются бекапы по FTP, то удалить все в папке для старых бекапов.
IF EXIST J:\FTPFolders\anastasia\*.rar move J:\FTPFolders\anastasia\*.rar J:\FTPFolders\anastasia\anastasia_old
Echo . а затем переместить все из папки для заливки в папку для старых версий, где оно будет храниться месяц до следующего запуска этого батника.
(Данные строки в батнике повторяются 6 раз для всех пользователей и их папок.
Так как бекап делается раз в неделю, то глубина хранения – 4 бекапа.)
Проверка на наличие чего-либо в папке, куда заливаются бекапы по FTP, нужна для того, чтобы избежать удаления старых бекапов, если новые по какой-то причине не создавались (например, человек болел, был в отъезде, длительные выходные и т.д. и комп не включали).
Tips&Tricks
- Если любые пути к файлам, которые описываются в батниках, содержат пробелы, то такие пути неплохо брать в кавычки для избежания возможных проблем.
- Задания для Планировщика лучше формировать под админской учеткой, точно не будет проблем с доступом к файлам, кроме того в таком случае весь процесс бекапа будет полностью невидим для пользователя (даже в трее), штатно работающем под неадмином, только в процессах появится WinRAR.
- Необходимо отключить чертов виндовый файервол, если это еще не сделано. Может молча резать ftp-коннекты. Ну и настроить сторонние файерволы соответсвующим образом – это ясно.
Недостатки данного решения, несущественные для меня, но имеющие место:
- Открытая передача логина/пароля по FTP.
Можно было повозиться и придумать что-нибудь более секьюрное с ssh или SFTP, но я посчитал это избыточным и усложнящим, достаточно того, что FTP-хранилище не расшарено по сети и имеет парольный доступ для каждого пользователя. Слово «сниффер» в этом коллективе знаю только я, да и сервер не "боевой", а локальный. - Отсутствие инкрементальных бекапов.
Такую задачу я не ставил, хотя это возможно с помощью отслеживания атрибута «архивный» для каждого файла и манипуляций с ним, возможности у WinRAR-а для этого есть. - Платность WinRAR.
Да, я в курсе, что есть бесплатный вариант 7ZIP. Но он, насколько я знаю, не позволит сделать все то, что я соорудил с помощью WinRAR, да и стоимость этого архиватора не так уж и велика. А можно без проблем и кряк найти, если религия позволяет. - Нецентрализованное логирование ошибок.
Логи хранятся на локальных машинах и изменение их содержания в случае ошибок никак не сигнализируется. Тут даже не вижу способов решения, но и особой необходимости тоже, не ставил цели уведомления по мылу или еще как.
Ошибки в процессе заливки на FTP-сервер я могу видеть и на своей машине в логах сервера. - Необходимость постоянного включения компа, на котором FTP-сервер.
Лично для меня это не проблема, он и так все рабочее время включен. Если заболею или уеду (это бывает редко) – прошу просто утром включать мой комп.
Выводы
1) Система работает уже полгода, сбоев не было. Простота настройки достигнута за счет использования нескольких внешних файлов-конфигов. Этого можно было бы избежать и все описать в батнике, но такой подход мне кажется нагляднее.
2) Некоторое время спустя после реализации и запуска наткнулся на продвинутую но условно-бесплатную надстройку над WinRAR-ом, которая делает из него полнофункциональную и самодостаточную бекап-систему с планировщиком, работой по FTP, записью на диски, отправкой по e-mail, удалением старых архивов, поддержкой русского языка и т.д.: Acritum One-click BackUp for WinRAR. Быть может, кому-то будет интересно. Опять таки, если ваша религия не против - можно найти "таблетку".
3) Я не претендую на оригинальность/уникальность решения, на Компьютерре неплохая статья есть, которую я частично использовал. Хотел лишь в очередной раз (спасибо, Кэп) обратить ваше внимание на то, что не всегда есть необходимость устанавливать нечто специализированное, порой штатных/почти штатных средств вполне достаточно. Простота - залог надежности.

Запуск архиватора WinRar осуществляется двойным щелчком левой кнопкой мыши по иконке, расположенной на Рабочем столе Windows или последовательностью Пуск _ Программы ? WinRar ? WinRar . После запуска программы окно имеет следующий вид ( Рис. 23 ).
Рис. 23 . Главное окно архиватора WinRar
Элементы окна архиватора WinRar :
1 - строка меню: Файл , Команды , История , Избранное , Параметры и ? (справка);
2 - панель инструментов;
3 - адресная строка;
4 - окно папок и файлов;
5 - вертикальная полоса прокрутки.
Оболочка WinRAR имеет два основных режима: режим управления файлами и режим управления архивами.
В режиме управления файлами в окне WinRAR показывается список файлов и папок в текущей папке. Вы можете выделить эти файлы и папки, как обычно в Windows, с помощью мыши или клавиатуры, и произвести с выделенными файлами различные операции, например, заархивировать их или удалить. В этом режиме также можно протестировать группу архивов и извлечь из них файлы.
В режиме управления архивами в окне WinRAR отображается список файлов и папок в открытом архиве. Здесь вы также можете выделить файлы и папки и выполнить с ними различные действия, специфичные для архива, например, распаковать, протестировать или прокомментировать.
Для входа в режим управления файлами запустите WinRAR как было указано выше.
Для входа в режим управления архивами запустите WinRAR в режиме управления файлами, поместите курсор на выбранный архив и нажмите Enter.
Архивация файлов в оболочке WinRAR
После запуска WinRAR показывает в своем окне список файлов и папок в текущей папке. Прежде всего, нужно перейти в папку, в которой находятся файлы, предназначенные для архивации. Для изменения текущего диска, необходимо установить в адресной строке (3, Рис. 23 ) необходимый диск ( Ctrl +D ) или щелкнуть на маленьком значке диска в нижнем левом углу окна. Для перехода в родительскую папку используйте клавиши BackSpace , Ctrl + PgUp , кнопку Вверх (3, Рис. 23 ) или дважды щелкните на папке « .. » в списке файлов. Для перехода в другую папку нажмите Enter , Ctrl +PgDn или дважды щелкните мышью на этой папке. Для перехода в корневую папку текущего диска нажмите Ctrl +\ .
После того как вы вошли в папку с нужными файлами, выделите файлы и папки, которые хотите заархивировать. Это можно сделать клавишами управления курсором или левой кнопкой мыши при нажатой клавише Shift или Ctrl (как в Проводнике и других программах Windows). Выделять файлы в WinRAR можно также клавишами Пробел . Клавиши × , Ë и 0 на цифровой клавиатуре позволяют выделять и снимать выделение с группы файлов.
Выделив один или несколько файлов, щелкните на кнопке Добавить ( Alt+A ) (или команду Добавить файлы в архив из меню Команды ). В появившемся диалоговом окне введите имя архива или просто подтвердите имя, предложенное «по умолчанию». Здесь же можно выбрать прочие параметры архива.
Кнопка Профили . Открывает меню, позволяющее создать новый профиль, упорядочить существующие и выбрать один из профилей архивации. Профили позволяют быстро восстановить ранее сохранённые параметры архивации или указать параметры «по умолчанию» для данного диалога. После инсталляции WinRAR имеет несколько предопределённых стилей (например, для создания приложения к электронному письму или для резервного копирования).
Формат архива. Укажите желаемый формат архива (RAR или ZIP). Если выбран формат ZIP, то все опции, недоступные для архива этого формата, станут неактивными.
Метод сжатия. Укажите нужный вам метод сжатия.
Размер тома. Если вы хотите создать многотомный архив, то введите здесь размер тома. «По умолчанию» считается, что вводится значение в байтах. Однако можно ввести число в килобайтах, если после числа поставить маленькую латинскую букву 'k'. Если же вы хотите указать размер в тысячах байт (т.е. с множителем 1000), вместо маленькой 'k' используйте большую латинскую букву 'K'. Допускается также использовать идентификаторы 'm' (мегабайты) или 'M' (миллионы байт). Кроме того, можно выбрать размер тома из выпадающего списка, связанного с этим полем ввода. Если вы архивируете данные сразу на сменный диск, то лучше выбрать пункт “Автоопределение”. В этом случае WinRAR будет подбирать размер каждого нового тома так, чтобы максимально заполнить соответствующий диск.
Метод обновления:
§ Добавить с заменой файлов (действие «по умолчанию»). Всегда заменяет файлы в архиве одноименными добавляемыми файлами. Всегда добавляет файлы, которых еще нет в архиве.
§ Добавить с обновлением файлов. Заменяет файлы в архиве только в том случае, если одноименный добавляемый файл более новый. Всегда добавляет файлы, которых еще нет в архиве.
§ Обновить существующие файлы. Заменяет файлы в архиве только в том случае, если одноименный добавляемый файл является более новым. Не добавляет файлы, которых нет в архиве.
§ Синхронизировать содержимое архива. Заменяет файлы в архиве только в том случае, если одноименный добавляемый файл более новый. Всегда добавляет файлы, которых еще нет в архиве. Удаляет из архива те файлы, которых нет среди добавляемых. Это похоже на создание нового архива, но за одним важным исключением: если после прошлой архивации файлы не изменялись, то операция будет выполнена значительно быстрее, чем создание нового архива.
Параметры архивации:
§ Удалить файлы после архивации. После архивации, успешно упакованные исходные файлы удаляются.
§ Создать SFX-архив. Вместо обычного архива создается самораспаковывающийся (SFX). Для его распаковки не требуется наличие самого упаковщика ( WinRar ). Самораспаковывающийся архив имеет расширение .ехе и распаковывается запуском этого файла ( Enter )
§ Создать непрерывный архив. Вместо обычного создается непрерывный архив.
§ Информация для восстановления. В архив добавляется информация для восстановления.
В большинстве случаев при создании архива достаточно использовать параметры «по умолчанию», поэтому достаточно задать только имя архива, и щелкнуть на кнопке OК для создания архива.
Во время архивации отображается окно со статистикой. Если нужно прервать процесс сжатия, щелкните на кнопке Отмена. Чтобы минимизировать окно WinRAR в системный лоток (tray), можно нажать кнопку Фоновый. По окончании архивации окно статистики исчезнет, а созданный архив станет текущим выделенным файлом.
Добавлять файлы в существующий архив RAR можно также с помощью перетаскивания. Выделите архив в окне WinRAR и нажмите Enter (или дважды щелкните мышью) на его имени – программа прочтет архив и покажет его содержимое. Теперь вы можете добавить файлы в архив, просто перетащив их из другой программы в окно WinRAR.
Извлечение файлов в оболочке WinRAR
Чтобы извлечь файлы с помощью оболочки WinRAR, сначала нужно открыть архив в программе WinRAR. Это можно сделать несколькими способами:
ü дважды щелкнуть мышью или нажать Enter на файле архива в оболочке Windows (в Проводнике или на Рабочем столе). Если WinRAR был связан с типами файлов-архивов во время установки (что делается по умолчанию), то архив будет открыт в WinRAR;
ü дважды щелкнуть мышью или нажать Enter на файле архива в окне WinRAR;
ü перетащить архив на значок или окно WinRAR. Перед тем как это сделать, убедитесь, что в окне WinRAR не открыт другой архив, иначе перетаскиваемый архив будет добавлен в открытый;
ü запустить WinRAR из командной строки с именем архива в качестве параметра.
При открытии архива в окне WinRAR выводится его содержимое. Выделите те файлы и папки, которые вам необходимо извлечь. Это можно сделать клавишами управления курсором или левой кнопкой мыши при нажатой клавише Shift или Ctrl (как в Проводнике и других программах Windows). Выделять файлы в WinRAR можно также клавишами Пробел . Клавиши × , Ë и 0 на цифровой клавиатуре позволяют выделять и снимать выделение с группы файлов.
Выделив один или несколько файлов, щелкните на кнопке Извлечь вверху окна WinRAR ( Alt +E ) или выберите команду Извлечь файлы из архива в меню Команды .
Если вы хотите извлечь файлы не в текущую папку, щелкните на кнопке Извлечь в. ( Alt + A ), введите в появившемся диалоге нужный путь и нажмите OК .
Дополнительные действия с файлами/архивами
Просмотр . При выполнении команды Просмотреть файл WinRAR показывает содержимое файла под курсором в окне встроенной программы просмотра вне зависимости от содержимого файла и параметров настройки, но при нажатии Enter на имени файла возможны несколько вариантов. Если находящийся под курсором файл является архивом, то WinRAR откроет и покажет содержимое этого архива, в противном случае последующие действия зависят от параметров, указанных в диалоге параметров просмотра. В этом диалоге можно указать, что для просмотра файла WinRAR будет:
ü всегда использовать внутреннюю программу просмотра,
ü запускать внешнюю программу просмотра,
ü запускать программу, связанную в Windows с файлом этого типа,
ü перед каждым просмотром файла выдавать запрос о том, какой из трех описанных выше способов следует применить.
WinRAR можно использовать для просмотра как заархивированных, так и обычных файлов. Если для просмотра архивного файла вызывается внешняя программа, то WinRAR извлекает этот файл во временную папку, передает его имя внешней программе и ожидает, пока она не закончит свою работу. Далее WinRAR проверяет время изменения файла, и если он был обновлен внешней программой, предлагает обновить его в архиве. После этого временная папка вместе с извлеченным файлом удаляется.
Обратите внимание, что эта схема слегка меняется, если вы нажимаете Enter на находящемся в архиве файле с расширением exe. В этом случае WinRAR извлекает во временную папку не только этот файл, но и все содержимое архива, после чего запускает выделенный исполнимый файл. Последующие шаги аналогичны описанным выше: WinRAR ожидает окончания работы программы, затем проверяет время изменения извлеченных и наличие новых файлов, предлагая по мере необходимости обновить архив. После этого временная папка со всем ее содержимым удаляется. Данный метод обработки exe-файлов позволяет запускать программы непосредственно из архива.
Удалить . В режиме управления файлами удаляет выделенные файлы и папки в Корзину, так что случайно удаленные данные впоследствии можно будет восстановить. Однако в режиме управления архивами выделенные файлы и папки удаляются полностью, поэтому вы должны делать это осторожно.
Исходный архив не изменяется. Полученный в результате выполнения операции восстановленный архив будет записан под именем _recover.rar или _reconst.rar. Шансы на удачное восстановление архива RAR значительно выше, если в нем есть информация для восстановления. Обратите внимание, что непрерывный архив, не содержащий информации для восстановления, как правило, восстановить невозможно.
Оценить . Приблизительно оценивает возможную степень и время сжатия выделенных файлов и папок при использовании разных форматов и методов сжатия.
WinRAR является одной из лучших программ для работы с архивами. В этой статье вы познакомитесь с её функционалом и возможностями более подробно, научитесь правильно настраивать ВинРАР. Это руководство поможет добиться максимальной эффективности при её использовании.
И так руководство как установить WinRAR
Все посетители сайта могут скачать отечественный архиватор WinRAR совершенно бесплатно, перейдя по ссылке. Это самая свежая русскоязычная версия без вредоносных кодов и вирусов. После загрузки необходимо выполнить двойной клик на установочном файле – вы запустите процесс инсталляции.
Установщик ПО предлагает ознакомиться с лицензией и предупреждает, что приложения является условно-бесплатным. В действительности, ничего страшного через 40 дней не случится. Время от времени ВинРАР будет напоминать вам о покупке, однако он продолжит свою работу в прежнем режиме.
Нажмите «Установить» и дождитесь, пока будет выполнена инсталляция. После этого вы нажимаете «ОК» и «Завершить». Что-то менять в появившемся окне не нужно – это называется «установить с настройками по умолчанию». Поздравляем – вы успешно установили на свой компьютер WinRAR!
Знакомство с интерфейсом
Далее вас ждёт солидный пласт информации о том, как выглядит интерфейс архиватора. Выберите любой архив на рабочем столе и выполните двойной клик мышью. Откроется окно архиватора, в котором вы найдёте такие элементы.
- Меню. Состоит из таких пунктов, как «Команды», «Файл», «Параметры», «Избранное» и, конечно же, «Справка». Как только вы нажмёте интересующую ссылку, появится информация о соответствующем меню.
- Панель инструментов. Находится под меню. Находящиеся здесь кнопки полностью дублируют пункты раздела «Команды». Предусмотрены Hot Keys или горячие клавиши. В подразделе «Параметры архивации» есть возможность выбора отображаемых кнопок, удаления текста с них и так далее.
- Кнопка со стрелкой, адресная строка. Вы увидите их под панелью. Нажатие клавиши со стрелкой «перебросит» вас в родительскую папку. Строка со списком позволяет выбирать текущий диск/сеть. Также вы сможете открыть список, нажав F
- Файловое окошко также находится под панелью. Отображает содержимое папки/архива, когда он открыт в программе. Для файлов выводятся такие данные, как имя, размер, дата изменения и тип. Сортировку можно поменять простым щелчком. Меняется ширина, а зашифрованный контент отмечен звёздочкой.
- Строка состояния. Ещё один достаточно важный пункт. Расположен под окошком WinRAR. Содержит значки «ключ», «диск». Кликая по ним, можно изменить текущий диск и пароль.
Как архивировать?
Добавление файлов осуществляется двумя способами:
В первом случае вы открываете контекстное меню, выбираете «Добавить в архив». Запустится окно архиватора, диалоговое окно «Добавить». Настроив параметры архивации WinRAR, можно запускать процесс.
Второй способ работает следующим образом:
Есть и третий способ добавления файлов – методом Drag and Drop, то есть перетаскиванием.
Тонкости настройки, параметры архиватора WinRAR
В принципе, все настройки являются несложными и предельно понятными, однако рассмотреть отдельные параметры всё же стоит.
- Формат архива. По умолчанию стоит .RAR, однако пользователь может выставить .ZIP. Среди преимуществ ZIP стоит отметить высокую скорость создания (архивирование выполняется быстрее), зато RAR эффективнее по отношению к непрерывным архивам. Он поддерживает работу с многотомными «упаковками». А ещё в РАР-архиве добавляется отдельный файл с информацией о восстановлении. Он позволяет реанимировать физически повреждённую подборку.
- Метод сжатия. По умолчанию выставлен обычный, но также предлагаются скоростной, быстрый, максимальный. Чем сильнее сжатие, тем больше времени оно займёт. И наоборот.
- Модификация существующего архива, когда добавляются новые файлы. Особенно удобна синхронизация содержимого, когда вы архивируете папки со сложной структурой.
Какие ещё параметры можно активировать в соответствующем разделе? Давайте их перечислим:
- Удалить после упаковки.
- Создать архив в формате SFX, то есть самораспаковывающийся.
- Непрерывное архивирование.
- Добавить электронную подпись. Позволяет сформировать контент, заверенный электронной подписью автора.
- Данные для восстановления – о них мы говорили выше.
- Тестирование после архивирования. В отличие от многих архиваторов, программа ВинРАР предлагает протестировать готовый архив и проверить, нет ли в нём сбоев и ошибок.
- Заблокировать. Включение блокировки, чтобы предотвратить случайную либо преднамеренную модификацию содержимого.
Пароль для ограничения доступа также является параметром архивации Winrar. Однако имейте в виду, что если вы потеряете пароль или забудете его, открыть архив будет очень непросто.

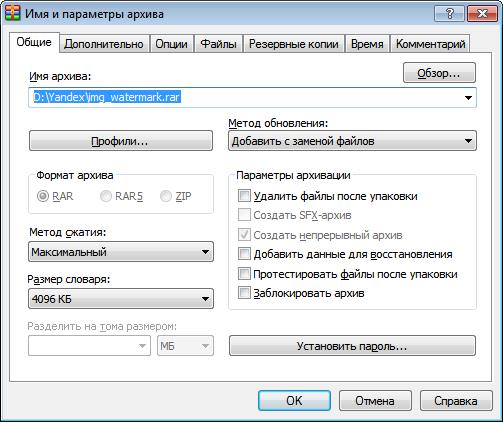
Дополнительные параметры
В завершение рассмотрим ещё несколько параметров, которые можно найти в настройках архивации. Они также представляют интерес – особенно если вы заинтересованы в оптимизации процесса:
- Комментарий. Работая с архивами ZIP и RAR, вы можете добавить необязательную текстовую информацию. Она называется не иначе как комментарий архива.
- Параметры NTFS. Сохраняет информацию о праве доступа. Например, данные о группе, владельце, аудит-информацию, права доступа. Работает только в Виндовс XP.
- Тома. Настройки по умолчанию предполагают создание/распаковку тома с подтверждением пользователя после каждого запланированного действия. Активируйте эту опцию – и запросы о подтверждении начнут появляться всегда. Это особенно пригодится, когда на диске осталось мало места, и каждый архивный том вручную копируется на другое устройство.
Как видите, в программе WinRAR действительно много настроек. Однако архиватор оптимизирован таким образом, что установленные по умолчанию параметры подходят для эффективной работы с большинством файлов. Так что далеко не всегда нужно лезть в настройки, менять оглавление и ставить пароли. Всё уже сделано за вас. Ну а если хотите поэкспериментировать, наше подробное руководство поможет вам в этом!
Читайте также:


