Как сделать чтобы vlc не менял размер окна
VLC это одна из программ, которые все или почти все установлены на нашем компьютере. Этот медиаплеер позволяет нам открывать любой видео или аудио формат, даже те, которые не открывают другие программы, без необходимости устанавливать кодеки или выполнять какие-либо настройки.

VLC является полностью бесплатным и с открытым исходным кодом, что делает его, без сомнения, лучшим мультимедийным плеером, который мы можем установить на ваш компьютер. Однако есть некоторые конфигурации, которые для многих могут раздражать. И одна из них - это функция, которая позволяет настроить размер окна в соответствии с разрешением видео, которое мы открываем.
Когда мы открываем VLC без видео, проигрыватель показывает нам типичный черный экран с логотипом VLC в центре. Он будет ждать открытия любого мультимедийного контента, чтобы начать его воспроизведение. Между тем, мы можем настроить различные параметры, предлагаемые плеером, настроить его или изменить размер окна на более удобный для нас.
Однако по умолчанию, когда мы открываем видео, размер окна автоматически изменится , Это может быть сделано больше или меньше в зависимости от разрешения видео. Представьте, что у нас есть монитор 1080p и мы открываем видео 4K. Окно становится настолько большим, что оно покидает наш экран. Или наоборот, у нас установлено окно определенного размера, и мы открываем очень маленькое видео.
Это может быть полезно, так как это позволит нам автоматически смотреть видео в оригинальном качестве без потери качества, увеличивая его. И мы всегда можем дважды щелкнуть окно проигрывателя, чтобы вывести его на весь экран. Тем не менее, это также может быть раздражающим во многих случаях. Например, если исходное разрешение видео больше, чем у нашего монитора.
Но, к счастью, его можно легко отключить из самой конфигурации VLC, без использования надстроек или других программ. Ниже мы объясним, как сделать это шаг за шагом.
Как отключить опцию изменения размера интерфейса VLC
Чтобы отключить эту функцию, первое, что нужно сделать, это получить доступ к панели конфигурации плеера. Для этого мы открываем VLC и идем в инструменты> настройки , Мы также можем открыть его с помощью ярлыка VLC Control + P.
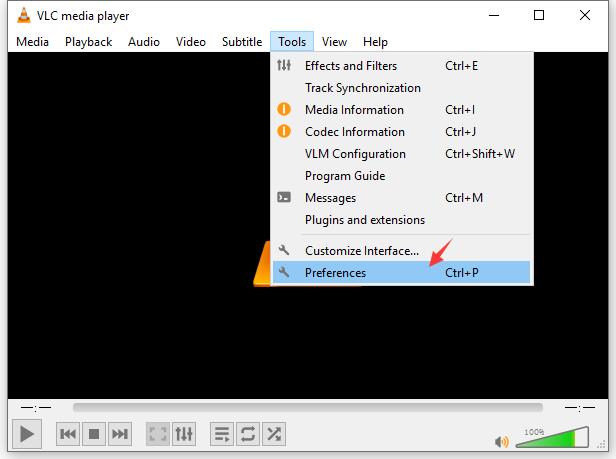
Откроется стандартное окно настроек программы. В разделе «Интерфейс» (первый, который появляется) мы найдем опцию под названием « изменить размер интерфейса до размера видео «, Который активирован по умолчанию.
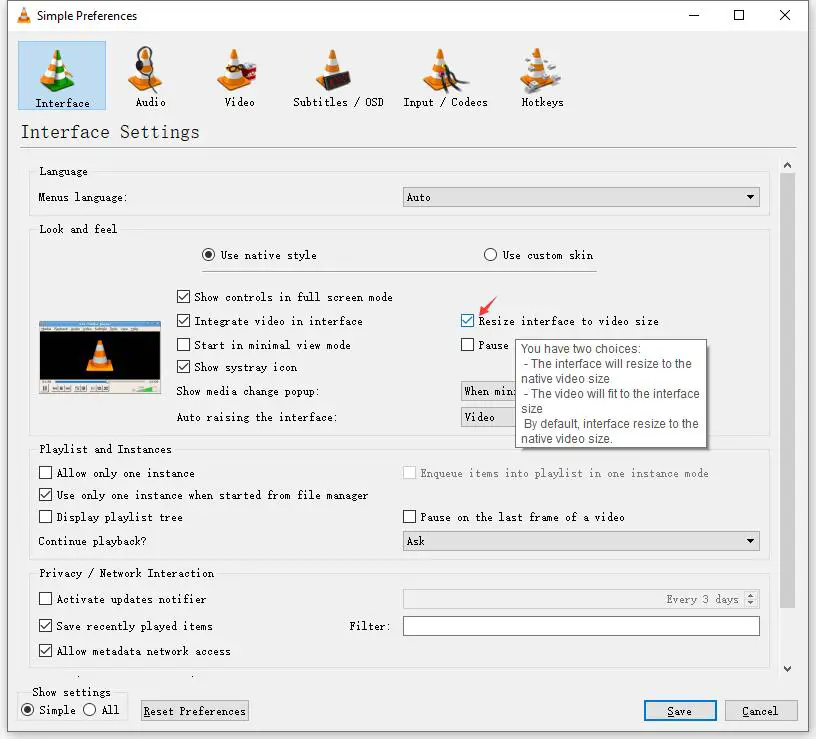
Мы должны снять этот флажок, чтобы отключить это поведение. Нажмите «Сохранить» и вуаля. Отныне, когда мы открываем видео с помощью VLC, оно будет подстраиваться под размер открытого окна, а не наоборот.
В случае, если позже мы захотим, чтобы проигрыватель снова вел себя так (то есть, чтобы настроить размер окна в соответствии с исходным разрешением видео), все, что нам нужно сделать, - это повторно набрать вариант, который мы не отметили в предыдущем захватить . Таким образом, работа VLC будет такой же, как всегда.
В моем случае вместо видеопотока может появиться графический кадр с очень высоким (по сравнению с видеопотоком) разрешением (например, "доступ запрещен" (при изменении моего IP-адреса)), что приводит к изменению размера окна VLC и увеличению его размера. экран есть. Это меня раздражает. Могу ли я настроить VLC так, чтобы он никогда не изменял размеры своего окна, если я не делаю это сам, а вместо этого изменяю размер содержимого?
Это действительно сложно найти флажок, который должен быть не отмечен, так что вы можете отредактировать rc-файл (но не используйте для этого notepad.exe, так как файл не будет отформатирован).
Здесь вы найдете вариант в интерфейсе.


Сначала выберите желаемый размер окна VLC.
Затем, удерживая нажатой клавишу Ctrl, закройте окно со значком X.
Когда вы снова откроете VLC, он должен открыть окно того же размера, что вы его закрыли.
Однако для запуска VLC из командной строки требуется много настроек (включая настройки стандартного модуля и модуля транскодирования), поэтому вы можете взглянуть на их примеры.
Я собираюсь установить VLC на этот компьютер и посмотреть на настройку максимальных размеров через графический интерфейс. Я сообщу, если найду что-нибудь.
Выберите «Сервис» ⇨ «Настройки» ⇨ «Интерфейс», затем снимите флажок «Изменить размер интерфейса к размеру видео» и «Интегрировать видео в интерфейс», перезагрузите компьютер.
Запустите фильм сейчас, если вы заметили, что теперь должно быть 2 основных окна и окно видео в 2 отдельных окнах.
Вернуться назад Выберите «Сервис» Tools «Настройки» ⇨ «Интерфейс», затем установите флажок « Интегрировать видео в интерфейс». Наконец, перезапустите VLC.
В главном окне видеоокна возвращаются к нормальным значениям по умолчанию, теперь фильм остается в нужном месте, изменяет размер по своему желанию, закрывает открытый фильм, и уведомление остается в выбранном вами размере.
В моем случае очень высокий (по сравнению с видеопотоком) графический кадр разрешения (говорящий «отказ в доступе» (когда меняют IP-изменения)) может появиться вместо видеопотока, что делает окно VLC для изменения размера, получения больше, чем у моего экрана. Меня это раздражает. Могу ли я настроить VLC, чтобы никогда не изменять размер его окна, когда я сам не делаю этого и не изменяю размер контента?
Очень сложно найти флажок, который должен быть не отмечен , поэтому вы можете отредактировать файл rc (но не используйте notepad.exe для этого, так как файл не будет отформатирован).
Здесь вы найдете опцию в интерфейсе.

Выберите Инструменты â ‡ ¨ Настройки à ‡ ¨ Интерфейс , затем снимите флажок Изменить размер интерфейса с размером видео .
Наконец, перезапустите VLC.

Сначала выберите размер окна, который вам нравится в окне VLC.
Затем удерживайте Ctrl и закройте окно с помощью значка X.
Когда вы снова открываете VLC, он должен открыть окно в том же размере, который вы его закрыли.
Однако для запуска VLC из командной строки требуется много настроек (включая настройки из стандартного модуля и модуля перекодировки), поэтому вы можете взглянуть на их Примеры .
Я собираюсь установить VLC на этом компьютере и посмотреть на установку максимальных размеров через графический интерфейс. Я верну отчет, если найду что-нибудь.
Лучший способ сделать это, чтобы нажать Ctrl + H , когда вы открываете видео.
Затем вы можете изменить его размер соответственно.
Выберите «Инструменты» â «Предпочтения» и «Интерфейс», затем снимите флажок в поле «Изменить размер интерфейса» и «Размер видео» и «Включить видео в интерфейсе, перезапустите».
Запустите фильм сейчас, если вы заметили, что теперь должно быть 2 окна главного и видео окна в 2 отдельных окнах.
Вернуться назад Выберите Инструменты â? ¨ Предпочтения â? ¨ Интерфейс затем проверить Интеграция видео в интерфейсе Наконец, перезапустите VLC.
Видеоокна возвращаются в нормальное состояние по умолчанию в главном окне, пока фильм останется в нужном месте, измените размер по своему усмотрению, закройте фильм и заметите, что он остается в выбранном вами размере.
Я не знаю, как это происходит, но после того, как я попытаюсь это сделать для меня.

Большинство пользователей предпочитают любую используемую программу настраивать под себя. Но есть люди, которые попросту не знают, как можно изменить конфигурацию того или иного софта. Данная статья будет посвящена как раз таким пользователям. В ней мы попытаемся как можно детальнее описать процесс изменения параметров VLC Media Player.
Виды настроек VLC Media Player
Также отметим, что данный урок ориентирован больше на начинающих пользователей VLC Media Player, и тех людей, которые не особо разбираются в настройках данного софта. Профессионалы этой области вряд ли найдут тут для себя что-то новое. Поэтому детально вдаваться в мельчайшие подробности и сыпать специализированными терминами мы не будем. Давайте же приступим непосредственно к конфигурации плеера.
Конфигурация интерфейса
Начнем с того, что разберем параметры интерфейса VLC Media Player. Данные опции позволят вам настроить отображение различных кнопок и регуляторов в главном окне плеера. Забегая наперед отметим, что обложку в VLC Media Player также можно поменять, но делается это в другом разделе настроек. Давайте разберем детальнее процесс изменения параметров интерфейса.











На этом процесс настройки интерфейса завершен. Двигаемся далее.
Основные параметры плеера

Интерфейс
Обратите внимание, что после изменения обложки, вам необходимо сохранить настройку и перезапустить плеер.
Аудио
Видео
Субтитры и экранное меню

Тут находятся параметры, которые отвечают за отображение информации на экране. К примеру, вы можете включить или отключить отображение названия воспроизводимого видео, а также указать местоположение такой информации.
Остальные регулировки относятся к субтитрам. Опционально можно включить или выключить их, настроить эффекты (шрифт, тень, размер), предпочтительный язык и кодировку.
Ввод/кодеки

Как следует из названия подраздела, тут находятся опции, отвечающие за кодеки воспроизведения. Советовать какие-либо конкретные настройки кодеков мы не будем, так как все они выставляются относительно ситуации. Можно как уменьшить качество картинки за счет прироста производительности, так и наоборот.
Немного ниже в данном окне находятся опции сохранения записей видео и параметры сети. Что касается сети, то тут можно указать прокси-сервер, если вы воспроизводите информацию напрямую из интернета. Например, при использовании потокового вещания.

Горячие клавиши
Это последний подраздел, относящийся к основным параметрам VLC Media Player. Тут вы можете привязать определенные действия плеера к конкретным клавишам. Настроек тут очень много, поэтому советовать что-то конкретное мы не можем. Каждый пользователь настраивает данные параметры на свой лад. Кроме того, тут же можно установить действия, связанные с колесиком мышки.
Установки эффектов и фильтров
Как и подобает любому плееру, в VLC Media Player присутствуют параметры, которые отвечают за различные аудио- и видеоэффекты. Для изменения таковых вам необходимо сделать следующее:

Аудиоэффекты
Видеоэффекты
В данном разделе несколько больше подгрупп. Как понятно из названия, все они направлены на изменение параметров, связанных с отображением и воспроизведением видео. Давайте пробежимся по каждой категории.
Синхронизация

Читайте также:


