Не могу создать архив винрар
Чтобы сжать файл с помощью WinRAR, нужно поместить его в архив. Сделать это можно двумя способами.
Способ 1 (быстрый)
Откройте папку с файлом, который вы хотите уменьшить, и кликните на нем правой кнопкой мыши. Для примера и наглядности, мы попробуем заархивировать файл «Список_дел.docx»:

Если во время установки WinRAR вы не меняли настройки, выставленные по умолчанию, в открывшемся контекстном меню, также, как и на скриншоте выше, вы увидите команды создания архива.
Самый быстрый способ – выбрать команду «Добавить в архив Список_дел.rar».

Кликаем на ней, и через пару секунд, рядом с вашим исходным файлом появится его уменьшенная копия.
Способ 2 (классический)
Сжатие файлов и папок этим способом займет немного больше времени, зато в процессе можно изменить несколько настроек архивирования, установить пароль на архив, разбить его на части и т.д.
И так, у нас есть файл Список_дел.docx, который мы хотим сжать. Для начала процесса нужно запустить WinRAR и открыть наш файл через него. Нужно найти его в проводнике архиватора и нажать на кнопку «Добавить» на верхней панели.

Или же просто, как и в первом способе, кликнуть на нем правой кнопкой мыши, но выбрать там уже другую команду:

После выполненных манипуляций откроется окно, в котором можно поменять настройки архивирования.

Хотите максимально сжать ваш файл? Выберите соответствующий метод сжатия. Хотите установить пароль, чтобы защитить его от чужих глаз? Нажмите на специальную кнопочку справа внизу. Нужно изменить формат архива на ZIP? Без проблем.
Совет: место сохранения архива можно поменять, нажав на кнопку «Обзор» рядом с его названием.После изменения всех настроек, или же, если это вам не нужно, и вы ничего не меняли, нажмите на кнопку «ОК».
WinRAR является одним из самых популярных архиваторов – программ, позволяющих уменьшать объем дискового пространства, которое занимают файлы, и упаковывать данные в контейнер определенного формата (как правило, RAR или ZIP). В интуитивном русифицированном интерфейсе с легкостью разберется даже начинающий пользователь ПК. Винрар сжимает любые данные, процедура компрессии занимает минимум времени. Рассмотрим более подробно функционал программы и другие особенности.
Интерфейс и функционал WinRAR
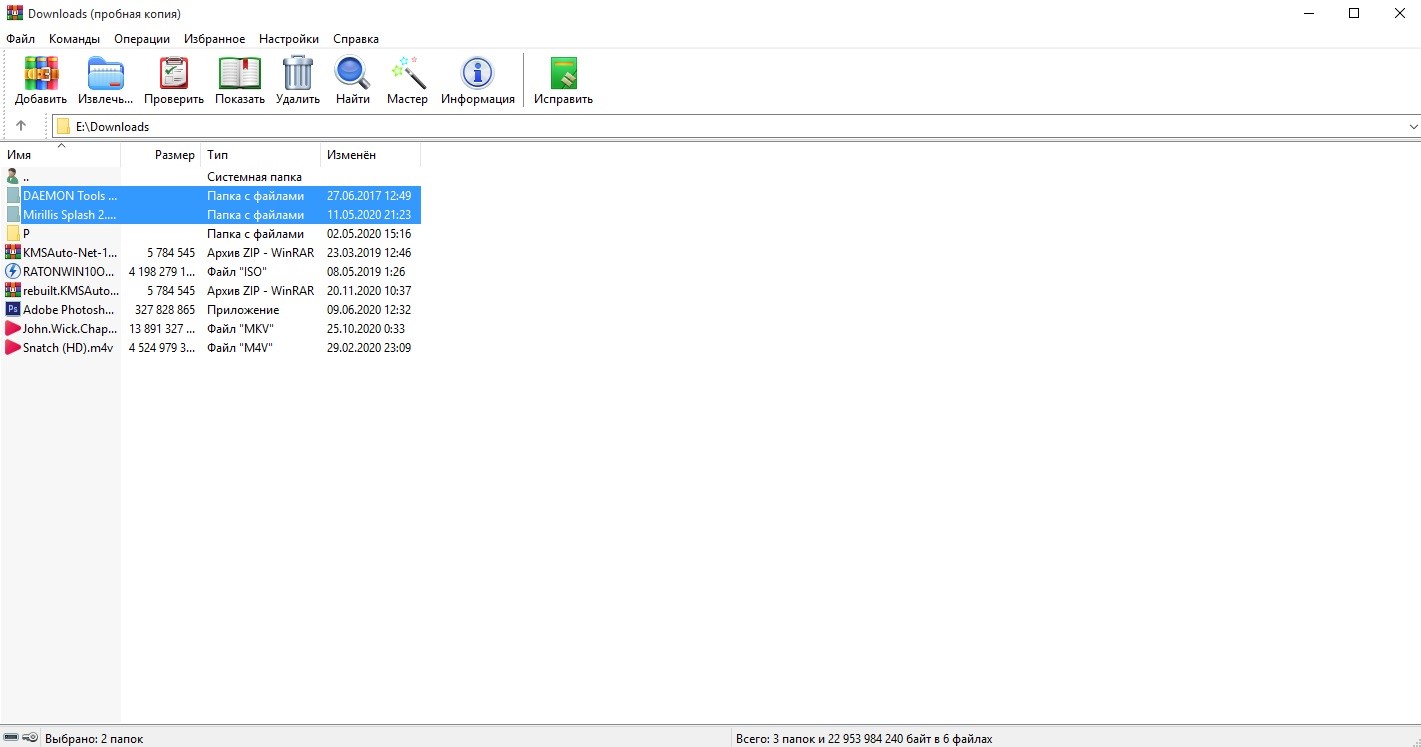
Первая позволяет открыть окно параметров создаваемого архива. Извлечь активирует распаковку в текущую или указанную папку (на усмотрение пользователя). Проверить – тест, которые рекомендуется выполнять после завершения архивации. Показать и Найти используются для поиска файлов, а кнопка удалить позволяет убрать из контейнера ненужную информацию. Возможности архиватора WinRAR позволяют выполнять различные команды и операции с данными:
• создавать самораспаковывающиеся архивы;
• разбивать заархивированные файлы на несколько томов и др.
В последних версиях программы интерфейс полностью русифицирован. Удобная система навигации не вызовет затруднений даже у новичков, которые впервые пользуются этой программой.
Создание обычного и самораспаковывающегося архива
Запустите программу – начните работать в WinRAR! Войдите в меню Файл, выберите команду Открыть и найдите файлы на жестком диске или съемном носителей. Отметьте соответствующие ярлыки, укажите путь сохранения и другие параметры в запустившемся меню.
На вкладке Общие выберите метод сжатия
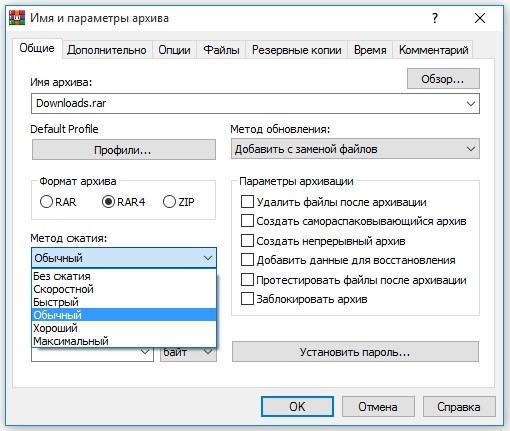
Архив большого объема можно разбить на несколько томов одного размера (за исключением последнего – размер зависит от объема оставшихся файлов).
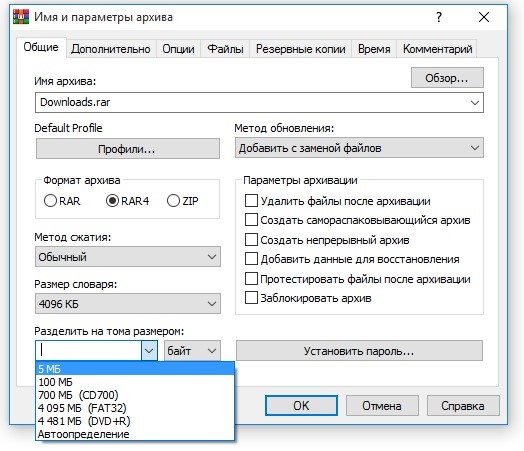
Далее укажите имя файла и путь сохранения данных. Осталось только нажать кнопку ОК и дождаться завершения операции. Обычно архивация занимает не более пары минут.
Возможно, вы хотите создать самораспаковывающийся SFX-архив? В окне параметров откройте вкладку Общие и отметьте галочкой соответствующее поле.
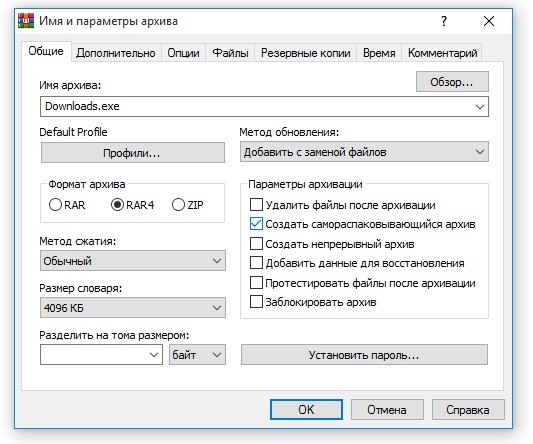
При необходимости перейдите на вкладку Дополнительно и выберите параметры SFX, но, как правило, этого не требуется. Остальные параметры задаются так же, как и в случае со стандартным архивом, который в дальнейшем необходимо открывать в WinRAR.
Как избежать повреждения данных
Позаботьтесь о наличии информации для восстановления – отметьте специальное поле в параметрах архива на вкладке Общие. Далее перейдите на вкладку Дополнительно и укажите объем данных (по умолчанию выбрано 3%). Чем сильнее сжатие, тем выше вероятность повреждения заархивированных файлов.
После завершения операции рекомендуется протестировать контейнер с данными. Нажмите специальную кнопку на панели управления или укажите выполнение соответствующего действия в окне параметров при создании архива. Тестирование заархивированных файлов занимает не более минуты.
Если архив не открывается
В процессе исправления ошибок обращайте внимание на диагностическое окно – в этой области отображается вся необходимая информация, касающаяся запущенной процедуры. Если полное восстановление невозможно, попробуйте извлечь часть заархивированной информации.
Мастер создания архивов
У вас нет желания разбираться в особенностях программы? Воспользуйтесь Мастером! Нажмите соответствующую кнопку на панели управления и заполните все необходимые поля для ввода данных.
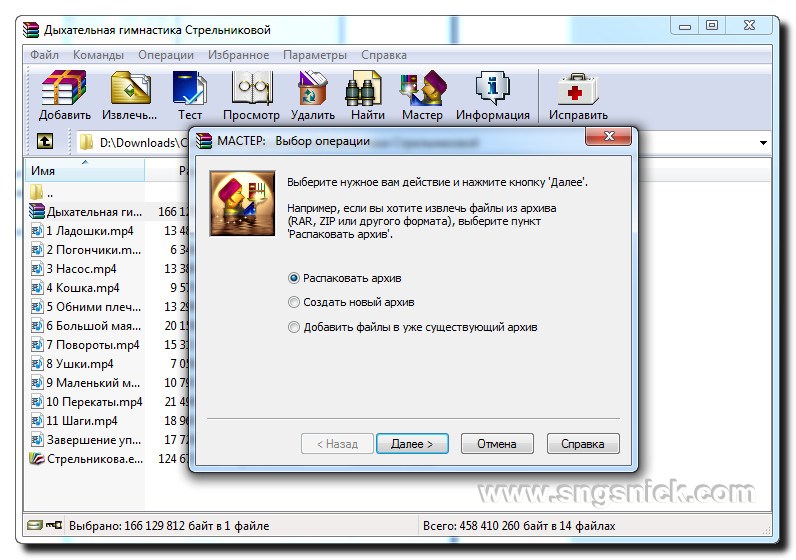
В Мастере используются оптимальные настройки архивирования, исключающие повреждение данных. Опции, установленные по умолчанию, обеспечивают достаточно высокую степень сжатия. Специальных знаний и опыта работы с архиватором для использования мастера не требуется.
Почему пользователи выбирают WinRAR
Тысячи специалистов и частных лиц предпочитают работать в Винрар. Это самый популярный архиватор, имеющий ряд преимуществ:
• интуитивный интерфейс, который легко воспринимается с первого взгляда;
• поддержка большого количества форматов;
• минимальные требования к аппаратным ресурсам системы;
• возможность создавать самораспаковывающиеся архивы;
• защита заархивированных данных паролем;
• проверка антивирусом (программа устанавливается пользователем дополнительно).
Вы тоже можете работать с архиватором WinRAR, независимо от имеющегося опыта. Все необходимые инструкции представлены в нашем материале, кроме того, программа предельно проста – это универсальный продукт, ориентированный на широкую аудиторию.
RAR-файлы являются одним из наиболее популярных и наиболее используемых типов файлов на ПК, и их использование не изменилось в Windows 10. Итак, в этой статье мы поговорим о RAR-файлах, о том, как создавать их, как их извлекать и многое другое.

Что такое файл RAR?
Как создать RAR-файл в Windows 10
Чтобы создать архив/файл .rar, вам нужно сначала скачать WinRar (найдите ссылку выше). После этого это не может быть проще:
Если вы сжимаете файл большего размера, вы заметите, что он занимает меньше места на диске, чем оригинал, поэтому вы можете перемещать его быстрее. После создания архива все файлы останутся в нем, независимо от того, присутствует ли оригинал на вашем компьютере, поэтому даже если вы удалите исходный файл, вы все равно сможете получить к нему доступ в архиве WinRar.
Как извлечь файл RAR в Windows 10
Извлечь файлы .rar из архива на компьютер так же просто, как создать архив .rar, может быть, даже проще. Вам просто нужно открыть архив и перетащить файлы, которые вы хотите извлечь из архива в папку на вашем компьютере.
Если вы хотите извлечь файлы архивных типов так же просто, мы рекомендуем FileViewer Plus 3 . Или, если вам нравится делать вещи более сложным способом, вы можете сделать следующее:
- Откройте архив WinRar, из которого вы хотите извлечь файлы
- Выберите файлы, которые вы хотите извлечь
- Нажмите на Извлечь, чтобы
- Выберите путь назначения, куда вы хотите извлечь ваши файлы
- Нажмите ОК
Вот и все, теперь вы знаете, как создавать и извлекать файлы .rar с помощью WinRar.
Вам не нужно строго использовать WinRar для управления файлами .rar, но я думаю, что это лучшее решение. Однако, если вам не нравится WinRar, вы можете использовать некоторые из следующих программ, которые также отлично справляются с файлами .rar:
- WinZip
- Просмотрщик файлов
- 7-Zip (Узнайте, как извлечь файлы RAR с помощью 7-Zip.)
- WinAce
- TUGZip
- Универсальный экстрактор
Загрузите этот инструмент, мы настоятельно рекомендуем
FileViewer Plus 2. Вы можете открыть любой файл архива любого типа, просто перетаскивая его мышью. Это универсальный просмотрщик файлов для Windows, который может открывать и отображать более 300 различных типов файлов. Вы можете скачать полнофункциональную пробную версию бесплатно с официального сайта или купить по доступной цене.
Как создать файл RAR с помощью WinZip
Чтобы создать архив/файл .rar с помощью WinZip, выполните следующие действия:
Кроме того, в Магазине Windows есть несколько менеджеров .rar, например, UnCompress, поэтому, если вам нравится среда Windows 10 больше, чем классическая среда рабочего стола, вы также можете попробовать их.
Создать RAR-файлы онлайн
Если вы не хотите загружать и устанавливать специальный инструмент для создания и извлечения файлов RAR, вы также можете использовать онлайн-ресурсы для создания файлов RAR.

Все, что вам нужно сделать, это загрузить файлы, которые вы хотите сжать, выбрать формат для преобразования, ввести адрес электронной почты для получения преобразованных файлов, а затем нажать кнопку преобразования.
Итак, если вы хотите создавать и извлекать файлы RAR, у вас есть две возможности: вы можете загрузить и установить специальный инструмент или использовать онлайн-платформу.
Если у вас есть другие советы о том, как создавать файлы RAR в Windows 10, сообщите нам об этом в разделе комментариев ниже.
Примечание редактора . Этот пост был первоначально опубликован в сентябре 2015 года и с тех пор был полностью переработан и обновлен для обеспечения свежести, точности и полноты.
Сжатие файлов утилитой WinRAR производится несколькими способами, включая командную строку и контекстное меню.
Третий, наиболее удобный для пользователя вариант формирования архивов, обеспечивает графический интерфейс приложения.
Тут можно наглядно конфигурировать степень компрессии данных, управлять другими параметрами операции.
Как перейти к архивированию
Предполагается, что ВинРАР установлен на компьютере. Если нет, скачать последнюю официальную версию софта на русском можно у нас.После запуска программы открывается фрейм, условно состоящий из двух блоков: меню и проводник. Используя менеджер, необходимо выделить файлы для архивирования.

Остается нажать клавишу «Добавить», чтобы активировать окно с наименованием и параметрами.
На закладке «Общие» пользователь выбирает формат и тип архива:
- многомодульный – размер тома указывается вручную, через авто-определение или из предустановленных значений;
- самораспаковывающийся (SFX);
- непрерывный (solid);
- с возможностью восстановления.
Последний вариант требует перейти на вкладку «Дополнительно» и задать размер кода для реанимации поврежденного пакета. Величина устанавливается в процентах.

Другие важные параметры этой вкладки: компрессия в фоновом режиме и выбор действия по окончании сжатия – гибернация, как пример.
Подраздел «Комментарий» поможет дополнить архив памяткой о его содержании. Текст набирается вручную или выгружается из файла.
Сжатие директорий
Аналогичным образом производится компрессия каталогов. В файловом проводнике графического интерфейса WinRAR выбирается целевая папка. Конкретный пример – директория «Программы».
Если цель сжатия – резервирование, то разумно установить низкую степень компрессии. Это особенно эффективно экономит время, когда папка содержит множество подкаталогов.Также рекомендуется отметить боксы с блокировкой, внесением данных для восстановления и тестированием файлов.
Итоговый вариант профиля для архивирования отображен на скриншоте.

Формирование самораспаковывающихся модулей
Сделать сжатый rar-пакет автономным, независящим от присутствия ВинРАР в системе, несложно. Достаточно установить опцию «Создать SFX-архив» во фрейме с параметрами.
Далее следует перейти во вкладку «Дополнительно» и нажать на кнопке «Параметры SFX».

Появившееся окно позволит добавить пакету новые возможности: создать самораспаковывающийся архив в формате portable-версии определенной программы, например.
На приведенном скриншоте, после распаковки автоматически запускается вымышленный файл «AnyFile.exe». Его следует заменить исполняемым модулем конкретной утилиты.
Создание архива с помощью мастера
Для этого нужно выбрать соответствующий значок в панели меню, как показано на картинке.

В появившемся фрейме имеется две возможности: создать новый архив или добавить объекты в уже существующий модуль.
Нажав виртуальную кнопку «Next» пользователь переходит к следующему шагу, где требуется выбрать объекты для компрессии. Третий этап – указать имя результирующего файла.

Завершающее окно позволяет установить параметры архивирования и после клика по «Finish» выполняет сжатие.
Категории

Рекомендуем
В разделе "Помощь пользователю" можно найти решения возможных проблем при работе с архиватором. Подробнее »
Читайте также:


