Как сделать чтобы спотифай не открывался сам при включении компьютера
В этом посте мы расскажем вам о нескольких способах отключить автоматический запуск Spotify в Windows и Mac. Давайте сначала поговорим об общем методе, который работает как в Windows, так и в macOS.
1. Используйте параметры запуска и поведения Windows (Windows и Mac)
Spotify предлагает возможность изменить функцию «запускать при запуске» в настройках приложения. Приложение практически идентично как для Windows, так и для Mac. Вы можете выполнить следующие действия, чтобы получить доступ к параметру и изменить его.
Шаг 1: Откройте приложение Spotify на Mac или Windows.
Шаг 2: Вы можете выбрать раскрывающийся список рядом со значком профиля и перейти в Настройки. Кроме того, вы также можете использовать Command +, сочетание клавиш на Mac, чтобы открыть настройки Spotify.
Шаг 3: Прокрутите вниз и выберите Показать дополнительные настройки.
Шаг 4: Эта опция откроет несколько других опций Spotify.
После этого Spotify не будет загружаться сам по себе при запуске компьютера. Приложение Spotify для Windows также предлагает возможность свернуть или закрыть приложение, когда вы нажмете кнопку закрытия. Вы можете изменить и это, если хотите.
Если Spotify по-прежнему открывается при запуске на Mac, проверьте следующее решение.
2. Отключите открытие при входе в док-станцию на Mac.
Apple позволяет получить доступ к нескольким параметрам, таким как «Выход», «Принудительный выход», «Показать все окна», «Оставить в доке» и т. Д. С помощью значка приложения на доке. Вы можете щелкнуть значок приложения двумя пальцами или щелкнуть правой кнопкой мыши значок приложения (если вы используете мышь).
В небольшом плавающем меню перейдите в «Параметры» и отключите / снимите флажок «Открывать при входе».
3. Отключить Spotify от пользователей и групп (Mac)
Apple позволяет скрыть приложения от автоматического открытия при запуске. Вот шаги, чтобы скрыть их с помощью меню настроек.
Шаг 1: Нажмите на значок Apple в верхнем левом углу строки меню и перейдите в Системные настройки. Кроме того, вы можете использовать клавиши Command + Space и искать в них системные настройки.
Шаг 2: В Системных настройках перейдите к Пользователи и группы. Щелкните вкладку «Элементы входа» на правой панели.
Шаг 3: Там вы увидите список приложений, которые открываются автоматически при входе в систему. Чтобы внести изменения, вам нужно будет щелкнуть значок замка в нижнем левом углу и ввести пароль администратора, чтобы продолжить.
Шаг 4: Если вы найдете Spotify в списке, установите флажок в меню «Скрыть», чтобы скрыть его. Чтобы удалить его, нажмите кнопку «-» внизу.
4. Отключить Spotify при запуске в Windows.
Когда вы входите в свою учетную запись Windows после загрузки ОС, система загружает некоторые службы в фоновом режиме. Вы можете отключить их из меню запуска Windows. Выполните следующие действия, чтобы удалить Spotify из автозагрузки Windows.
Шаг 1: Нажмите клавишу Windows и найдите меню «Выполнить». Кроме того, вы можете использовать сочетания клавиш Windows + R и получить доступ к меню «Выполнить».
Шаг 2: Тип оболочка: запуск и откроется окно, в котором показаны службы, запускаемые при запуске Windows.
Шаг 3: Если вы видите Spotify в списке, щелкните его правой кнопкой мыши и выберите удалить из контекстного меню.
5. Отключите запуск Spotify из диспетчера задач в Windows.
Шаг 3: Перейдите на вкладку «Автозагрузка» и найдите Spotify в списке приложений.
Шаг 4: Щелкните его правой кнопкой мыши и выберите отключить в плавающем меню.
Это должно препятствовать автоматическому запуску Spotify при загрузке Windows.
Удалить Spotify из автозагрузки
Когда приложения открываются при запуске случайным образом, это может замедлить процесс загрузки. Это может иметь смысл для определенных приложений, но не для приложений потоковой передачи музыки, таких как Spotify. Используйте описанные выше шаги, чтобы отключить автоматический запуск Spotify при каждой загрузке Mac и ПК с Windows.
Следующий:
YouTube Music также получает поддержку пользователей. Стоит ли пробовать? См. Сравнительный пост ниже, чтобы узнать подробнее о YouTube Music и Spotify.
Для всех пользователей Spotify, Spotify Free или Spotify Premium всегда неприятно видеть, что приложение Spotify продолжает автоматически открываться при запуске Windows. Кроме того, многие пользователи могут обнаружить, что повторное выключение не решает полностью эту проблему. Итак, как вы можете остановить запуск Spotify при запуске? Здесь мы дадим вам два метода для двух операционных систем, Windows и Mac, с полным руководством. Давайте внимательно посмотрим, как это сделать.
Вы можете любить:
Метод 1. Отключение автоматического открытия при запуске и поведение окна
Чтобы Spotify не открывался при запуске с помощью этого метода, необходимо открыть приложение Spotify для всей операции. Более того, этот простой способ доступен как для пользователей Windows, так и для Mac. Теперь посмотрим, как это сделать.
Разогрев: откройте свое приложение Spotify
Вы можете увидеть основной интерфейс Spotify после успешного запуска приложения Spotify.
Шаг 1. Перейти к настройкам Spotify
Шаг 2. Щелкните, чтобы «ПОКАЗАТЬ ДОПОЛНИТЕЛЬНЫЕ НАСТРОЙКИ»
На странице настроек доступно множество настроек, таких как Язык, Явное содержание и т. Д. Теперь прокрутите вниз до общих настроек, здесь вы увидите "ПОКАЗАТЬ ДОПОЛНИТЕЛЬНЫЕ НАСТРОЙКИ". Нажмите, чтобы "ПОКАЗАТЬ ДОПОЛНИТЕЛЬНЫЕ НАСТРОЙКИ" чтобы перейти на страницу расширенных настроек.

Шаг 3. Перейти в раздел «Запуск и поведение окна»
Это последний шаг для завершения всей операции, чтобы остановить запуск Spotify при запуске на Mac и Windows. После входа на страницу расширенных настроек Spotify прокрутите вниз до столбца «Автозагрузка и поведение Windows», и теперь вы можете увидеть параметр: Автоматически открывать Spotify после входа в систему. Здесь, справа от этой опции, есть выпадающий список для выбора, и они свернуты, да, нет.
Теперь нажмите «Нет», и вы сможете остановить запуск Spotify при запуске на Mac и Windows.

Кратко рассмотрим операцию:
Перейдите в Spotify> Нажмите, чтобы перейти к настройкам> Войдите в "ПОКАЗАТЬ РАСШИРЕННЫЕ НАСТРОЙКИ" > Выключите Spotify автоматически после входа в компьютер.
Однако, если вы сделали это и обнаружили, что приложение Spotify все еще продолжает открываться при запуске, вы можете принять во внимание следующий метод, который также возможен, чтобы остановить запуск Spotify при запуске.
Метод 2. Stop Spotify от открытия при запуске в настройках системы
При этом методе мы сосредоточимся на разных операционных системах, Windows и Mac. В связи с тем, что операция отличается, пожалуйста, выберите один костюм для вашего компьютера и используйте правильный путь.
Для Windows:
Шаг 1. Горячие клавиши 2 для входа в диспетчер задач
Шаг 2. Нажмите для запуска параметров
На странице диспетчера задач здесь вы можете управлять всей работой вашего компьютера, такой как процессы, производительность и многое другое. Здесь, нажмите, чтобы "Запускать" и вы можете увидеть множество программ, которые на вашем компьютере могут быть установлены как автоматически открывающиеся.
Шаг 3. Отключить Spotify от запуска
Теперь прокрутите вниз и найдите приложение Spotify, щелкните правой кнопкой мыши Spotify и выберите "Отключить", Тогда вы сможете остановить открытие Spotify при запуске.

Для Mac:
Шаг 1. Введите Системные настройки
Нажмите на значок приложения в строке меню. В раскрывающемся списке нажмите "Системные настройки", И вы можете видеть множество системных настроек, доступных для вашего Macbook.
Шаг 2. Выберите «Пользователи и группы».
На странице настроек системных настроек нажмите «Пользователи и группы», теперь вы можете увидеть настройки, такие как пароль и элементы входа.

Шаг 3. Выберите элементы входа и скройте Spotify от элементов входа
Последний шаг, после нажатия кнопки «Скрыть», нажмите кнопку «минус», а затем снова нажмите кнопку «Блокировка», чтобы убедиться, что вы успешно остановили открытие Spotify при запуске на вашем Mac.

Кратко рассмотрим операцию:
Для Windows:
Нажмите «Ctrl» + «Shift» + «Esc» (Ctrl + Shift + Esc) > Нажмите «Запуск»> нажмите «Отключить», чтобы остановить автоматическое открытие Spotify.
Для Mac:
Щелкните "Системные настройки"> Войдите на страницу настроек "Пользователи и группы" > щелкните «Элементы входа»> Разблокировать, чтобы внести изменения> Выберите Spotify и скрыть Spotify из автоматически открывающихся элементов на вашем Mac.
Теперь у вас есть мощный и выполнимый способ помочь вам остановить запуск Spotify при запуске. Если вы считаете, что это полезно для ваших друзей, перейдите и поделитесь этим постом с друзьями. И последнее, но не менее важное: если у вас возникли проблемы с использованием Spotify, пожалуйста, свяжитесь с нами. Ура!
Чтобы найти эту опцию, откройте приложение Spotify. Вы можете открыть его из меню «Пуск» или дважды щелкнуть значок Spotify в области уведомлений, если приложение уже запущено в системе.
В верхнем левом углу окна Spotify нажмите меню (.)> Правка> Настройки.
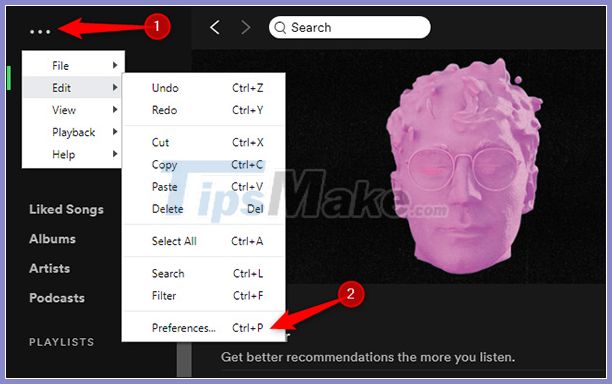
Прокрутите страницу настроек вниз и нажмите Показать дополнительные настройки.
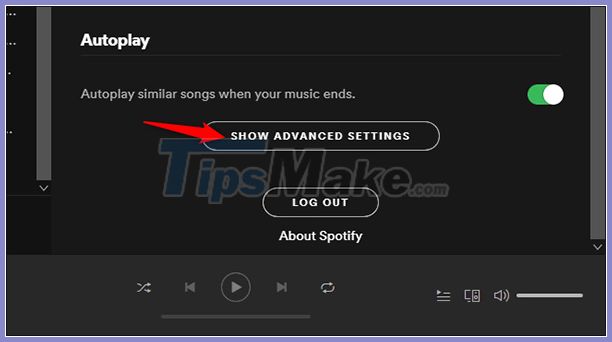
Найдите параметр «Запуск и поведение окна».
Выберите «Нет» в правой части окна «Открыть Spotify автоматически» после входа в систему.

Теперь Spotify не будет включаться автоматически при входе в Windows 10.
Выключите Spotify автоматически через диспетчер задач
Если вы не хотите устанавливать через Spotify, вы можете настроить его через Диспетчер задач Windows. В диспетчере задач есть встроенная вкладка «Автозагрузка», которая позволяет управлять запуском программ на вашем ПК.
Чтобы открыть Диспетчер задач, нажмите Ctrl + Shift + Esc или щелкните правой кнопкой мыши панель задач Windows и выберите Диспетчер задач.

Щелкните вкладку Автозагрузка. Если вы его не видите, выберите «Подробнее» внизу окна.
Выберите Spotify из списка. Щелкните правой кнопкой мыши и выберите Отключить.
Статус автоматического включения Spotify будет отображаться в столбце «Статус», который теперь отключен. Приложение больше не будет запускаться при загрузке.

Вы можете выбрать один из двух способов, описанных выше, чтобы Spotify не запускался при включении.

Spotify
Что вызывает запуск приложения Spotify при запуске?
Вот список вещей, которые могут привести к открытию приложения Spotify при запуске.
Замечания:
Убедитесь, что приложение Spotify закрыто, прежде чем выключить компьютер. Это поможет вам сузить проблему, которая может быть причиной этого. Если приложение не запускается автоматически при следующем запуске, это означает, что проблема была вызвана функцией Windows.
Способ 1. Отключите автозапуск из приложения Spotify
Это первая вещь в вашем списке дел в процессе избавления от проблемы автозапуска Spotify. Существует опция, которая позволяет приложению Spotify автоматически запускаться при каждом запуске. Отключение может решить проблему для вас. Если вы уже отключили эту опцию, перейдите к следующему способу. В противном случае выполните шаги, указанные ниже.
- Открой Приложение Spotify
- Нажмите стрелку вниз рядом с вашей фотографией и выберите. Клавиша CTRL и нажмите п открыть эти настройки

Настройки приложения Spotify

Расширенные настройки приложения Spotify
- Вы должны увидеть опцию с именем Открывайте Spotify автоматически при входе на компьютер. Должно быть под Запуск и поведение Windows. Выбрать нет из выпадающего меню

опция автозапуска приложения spotify отключена
Это оно. Это должно предотвратить запуск приложения при каждом входе в систему.
Способ 2. Отключите автозапуск приложения Spotify через диспетчер задач
Windows предоставляет способ доступа к списку приложений, запуск которых запланирован при каждом запуске. Вы можете взглянуть на этот список и отключить автозапуск приложения Spotify из этого списка. Следуйте инструкциям ниже
- Нажмите и удерживайте клавиши CTRL, SHIFT и Esc одновременно (CTRL + SHIFT + ESC). Это откроет диспетчер задач
- Нажмите на Запускать Это должно показать список приложений, которые планируется открывать при каждом запуске
- Найдите приложение Spotify из этого списка и выберите его
- Нажмите запрещать из нижнего правого угла

опция автозапуска приложения spotify отключена (диспетчер задач)
Это должно отключить автозапуск приложения Spotify.
Способ 3. Отключите параметр «Разрешить открытие Spotify из Интернета».
Хотя в этом нет особого смысла, но многие пользователи заметили, что отключение этой опции каким-то образом устраняет проблему автозапуска с приложением Spotify. Так что просто отключите эту опцию, следуя инструкциям ниже.
- Открой Приложение Spotify
- Нажмите стрелку вниз рядом с вашей фотографией и выберите. Клавиша CTRL и нажмите п открыть эти настройки

Настройки приложения Spotify

Расширенные настройки приложения Spotify
- ВыключитьРазрешить открывать Spotify из Интернета Он должен находиться в разделе «Автозагрузка и поведение Windows» и должен быть включен по умолчанию.

Разрешить открытие Spotify из Интернета отключено
Проверьте, решает ли это проблему. Если проблема не решается после отключения этой опции, попробуйте также отключить приложение Spotify из диспетчера задач (следуйте способу 2). Если проблема устранена, вы можете оставить эту опцию отключенной, пока эта проблема не будет устранена разработчиками Spotify в следующих обновлениях. +
Способ 4: переименование файла Spotify App Exe
Переименование исполняемого файла приложения Spotify (spotify.exe) и исполняемого файла модуля запуска Spotify (SpotifyLauncher.exe) решит проблему за вас. Итак, следуйте инструкциям ниже, чтобы переименовать исполняемые файлы Spotify.
- Перейдите на рабочий стол, щелкните правой кнопкой мышиКSpotify ярлык и выберите удалять
- Нажмите и удерживайте клавиши CTRL, SHIFT и Esc одновременно (CTRL + SHIFT + ESC). Это откроет диспетчер задач
- Нажмите Процессы табуляция
- Вы должны увидеть процесс spotify.exe, запущенный в списке. Если вы его не видите, запустите приложение Spotify.
- Щелкните правой кнопкой мышиSpotify.EXE обработать и выбрать Откройте расположение файла

Получить местоположение приложения Spotify
- Теперь закройте приложение Spotify, если оно открыто
- Щелкните правой кнопкой мышиSpotify.EXE из проводника и выберите переименовывать. Добавить дополнительный 1 на имя и нажмите Войти. Так должно быть spotify1.exe сейчас. Замечания: Вы можете назвать его как хотите, суть в том, чтобы переименовать его.
Измените spotify.exe на spotify1.exe
Исполняемый файл приложения Spotify переименован
- Сейчас щелкните правой кнопкой мышиspotifylauncher.EXE из проводника и выберите переименовывать. Добавьте дополнительный 1 к имени и нажмите Войти. Так должно быть spotifylauncher1.exe сейчас.
Это должно предотвратить запуск приложения Spotify при каждом запуске. Вы можете щелкнуть правой кнопкой мыши файл spotify1.exe и выбрать «Создать ярлык». Вы можете вырезать / вставить или перетащить его на рабочий стол, чтобы использовать этот ярлык для открытия приложения Spotify.
Читайте также:


