Grandstream gxp1620 настройка ростелеком
Йоу! Сегодня в статье мы рассмотрим настройку телефона Grandstream GXP1620 в связке с IP-АТС Asterisk . Сразу стоит уточнить что эта инструкция также подойдет для модели GXP1625 – она отличается только отсутствием PoE.
ПОШАГОВОЕ ВИДЕО
После подключения телефона к сети нам нужно определить какой IP-адрес он получил, чтобы мы смогли зайти на web-интерфейс для его настройки. Сделать это можно либо через на вашем роутере, либо через программы, сканирующие сети, либо проще всего – на самом телефоне. Для этого на экране нужно нажать на кнопку NextScr и откроется страница, на которой будет написан IP-адрес телефона.
Теперь вводим этот адрес в адресной строке нашего браузера и попадаем в меню авторизации. Для телефонов Grandstream GXP1620 / GXP1625 стандартный логин – admin и стандартный пароль – admin .
После ввода мы оказываемся на странице состояния учетных записей и видим, что пока наш аккаунт не активен. Сразу же можно поменять язык интерфейса можно в выпадающем меню в правом верхнем углу.
Если нам нужно поменять основные сетевые настройки аппарата (например, задать статический IP адрес), то это сделать можно в разделе Сеть – Стандартный . После внесения настроек необходимо перезагрузить телефон, нажав на кнопку Перезагрузка в правом верхнем углу. Там же при необходимости можно сделать сброс к заводским настройкам, нажав кнопку Factory Reset .
Теперь для настройки аккаунта нам нужно перейти во вкладку Учетные записи – Аккаунт 1 – Общее (либо Accounts – Account 1 – General Settings , если стоит английский язык).
Здесь заполняем следующие поля:
- Аккаунт активен (Account Active) – Ставим «Да»
- Имя аккаунта (Account Name) – Имя для создаваемого аккаунта
- SIP сервер (SIP Server) – IP адрес нашей IP-АТС
- Второй SIP сервер (Secondary SIP Server) – указываем если имеется резервный
- Прокси сервер (Outbound Proxy) - IP адрес нашей IP-АТС
- Backup Outbound Proxy - указываем если имеется резервный
- SIP User ID – Указываем внутренний номер
- Аутентификационный ID (Authenticate ID) – Идентификационное имя, указываем внутренний номер
- Пароль (Authenticate Password) – Пароль внутреннего номера для регистрации на АТС
- Имя (Name) – Отображаемое имя
Применяем настройки и телефон должен зарегистрироваться на нашей АТС. Проверить это можно зайдя во все то же меню состояния учетной записи. Наш аккаунт загорится зеленым, как и иконка трубки слева – и это значит, что регистраций прошла успешно!
В данной статье рассмотрим настройку IP-телефона Grandstream GXP1625.

Данная модель поддерживает 2 SIP-линии, поэтому наиболее подходит для малого бизнеса. Средствами данного телефона можно организовать трёхстороннюю конференц-связь. Также отличительной особенностью данной модели является поддержка PoE (Power over Ethernet) технологии.
Перейдём к настройке данного IP телефона и подключению его к серверу Asterisk.
При входе в web-интерфейс подключаемся по IP-адресу. Нажимаем кнопку «MENU», затем выбираем пункт «STATUS» -> «Network Status» -> «IP», в котором можно будет увидеть IP-адрес аппарата.

По умолчанию используется логин: admin и пароль: admin.
Также на странице авторизации можно выбрать язык, на котором будет отображаться web-интерфейс телефона. Для удобства выберем Русский.
Если пароль безвозвратно утерян и попасть на web-интерфейс не представляется возможным, можно сбросить телефон до заводских настроек. Стоит обратить внимание, что данная операция приведёт к сбросу всех настроек телефона.
Для сброса аппарата к заводским настройкам необходимо выполнить следующие шаги:
1) Переходим в телефоне по следующему пути: Menu -> System -> Factory Reset -> Ok.
2) Далее соглашаемся с тем, что настройки телефона станут дефолтными (Нажимаем ОК);
3) Ждём окончания перезагрузки аппарата.
После этого телефон будет сброшен к заводским настройкам.
Возможны проблемы при работе с web-интерфейсом (постоянные вылеты в меню авторизации). В частности, наблюдается с браузером Google Chrome. Вылеты прекращаются, если зайти на web-интерфейс в режиме инкогнито.
Настройка телефона
Вкладка Состояние
Первая вкладка, в которую мы попадаем – вкладка Состояние. Данный раздел исключительно информативный и изменить в нём ничего не получится. Рассмотрим имеющиеся в нём подвкладки.
Состояние учётной записи
Как видно из названия, здесь можно узнать о текущем состоянии настроенных учётных записей. На данный момент ни одной учётной записи не настроено на телефоне, поэтому в обеих строках видим статус SIP регистрации: «Нет».

Справа вверху web-интерфейса всегда доступны для выбора основные функции телефона:
Состояние сети
Также информативная вкладка, на которой можно посмотреть текущие сетевые настройки. Здесь можно посмотреть MAC-адрес и текущий IP-адрес, тип подключения, и узнать о настройках NAT и DNS.

Информация о системе
Здесь можно узнать различную информацию о версии ПО, системном времени и состоянии обслуживания.

Прошивка аппарата
Актуальный файл прошивки (необходимо будет скачать в том случае, если будем прошивать аппарат по TFTP) можно найти скачать по ссылке:

Настройки безопасности
Переходим на вкладку Обслуживание -> Доступ к сети/Telnet. Здесь меняем пароль для доступа к web-интерфейсу телефона.

В верхней части настроек на данной вкладке можно установить пароль для блокировки аппарата.

Если нет необходимости в подключении к телефону по ssh, то данный порт рекомендуется выключить (Отключить SSH выставить в положение ДА)
Настройки сети
Коротко рассмотрим основные вкладки для настройки сети.
Сеть -> Стандартный. Производим базовые настройки сети телефона. Здесь можно включить опцию получения IP адреса по DHCP, или прописать его вручную, указать адреса DNS-серверов. Также на этой вкладке можно включить PPPoE соединение.


Настройки языка телефона производятся на вкладке: Обслуживание -> Язык.

Логирование
Логирование аппарата производится на вкладке Обслуживание -> Журнал системы. При этом, как и на большинстве других телефонов, логирование производится на сервер Syslog. Поэтому его необходимо заранее подготовить.

Настройки аппарата
Настройки -> Общее. На данной вкладке производятся такие настройки, как: Локальный порт RTP, Использование случайного порта (для SIP и RTP), настройки IP адресов серверов NAT и STUN.

Время и дата. Настраивается на вкладке Настройки -> Preferences -> Дата и время:
Также настраиваем формат отображения часов на экране, формат отображения даты и прочие настройки.

Аккаунт 1 -> Общее. На этой вкладке производятся основные настройки регистрации на сервере Asterisk.
Можно указать до 2-х SIP серверов. При этому регистрация на второй SIP сервер будет производиться в случае недоступности первого. Поля для настройки обоих SIP-серверов одинаковы.

Аккаунт -> Настройки SIP -> Основные настройки. На этой вкладке производятся следующие настройки:

Аккаунт -> Настройки звука. Настройка используемых телефоном кодеков проводится на данной вкладке. Для каждого аккаунта список кодеков настраивается индивидуально.

Посмотреть список поддерживаемых кодеков можно во FreePBX на вкладке Settings -> Asterisk SIP Settings.

Также можно посмотреть список поддерживаемых кодеков и в CLI самого Asterisk. Для этого выполним команду:

Для получения более детальной информации по настройкам SIP в Asterisk можно выполнить команду:
Если все настройки были произведены верно, то во вкладке Состояние -> Состояние учётной записи, в строке SIP регистрация увидим «ДА».
Дополнительные настройки
В этом разделе рассмотрим некоторые дополнительные настройки, которые могут потребоваться в процессе эксплуатации аппарата.
Настройки -> Управление звуком. На этой вкладке производятся основные настройки звука, при эксплуатации гарнитур. Также можно увеличить/уменьшить громкость микрофона.

Настройки -> ЖК-экран. Основные настройки экрана проводятся здесь. Также можно выбрать, какие именно программные кнопки стоит отображать на экране (выбранные будут скрыты).


Проблемы при регистрации
Бывает так, что при регистрации телефона происходит ошибка. Для того чтобы понять, в чём именно ошибка, необходимо выполнить вход в консоль Asterisk.
Чтобы зайти в CLI Asterisk, если вы используете дистрибутив от нашей компании, необходимо выполнить команду «а». Если вы используете другой дистрибутив, то выполняем команду «asterisk -rvvv». Ключ -vvv отвечает за уровень дебага.

На приведённом скриншоте:
После данной общей информации следует описание ошибки (в данном случае Wrong Password, что означает неверный пароль).

Также на этой странице стоит обратить внимание на транспортный протокол, в поле Transport. В случае, если на телефоне и на внутреннем номере разные протоколы, получим ошибку следующего содержания:

Также следует учитывать тот факт, что при запущенном сервисе Fail2ban подобные ошибки могут привести к попаданию IP адреса, с которого происходит регистрация, в бан.
Для проверки бан-листа, следует выполнить в консоли Linux (не путать с консолью Asterisk) команду:

Все адреса, попавшие в бан будут находится в списках Members. В самом большом списке Members, который выводится в самом начале, находятся списки сетей, доступ которым полностью запрещён правилами fail2ban.
Для того, чтобы разбанить IP адрес, необходимо в консоли выполнить команду:
В данной статье рассмотрим настройку IP-телефона Grandstream GXP1625.

Данная модель поддерживает 2 SIP-линии, поэтому наиболее подходит для малого бизнеса. Средствами данного телефона можно организовать трёхстороннюю конференц-связь. Также отличительной особенностью данной модели является поддержка PoE (Power over Ethernet) технологии.
Перейдём к настройке данного IP телефона и подключению его к серверу Asterisk.
При входе в web-интерфейс подключаемся по IP-адресу. Нажимаем кнопку «MENU», затем выбираем пункт «STATUS» -> «Network Status» -> «IP», в котором можно будет увидеть IP-адрес аппарата.

По умолчанию используется логин: admin и пароль: admin.
Также на странице авторизации можно выбрать язык, на котором будет отображаться web-интерфейс телефона. Для удобства выберем Русский.
Если пароль безвозвратно утерян и попасть на web-интерфейс не представляется возможным, можно сбросить телефон до заводских настроек. Стоит обратить внимание, что данная операция приведёт к сбросу всех настроек телефона.
Для сброса аппарата к заводским настройкам необходимо выполнить следующие шаги:
1) Переходим в телефоне по следующему пути: Menu -> System -> Factory Reset -> Ok.
2) Далее соглашаемся с тем, что настройки телефона станут дефолтными (Нажимаем ОК);
3) Ждём окончания перезагрузки аппарата.
После этого телефон будет сброшен к заводским настройкам.
Возможны проблемы при работе с web-интерфейсом (постоянные вылеты в меню авторизации). В частности, наблюдается с браузером Google Chrome. Вылеты прекращаются, если зайти на web-интерфейс в режиме инкогнито.
Настройка телефона
Вкладка Состояние
Первая вкладка, в которую мы попадаем – вкладка Состояние. Данный раздел исключительно информативный и изменить в нём ничего не получится. Рассмотрим имеющиеся в нём подвкладки.
Состояние учётной записи
Как видно из названия, здесь можно узнать о текущем состоянии настроенных учётных записей. На данный момент ни одной учётной записи не настроено на телефоне, поэтому в обеих строках видим статус SIP регистрации: «Нет».

Справа вверху web-интерфейса всегда доступны для выбора основные функции телефона:
Состояние сети
Также информативная вкладка, на которой можно посмотреть текущие сетевые настройки. Здесь можно посмотреть MAC-адрес и текущий IP-адрес, тип подключения, и узнать о настройках NAT и DNS.

Информация о системе
Здесь можно узнать различную информацию о версии ПО, системном времени и состоянии обслуживания.

Прошивка аппарата
Актуальный файл прошивки (необходимо будет скачать в том случае, если будем прошивать аппарат по TFTP) можно найти скачать по ссылке:

Настройки безопасности
Переходим на вкладку Обслуживание -> Доступ к сети/Telnet. Здесь меняем пароль для доступа к web-интерфейсу телефона.

В верхней части настроек на данной вкладке можно установить пароль для блокировки аппарата.

Если нет необходимости в подключении к телефону по ssh, то данный порт рекомендуется выключить (Отключить SSH выставить в положение ДА)
Настройки сети
Коротко рассмотрим основные вкладки для настройки сети.
Сеть -> Стандартный. Производим базовые настройки сети телефона. Здесь можно включить опцию получения IP адреса по DHCP, или прописать его вручную, указать адреса DNS-серверов. Также на этой вкладке можно включить PPPoE соединение.


Настройки языка телефона производятся на вкладке: Обслуживание -> Язык.

Логирование
Логирование аппарата производится на вкладке Обслуживание -> Журнал системы. При этом, как и на большинстве других телефонов, логирование производится на сервер Syslog. Поэтому его необходимо заранее подготовить.

Настройки аппарата
Настройки -> Общее. На данной вкладке производятся такие настройки, как: Локальный порт RTP, Использование случайного порта (для SIP и RTP), настройки IP адресов серверов NAT и STUN.

Время и дата. Настраивается на вкладке Настройки -> Preferences -> Дата и время:
Также настраиваем формат отображения часов на экране, формат отображения даты и прочие настройки.

Аккаунт 1 -> Общее. На этой вкладке производятся основные настройки регистрации на сервере Asterisk.
Можно указать до 2-х SIP серверов. При этому регистрация на второй SIP сервер будет производиться в случае недоступности первого. Поля для настройки обоих SIP-серверов одинаковы.

Аккаунт -> Настройки SIP -> Основные настройки. На этой вкладке производятся следующие настройки:

Аккаунт -> Настройки звука. Настройка используемых телефоном кодеков проводится на данной вкладке. Для каждого аккаунта список кодеков настраивается индивидуально.

Посмотреть список поддерживаемых кодеков можно во FreePBX на вкладке Settings -> Asterisk SIP Settings.

Также можно посмотреть список поддерживаемых кодеков и в CLI самого Asterisk. Для этого выполним команду:

Для получения более детальной информации по настройкам SIP в Asterisk можно выполнить команду:
Если все настройки были произведены верно, то во вкладке Состояние -> Состояние учётной записи, в строке SIP регистрация увидим «ДА».
Дополнительные настройки
В этом разделе рассмотрим некоторые дополнительные настройки, которые могут потребоваться в процессе эксплуатации аппарата.
Настройки -> Управление звуком. На этой вкладке производятся основные настройки звука, при эксплуатации гарнитур. Также можно увеличить/уменьшить громкость микрофона.

Настройки -> ЖК-экран. Основные настройки экрана проводятся здесь. Также можно выбрать, какие именно программные кнопки стоит отображать на экране (выбранные будут скрыты).


Проблемы при регистрации
Бывает так, что при регистрации телефона происходит ошибка. Для того чтобы понять, в чём именно ошибка, необходимо выполнить вход в консоль Asterisk.
Чтобы зайти в CLI Asterisk, если вы используете дистрибутив от нашей компании, необходимо выполнить команду «а». Если вы используете другой дистрибутив, то выполняем команду «asterisk -rvvv». Ключ -vvv отвечает за уровень дебага.

На приведённом скриншоте:
После данной общей информации следует описание ошибки (в данном случае Wrong Password, что означает неверный пароль).

Также на этой странице стоит обратить внимание на транспортный протокол, в поле Transport. В случае, если на телефоне и на внутреннем номере разные протоколы, получим ошибку следующего содержания:

Также следует учитывать тот факт, что при запущенном сервисе Fail2ban подобные ошибки могут привести к попаданию IP адреса, с которого происходит регистрация, в бан.
Для проверки бан-листа, следует выполнить в консоли Linux (не путать с консолью Asterisk) команду:

Все адреса, попавшие в бан будут находится в списках Members. В самом большом списке Members, который выводится в самом начале, находятся списки сетей, доступ которым полностью запрещён правилами fail2ban.
Для того, чтобы разбанить IP адрес, необходимо в консоли выполнить команду:
Выберите пункт «statically configured as», на рисунке пункт отмечен цифрой (2)
Если IP Address выдается автоматически, то выберите «Dynamically assigned via DHC» и задайте сетевые настройки для шлюза согласно цифре (3) на рисунке выше. Далее нажмите кнопку UPDATE в нижней части страницы. Игнорируйте предложение перезагрузки, и продолжайте дальше совершать настройки. Закладка ADVANCED SETTINGS остается без изменений.
- Перейдите в закладку PROFILE 1 настройте все в соответствии с рисунками приведенными ниже:
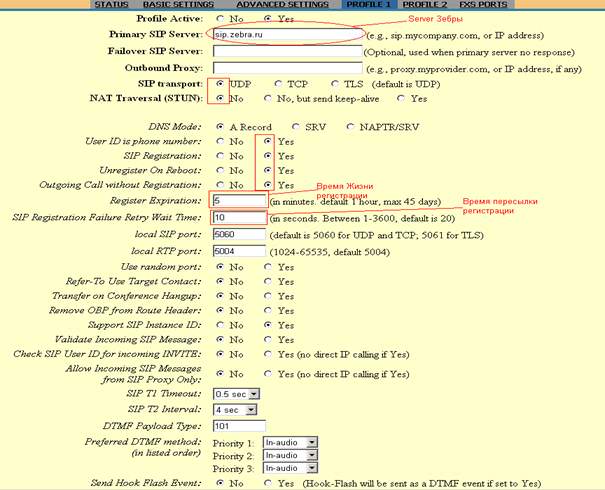
Поля, в которые вносятся изменения выделены красным.
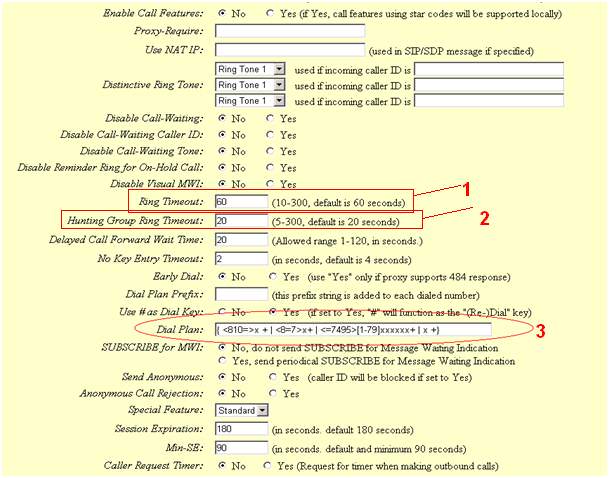
- Поле Ring Timeout под цифрой (1) отвечает за время вызова (через 60 секунд Абонент А позвонивший на гранд стрим услышит у себя отбой будет отключен). В поле Hunting Group Ring Timeout (2) указан временной промежуток, по истечении которого звонок перейдет на другой порт, если активна Hunt Group.
В поле (3) Dial Plan: впишите строку «< <810=>x + | <8=7>x+ | <=7495>7xxxxxx+ | x +>»
Выставите кодеки в точности как указанно на рисунке выше, кодеки выделены красным и отмечены цифрой(2). Все остальные пункты на этой закладке остаются без изменений. После того как Вы укажите кодеки, нажмите кнопку UPDATE в самом низу страницы, игнорируйте перезагрузку, и продолжайте дальше настраивать оборудование.
Перейдите на закладку FXS PORTS.
- В SIP User ID (1) укажите номер телефона, в Authenticate ID (2) - Login, в поле Password (3) введите пароль. Все данные для заполнения полей Вы получаете у менеджера компании.
Profile ID (4) соответствует тому профилю, который Вы настраивали, поэтому в этом профиле выберите Profile 1 соответственно. В колонке Hunting Group (5) задайте Active, если у Вас больше одной телефонной линии, если телефонный номер один и нет соединительных линий, то в Haunting Group нужно выставить None.
- Если будут использоваться дополнительные линии к этому номеру, то необходимо «прописать» линию.
Пример:
На втором порту, поля в колонках, отмеченных цифрами 1,2 и 3 оставьте пустыми, в колонке под цифрой 4 оставьте Profile 1, в Hunting Group задайте номер порта, к которому будет привязана эта линия. В нашем случае линия привязана к первому порту, соответственно нужно выбрать 1 (Внимание! Все эти действия необходимо совершать только при наличии дополнительных линий к одному номеру, если номер будет другой, то с поля заполняются в соответствии с пунктом 4).
Читайте также:


