Как включить hdmi в биосе
Здравствуйте, помогите решить проблему с подключением ЧИСТОГО(без ОС) компьютера к телевизору.
Что я не так делаю?
Мои действия:
Подключил проводом hdmi телевизор к компьютеру.
Выбрал на телевизоре соответствующий канал(вообщем переключил с AV на HDMI)
На телевизоре пишет "нет сигнала".
Включаю компьютер, но картинка не появляется. Все так же пишет "нет сигнала".
Может что то надо установить на компьютер? Но как, если ОС нету, а BIOS не открыть, т.к. нет картинки.
P.s. Очень прощу помочь т.к. поисковые системы выдают только ссылки на то,как подключить телевизор к компу. Комменты для минусов есть.
Я конечно извиняюсь, за все, что подумал.
Вам, Господин, зачем присоединять компьютер без ОС к телевизору?
Подключаем выключённый компьютер к выключенному телевизору.
Изображение совпадает?
Больше ничего сами не делайте.
если съемная, то тут вероятно проблема драйвера. может без ОС не хочет он отображать HDMI.
а может и нет))
Всё нижесказаное опирается на собственный опыт. Вполне возможны ошибки и разногласия с Вашим мнением, просьба принять данную информацию адекватно.
Короч, во-первых, довольно часто для того, чтобы HDMI работал, карточке нужны дрова. Собственно будучи подключенным к телевизору, комп у меня начинал на него выдавать картинку только начиная с загрузки ОС. До того - банан.
Собственно мой совет - либо найти монитор для настройки, либо подключить телевизор по VGA через PC_IN. Такой есть на большинстве телевизоров.
И в конце хотелось бы всё же дать тебе подзатыльник - при описании проблемы давай подробное описание железа, что за телик, что за комп и тд.
1) Может быть несколько каналов HDMI на телевизоре (У меня, например, их 2)2) Комп может запускать встроенную видяху, вместо сторонней (тут нужен монитор, чтобы переключить настройку в UEFI, либо, если комп не новый (был в использовании), вытащить батарейку на материнке, чтобы сбросить настройки UEFI на дефолтные. Тут как повезёт, шанс 50%)
3) Возможно, на видяхе несколько HDMI выходов. Попробуй все.

Всегда имейте дома такую вещь.
Запасную. телик свежий? Старые любили не показывать картинку при несовпадении разрешений.
Ну или выбран не тот вход, сейчас в теликах больше одного hdmi, возле порта должен быть номер.
А так в босе реально может быть выставлен приоритет встроенной видюхи (если она есть). Посмотри, может на матери hdmi есть.
Если ничего не поможет - пробуй ставить на флешку какой-то лайв дистрибутив и сняв винт, пробовать грузится с флешки. читаю комменты и у меня 1 вопрос. какие к хуям дрова на хдми к видюхе тем более на гт640? тут либо я упорот, либо комментаторы. кстати продам асусную гт640, 5к, новая. Спасибо всем, кто попытался помочь и кто помог) Спасибо что не прошли мимо, я бы наверно так и не нашел причину)
Убрать рекламу на YouTube и в интернете 2021. Телефон, ПК. Ответ на первый пост
В первом посте про Как я провела лето! Или как заработать 712000 рублей за 1,5 месяца были заданы вопросы про то, как же убрать всю рекламу, спам и прочее.
Решила выложить подробную инструкцию. Спасибо Пикабу, что-то интересное выкладывали в других постах на эту тему.
Телефон. Android.
Скачиваем программу AdGuard с оф. сайта. Программа бесплатная. Платная версия имеет немного расширенный функционал, но и бесплатной хватает с головой. Скачивать нужно только с официального сайта, так как с Google Play ее убрали 2 года назад.
После установки, в настройках делаем следующее:
1. Включаем фильтр DNS и отключаем Белый список.

2. Заходим в настройки - блокировка контента - фильтры - языковые - и ставим ползунки, как на картинке ниже.

3. Если вы пользуетесь браузером Mozilla, то вам нужно установить сертификат. Для этого идем настройки - сеть- фильтрация НТТPS и устанавливаем сертификата.

4. Настраиваем работу батареи, чтобы программа не отключалась в фоновом режиме:
Все. Данная программа убирает почти всю рекламу в интернете и в большинстве приложений. Ваш телефон будет защищен так же от всяко спама и фишинговых страниц.
Заходим в App Store и скачиваем оттуда бесплатную версию Adguard . Далее следуем видео инструкции. Программа будет работать исключительно в Safari.
Другой вариант - это браузеры Brave и Mozilla Firefox+uBlock Origin, у которых есть свои собственные блокировщики. Все работает хорошо.
Просмотр YouTube без рекламы в iPhone возможен только через браузеры, которые перечислил выше, либо платить за премиум.
Приложение " Почта Mail"
Заходим - аккаунт - информация - о программе - и снимаем галочку "показывать рекламу"
Приложении "Почта Яндекс".
Заходим в настройки и убираем ползунок "Показывать рекламу"
ПК. Настраиваем браузеры.
Для того, чтобы убрать спам и рекламу с ютуба и интернета, устанавливаем с официального магазина Гугл блокировщик uBlock Origin или Adblock Plus
uBlock Origin
Adblock Plus
устанавливаем дополнение Tampermonkey
И добавляем файл RU AdList
По качеству блокировки рекламы они на данный момент +- одинаковые, хотя раньше Adblock Plus заметно проигрывал, но компания исправилась в последнее время.
Файл RU AdList - исправляет ряд ошибок, что не позволяет скажем тому же Яндексу обходить блокировщики.
Adblock Plus - заходим в Параметры и снимаем галочку "Показывать допустимую рекламу". Дальше идем в "Расширенные и ставим ползунки в этих фильтрах"

Данные блокировщики убирают абсолютно всю рекламу со страниц браузеров Google Chrome, Brave, Vivaldi и Mozilla.
Не убирается реклама только в браузерах Яндекс и Opera на странице яндекса.
Так страницы выглядят так.


По своему опыту использования, можно установить даже два блокировщика, т.к. один дополняет другого на разных сайтах.
Так же можно с помощью них убирать любые ненужные элементи и блоки на сайтах, которые вам не нравятся, т.е. настраивать сайт под себя. Нажимаем правой кнопкой мыши и выбираем "Блокировать элемент" и нажимаем "Создать".
Есть ряд отдельных программ, которые работают не от браузера, а от самого ПК. Но они платные, поэтому рассматривайте их отдельно.
Для них нужно скачать данные браузеры и все установить, как описано выше. В Сафари данные блокировщики не работают. Есть свой, но блокирует процентов 60-70 от всей рекламы.
Убираем визуальный и мешающий мусор из окна плеера Youtube.
Ну и финальное расширение от Гугла - это естественно SponsorBlock для YouTube.
Данная улита позволяет убрать встроенную рекламу внутри ролика на YouTube. Потрясающая и простая вещь.
Убираем Пуш-уведомления и настраиваем сам браузер.
Заходим в настройки браузера - Конфиденциальность и безопасность - Настройки сайтов и выставляем все, как на скриншоте.
Пуш-уведомления (всплывающие окна в правом углу ПК и окна на верху при заходе на сайты) убираются в три клика, в зависимости от браузера. Инструкция на видео.
Приложение YouTube Vanced без рекламы и с фоновым режимом для Android+ SponsorBlock+ бесплатный YouTube Music. (Для iPhone такой программы естественно нет)
Скачиваем Vanced Manager. В меню установки в начале устанавливаем microG(!) и только потом YouTube Vanced. Если сделать все наоборот он не будет работать. Сейчас уже не нужны никакие Root права, все ставится легко и быстро. Лишь в Сяоми нужно отключить оптимизацию.
Как только установили, заходим - настройки - уведомления и отключаем все, кроме рекомендованные видео.
Далее заходим - настройки - субтитры и отключаем их. Потом заходим настройки - настройки SponsorBlock и включаем все, кроме всплывающее уведомления.
Для того, чтобы ссылки в браузере не открывались в обычном YouTube, то его нужно отключить через: настройки - приложения - находим YouTube и отключаем. Теперь вас не будет все время выкидывать в приложение.
Для телефонов Xiaomi, чтобы отключить это приложение, нужно скачать из Google Play программу Redmi System manager (No Root) и с помощью него, отключить YouTube.
Теперь можете наслаждаться великолепным приложением, которое по своему функционалу гораздо лучше YouToube Premium, т.к. в последнем нет SponsorBlock.
Убираем спам и рекламу в телефонах Xiaomi.
Для телевизора или приставки на платформе Android
1. Smart YouTube TV
2. YouTube Vanced.
Вот такие небольшие программки защитят вас и от спама, и от вирусов, которые иногда попадаются в рекламе YouTube, и от фишинговых сайтов. Поэтому особенно важно позаботиться тем, кто не очень силен в технике и может лишнего наворотить. Данные программы легко защитят.
На потом нашего времени
Накопительство, отложенная жизнь наших старших родственников говорите?
Наше поколение недалеко ушло:
Библиотека твоих игр в стиме насчитывает сотню-полторы игр, ведь на очередной распродаже можно купить всю антологию игр про Лару Крофт всего за 250 руб! Надо брать, а то когда-то комп не тянул их, а поиграть хотелось! Все ассасины, всего за полтораху! С ума сойти, беру! Круть, потом пройду, поиграю. ОМГ, геймпасс на все будущие дополнения для очередного тотал вор, в который ты поиграл полчаса две недели назад, потому что уже был уставший после работы, надо брать, авось замотивирует!
Ничего страшного, через два дня в стиме летняя распродажа, скидки до 85%, ё-мана. Наберу таймкиллеров.
Каждый раз потираешь ручки: ух, вот я поиграю в свободное время! Прикоснусь к великим проектам, расслаблюсь. Только большая часть слов из твоего списка игр, так и остается не выделенной и не скачивается. А ведь ты, вроде, брал её года три назад, на перспективу.
Ситуация на твоей плойке примерно такая же, только библиотека поскромнее, игры-то, дорогие!
Ладно, нужно расслабиться.
Берешь Свич (твоя отрада и отдушина, к которой накупил всяких свистоперделок на али, вроде кейса, силиконовых кнопок на грипсы, пленку на экран, спец. Блютус адаптер), на всякий случай смотришь текущие предложения по распродаже, вдруг появится скидка на ведьмака, которого ты так и не прошел ни на пк, ни на плойке!? Вздох сожаления и разочарования. В Зельду неохота, ведь затянет на час.
Ставишь Свич в док, думаешь:
Когда же настанет время, чтобы пройти все игры, которые ты купил и на которые еще нет скидки?
Вздыхаешь, ложишься, включаешь свой умный телевизор.
Муки выбора, ведь жесткий диск подключенный к телевизору на 5 терабайт!
Включаешь в итоге то, что смотрел недавно, потому что хочешь спать. Ведь большая часть фильмов заслуживает пристально внимания, их нельзя смотреть в половину глаза!
Как мне использовать HDMI на моей материнской плате?
Как включить материнскую плату HDMI?
- Проверьте наличие встроенной графики в вашем процессоре.
- Включите интегрированную графику в BIOS.
- Подключите ваш монитор.
- Установите последнюю версию встроенного графического драйвера (при необходимости)
Почему устройство HDMI не определяется?
Как я могу решить проблемы с выходом HDMI в Windows 10?
Как узнать, включен ли мой порт HDMI?
Как сбросить настройки порта HDMI?
Сбросьте настройки телевизора и подключенного устройства.
- Выключите подключенное устройство и телевизор.
- Отключите шнуры питания от обоих устройств.
- Держите их отключенными от сети в течение 30 секунд.
- Вставьте оба шнура питания обратно в электрическую розетку.
- Включите оба устройства.
Можете ли вы использовать порт HDMI на материнской плате?
У всех материнских плат есть HDMI? Нет. Материнская плата требует только HDMI или другого типа подключения дисплея, если она предназначена для использования с процессором, в который встроен графический процессор. Даже в этом случае подключения дисплея на материнской плате будут работать только в том случае, если встроенный графический процессор используется в качестве основного.
Должен ли я подключать HDMI к GPU или материнской плате?
Если вы собираетесь покупать выделенную видеокарту, вам нужно использовать порт HDMI на этой видеокарте и полностью игнорировать любые порты на материнской плате.
Есть ли у моего ПК порт HDMI?
Почему мой ноутбук не подключается к телевизору через HDMI?
Как заставить работать HDMI на моем телевизоре?
Как включить HDMI в Windows 10?
Метод 1: проверьте подключение кабеля HDMI
Вам просто нужно отключить все кабели HDMI и отключить кабель питания. Примерно через 10 минут снова подключите кабель питания и снова подключите компьютер к другому устройству с помощью кабеля HDMI. После этого включите компьютер и проверьте, можете ли вы сейчас получать аудио / видео.
Рассмотрим обе проблемы, так как они часто идут в паре.
Сейчас попробуем ответить на вопрос «Почему при подключении hdmi нет звука на телевизоре?» Обычно данная проблема решается так:
Ну а что бы чтобы звук шёл на колонки , а не на HDMI соответственно нужно сделать наоборот, достаточно часто колонки на ПК гораздо более высокого класса чем колонки обычного телевизора.
Сразу огорчимся, что данные проблемы разнородны и не всегда имеют простое решение. Однако в ряде случаев дело обстоит именно так.
У многих материнских платах есть отдельный пункт видеовыход в котором указывается через какой выход- разъем выводить видеосигнал при загрузке первым. В типовом варианте выбираем что первое, меняем значение hdmi, которое надо будет переставить на vga или dvi.
Например ищем опции с названиями:
и выставляем нужную последовательность.
В настоящий момент на сайте приведены с некоторыми пояснениями частные случаи связанных названий данного варианта опций:
2) Приоритеты видеовыходов в BIOS не выбираются
Однако в ряде плат данной опции просто нет- приоритетов видеовыходов в BIOS просто нет, в таком случае можно просто посочувствовать и попробовать просто не обращать внимания..
Здесь можно посоветовать обращаться к производителя в надежде что он уже выпусти обновленный БИОС с стандартным выборов вывода изображения. Во что, например, отвечает поддержка видеокарт MSI:
Дело не в настройках драйвера и т.д., а в приоритете вывода изображения из выходов видеокарты до загрузки ОС и драйверов! Такая последовательность (HDMI потом DP) это требование Nvidia. Если вы используете современную материнскую плату (на базе UEFI BIOS с поддержкой Win8 «особенностей») и Win8, то мы можем предоставить вам UEFI vBIOS для этой видеокарты. В штатном биосе приоритет DVI-HDMI-DP, а в vUEFI: DP-HDMI-DVI. Но это будет работать только при условии включенных Win8.
3) Главный и второстепенный выходы (проблема приоритета)
4) Так же стоит иметь в виду следующие нюансы:
Чаще всего тот видео выход DVI на видеокарте который расположен ближе к системной материнской плате компьютера является первичный, а более дальний от нее и разъем HDMI вторичные.
5) Как включить HDMI или VGA в ноутбуке в слепую, без работающего монитора:
Попробуйте нажать: Win+P
Еще по настройке БИОС (БИОЗ) плат:
Как включить HDMI на ноутбуке: простая инструкция и рекомендации
В нынешнее время все больше становится популярной передача данных с одного устройства на другое, минуя переносные накопители. Одним из таких методов является кабель HDMI. Далее можно узнать, как включить HDMI на ноутбуке.
Универсальность данного вида кабеля так популярна, что его можно использовать, чтобы:
- Подключать телевизор к компьютеру.
- Передавать данные с ноутбука на монитор.
- Подключать смартфон к телевизору или монитору.
- Осуществлять соединение между видеокартой и монитором (или телевизором).
- Воспроизводить фильмы и музыку, используя один кабель высокого качества.
Вам будет интересно:Сильно шумит ноутбук: возможные причины и пути их решения
Подключить одно устройство к другому становится все проще, поэтому интерфейс HDMI так популярен. Сейчас практически не существует устройств, у которых бы отсутствовал данный порт. В некоторых случаях можно задействовать переходники, например, чтобы подключить смартфон к монитору или телевизору. Отображаться будет только то изображение, которое транслируется с исходного устройства.
Роль разъема HDMI
Вам будет интересно:Как переустановить БИОС на ноутбуке: пошаговая инструкция

Современные версии кабеля способны передавать изображение с качеством 2К и 4К. В отличие от своего предшественника VGA, данный интерфейс не искажает изображение и обладает более высокой скоростью передачи данных при обновлении экрана в 60 и 120 Герц. А наличие аудио канала помогает избежать дополнительного подключения звука.
Версии кабелей
Вам будет интересно:Ноутбук не видит карту памяти: возможные причины, эффективные методы устранения проблемы и рекомендации специалистов

В отличие от многих устройств, интерфейс HDMI имеет обратное подключение между любыми своими версиями. Например, можно использовать кабель первого поколения и задействовать передачу данных с разъема второго поколения. Однако в таком случае скорость передачи данных и качество изображения/звука будет соответствовать стандарту кабеля, а не разъема.
Также многие специалисты рекомендуют обращать внимание на соотношение длины/толщины кабеля. Дело в том, что на рынке полно подделок, и если нет возможности подробнее узнать характеристики кабеля, то стоит обратить внимание на его внешний вид.

Во-первых, если шнур длинный, то по мере его увеличения толщина тоже должна расти. То есть кабель длиной в полтора метра будет гораздо тоньше кабеля, у которого длина составляет десять метров.
Во-вторых, безопасность важнее всего. Производители кабелей, чтобы обезопасить свою продукцию, ставят специальные фильтры, которые предотвращают появление помех электромагнитного рода. Внешне они выглядят, как цилиндрическое утолщение у основания кабеля.
Активация порта
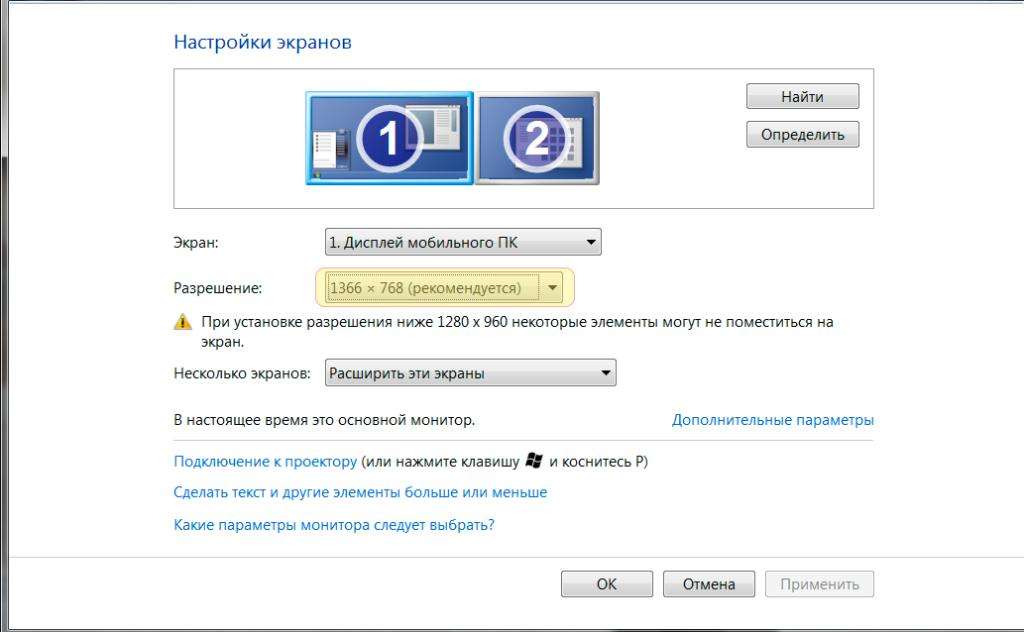
В большинстве современных устройств, где подразумевается наличие разъема HDMI, данный интерфейс активируется автоматически, но в некоторых случаях требуется небольшая настройка. Так, как включить HDMI на ноутбуке?
Такое часто происходит в тех случаях, когда ноутбук используется в качестве второго монитора для стационарного компьютера.
Для этого понадобится кабель HDMI и подключение его к видеокарте, а от нее нужно подключиться к ноутбуку. Если на одном из устройств отсутствует такой интерфейс, то есть возможность использования переходников, но тогда стоит приготовиться к потере качества.
Далее можно перейти к тому, как включить HDMI вход на ноутбуке. После того как кабель был присоединен, можно включить ноутбук и дождаться полной загрузки системы. После этого нужно воспользоваться комбинацией клавиш fn+F4. Однако на ноутбуках разных моделей это могут быть другие клавиши. Данная комбинация активирует переключение мониторов, поэтому нужно искать клавишу с изображением экрана.
Подключение ноутбука к ноутбуку
Теперь можно рассмотреть способ того, как подключить ноутбук к ноутбуку через HDMI. На самом деле, подключение двух портативных компьютера таким способом ничего не даст. Дело в том, что разъем HDMI на ноутбуке рассчитан только на передачу данных, но никак не на получение.
Для таких случаев существует разъем RJ-45, а также беспроводное соединение Wi-Fi. Так что подключить ноутбук к ноутбуку через HDMI не получится. На некоторых ноутбуках встроен адаптер Bluetooth, с помощью которого также можно подключить портативные компьютеры друг к другу.
Подключение к телевизору без HDMI
Случается и так, что на ноутбуке нет нужного порта, поэтому приходится прибегать к таким методам, как переходник HDMI на ноутбук. Для этого понадобится кабель HDMI и переходник DVI-HDMI.

Все операции проводятся исключительно на обесточенной аппаратуре. Теперь можно приступить к подключению. Переходник вставляется в порт DVI на ноутбуке, а в разъем HDMI, который находится на выходе, вставляется кабель.
Версия интерфейса
Для того чтобы приобрести подходящий кабель, нужно понять, как узнать, какой HDMI на ноутбуке. Для этого понадобится рассмотреть характеристику видеокарты, так как она отвечает за данный выход.
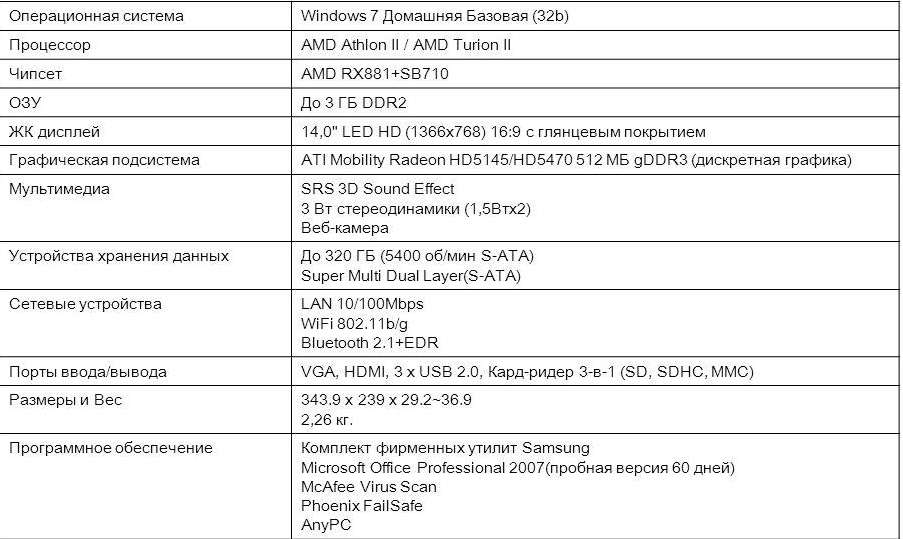
Диагностика неполадок интерфейса

Решение проблемы
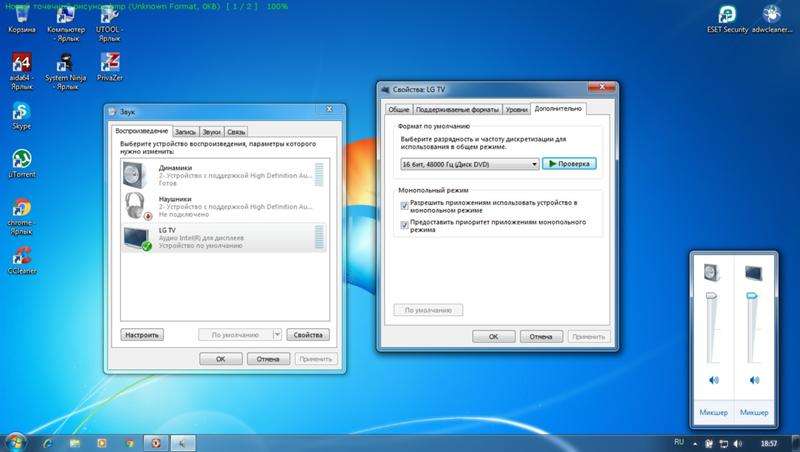
Нужно установить DisplayPort приоритетнее HDMI
Автор Тема: Нужно установить DisplayPort приоритетнее HDMI (Прочитано 29201 раз)
Всем доброго времени суток!
купил недавно видеокарту MSi N660 TF 2GD5/OC и столкнулся с проблемой.
К видеокарте подключены монитор Dell через DisplayPort и телевизор Samsung через HDMI
Похожая проблема тут
« Последнее редактирование: 09 Июль 13, 12:36:03 от me.sashok »
Интересно, что проблемы такой не было с MSI HD7770. Там до загрузки ОС картинка выводилась одновременно на все подключенные устройства
« Последнее редактирование: 09 Июль 13, 13:04:40 от me.sashok »
У меня точно такая же фигня на N580GTX Lightning Xtreme Edition,правда если моник подключать не через DisplayPort,а через DVI то загрузку биоса она как и положено выводит на моник. DVI помне уже устарел поэтому нужен DisplayPort. Проблема хрен его знает в чём, иногда бывает неудобно, но я смирился.
А в настройках экрана, монитор, сделать основным? Не?
realAleks, вы первый пост читали хоть ?
Дело не в настройках драйвера и т.д., а в приоритете вывода изображения из выходов видеокарты до загрузки ОС и драйверов !
Как успехи? Есть ответы? У меня такая же проблема, но не вижу чтобы выложили нужный BIOS, как это сделали ребята из Gigabyte.
Мне ответили еще в июле:
Добрый день!
Такая последовательность (HDMI потом DP) это требование Nvidia.
Если вы используете современную материнскую плату (на базе UEFI BIOS с поддержкой Win8 «особенностей») и Win8, то мы можем предоставить вам UEFI vBIOS для этой видеокарты.
В штатном биосе приоритет DVI-HDMI-DP, а в vUEFI: DP-HDMI-DVI. Но это будет работать только при условии включенных Win8 «фичей» в биос материнской платы и использования самой Win8.
Т.е. как я понял, если я использую win8 и моя материнская плата основана на базе UEFI BIOS, то они могут решить эту проблему, скинув мне UEFI vBIOS (биос, основаннный на UEFI для видеокарты) и тогда будет все тип-топ.
Я после не отвечал, т.к. сижу на win 7, а win8 не планирую ставить в ближайшее время точно (не нравится она мне)
Спасибо за ответ. Я как раз накатил восьмёрку и у мат. платы есть такая функция, интересно как долго они мне будут отвечать на почте.
Проблема почти решилась неожиданным способом.
Поменял материнку Gigabyte GA-970A-UD3 (rev. 1.1) с HybridUEFI на Gigabyte GA-970A-UD3 (rev. 3.0) с полноценным UEFI.
Теперь когда телевизор (hdmi) выключен, то начальный этап загрузки ПК и настраивать bios можно на мониторе (DisplayPort)
Мне ответили еще в июле:
Т.е. как я понял, если я использую win8 и моя материнская плата основана на базе UEFI BIOS, то они могут решить эту проблему, скинув мне UEFI vBIOS (биос, основаннный на UEFI для видеокарты) и тогда будет все тип-топ.
Я после не отвечал, т.к. сижу на win 7, а win8 не планирую ставить в ближайшее время точно (не нравится она мне)
Но для того, чтобы активировать фичи вин8, надо обновить биос видеокарты на специальную GOP версию, затем переустановить винду при включенных фичах в биосе мат. платы.
Возможно, выход HDMI встроенной графики процессора отключен. Нажмите и удерживайте клавишу «Удалить» или клавишу F8, чтобы войти в настройку BIOS, и проверьте параметр «Встроенная графическая подсистема ЦП с несколькими мониторами» в меню «Дополнительно» / «Конфигурация системного агента» / «Конфигурация графики». При необходимости включите эту настройку BIOS.
В биосе HDMI работает?
Некоторые ноутбуки с hdmi только не будет использовать выход hdmi в BIOS когда внутренний ЖК-дисплей все еще подключен, поэтому, если вы отключите его, а затем включите noetbook, он должен работать.
Как включить режим HDMI?
Щелкните правой кнопкой мыши значок «Громкость» на панели задач Windows, выберите «Звуки» и выберите вкладку «Воспроизведение». Щелкните значок «Устройство цифрового вывода (HDMI)» и нажмите «Применить», чтобы включить аудио и видео функции для порта HDMI.
Как включить вывод видео в BIOS?
Хотя существует множество различных версий BIOS, настройки видеокарты обычно находятся в меню «Advanced» или «Primary Video Adapter». С помощью клавиш со стрелками выберите этот пункт меню и нажмите «Ввод». Измените настройку встроенного видео с «Отключено» на «Включено».. » Нажмите «F10», чтобы сохранить настройки и выйти.
Можете ли вы загрузиться с HDMI?
На недавно созданном ПК без установленной ОС вы можно подключить кабель HDMI к бортовой, или дискретный порт / порт HDMI карты дисплея. BIOS большинства материнских плат при запуске будет видеть видеокарту, и вам не нужно будет активировать слот PCI-E видеокарты в первый раз.
В BIOS работает VGA?
Видеобиос связывает программное обеспечение с видеочипсетом так же, как системный BIOS для системного набора микросхем. … С тех пор EGA / VGA и все улучшенные VGA-совместимые карты имеют включены видео BIOS.
Как заставить работать HDMI на моем телевизоре?
Измените источник входного сигнала на телевизоре на соответствующий вход HDMI. В меню настроек вашего Android откройте «беспроводной дисплей » заявление. Выберите свой адаптер из списка доступных устройств. Следуйте инструкциям на экране, чтобы завершить настройку.
Почему мой монитор не распознает HDMI?
Решение 2. Включите параметр подключения HDMI
Если вы хотите подключить телефон или планшет Android к телевизору, убедитесь, что на вашем устройстве включена настройка подключения HDMI. Для этого перейдите в Настройки> Отображать записи> Подключение HDMI. Если настройка подключения HDMI отключена, включите ее.
Какой канал у моего телевизора должен быть HDMI?
Большинство телевизоров также должны быть включены. либо канал 3, либо 4 при использовании коаксиального подключения. Если вы используете кабель HDMI, обратите внимание, к какому входу HDMI он подключен на вашем телевизоре, так как большинство современных телевизоров имеют несколько входов HDMI.
Как включить iGPU в BIOS?
Шаг 1: Удерживайте или нажмите кнопку «Удалить» сразу после включения системы, чтобы войти в BIOS. Шаг 2: С помощью клавиш со стрелками выберите меню «Дополнительно»> Конфигурация системного агента (SA) Конфигурация графики> Настройка нескольких мониторов iGPU> Включить, как показано ниже. Нажмите 'F10'ключ для сохранения и выхода.
Читайте также:


