Как сделать буквицу в coreldraw
Вначале было слово! Язык, разговорная речь плюс абстрактное мышление превратили человека умелого в человека разумного. Письменность связала отдельные группы людей в Общество. А в человеческом обществе принято не просто общаться, а делать это красиво. Отправлять душевные СМС-ки, вывешивать привлекательные ярлыки, передавать красиво оформленные документы. При этом использовать в своих посланиях и работах шрифт, соответствующий месту и времени.
За столетия развития искусства типографики созданы сотни тысяч шрифтов. Многие из них стали классикой и были переведены в цифровой формат — кто не знает гарнитуру Times, так любимую книжными издательствами (она помогает экономить бумагу). В газетах и журналах особенно часто используют семейства Pragmatica, Futura и Futuris Extra Bold. Все эти шрифты хороши, они легко читаемые. Но удобочитаемость и привычность далеко не всегда являются положительными свойствами. Бывают случаи, когда нужно отойти от шрифтов-штампов, выразив индивидуальность оригинальным шрифтом. Конечно, ничто не мешает заказать его для нового издания, продукта или рекламной компании в студии шрифтового дизайна. Но это весьма недешёвый путь.
А как насчёт попробовать самому с помощью одной из множества специализированных программ по созданию шрифтов? Разработка новых шрифтов — это целая наука со своими законами и правилами. Под силу ли новичку освоить их сразу — ведь придётся углубляться в дебри кернинга и трекинга, разобраться, что такое апроши и по каким правилам строятся собственно символы? К счастью, есть возможность только попробовать свои силы, а если появится серьёзный интерес — обратиться к «классике» шрифтового искусства. В таком случае для продолжающих мы рекомендуем не менее классическую книгу «Шрифты. Разработка и использование» (Барышников Г. М., Бизяев А. Ю., Ефимов В. В., Моисеев А. А., Почтарь Э. И., Ярмола Ю. А. М.: Издательство «ЭКОМ», 1997 г.). Мы же предлагаем решение для быстрого экскурса в мир индивидуальных шрифтов с помощью привычного инструмента — CorelDRAW. Это умение поможет и в решении практических задач, когда нужно быстро создать отдельные декоративные символы, не отрисовывая полного шрифта.
Сделай сам
Дизайнер, использующий CorelDRAW, может позволить себе такую роскошь, как создание собственного, совершенно оригинального шрифта — набора печатных символов (глифов). В него входят строчные и прописные буквы, цифры, знаки препинания, математические и специальные символы. Есть разные форматы шрифтов, но возьмём для начала TTF (True Type). В нём векторные рисунки символов, составляющих шрифт, могут быть масштабированы без потери качества.
Что нужно сделать, чтобы создать собственный оригинальный шрифт? Создать векторный набор: отрисовать, трассировать отсканированные изображения, преобразовать векторные элементы, применить векторные эффекты и последовательно экспортировать каждый символ в файл специального формата.
Технология создания шрифта в программе CorelDRAW трёхступенчатая:
1. Создание шаблона для разметки высоты, ширины, выступающих надстрочных и подстрочных элементов символов.
2. Отрисовка векторных символов — букв, знаков препинания, специальных символов.
3. Экспорт каждого символа в файл формата TTF с указанием расположения каждого символа.
Начинаем с глифов
Давайте создадим декоративный шрифт с помощью модификации существующих символов, применим некоторые интерактивные векторные эффекты и создадим шрифт, отсканировав готовые символы. Сначала нам нужен комплект глифов. И начнём мы с создания многостраничного документа. Выбираем единицы измерения — пункты, размер документа — 750×750 пунктов. В диспетчере объектов создаём мастер-слой для шаблона. Всё, что размещено на мастер-слое, будет видимым на всех страницах документа. Устанавливаем направляющие, отступая на 30 пунктов от левого и нижнего края документа. Эти направляющие будут служить ориентиром для базовых линий размещения символов. Все символы должны быть размещены точно по направляющим. Вертикальная направляющая позволит регулировать расстояние между символами.
Открываем меню «Текст • Вставка символа» и выбираем базовую гарнитуру шрифта, который будем модифицировать. Устанавливаем размер символов равным 720 пунктам и помещаем на мастер слой два символа, содержащие выступающие подстрочные и надстрочные элементы — буквы «Ц» и «Й». Выбираем векторный эффект «Искажение». Настраиваем параметры искажения: тип — «застежка-молния», амплитуда — 6, частота — 5, сглаженное искажение. Эффект с такими параметрами будем применять ко всем символам, поэтому целесообразно сохранить его заготовку. Устанавливаем направляющие, определяющие высоту букв, выступающих элементов символов надстрочных и подстрочных элементов букв.
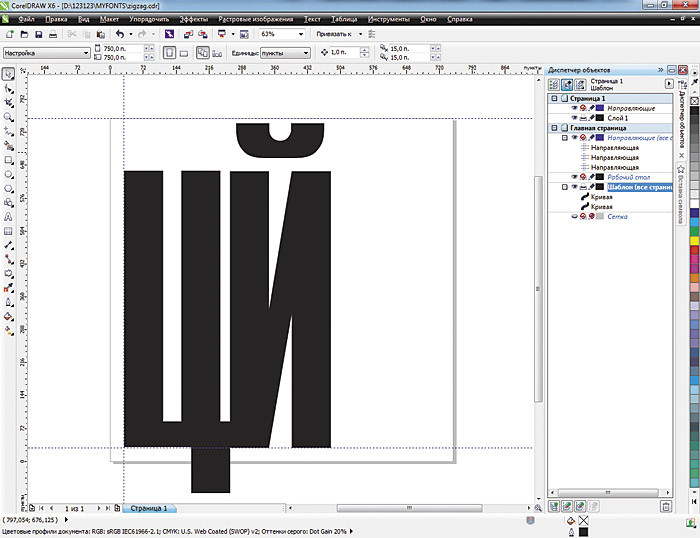
Рис. 1. Создание мастер-слоя для шаблона
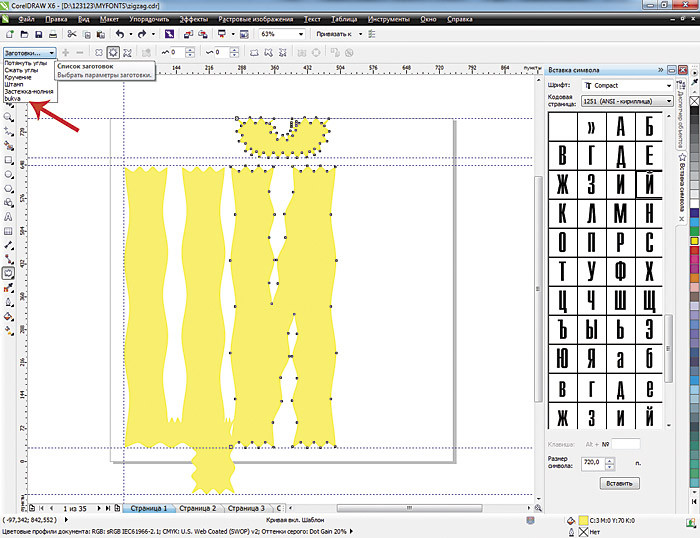
Рис. 2. Шаблон буквы с выступающими надстрочными и подстрочными элементами после применения эффекта «искажение»
Содержимое мастер-слоя будет видимо на всех страницах документа. Каждый символ — в данном случае букву — будем размещать на отдельной странице, «вытаскивая» его из таблицы символов и применяя заготовку эффекта «искажение». После применения искажения каждый символ необходимо перевести в кривые.

Рис. 3. Вставляем из таблицы символов букву «А», применяем эффект «искажение», а символ переводим в кривые
Эти операции повторяем, пока не будут созданы все прописные буквы. В результате появляется многостраничный документ. Для строчных букв можно создать ещё один шаблон и работать в отдельном многостраничном документе.
При создании символов с «наклонными» элементами, например, русской буквы «Д», лучше сдвинуть символ до края листа за вертикальную направляющую. Так удастся уменьшить расстояние между парой символов — буквой Д и предшествующей ей буквой. Иначе из-за наклона расстояние в паре «ГД» зрительно будет казаться больше, чем расстояние между остальными буквами. Профессиональные разработчики шрифтов решают эту задачу точной настройкой расстояний между определёнными символами, задавая кернинговые пары.
При экспорте символов в файл задаём любые имена файла и гарнитуры шрифта, но, конечно, лучше, если имена совпадают. Можно создавать шрифты различных начертаний — жирные, наклонные. Можно собрать все часто используемые в определенных дизайнерских макетах символы в единый символьный шрифт, а можно создавать «другой» шрифт, генерируя отдельные буквы. Захочется — сделаем шрифт, имитирующий рукописные, иногда нарочито небрежные буквы. А можем собственный ужасный почерк отсканировать и затем доработать в векторном формате. В шаблоне, если хотим, поменяем расстояние между базовыми линиями, уменьшая или увеличивая тем самым расстояние между буквами и ширину самих букв.
От глифов к шрифту
Но вернемся к разработке нашего шрифта. Превращаем совокупность символов в шрифт.
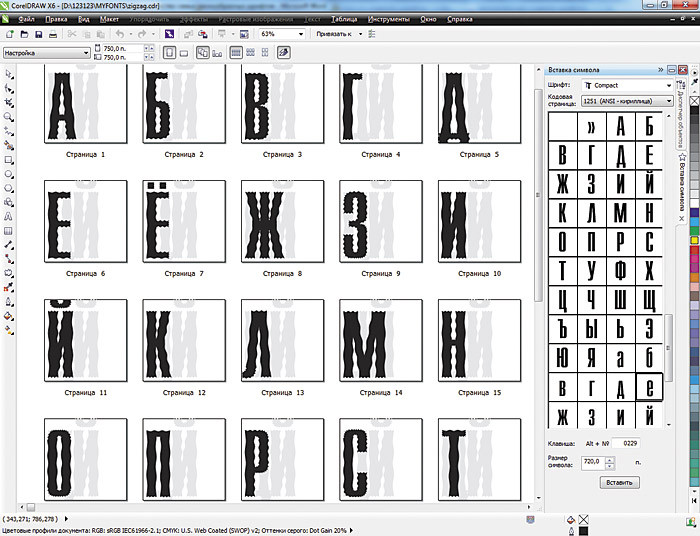
Рис. 4. Итоговый многостраничный документ с прописными буквами-символами «колючего» шрифта
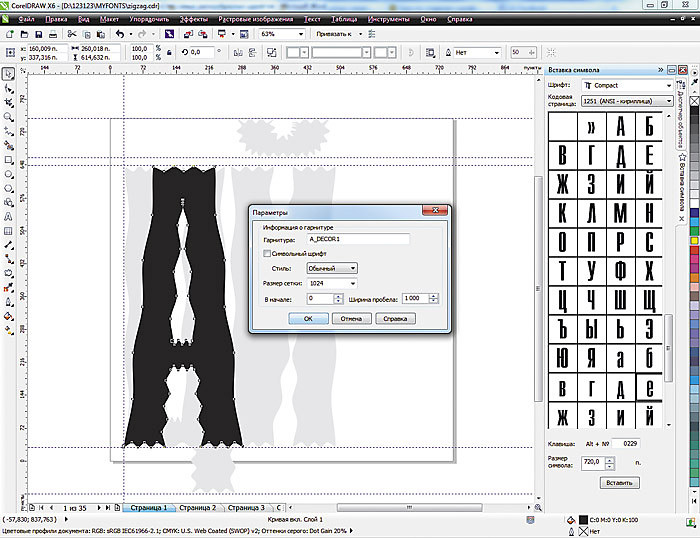
Выбираем на первой странице документа букву «А», открываем меню «Файл • Экспорт», выбираем формат, в котором будем экспортировать символ, — TrueType, вводим имя нового файла.
Рис. 5. Параметры шрифта: имя гарнитуры, к которой он принадлежит; начертание; наборный или символьный; размер координатной сетки, в которой представляются символы; ширина символа пробела

Рис. 6. Окно, в котором определяются параметры символа и его положение в шрифте
В окне «Размер проекта» показан первоначальный размер символа. Слева выведен пример символа с линиями границ и базовой линией. Если параметр «Авто» включен, ширина символа определяется автоматически — в соответствии с его первоначальными размерами и величиной отступа слева. После выключения этого параметра можно изменять ширину символа в окне примера или вводя числовые значения. В правом окне — определяется положение символа в шрифте. Уже поставленные в соответствие символы подсвечиваются чёрным цветом. Если вдруг возникла необходимость при экспорте изменить параметры символа, то необходимо сделать это для всех символов шрифта. После добавления всех символов устанавливаем шрифт в систему и смотрим результат.

Рис. 7. Созданный декоративный шрифт позволяет работать с текстом, размещённым вдоль произвольного пути

Рис. 8. Этот же шрифт выбран для текста в программе Word
Шрифт может использоваться любыми приложениями, установленными на компьютере.
Идём дальше: нестандартный шаблон
Принято создавать шаблон для разработки букв, устанавливая размер документа 750×750 пунктов. Выставлять вертикальную и горизонтальную направляющие следует на расстоянии 30 пунктов от левого и нижнего края листа документа. Размер символа должен быть не меньше 720 пунктов (Ю. Ярмола. Компьютерные шрифты. СПб: BHV, 1994).
Однако иногда полезно нарушить принятые правила. Можно попробовать создать шрифт, выбирая размер документа 1500×1500 пунктов или размер символа в 1000 пунктов. Больший размер — и у вас больше простора для фантазий, прослеживания тонких линий объектов и их сглаживания.
Советы начинающим
Для опытного пользователя не принципиально наличие шаблона с изображениями букв-ориентиров — достаточно и направляющих. У него взгляд профессиональный, особенный. Когда начинающий пользователь осваивает создание шрифта в CorelDRAW, шаблон лучше иметь перед глазами, как ориентир. Когда нет шаблона, то примерно после 10-го символа «буковки» уже начинают «скакать», «дрожать» — дизайнер забывает про верхние границы буквы и нижний выносной элемент. А уж если в одном документе прописные и строчные, то проще поставить ещё один шаблон для строчных букв или создать новый документ.
Создание векторных символов
Это следующий этап. Можно «нарисовать с нуля» каждую букву. Можно применять интерактивные эффекты к существующим символам готовых шрифтов. Можно сначала отрисовать буквы на бумаге, отсканировать, перевести в векторный формат с помощью трассировки и дорабатывать каждый векторный объект инструментами CorelDRAW. Все зависит от желания, работоспособности и художественного таланта автора будущего декоративного шрифта.
В состав CorelDRAW включено большое количество заготовок художественных кистей. Плюс к этому каждый пользователь легко может создать свои кисти, разнообразить стандартный набор и расширять его. Чтобы использовать этот эффект для создания символов, выполним описанные ниже операции.
Создаём шаблон, перетаскиваем на мастер-слой символы-ориентиры «Ц» и «Й», выбираем понравившийся образец из списка художественных кистей или создаём свой мазок кисти. Далее применяем эту кисть к символам. В докере «Художественное оформление» показаны последние используемые кисти, что позволит легко сориентироваться и применять одну полюбившуюся кисть ко всем символам будущего шрифта. Не забываем разъединять результат применения эффекта и опорную кривую. Для этого есть команда «Упорядочить • Разъединить Группу Художественного оформления». Итак, оставим только сам символ.
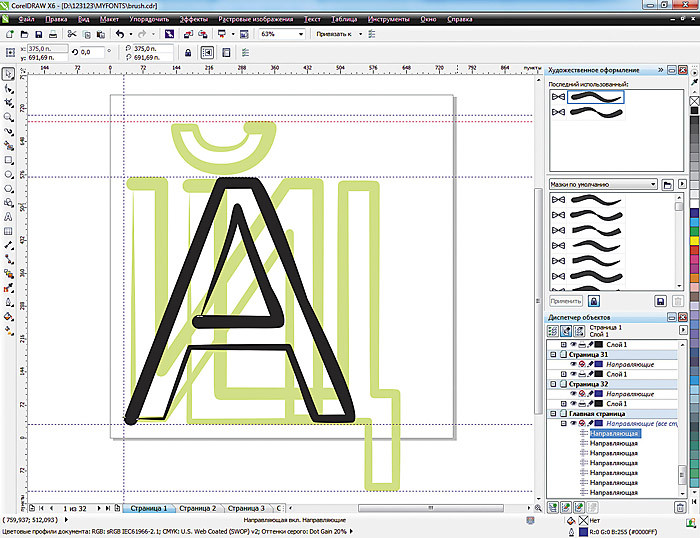
Рис. 9. Шаблон для создания символов и результат применения к символу мазка художественной кисти
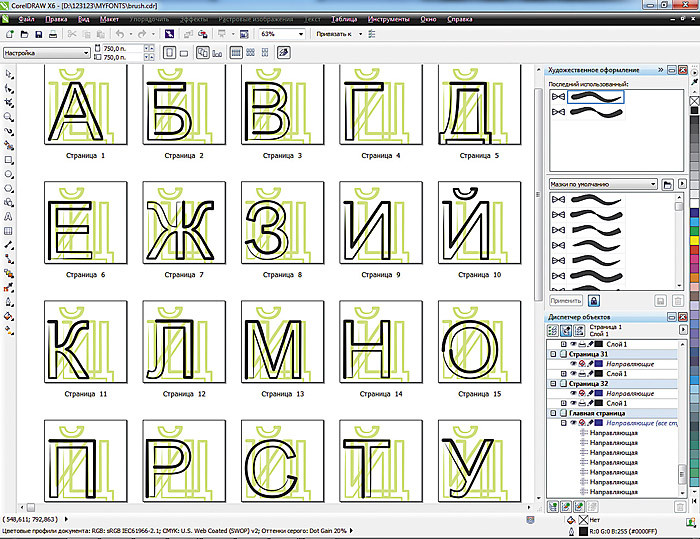
Рис. 10. Буквы с применённым эффектом «Художественное оформление • Кисть»

Рис. 11. Текст, набранный шрифтом с эффектом «Художественное оформление • Кисть» в программах CorelDRAW и WORD
При создании символов «с нуля» можно использовать инструменты рисования, логические операции для комбинирования или вырезания фрагментов из букв (В, О, Б). Можно вписать буквы в какие-то простые или сложные фигуры.
Например, мы создали для туристического агентства «Цветик-семицветик» буквы, вписанные в контур логотипа-семицветика.
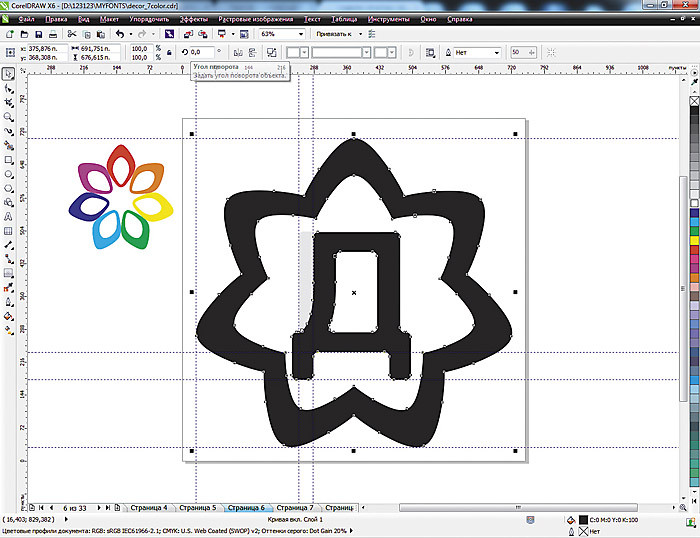
Рис. 12. Логотип компании и вписанная в его контур буква

Рис. 13. Многостраничный документ для шрифта «Семицветик»
Рис. 14. Текст, набранный шрифтом «Семицветик» в CorelDRAW, он же использован для основы анимированного баннера, созданного в Corel PHOTO-PAINT
Модифицируем классику
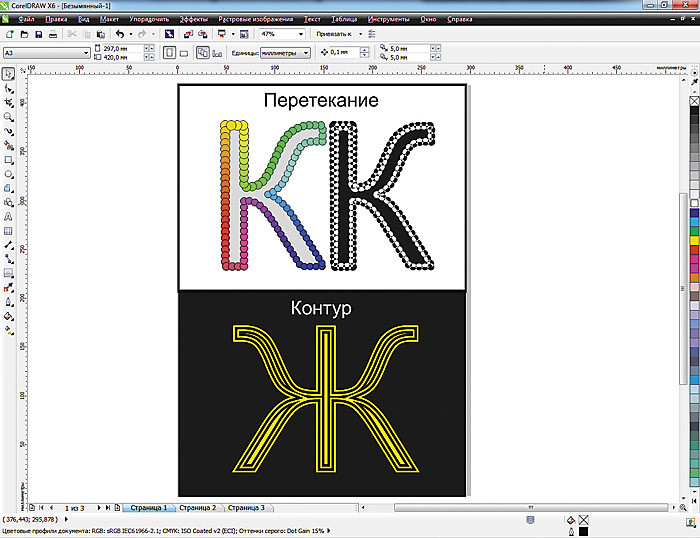
Рис. 15. Заготовки для возможного шрифта. Применение эффектов «перетекание» и «контур»
После применения любого эффекта необходимо разъединить группу интерактивного эффекта и, скомбинировав все объекты, преобразовать в единую кривую.
Можно использовать приём перевода в растровое полутоновое изображение, выбрав соответствующий тип преобразования в полутона — линии, закругления, квадрат. Затем оттрассировать растровые изображения и, переведя их в векторный формат, преобразовать в единую кривую.

Рис. 16. Примеры букв с имитацией полутонового растра разных типов
Долой рутину!
Утомительно повторять одни и те же рутинные операции, применяя эффекты и последовательно создавая каждый символ? Сохраните заготовку применяемого эффекта, запишите временный макрос или создайте свой новый макрос, записав всю последовательность ваших действий на примере одного символа-буквы. Применяя макрос, можно быстро и легко модифицировать остальные символы шрифта.
«Ручной» шрифт
Если вы не чураетесь ручной работы и хотите создать нечто совершенно особенное или «снять» редкий шрифт из бумажного документа, то вам будет интересно освоить методику отрисовки символов вручную, сканирования и доработки их в векторном редакторе.
Для примера мы отсканировали страничку из рассказа Артура Конан Дойля «Пляшущие человечки». Изображение маленькое, и сканировать его пришлось с разрешением 300 dpi. Если заготовка — нарисованные вами на бумаге символы достаточно большого размера, то сканировать их можно и с меньшим разрешением — 72 dpi и в цветовой модели Grayscale или Black&White. Символы, которые мы экспортируем, будут одноцветными. Кроме того, они должны содержать минимальное количество узлов.

Рис. 17. Отсканированное изображение

Рис. 18. Трассировка абрисом в режиме «подробный логотип»
В качестве шаблона здесь использованы только базовые направляющие для высоты и ширины букв. Возьмём пока только несколько букв, необходимых для одной надписи.
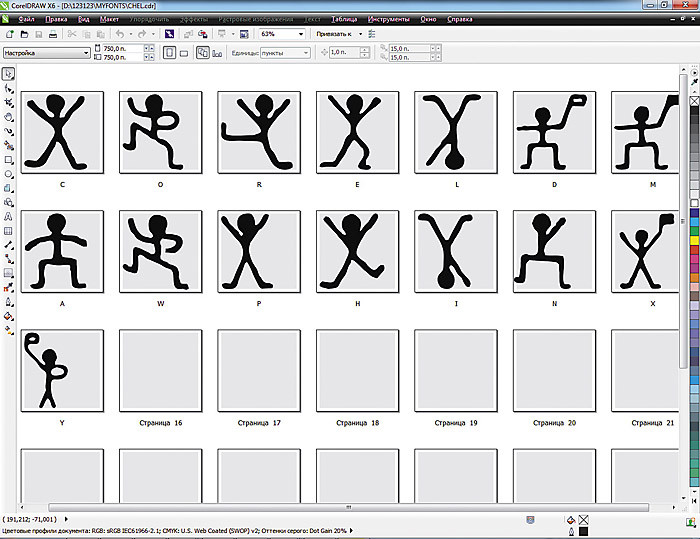
Рис. 19. Многостраничный документ с символами-буквами
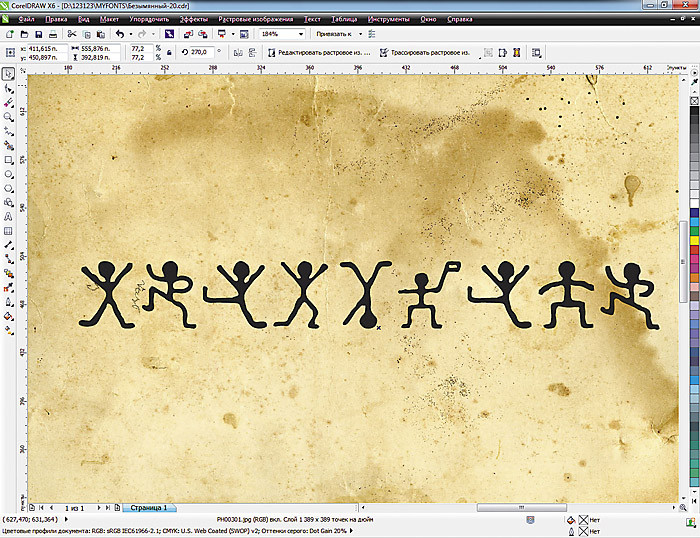
Рис. 20. Так выглядит надпись «CORELDRAW»
Просмотрите созданный шрифт на экране и напечатайте несколько строк. Возможно, что на печати он будет выглядеть по-другому. Экспериментируйте больше, присматривайтесь к гарнитурам, выполненным профессиональными разработчиками.
Правила глифов
Символ (глиф) — не может быть группой объектов, разноцветным, растровым или иметь огромное количество узлов. А когда мы его намеренно искажаем,
результирующие символы в шрифте после установки его в систему тоже искажаются либо искажается последующая заливка. Так что лучше перевести заготовку в кривые и перепроверить лишний раз.
Стремитесь к совершенству
Шрифт в арсенале дизайнера, использующего ПО CorelDraw, — один из главных инструментов, который создаст необходимое впечатление от сделанной работы. Почему дизайнеры пользуются таким громадным количеством разнообразных шрифтов? Да потому, что визуальное восприятие шрифта помогает доходчивости информации. Можно прислать СМС-ку со смайликами, а можно написать короткий анекдот забавным шрифтом. И, конечно, деловая документация, представленная нарочито корявым детским почерком, вызовет недоумение у партнёра. Наконец, какое-то начертание букв может нравиться конкретному заказчику, а какое-то нет. При наличии такого мощного инструмента для создания новых и использования классических шрифтов, как CorelDraw, мы почти всегда и точно можем угадать тот самый единственный и неповторимый шрифт, который сделает нашу работу совершенной.
В CorelDRAW можно добавить фигурный текст вдоль пути открытого объекта (например, линии) или замкнутого объекта (например, квадрата). После того как текст будет размещен на пути, можно настроить расположение текста относительно этого пути. Например, можно отобразить текст по горизонтали, по вертикали или указать точное расстояние между текстом и путем.
Новый термин
Путь — это любая прямая или кривая линии, контур простого объекта (прямоугольника, эллипса, звезды, многоугольника).

С помощью какого-либо графического примитива нарисуйте путь для текста и Инструментом выбора (Указатель) выберите этот путь . Выполните команду Текст-Текст вдоль пути. Установите курсор на путь и введите текст вдоль пути (рис. 6.1).

Рис. 6.1. В данном случае путем для текста служит эллипс

Для настройки положения текста, введенного вдоль пути, с помощью Инструмента выбора (Указатель) выделите текст, расположенный вдоль пути. На панели атрибутов данного инструмента выберите следующие параметры:
- Ориентация текста: указание, как растягивать текст вдоль пути.
- Расстояние от пути: расстояние между текстом и путем (рис. 6.2).
- Смещение: горизонтальное размещение текста вдоль пути.

Рис. 6.2. Расстояние между текстом и путем увеличено
Здесь же находятся кнопки Отразить текст по горизонтали для переворота символов текста слева направо и Отразить текст по вертикали для зеркального переворота символов текста (рис. 6.3). Иначе говоря, для текста, расположенного вдоль пути, можно применить поворот на 180


Рис. 6.3. Результат команды Отразить текст по вертикали
Практический пример применения дизайнером текста вдоль пути показан на рис. 6.4.

Рис. 6.4. Применение инструмента Текст вдоль пути на практике
Рассмотрим случай, когда текст расположен на окружности. Меняя параметры текста, например, его размер, можно добиться того, чтобы он разместился на окружности весь и равномерно (рис. 6.5).

Теперь мы спрячем путь , то есть линию окружности. Для этого нужно выделить все объекты Инструментом выбора и убрать абрис (рис. 6.6).

Рис. 6.6. Слева путь есть, а справа путь для текста спрятан
Далее мы можем превратить нашу работу в подобие печати. Для того, чтобы наша картинка стала похожа на печать , добавляем две окружности и поместим окружность в окружность . Теперь нам необходимо превратить две окружности в один объект . Для этого, не снимая с них выделения, выполняем команду Упорядочить-Объединить (Ctrl+L) – рис. 6.7.

Рис. 6.7. Один из возможных вариантов личной печати
Ниже показано несколько логотипов, выполненных с расположением текста вдоль пути (рис. 6.8).

Рис. 6.8. Рыболовные логотипы с расположением текста по кругу
Эффект оболочки
По сравнению с более ранними версиями в CorelDrawX7 мы можем применять эффекты без ущерба для текстовой информации и при этом теперь не обязательно переводить текст в кривые. В программе есть такие эффекты, как эффект прозрачности, эффект линзы, скашивания, вытягивания, перетекания и оболочки (рис. 6.9).

Для помещения текста в оболочку выполните следующие действия:
- Наберите любой фигурный текст,
- Выполните команду Эффекты-Оболочка,
- Из окна Оболочка примените к тексту желаемую вами оболочку (рис. 6.10).

Буквица
Для простого текста вы можете создавать маркированные списки и буквицы.
Новый термин
Маркированным списком в полиграфии принято называть последовательность одинаково отформатированных абзацев, в начале каждого из которых размещен маркер списка в виде тире или графического символа.
Новый термин
Буквицей называется первый символ абзаца, выделенный очень крупным ( по сравнению с телом абзаца) кеглем и расположенный особым образом по отношению к остальному тексту абзаца.
Буквицу можно создать командой Текст-Буквица - рис. 6.11.

- установка флажка Использовать буквицу необходима для того, чтобы применить буквицу;
- счетчик Число строк служит для указания числа строк рядом с буквицей;
- счетчик Интервал после буквицы нужен для указания расстояния между буквицей и основным текстом;
- флажок Использовать стиль отступа для буквицы устанавливается для смещения буквицы от основного текста;
- флажок Просмотр позволяет осуществить предварительный просмотр буквицы.
Использование эффекта Линза
Для создания эффекта увеличения части изображения в CorelDRAW используются линзы. Данный эффект приме¬ним для любых объектов CorelDRAW, включая импортированные в программу растровые изображения (в частности – фотографии). Графический редактор предоставляет в ваше распоряжение несколько типов линз, а доступ к ним реализуется с помощью раскрывающегося списка, расположенного в центре окна Линза, вызываемом командой Эффекты-Линза, что соответствует комбинации клавиш Alt+F3 – рис. 6.12.

Рис. 6.12. Пример наложения увеличивающей линзы на текст
Для знакомства с действием эффекта линзы запустите CorelDRAW и наберите любой текст или импортируйте командой Файл-Импорт фотоснимок. В данном случае текст (или фото) выступает в качестве объекта, который будет подвергнут воздействию линзы и увеличен. Теперь создайте объект , используемый в качестве линзы (вы можете использовать в качестве линзы любую замкнутую фигуру, например, прямоугольник или окружность ). Инструментом выбора выделите объект , который будет выполнять функцию линзы и выберите команду Эффекты-Линза. Появиться окно Линза. Установите из раскрывающегося списка нужный вариант линзы, например, Рыбий глаз, выполните необходимые настройки данного эффекта и нажмите на кнопку Применить. В заключение этой темы посмотрим еще два примера (рис. 6.13). На первом рисунке линза применена к растровому изображению. На втором – линза нарисована очень реалистично и к ней применен эффект тени.

Заливаем текст фототекстурой при помощи инструмента PowerClip
Наберите любое слово простым текстом, выделите текст Инструментом выбора, из меню , вызываемого правой кнопкой мыши, выполните преобразование полученной надписи в кривые (рис. 6.14).

Теперь уберите заливку и установить абрис 2 мм. (рис. 6.15).

Командой Файл-Импорт импортируйте в программу растровое изображение. Выделите фотографию и командой Эффекты-PowerClip-Поместить во фрейм поместите растровое изображение в контейнер , щелкнув на тексте большой черной стрелкой – рис. 6.16.

Рис. 6.16. Картинка помещена в текст (текст залит фототекстурой)
Если своей текстурой залить каждую букву отдельно, то получиться примерно так (рис. 6.17).

Рис. 6.17. Каждая буква слова залита своей картинкой
Текст с применением эффектов перетекания и искажения
Пишем любой текст, затем инструментом Многоугольник (Y) рисуем ромб 10 на 100 мм (рис. 6.18).

Ромб закрашиваем в голубой цвет и дублируем (Ctrl+D). Размещаем оригинал и дубликат на некотором расстоянии друг от друга и применяем между ними Перетекание по часовой стрелке (рис. 6.19 и рис. 6.20).


Рис. 6.20. Применяем Перетекание по часовой стрелке
Теперь применим инструмент Искажение и выполним кручение ромбов из центра перетекания (рис. 6.21).

Далее выполним команду Эффекты-PowerClip-Поместить во фрейм и стрелкой укажите на текст (рис. 6.22).

Текст инструментом Художественное оформление
Активируйте инструмент Текст и напишите на листе рисования любой текст. Прежде чем применить к тексту художественные эффекты его надо превратить в кривые. Для этого выделите введенный текст с помощью Инструмента выбора и нажмите на клавиатуре комбинацию клавиш Ctrl+Q. Теперь активизируйте на панели графики инструмент Художественное оформление и настройте на панели его свойств режим Кисть – рис. 6.23.

Рис. 6.23. Инструмент Художественное оформление в режиме Кисть
Раскройте список мазков кисти и выберите один из вариантов мазка. Через некоторое время выбранный вами мазок будет применен к выделенному объекту (в данном случае тексту).
Текст обязательно должен быть выделенным!
При необходимости настройте Толщину мазка и другие его параметры, меняющие внешний вид текста. Несколько вариантов выполнения данного примера показано на рис. 6.24.

Рис. 6.24. Варианты закраски исходного текста с помощью различных заготовок мазков кисти
Текст с тенью
Иллюзию объема объекта несложно создать, рисуя ему тень. Для примера напечатайте любой текст и инструментом Тень создайте для него тень (рис. 6.25).

Настроить параметры тени можно, используя список Заготовки (рис. 6.26).

Рис. 6.26. Тень настроена с использованием списка Заготовки
Объемный текст
Эффект Вытягивание позволяет вытягивать объекты для создания иллюзии трехмерной формы. Напишите текст и примените к нему инструмент Вытягивание (рис. 6.27).

Попробуйте Изменить и Применить различные настройки этого инструмента (рис. 6.28).

Задания 6.1
Напишите ваше имя, используя приемы работы в CorelDRAW, показанные на рисунке ниже:

Задания 6.2
Напишите ваше имя, используя приемы работы в CorelDRAW, показанные на рисунке ниже:

Задания 6.3
Напишите ваше имя, используя приемы работы в CorelDRAW, показанные на рисунке ниже:

Задания 6.4
Напишите ваше имя, используя приемы работы в CorelDRAW, показанные на рисунке ниже:
Как невозможно познать всю Вселенную (она же всё время расширяется), так в каждой новой версии CorelDRAW каждый раз ты открываешь для себя новые возможности, приёмы и хитрости. Конечно, эта программа не для вёрстки больших, насыщенных текстами книг, брошюр, журналов, но возможности CorelDRAW для работы с текстами позволяют сверстать и подготовить к печати многостраничный промышленный каталог, с чертежами, схемами, векторными рисунками, фотографиями. И, конечно, текстовые фрагменты обязательно есть и в визитке, и в банере, и в рекламном проспекте. А если применять к тексту кое-какие трюки и эффекты, то можно создать настоящие шедевры дизайна и типографики… Конечно, многим пользователям хорошо известны инструменты и методы работы с фигурным текстом. Этот цикл статей — попытка систематизировать основные приёмы.
.jpg) |
| Рис. 1. В буклете сочетаются оба вида текста — простой и фигурный |
В CorelDRAW есть два вида текста — фигурный и простой (рис. 1). Для коротких надписей, логотипов, элементов деловой графики, заголовков, плакатов, текстов с разнообразными эффектами используется фигурный текст. Для создания текстовых документов большого объёма со стандартными правилами форматирования (брошюры, буклеты) — простой текст. Во многих случаях неважно, какой вид текста использован, — надписи в несколько строк, без применения векторных спецэффектов могут быть выполнены как фигурным, так и простым текстом. Вдоль произвольной кривой можно расположить простой и фигурный текст. Однако простой текст чаще размещают в текстовых блоках-фреймах, а размещение вдоль контура — это прерогатива фигурного текста. Оба вида текста прекрасно дополняют друг друга, они совмещаются практически во всех буклетах, брошюрах и многостраничных документах.
Основы
Фигурный текст используется для создания на странице коротких текстовых надписей, к которым применяются специальные эффекты и преобразования. В блоке фигурного текста каждый абзац является отдельной строкой независимо от её длины.
Блоки фигурного текста никак не связаны между собой, и текст не может автоматически «перетекать» из одного блока в другой. Когда лучше его использовать? Если вам требуется:
- разместить текст вдоль произвольного пути — замкнутого или незамкнутого;
- применить к тексту различные интерактивные векторные эффекты — искажение, вытягивание, тень, перетекание, оболочку, контур, скос и рельеф или комбинации этих эффектов;
- наклонить или зеркально отразить текст;
- применить к тексту инструменты «художественное оформление» для создания броских надписей;
- редактировать формы отдельных символов текстового блока;
- использовать текст в качестве контейнера;
- преобразовать в растровое изображение и применить эффекты растровой графики.
Для работы с текстом обоих видов используется один инструмент — «Текст» (F8).
После его активации достаточно нажать левую кнопку мыши. На рабочем поле появится курсор, приглашающий к вводу фигурного текста. Можно начинать набор строки текста. Во время ввода текста или его редактирования на панели свойств инструмента можно изменить ряд параметров: например, выбрать шрифт, просмотрев, как выглядит фрагмент текста; установить размер и способ выравнивания текста по горизонтали, его начертание. На панели свойств присутствуют кнопки вызова окон настроек «Свойства текста» и окна редактирования текста.
.jpg) |
| Рис. 2. Пример фигурного текста, панель свойств и окна настроек «Свойства текста» и «Свойства объекта» |
Для создания простого текста этим же инструментом «Текст» необходимо «прорисовать» рамку-фрейм для вводимого текста (рис. 2).
Фигурный текст может состоять из одного или нескольких слов или нескольких строк. Длина строки в фигурном тексте может быть практически бесконечной, поэтому для перехода к следующей нажмите . В процессе набора текста программа анализирует вводимый текст и подчёркивает орфографические ошибки.
Для редактирования строки фигурного текста достаточно активировать инструмент «Текст», подвести курсор к нужной позиции и изменить текст.
.jpg) Рис. 3. Пример фигурного текста и окно редактирования |
Если фигурный текст размещается вдоль произвольной кривой, его удобно изменять, открыв специальное окно «Редактировать текст». Это окно можно вызвать, выполнив команду меню «Текст» > «Редактировать текст». Текст изменять этим способом так же легко, как в обычном текстовом процессоре. Окно редактирования помогает и в случае, если для фигурного текста выбран очень маленький размер символов, или текст повернут на какой-либо угол, либо текстовый блок достаточно велик для редактирования непосредственно на рабочем листе документа (рис. 3).
Фигурный текст может содержать до 32 000 символов. Такой объём текста можно вставить из буфера обмена. Это примерно 10–12 страниц стандартного документа, набранного 12 кеглем. Ширина строки фигурного текста ограничивается только шириной монтажного стола. Однако такие огромные объёмы в фигурном тексте практически не используются. Если необходимо работать с большими текстовыми массивами, лучше это делать, используя возможности простого текста.
При работе с фигурным текстом используются все инструменты, применяемые при работе с векторными объектами. С помощью инструмента «Выбор» можно перемещать, уменьшать, увеличивать, сжимать по горизонтали и вертикали текстовый блок. Двойной щелчок левой кнопкой мыши на фигурном тексте при активном инструменте «Выбор» позволит изменить форму маркеров блока фигурного текста. Его можно будет трансформировать — вращать, искажать, наклонять, то есть производить стандартные действия, как и с любым векторным объектом. При необходимости все трансформации отменяются стандартной командой меню «Объект» > «Преобразования» > «Отменить преобразования».
Двойным щелчком левой кнопки мыши при активном инструменте «Текст» выделяется одно слово фигурного текста, если же щёлкнуть трижды левой кнопкой, будет выделен весь блок фигурного текста.
Если активировать инструмент «Форма» (F10) и выделить им фигурный текст, то появится возможность изменять расположение отдельных символов строки текста. Около каждого символа появляется маленький маркер-«узелок». Потащив за него, можно изменить местоположение символа. Отдельный символ легко поднять вверх, опустить, переместить в сторону, даже поменять местами.
.jpg) |
| Рис. 4. Фигурный текст выделен инструментом «Форма», изменение расстояния между строками и символами |
Перемещение каждой из двух больших стрелок под текстовым блоком позволит визуально изменить расстояние между символами текста и между строками (рис. 4).
.jpg) |
| Рис. 5. В блоке фигурного текста изменено расположение отдельных символов. После применения команды главного меню «Текст» > «Выпрямить текст» блок фигурного текста приведён к первоначальному виду |
Если фигурный текст был изменён инструментом «Форма» и символы расставлены произвольно, то можно применить команду меню «Текст» > «Выпрямить текст» для возвращения тексту первоначального вида (рис. 5).
.jpg) |
| Рис. 6. Сочетание клавиш <Ctrl+,> позволит изменить ориентацию фигурного текста на вертикальную |
Изначально фигурный текст набирается в виде горизонтальной строки.
Настройка параметров абрисов и заливок текстовых объектов
Для фигурного текста подходят все виды заливок и абрисов. Однако для текстов с небольшим размером шрифта использование узорных или текстурных заливок — напрасный труд. Читатель не оценит, да и в большинстве случаев не заметит.
Рис. 7. Пример применения различных заливок, абрисов и фоновой плашки в одном блоке фигурного текста
Заливки и абрисы фигурного текста настраиваются в окне «Свойства объекта» > «Символ». Можно задать вид заливки для текста; цвет и вид заливки фоновой плашки под текстом; цвет, стиль и толщину абриса. В окне настройки «перо абриса» есть возможность задания таких важных параметров, как «масштабировать с объектом» и «печать под заливкой». Если флажок «масштабировать абрис вместе с объектом» включен, то величина абриса букв будет пропорционально изменяться при уменьшении или увеличении блока фигурного текста. Заливать цветом и задавать абрисы можно как для всего блока фигурного текста, так и для отдельных слов и даже символов (рис. 7 и 8).
.jpg) |
| Рис. 9. Текст, залитый двухцветной линейной фонтанной заливкой |
.jpg) |
| Рис. 10. Текст, залитый двухцветной эллиптической фонтанной заливкой |
.jpg) |
| Рис. 11. Текст, залитый двухцветной прямоугольной фонтанной заливкой |
Очень просто создать фигурный текст с двухцветной заливкой. Достаточно использовать фонтанную (градиентную) заливку и правильно настроить её атрибуты. Выбрать два нужных цвета для маркеров цветовых переходов, выбрать тип фонтанной заливки (линейная, эллиптическая, коническая, прямоугольная). Задать для параметра «Ускорение» значение –100. Все — двухцветный редактируемый фигурный текст готов (рис. 9, 10 и 11)!
Настройка расстояний между словами, символами, строками фигурного текста
.jpg) |
| Рис. 12. Настройка расстояний между строками, словами, символами |
Визуально изменить расстояния между строками и и символами легко инструментом «Форма». Точные значения расстояний между символами, словами и строками задаются либо в окне «Свойства объекта» > «Абзац», либо в окне «Свойства текста». (Эти окна практически идентичны, просто вызываются из разных меню программы.) В этих же окнах настраиваются типы выравнивания текста по горизонтали — по левому краю, по правому краю, по центру, по ширине и полное выравнивание (рис. 12).
.jpg) |
| Рис. 13. Указывая параметры смещения по горизонтали или вертикали и угол поворота отдельных символов, можно получить тексты нестандартного вида |
В этом же окне во вкладке «Символ» указывается расстояние, на которое можно смещать отдельные, выделенные инструментом «Текст» символы по вертикали и по горизонтали, а также угол поворота для выделенного символа (рис. 13).
Типографические параметры, такие как гарнитура, размер шрифта, начертание, задаются либо в окнах «Свойства объекта» или «Свойства текста», либо в панели настроек текста, которая открывается, как и все стандартные панели, из меню «Окно» > «Панели» > «Текст». Набор параметров во всех панелях и окнах идентичен. Некоторые параметры в этой панели такие как маркированные списки, буквицы, настраиваются для простых текстов.
.jpg) |
| Рис. 14. Настройка полиграфических параметров текста |
Кнопка «Преобразовать текст» помогает изменить тип текста. Выделенный фигурный текст может быть преобразован в простой и наоборот — фрагмент простого текста преобразован в фигурный (рис. 14).
Панель «Текст» кроме настроек полиграфических параметров, таких как выбор гарнитуры шрифта, размера, начертания, (жирное, наклонное, с подчеркиванием), выравнивания, содержит несколько иконок для вызова следующих окон:
В версии CorelDRAW X7 появилась возможность выбирать и просматривать текст, для которого применены различные шрифты. Вызвать окно «Применение шрифта» можно из панели свойств текста или командой главного меню «Текст» > «Применение шрифта». Достаточно ввести любое слово или фразу текста, выбрать несколько самых разных гарнитур шрифтов, сравнить их и, выбрав оптимальный вариант, перетащить его на рабочий лист документа.
Все основные атрибуты фигурного текста настраиваются в окне «Свойства объекта» или в окне «Свойства текста». При форматировании больших текстовых массивов или нескольких фрагментов фигурных текстов проще и быстрее работать с окном «Свойства текста», в котором собраны все параметры настроек для фигурного и простого текстов.
.jpg) |
| Рис. 16. В макет визитной карточки с помощью окна «Вставка символа» добавлен символ телефона |
С помощью окна «Вставка символа» можно вставить в текст или в любое место на рабочем поле документа необходимый символ из любого шрифта, например, вставить изображение телефона в макет визитной карточки (рис. 16).
Редактирование текста в этой версии не претерпело глобальных изменений, но появились отдельные моменты которые здесь я тоже рассмотрю. Графический пакет Corel даёт нам возможность изменения места расположения текста, масштабирования, применения различных визуальных эффектов и заливок.
Постараюсь уместить основные инструменты и возможности работы с текстом CorelDrawX7 в этой статье.
Фигурный и простой текст.
Текст в графическом редакторе CorelDrawможет быть двух различных типов: фигурный и простой. Фигурный текст более гибкий и удобный для художественной обработки. Простой текст обозначен границами за которые он не может выйти и предназначен по большей части для больших объёмов информации.

Хочу обратить внимание на то, что мы можем выделить при помощи этого инструмента область, а построенный в этой области текст будет не фигурным, а простым. Т.е. он будет вписан в выделенную нами область.
Простой текст мы не можем расположить вдоль векторного объекта, он предназначен для больших объёмов текстовой информации. А фигурный в свою очередь больше подходит для выделения более значимой и не такой большой по объёму информации.
Изменение интервалов в тексте.

Растягивая наш текст, при помощи этих стрелок, с зажатой клавише Shift мы увеличиваем только расстояние между словами, а зажав Ctrl работаем только с кернингом. Подобным образом можно редактировать как фигурный так и простой текст.
Заливка текста.
Изменение возможностей по работе с заливкой текста в CorelDrawX7 настоящее новшество. Теперь мы можем заливать текст текстурой, градиентом, растровым и векторным изображением. При этом опять же конвертация текста не обязательна.
Интересное по теме Работа с текстом в Adobe InDesignТекст вдоль кривой.

Обтекание текстом.


Эффекты с текстом.
По сравнению с более ранними версиями в CorelDrawX7 мы можем применять эффекты без ущерба для текстовой информации. Теперь нам не обязательно переводить текст в кривые.
Помимо эффектов прозрачности мы можем применять эффекты линзы, оболочки, скашивания, вытягивания и даже эффекты перетекания. Да что там говорить, практически любые эффекты, доступные раньше лишь для векторных кривых, мы можем теперь применить к тексту и потом этот текст отформатировать, исправив в нём знаки препинания или грамматические ошибки.
Небывалая доселе роскошь для невнимательных дизайнеров).
Приведу некоторые эффекты с текстом ниже.



Текст в контейнере.
Для того чтобы поместить текст в контейнер нам нужен векторный объект, выполняющий роль этого самого контейнера, это может быть звезда, эллипс, произвольный прямоугольник или любой другой замкнутый векторный объект. После того как мы нашли контейнер для нашего текста мы выбираем инструмент для создания текста (рис_2).
При наведении на наш контейнер курсор преобразуется, тем самым давая нам возможность для создания текста, заключённого в контейнер.

Плюсы текста заключённого в контейнер, в простом редактировании границ контейнера. Изменяя форму нашего контейнера мы редактируем границы размещения текста.
Это нововведение позволяет выбрать и просматривать различные шрифты в отдельном окне. Здесь мы можем изменить слова набранные этими шрифтами и сразу видеть изменения.

Если раньше нам приходилось работать с текстом в на листе, то теперь мы можем набрать любое слово или выражение в этом окне, выбрать любое количество гарнитур для отображения, а затем взять понравившееся написание и просто вытащить его из этого окошка в рабочую область. Очень даже неплохо я бы сказал.
Отмена преобразований.

Конвертирование текста в кривые.
После того как мы закончили форматирование нашего текста, нам нужно подготовить наш файл для печати и первым шагом будет конвертирование текста в векторный объект. Для этого:
Эта стадия должна быть заключительной, потому-что после этого мы не сможем форматировать текст. Обычно я оставляю файл с текстом, а для печати сохраняю ещё один такой-же, но уже с конвертированным, кривлёным текстом. В случае если вам потребуется слегка видоизменить макет, то вам не придётся вносить весь текст заново.
Импорт текста.
Есть возможность импорта текста из различных текстовых редакторов: Word, Exel и т.д. Но иногда требуется пакет совместимости.
Советы при работе с текстом.
В заключении хочу дать несколько простых советов при работе с текстом.
2. Сохраняйте рабочие файлы с конвертированным и не конвертированным текстом.
3. Старайтесь на начальных этапах воздерживаться от применения градиентных заливок, теневых и прочих визуальных эффектов при работе с большим объёмом текста.
4. Помните, что с помощью типографики можно выразить динамику, статику, эмоции, строгость и функциональность. Достаточно иногда больше внимания обратить на работу со шрифтом, чем часами искать в сети иллюстрации и фотографии.
5. Читайте книги по типографике и статьи на сайте.
Думаю небольшое видео по работе с текстом не будет лишним.
Вкладки. Позволяет редактировать глубину вложенного текста.
Столбцы. Эта опция позволяет нам регулировать количество и ширину столбцов, а также расстояние между колонками. Хорошая альтернатива типографской сетке.
Маркеры. Мы можем редактировать свойства маркированного списка: изменять тип маркера, изменять расстояние от маркера до текстовой границы и от маркера до текста.
Буквица. Изменение параметров для первой буквы в абзаце.
Применение шрифта. Окошко для предварительного просмотра и быстрого выбора шрифтов.
Редактировать текст. Выплывает окошко для форматирования текста.
Вставка символа. Тут я думаю всё ясно: это возможности для вставки нестандартных значков типа знака копирайта или арабской буквы.
Вставить символы форматирования. Это меню поможет нам вставить такие символы как длинное тире, короткое тире, неразрывный перенос и т.д.
Служебные символы. Меню для работы со служебными символами.
Простой текст. Здесь мы можем включить и выключить отображение рамок для простого текста, а также изменить другие параметры для текста.
Текст вдоль пути. При выделенном тексте, позволяет нам выбрать кривую для размещения текста вдоль кривой.
Выпрямить текст. Выпрямляем неправильно отредактированный нами текст.
Выровнять. Выравниваем текст который по ошибке развернули.
Выровнять по базовым линиям. Текст привязывается к базовым линиям документа.
Использовать переносы. Мы можем использовать переносы.
Параметры. Функция для настройки параметров переноса.
Средства проверки правописания. Орфография, грамматика, тезариус и т.д.
Регистр. Выводит окошко для редакции регистра.
Кодировать. Изменяем кодировку символов.
Статистика текста. Показывает количество строк символов, используемые шрифты и т.д.
Параметры списка шрифтов. Позволяет регулировать размер шрифта в выпадающем списке, можно выбрать тип шрифта для отображения и т.д.
Учитесь, работайте и не ленитесь! Надеюсь эта статья оказалась вам полезной.
Читайте также:


