Как сделать бассейн в 3ds max
Corona Scatter – незаменимый инструмент в создании растительности, ворса, шерсти, волос и прочего террейна, включающего в себя обилие плотно расположенных друг к другу 3D–объектов.
Потенциал Corona Scatter очень велик и найти ему применение можно в разных областях 3D–моделирования. Чаще всего данный инструмент используют в экстерьерных сценах для создания травы и прочей растительности в видимой камерой области. Его особенность и одновременно преимущество в том, что можно добиться реалистичного и естественного расположения растительности по поверхности, не совершая при этом большое количество действий вручную.
Но не стоит пренебрегать данным инструментом в других сферах, по аналогии с растительностью его можно использовать в еще больших по масштабу проектах, например, при градостроительстве. Это вам не цветочки сажать :D
Давайте я подробно покажу все параметры данного инструмента, чтобы вы понимали весь спектр его возможностей, которых можно добиться с его помощью. Обещаю, результат вас не оставит равнодушным и вы больше не сможете игнорировать использование Corona Scatter ;)
Где скачать Corona Scatter для 3ds Max
Для начала давайте разберемся где вообще достать данный инструмент и как его установить. На самом деле, для того, чтобы воспользоваться Corona Scatter – скачивать ничего не придется. Если у вас установлена одна из версий Corona Render, то обозреваемый нами инструмент уже входит в комплект с программным обеспечением и вам достаточно его только найти на панели инструментов:
- Находим на панели с инструментами раздел Create.
- Далее кликаем на иконку подраздела Geometry.
- В подразделе Geometry кликаем по списку Standard Primitives и находим пункт Corona.
Настройки и параметры Corona Scatter
Перед тем как приступить к практической части, изучим все настройки и параметры Corona Scatter. Так у вас будет общее представление о возможностях инструмента, чтобы без проблем понимать о чем идет речь в практической части.
Чтобы попасть в раздел настроек Corona Scatter понять как им пользоваться вам нужно выбрать ранее созданную плоскость, как на GIF–изображении выше, а затем кликаем на вкладку Modify. Там отобразится перечень с обилием настроек и параметров, рассмотрим их по порядку:
Objects

В данном разделе вы можете выбирать нужные вам объекты для рассеивания их по выбранной вами поверхности и дальнейших манипуляций с ними. Назовем их объектами для скаттеринга.
Distribute-on objects – данное окошко позволяет выбирать нужные вам плоскости или объекты, на которых будут располагаться другие выбранные вами объекты.
+ (знак плюса) – нажатие кнопки позволяет выбрать нужные вам объекты из сцены во вьюпорте.
– (знак минуса) – нажатие кнопки позволяет исключить нужные вам объекты из сцены во вьюпорте.
[. ] – нажатие кнопки открывает отдельное меню со всеми объектами в вашем проекте, позволяя выбрать нужные вам объекты из сцены или исключить некоторые из них.
Instanced objects – данное окошко позволяет выбирать нужные вам объекты для их дальнейшего расположения на плоскостях или объектах, выбранных ранее в окошке Distribute–on objects.
+ (знак плюса) – нажатие кнопки позволяет выбрать нужные вам объекты из сцены во вьюпорте.
– (знак минуса) – нажатие кнопки позволяет исключить нужные вам объекты из сцены во вьюпорте.
[. ] – нажатие кнопки открывает отдельное меню со всеми объектами в вашем проекте, позволяя выбрать нужные вам объекты из сцены или исключить некоторые из них.
Scattering
Enable – наличие галочки активирует один из видов отображения объектов, нужных вам для эффекта рассеивания по площади поверхности. Данный пункт имеет 3 типа отображения:
- 1D On splines – активирует отображение объектов для скаттеринга только вдоль сплайнов. Данный режим может пригодиться вам в создании различных туннелей, труб, декоративных изгородей, заборов и пр.
- 2D On surfaces – активирует отображение объектов для скаттеринга по имеющимся, выбранными вами геометрическим поверхностям. Данный режим чаще всего используется в создании различного террейна и ландшафта.
- 3D In bounding box – активирует отображение объектов для скаттеринга в пределах границ объемного объекта, например коробки. Данный режим может пригодиться в наполнении внутренних частей тех или иных объектов, например, жвачка в аппаратах с жевательной резинкой, пузырьки в аквариумах или детский аттракцион – бассейн с шариками.
Rod seed – изменение этого параметра позволяет расположить объекты по поверхности случайным образом. Можете регулировать данный параметр так, как считаете нужным.
Temporal consistency

Enable – наличие галочки активирует функционал, ответственный за нужное вам отображение объектов на поверхностях при работе с анимацией. Если ваш проект связан только со статическими кадрами для рендеринга, то можете снять галочку с этого пункта. За манипуляции отвечает следующий параметр:
Rest pose frame – этот параметр позволяет отрегулировать нужный вам кадр, с которого будут происходить изменения при активации Temporal consistency.
Avoid collisions

Enable – наличие галочки активирует функционал, ответственный за пересечение объектов на выбранной вами поверхности друг с другом. За манипуляции отвечает следующий параметр:
Spacing [%] – этот параметр позволяет отрегулировать расстояние между объектами во избежания пересечения коллизии друг с другом (в процентах). Очень удобный параметр, если, допустим, вам нужно отрендерить определенные группы зданий на фоне, но так, чтобы ни одно из них не пересекались друг с другом. Оставив значение по умолчанию – 100%, ни один объект на плоскости не пересечется с другим. Но если это какой–нибудь лес, то реалистичнее будет, когда кроны деревьев будут пересекаться с такими же деревьями как и в реальной жизни. Для этого можете задать среднее значение для подобных объектов в 60–70%. В любом случае, пробуйте изменять данный параметр так, чтобы он лучшим образом повлиял на правильность выполнения и внешний вид именно вашего проекта.
Далее имеется 2 кнопки, на них тоже стоит обратить внимание, так как случайное нажатие одной из них может привести к поломке и зависанию вашей сцены:
Convert to max geometry – нажатие кнопки сконвертирует все имеющиеся объекты скаттеринга в 3D–геометрию. Проще говоря, если рассматривать это на примере с деревьями, то каждое дерево, размноженное и посеянное на определенной поверхности с помощью Corona Scatter, превратится в отдельный объект, а именно будет иметь свою собственную геометрию. Это чревато зависаниями, вылетами и поломками вашей сцены. Не нажимайте данную кнопку, если объекты рассеивания исчисляются не одним десятком!
Scatter lister – нажатие кнопки открывает отдельное меню с информацией по каждому созданному объекту Corona Scatter. Там вы можете производить различные манипуляции, частично похожими на перечень настроек из вкладки Modify, только тут каждый объект Corona Scatter у вас под рукой.

Разновидностей воды, встречающейся на визуализациях, существует достаточно много, и это не только жидкость в стакане, но и масштабные водные пространства: моря, озера или реки. Но особенно частая задача при создании экстерьеров в 3ds max — моделирование водной поверхности бассейна, «играющей» бликами и здорово «оживляющей» картинку.
Именно поэтому сегодня мы поговорим о том, как создать реалистичный шейдер воды в Vray, и, уже по традиции, не забудем и о Corona Renderer. Метод этот очень простой и быстрый, доступный даже новичкам. Кстати, советую сразу ознакомиться и с этим уроком, рассказывающим об анимации волн на воде.
Материал воды в Vray
Для будущей визуализации я уже заготовила такую небольшую сценку.

Выставляем в настройках рендера (Render – Render Setup) визуализатор Vray. Также я пользуюсь уже сохраненным пресетом готовых настроек для этого визуализатора, который я взяла тут.

Работать будем с простым примитивом Plane. Переходим на вид сверху и рисуем поверхность внутри бассейна, для точности можно использовать привязку: Create – Geometry – Standard Primitives – Plane.

Опускаем поверхность внутрь бассейна.

Теперь соберем материал воды. Открываем редактор материалов (горячая клавиша M). Выбираем пустой слот и меняем материал Standard, который обычно стоит по умолчанию, на VrayMtl.

Листаем свиток настроек вниз до раздела карт Maps. Жмем на кнопочку None напротив Bump и выбираем карту Noise. Эта карта генерирует «шум», который поможет нам создать рябь на воде. Именно небольшие волны придают реалистичности, ведь водная гладь никогда не бывает полностью спокойной и ровной.

Применяем текстуру к Plane и нажимаем на кнопку Show Shaded Material in ViewPort, чтобы увидеть, как легла карта.

А она, вообще говоря, легла неправильно, так как никаких изменений не видно. Меняем параметр Size так, чтобы стали видны «пятна», которые обозначают будущий рельеф, у меня это значение 25.
Теперь выходим снова к меню с картами — кнопка «Go to Parent» и перетаскиваем карту на слот ниже, в Displace с опцией Instance.

Пропишем степень влияния обеих карт. Bump сделаем побольше, а Displace поменьше.

Вот и все, мы поработали с рельефом объекта, не затрагивая его полигоны, манипулируя только картами. Теперь настроим сам материал. Вода имеет практически 100% прозрачности, поэтому параметр Refract мы поставим 255.

А еще на воде всегда есть отражения и блеск от солнца. Поэтому значение Reflect понижаем до 100.

Чтобы получить блик, RGlossiness задаем 0,88. Также можно прописать индекс преломления, для воды его значение — 1,33.

Готово, включаем тестовый рендер.


Материал воды в Corona Renderer
Меняем визуализатор на Корону в меняю Render — Render Setup. Как и в предыдущем случае, создаем Plane, вписывающийся в чашу бассейна и погружаем его на нужный уровень. Create – Geometry – Standard Primitives – Plane.

Теперь открываем редактор материалов и выбираем свободный шарик. Меняем материал Standard на Corona Mtl.

Опускаем свиток настроек до раздела Maps и кликаем на None в строчке Bump. Выбираем карту Noise.
Применяем материал на наш Plane, жмем кнопку Show Shaded Material in Viewport и подбираем значение Size так, чтобы стали видны темные и светлые пятна на поверхности. Мое значение — 25.

Возвращаемся к картам, жмем Go to Parent и копируем карту, нажав на ней ПКМ. Кстати, Корона куда более чувствительна к бампу, потому значение влияния карты можно оставить маленьким, около единицы.

Затем вставляем ее в Texture, раздел Displacement, Max Level задаем 20.

Установим значение прозрачности и отражений. Значение Reflection ставим 1, цвет в Color — 100. Остальные значение прописываем в соответствие со скриншотом.
Если видео ниже не отображается, отключите блокировку рекламы на этом сайте и обновите страницу. Все уроки тут встраиваются с Youtube и почему-то блокировщики считают их рекламой.
В этом уроке разберем, как быстро и просто настроить материал воды в 3ds Max (Corona Renderer).

Разновидностей воды существует много: чистая вода в стакане, голубая вода в бассейне, морская вода насыщенного синего цвета, речная вода, имеющая зеленоватый оттенок и т.д.
Способов создать воду также существует довольно много: от простой настройки материала до использования скриптов, которые генерируют волны по заданным параметрам.
В этом уроке я покажу наиболее простой и универсальный, на мой взгляд, способ настройки материала воды.
Я смоделировал небольшую тестовую сцену. В ней есть небольшой бассейн, поручни и подсветка (чтобы были видны преломляющие свойства воды).

В качестве объекта, к которому я буду применять материал воды, создал обычный Box (куб), по размерам чуть больше объема бассейна. Важно использовать именно объемный объект для создания воды. Плоские объекты не дадут эффекта глубины.

Таким образом мы получим материал обычной чистой прозрачной воды

Чтобы придать воде какой-либо оттенок, нужно регулировать настройки блока Volumetric absorbtion and scattering (объемное поглощение и рассеивание света).
Например, у меня толщина воды составляет 2000 мм, и чтобы получить прозрачную воду с легким оттенком, я задал параметр Distance 5000 мм, то есть в 2,5 раза больше толщины объекта.
Конечно, можно крутить и цвета, делая их максимально приближенными к белому, но мне этот подход кажется менее эффективным и менее точным в плане настройки.

В итоге мы получим вот такой материал. Выглядит вполне естественно. Обратите внимание, с увеличением глубины тон воды становится более насыщенным, так как солнечные лучи ослабевают по мере прохождения расстояния в среде данного материала.

С другой стороны, метровые волны при визуализации архитектурных проектов тоже далеко не всегда уместны.
Так что остановимся на создании именно легкой ряби на глади воды.


Вот так будет выглядеть рябь на воде (на рендерах выше она также присутствовала):

Вот так выглядит материал воды для бассейна в 3ds Max днем и ночью:


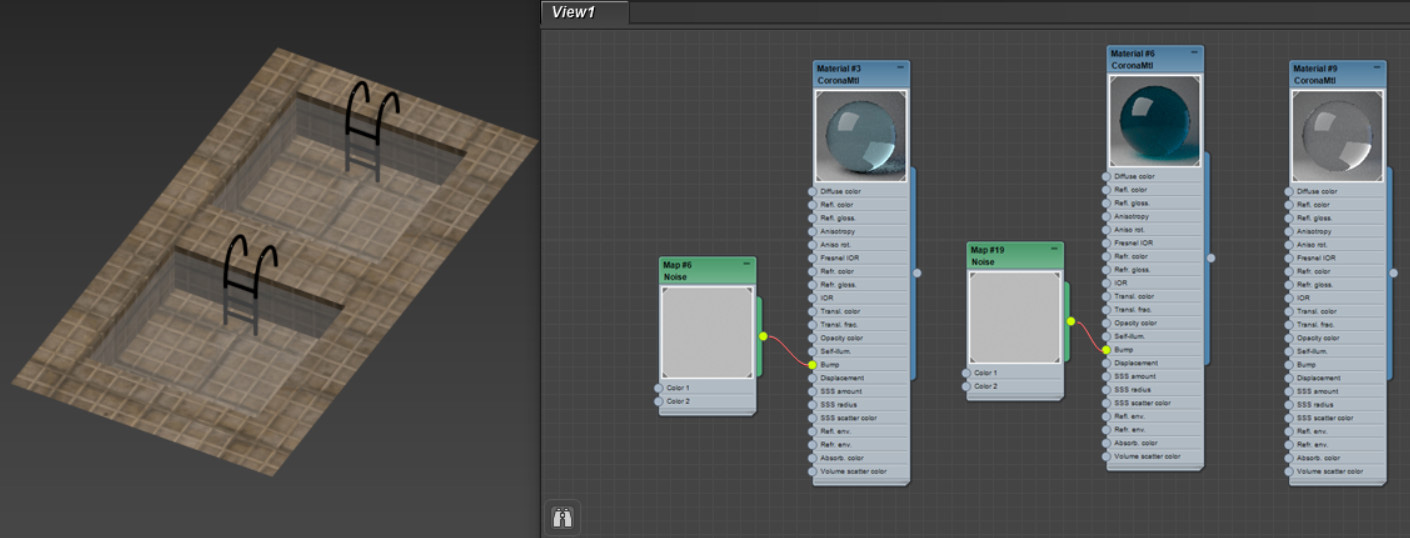
Материал воды достаточно легко настраивается. Например, в CoronaMtl для этого понадобится изменить всего несколько основных параметров. Для большей реалистичности можно добавить одну стандартную процедурную карту. И после таких несложных действий можно получить отличный финальный результат. Но в статье будут описан и другой, более сложный метод настройки прозрачного материала воды.
Поверхность воды можно создать из одного полигона. В качестве геометрии для воды можно использовать Plane или Box. Они находятся в меню Create – Geometry – Standard Primitives.
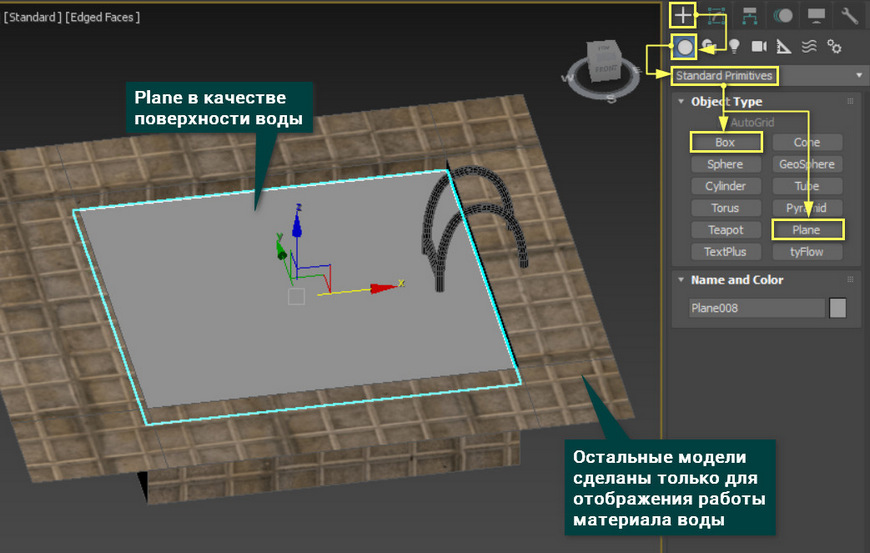
1. Основные настройки материала
Откройте Material Editor (горячая клавиша «M») и создайте материал Materials – Corona – CoronaMtl. В материале нужно задать следующие параметры:
Изменять цвета и снижать Diffuse Color не обязательно. При полной прозрачности влияние цветов мало заметно. По настроенным свойствам материал напоминает стекло. Но отличие от стекла заключается в параметре IOR, величину которого можно найти в Сети.
С помощью указанных настроек получится материал чистой воды. А как отрендерить получившийся материал вы узнаете из статьи «Как сделать рендер в 3ds Max».
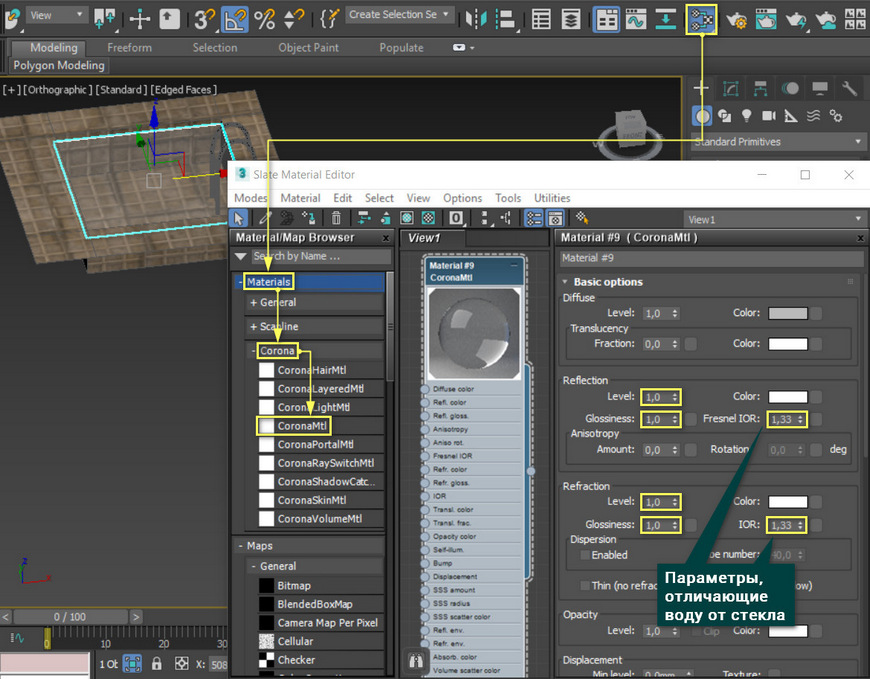
2. Bump и Volumetric
Для большей реалистичности можно создать рябь на поверхности воды.
Волны или рябь можно сделать, назначив процедурную карту Noise к параметру Bump. В зависимости от сцены, может понадобиться изменить интенсивность выдавливания в CoronaMtl – Maps – Bump. Также понадобится изменить размер карты Noise – Noise Parameters – Size.
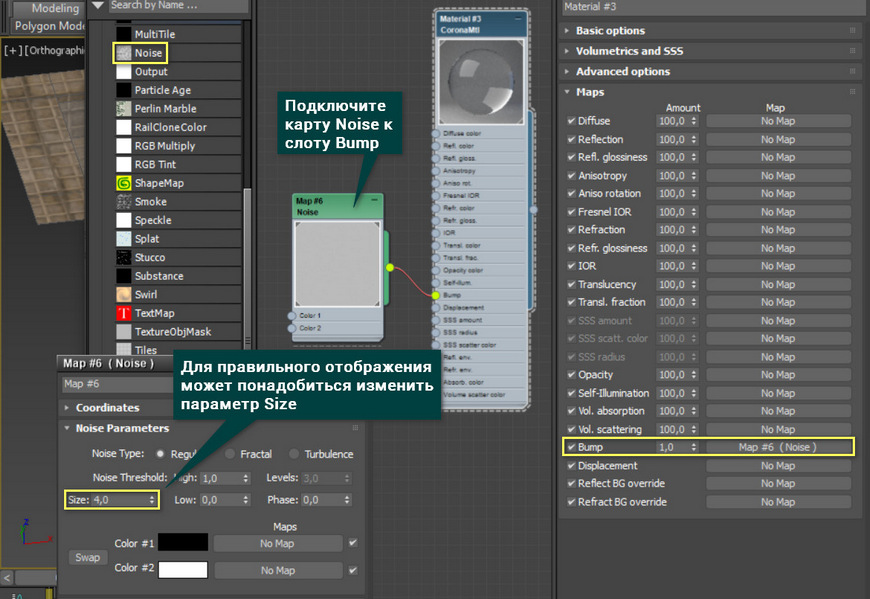
Карта Noise создаст неровности, которые можно увидеть на рендере.
В зависимости от угла обзора вода может иметь разный цвет. Например, при наличии Corona Sky, если опустить камеру ниже, то вода будет выглядеть более синей.

Если вода должна иметь более насыщенный цвет или быть грязнее, то это можно установить с помощью Volumetrics and SSS. Для этого понадобится установить Mode: Volumetric scattering, затем установите нужный цвет Absorption Color. Для включения эффекта нужно увеличить значение Distance.
Distance нужно делать достаточно большим, чтобы материал был не слишком темным. Универсального значения Distance нет. Для каждой сцены и каждого материала жидкости придется подбирать его самостоятельно.
На рендере слева – вода с включенным свойством Volumetrics scattering, слева – материал без указанного свойства.
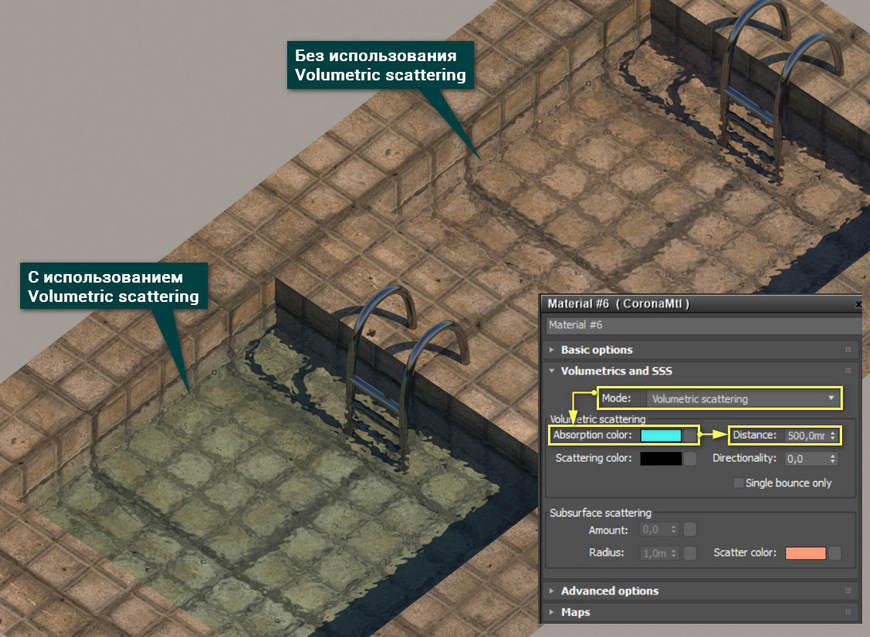
3. Особенности Refraction Color и Caustics
Refraction Color может придать цвет толще воды, как Absorption Color. Однако Refraction Color не создает объемного цвета. Он будет одинаковым по всему объему воды. Volumetrics and SSS усиливает интенсивность цвета в зависимости от «глубины».
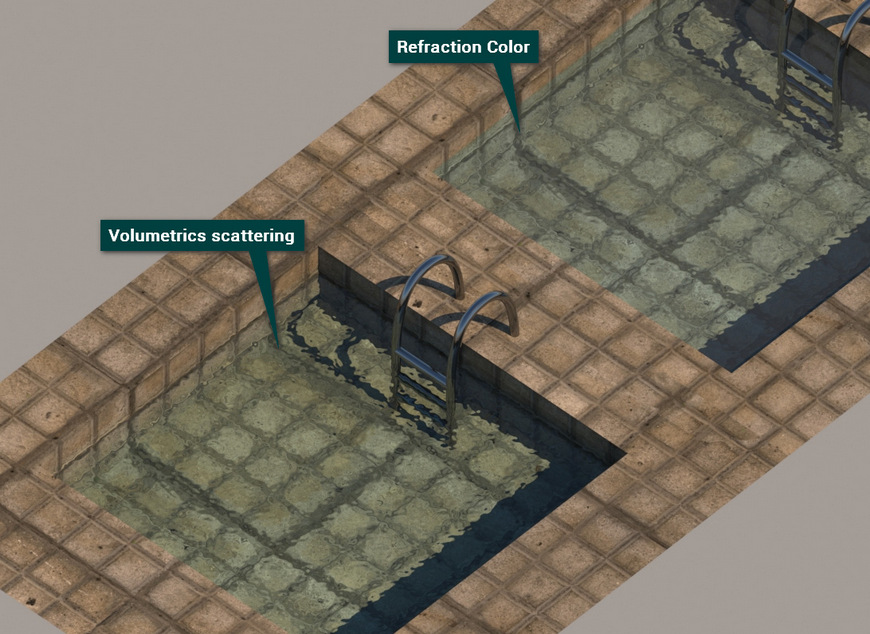
Установка флажка Caustics включает физически корректный расчет каустики для всего, что имеет прозрачность. Настраивать каустику практически нельзя. Более того, изменение параметров типа Volumetrics scattering или Refraction Color могут практически не влиять на материал.
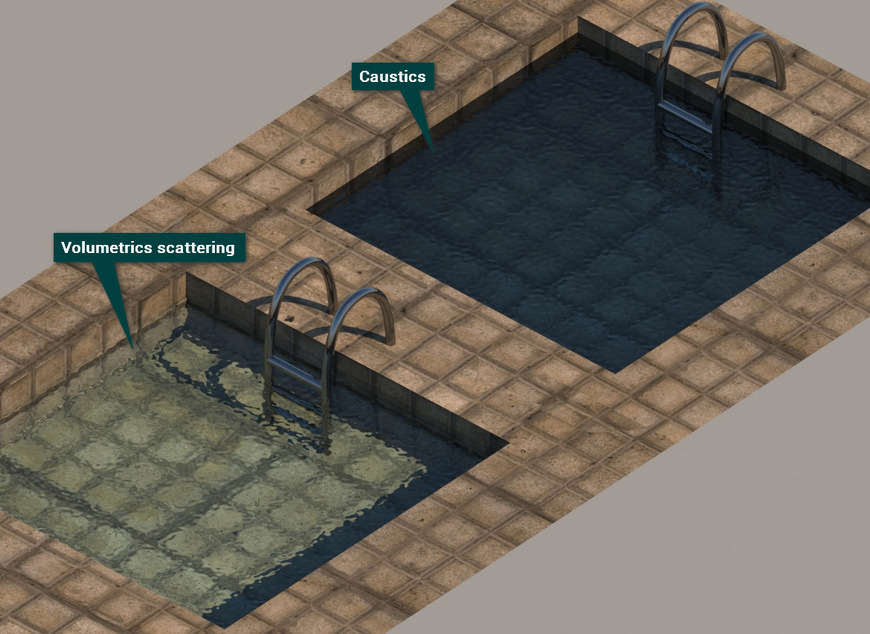
Для улучшения каустики можно установить несколько скрытых настроек Corona Renderer. Для этого нажмите Render Setup – System – System Settings – Enable devel/debug mode. Затем нужно установить Performance – Development/Experimental Stuff – Render engine: Bidir/VCM. Установив этот движок, перейдите в Bidirectional Pathtracing/VCM Render Engine – Use MIS – Mode: [VCM] Vertex connection and merging.
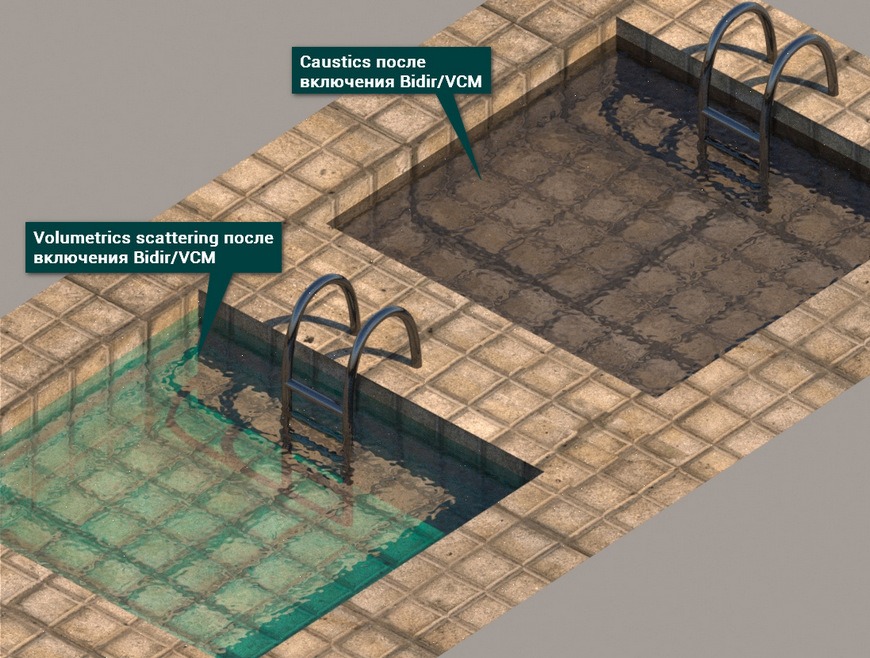
С данными настройками стоит быть очень аккуратным, т.к. они экспериментальные. Более того, улучшив рендер каустики, может сильно измениться результат для материалов без этого свойства. Результат можно увидеть ниже.
Методичка по настройке 3D Max перед работой

1. Настраиваем системные единицы
Перед началом работы необходимо учитывать важный момент: в каких единицах измерения вы будете строить сцену.
Самым оптимальным значением будут мм.
Это действие достаточно будет выполнить один раз, в дальнейшем при запуске новой сцены по умолчанию сохранятся эти настройки.
Как это сделать:
Customize → Units Setup → Metric: millimeters → System Unit Setup → 1Unit = 1 millimeters → OK
2. Настраиваем количество отменяемых действий
По умолчанию программой задано 20 возможных шагов «назад». Как показывает практика, этого недостаточно, потому лучше увеличить данный показатель:
Customize → Preferences… → General →Levels:100 → OK

3. Настраиваем автосохранение
Все понимают важность данного действия. Поскольку в 3ds max вылеты и «падение» сцен довольно распространённая проблема, то Auto Backup для многих просто спасение.
Customize → Preferences… → Files → Number of Autobak files: количество автосохранённых файлов.
Backup Interval (minutes): интервал времени автосохранений Auto Backup File Name: имя автосохранённого файла.
4. Путь автосохранения
После того, как мы настроили режим автосохранений, нужно понимать, где искать эти файлы.
Для этого заходим в: Customize → Configure User Paths… → во вкладке File I/O видим путь в Project Folder, по которому сохраняются наши файлы. Этот путь, конечно же, вы можете изменить на своё усмотрение, нажав троеточие … .
По умолчанию Auto Backup-файлы нужно искать на диске С → Документы → 3dsMax → autoback

5. Убираем резкие тени и настраиваем угол обзора в окне перспективы
Во вьюпорте перспективы в левом верхнем углу заходим в Standard:
Убираем затенение: Per-View Presets → Default Lights: 2 Default Lights
Настраиваем угол обзора: Per-View Preferences → Perspective Field of View: 90°

6. Как узнать количество полигонов в сцене
Важно следить за количеством полигонов в сцене. Рано или поздно при наполнении сцены, мы сталкиваемся с проблемой подтормаживания во вьюпорте, и связано это напрямую с увеличивающимся количеством полигонов.
Данный режим отображения включается клавишей "7"

7. Беспокоит периодическое автопереключение вида в режим отображения "рёбра/сетка"?
Отключайте эту кнопку. Но будет иногда подвисать. Эта кнопка как раз для того, чтобы облегчать нагрузку на комп в тяжёлые моменты за счёт переключения в режим видимости только рёбер.

8. Убираем кубы вращения ViewCube
Пользоваться горячими кнопками и определённым сочетанием клавиш для вращения гораздо удобнее (список этих сочетаний можно увидеть в конце методички). Потому эти кубики лучше скрыть, чтобы они нас не отвлекали.
Нажимаем alt+B → вкладка ViewCube → снимаем галочку с Show the ViewCube → Ok
9. Как вращать объект в сцене
На панели инструментов в правом нижнем углу находим пиктограмму Orbit SubObject, появится орбита вращения, наведя на которую, можно вращать объект левой кнопкой мыши.
Чтобы сбросить эту орбиту, достаточно нажать правой кнопкой мыши во вьюпорте. Более удобный способ вращения с помощью сочетания следующих клавиш: alt+скролл мыши.

10. Если скрыли панель справа, как ее вернуть
Такое бывает с каждым. Как правило, происходит это машинально при работе.
Решение простое: ctrl +х (сочетание клавиш, которое вернет панель на место). Также можно это сделать, наведя на черточку у другой панели, нажимаем правой кнопкой мыши, появится контекстное меню, где выбираем Command Panel ..

1 1. Если исчезла панель сверху, как ее вернуть
Необходимо сверху на белом поле нажать правой кнопкой мыши и выбрать из выпадающего списка: Main Toolbar.
1 2. Как архивировать сцену
Самый удобный способ не потерять текстуры и настройки – это архивировать сцену в самом 3д максе. Тогда можно не переживать, откроется ли сцена на другом ПК без каких-либо потерь.
Делаем это следующим образом: File → Archive… → после того, как выбрали путь сохранения, появится чёрное окошко архивации (его не трогаем, просто терпеливо ждём). Когда окошко исчезнет, архивация сцены завершена.
1 3. Если мешает подсвечивающая рамка при наведении на объект
В более ранних версиях макса этой подсветки не было и она может показаться непривычной, мешать при работе (или отвлекать).
Отключить подсветку при наведении на объект можно так: Customize → Preferences… → Viewports → Selection/Preview Highlights Preview → → снимаем галочку в Outline → Ok

14 . Как добавить пункты V-ray, если их не оказалось в контекстном меню
Такое случается при работе сразу после установки V-ray. При нажатии правой кнопкой мыши, вы можете не обнаружить необходимые для работы пункты.
C появлением панели инструментов ToolbarVray вынесена кнопка V-Ray menu registration, нажав на которую, проблема уходит и все пункты появятся на своих местах. Добавить их можно 2-мя способами.

V-Ray menu registration, нажав на которую, проблема уходит и все пункты появятся на своих местах

registerVRayMenus () →Enter

15. Как удалить анимацию в сцене
Может случиться так, что вам понравилась модель (к примеру, дерево), а оно создавалось с анимацией. Программа в определённый момент выдаст информацию о том, что в сцене присутствуют анимированные объекты.
И если ваша сцена статична, правильнее будет удалить анимацию. Как это сделать? Нажимаем сочетание клавиш ctrl+A, тем самым выделяя все объекты в сцене. Находим на верхней панели Animation → Delete Selected Animation.

Если случилось так, что при приближении к объекту колёсиком мыши этот шаг скачкообразный и слишком большой, вполне вероятно предположить, что в сцене есть объекты, которые находятся довольно далеко от центра координат.
Проверить это просто, нажав ctrl+A (выделятся все объекты в сцене) и затем нажимаем Z, что позволит центрировать эти объекты во вьюпорте. Вы сможете сразу заметить, какой же объект так далеко «убежал» и не даёт нашей сцене стать в центре вьюпорта. Решение очевидно: приблизить отдалённые объекты поближе к центру или при необходимости вовсе удалить их со сцены.


17. Что делать, если стрелки перемещаются отдельно от объекта
Частый вопрос среди новичков, т.к стрелки приобретают необычный вид и двигаются сами по себе, никак не сдвигая объект с места. Справа на панели необходимо найти кнопку Hierarchy → отжать кнопку Pivot.

18. Как изменить размер осей
Не всегда удобно работать с мелкими (или наоборот, слишком крупными) осями. Их можно уменьшать или увеличивать с помощью клавиш "+" и "-" . Если одна из осей подсвечена, вам не обязательно браться за саму ось, чтобы перемещать объект в ее направлении.
Вы можете браться за любое место объекта и перемещать его. Переключение между осями также можно делать с помощью клавиатуры. Клавиши F5, F6, F7 отвечают за оси x, y, z соответственно и клавиша F8 отвечает за переключение по двум осям одновременно.

19. Как запустить интерактивный рендер
В версии вирея 3.60.03 довольно просто это сделать нажатием пары кнопок. На панели V-Ray Toolbar выбираем Last VFB и из появившегося окна фреймбуфера, запускаем интерактив нажатием чайничка с зеленой стрелкой.



20. Как зафиксировать камеру
Если камера постоянно куда-то « улетает» и смещается, ее нужно просто зафиксировать. Важно выделить камеру вместе с Target (целью). Включаем все галочки. Соответственно, если камеру необходимо подвинуть, галочки снимаем.

21. Как избавиться от градиента и заломов стен
Часто это случается после действий с булиевыми операциями. Выделяем проблемный объект и применяем к нему модификатор Smooth .

22. Как включить пакетный рендер из нескольких камер (Batch render)
Замечательная функция в максе, о которой не все знают. Как же поставить рендеры в очередь один за другим, не просыпаясь по ночам и не запуская новый рендер из новой камеры вручную?
Rendering → Batch Render… → Add… (добавляем все ракурсы) → Output Path … (выбираем путь, куда будут сохраняться рендеры) → Camera (выбираем к каждому ракурсу свою камеру) → Render (очередь из рендеров запущена в просчет).
23. Как при batch render задать каждому кадру свои размеры?
(речь о разрешении кадра: ширина/высота)
Необходимо после добавления камеры, выделив её, поставить галочку override preset.
В открывшиеся настройки width height, вписываем необходимые значения. Скажем, для горизонтального ракурса - 3000 на 2000.
24. Что делать, если закончились свободные слоты в Material Editor
Мы с легкостью можем очистить одним махом все слоты сразу (при этом материалы, которые были в сцене, останутся на своих местах на объектах). Если возникнет необходимость отредактировать какой-то из этих материалов, можно снять его пипеткой с объекта, и он снова покажется в слоте.
Итак, очищаем шарики: Utilites → Reset Material Editor Slots

25. Как включить отображение текстуры на шарике
Может случиться такое, что на объекте текстура видна, а на шарике в слоте не отображается. Снимаем галочки в следующих окнах:
- Customize → Preferences… → General → Texture Coordinates: □ Use Real-World Texture Coordinates
- Material Editor → Bitmap → □ Use Real-World Scale
- в модификаторе UVW Map, примененном на объект → □ Use Real-World Map Size

Произойти такое может, если вы машинально зафиксируетесь на объекте замочком. Снимите выделение и все объекты будут снова доступны для работы.

Если выбран какой-то из режимов работы ниже (выберете All и сможете работать со всеми объектами в сцене).

Возможно, что объект просто заморожен и не поддаётся никаким действиям. Нажимаем правой кнопкой мыши во вьюпорте → Unfreeze All (размораживаем тем самым объект и работаем с ним дальше).
27. Как отключить красную подсветку полигонов
При работе с полигонами эта красная подсветка может отвлекать, потому можно отключить её, оставив только подсвечивающиеся ребра в пределах выделенных полигонов. Делаем это нажатием клавиши: F2

28. Делаем объект прозрачным без использования материалов
Данная функция полезна, когда вы строите модель по фото и вам нужно видеть подлежащий слой с изображением. Для прозрачности достаточно нажать сочетание клавиш alt+x или включить галочку в Display → See-Through

Если этой прозрачности оказалось недостаточно, можно прибегнуть ко второму варианту, который более гибкий в настройке. Выделяем объект, нажимаем правой кнопкой мыши → Object Properties… → Visibility- уменьшаем это значение (чем ниже, тем прозрачнее объект) → Ok

29. Улучшаем качество картинки во вьюпорте
Частая проблема при занесении в сцену чертежа в формате PDF. Не видны или отображаются пиксельно размеры и надписи. Сложно читаются и воспринимаются.
Это качество улучшить можно, нажав сочетание клавиш alt+B → Display Perfomance → Maximum задаем значения 5000/5000/5000 → Ok

30. Как удалить картинку с фона
Когда мы собираем сцену по референсу, строим по Perspective Match, во вьюпорте на общем фоне в качестве бэкграунда у нас находится картинка, которую можно удалить следующим образом: нажимаем сочетание клавиш alt+B → Background →
1)Находим внизу имя файла и нажимаем в этой строке Remove.
2)Второй вариант – переключить радикнопку на Use Customize User Interface Gradient Colors.
F1 – Help
F2 – Переключение затенения выбранных граней
F3 – Переключение между Wireframe и Shaded режимом отображения
F4 – Переключение между Shaded и Shaded + Edged Faces режимом отображения
Q – Выбор
W – Выбрать и Переместить
E – Выбрать и Повернуть
R – Выбрать и Масштабировать
H – Выбрать по Имени
G – Скрыть / Показать сетку
J – Переключить отображение угловыми скобками
CTRL-A – Выбрать всё
CTRL-D – Снять отметку со всего
Пробел – Переключения Блокировки выделения
От 1 до 5 – Элементы Editable Poly
1 – Вершина (Vertex)
2 – Ребро (Edge)
3 – Граница (Border)
4 – Полигон (Polygon)
5 – Элемент (Element)
7 – Счетчик полигонов
8 – Открыть диалог Environment and Effects
F – Переключиться на вид спереди (Front)
T – Переключиться на вид сверху (Top)
L – Переключиться на вид слева (Left)
P – Переключиться на перспективный вид (Perspective)
B – Переключиться на вид снизу (Bottom)
C – Переключиться на вид камеры (Camera)
V – Открыть меню видов
Z – Приблизиться к выделенному объекту
Ctrl-X – Показать / скрыть меню Command
Alt-Q – Изолировать объект
Alt-Shift-Q – Разизолировать объект
O – Переключение Adaptive Degradation
X – Переключение манипулятора (Transform Gizmo)
D – Делает окно неактивным, пока в него не переключишься (тыкнув мышкой)
+ и – Увеличение/уменьшение размера манипулятора (Gizmo)
F9 – Рендерит то окно проекций, которое было отрендерино в последний раз. В первый раз рендерится выбранное окно проекций.
Shift-Q – Быстрый рендер выбранного окна проекций.
F10 – Настройки рендера
M – открывает редактор материалов
CTRL-V – клон объекта
Alt-L – Выбрать петлю ребер
CTRL-Пробел – Скрыть объект
CTRL-SHIFT-Пробел – Раскрыть все объекты
CTRL-G – Объединить выбранные объекты в группу
CTRL-SHIFT-G – Разгруппировать
ALT-A – Выровнять объект относительно другого
Читайте также:


