Как передать файлы с ipad на ipad
Если вы купили новый iPad и хотите перенести все свои файлы со старого iPad на новый, Apeaksoft iPhone Transfer может безопасно и легко переносить файлы со старого iPad на новый, не стирая данные.
Если вы просто получаете новый iPad, как с легкостью перенести все данные iPad на другой? Старый iPad содержит важные контакты, приобретенную музыку и видео, ценные фотографии, электронные книги и так далее.
На самом деле, вы можете найти десятки решений из Интернета, чтобы перенести файлы со старого iPad на новый. Вы можете спросить, есть ли простой способ перенести все данные iPad на другой без ограничений?
После резервного копирования различных данных старого iPad в iTunes или iCloud вы можете считать само собой разумеющимся, что все файлы будут перенесены. Но вы не можете пренебрегать ограничениями методов по умолчанию. Статья объясняет лучшие методы 3 для перенести данные iPad на другой, Просто прочитайте статью, чтобы получить необходимую информацию из этой статьи прямо сейчас.
Часть 1 : Как перенести данные iPad на другой с помощью iCloud
Чтобы синхронизировать старые данные iPhone с новыми, iCloud всегда должен быть вашим первым выбором. Он будет выполнять резервное копирование и восстановление данных iPad без проводов через USB. Просто изучите более подробную информацию о синхронизации данных iPad с другим с помощью iCloud, как показано ниже.
Что делает бекап iCloud
Ограничения резервного копирования iCloud
Какой iCloud не выполняет резервное копирование? Если вы загружаете музыкальные файлы, фильмы или телешоу, они не будут перенесены с одного iPad на другой. Более того, голосовые заметки и история вызовов не включены в последнюю версию iOS 12.
Существует еще одно серьезное ограничение для резервного копирования iPad в iCloud, вы можете получить только бесплатное пространство для хранения 5GB. Если вы хотите передать все файлы, вы должны подписаться на услугу заранее.
Передача данных iPad другому через iCloud
Шаг 1 , Сделайте резервную копию старого iPad
Рекомендуется иметь резервную копию в среде Wi-Fi. Теперь вы можете перейти в «Настройки»> «Ваше устройство»> «iCloud»> «Резервное копирование iCloud», чтобы нажать «Создать резервную копию сейчас», чтобы сделать резервную копию старого iPad.
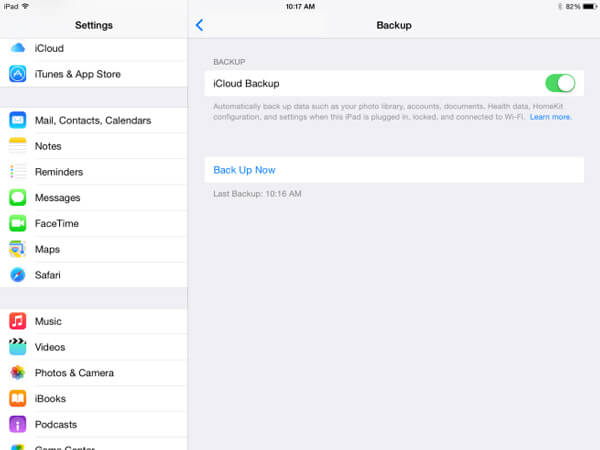
Шаг 2 , Включите и настройте новый iPad
После этого вы можете включить новый iPad и настроить соединение Wi-Fi. Если это подержанный iPad, сначала убедитесь, что вы создали резервную копию необходимой информации. Перейдите на экран «Приложения и данные» и нажмите «Восстановить из резервной копии iCloud».
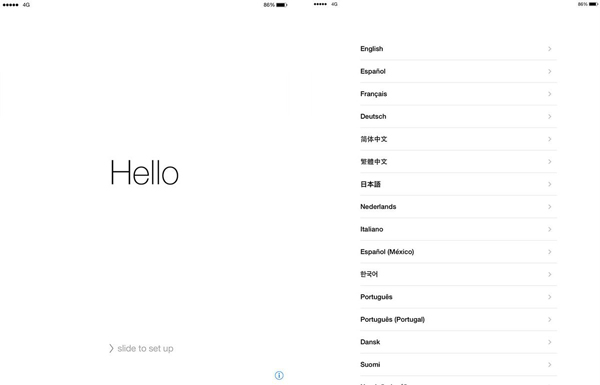
Шаг 3 , Передача данных iPad другому через iCloud
Войдите в учетную запись iCloud с помощью Apple ID и пароля. iCloud перенесет данные со старого iPad на новый. Просто оставайтесь на связи и дождитесь окончания процесса восстановления.
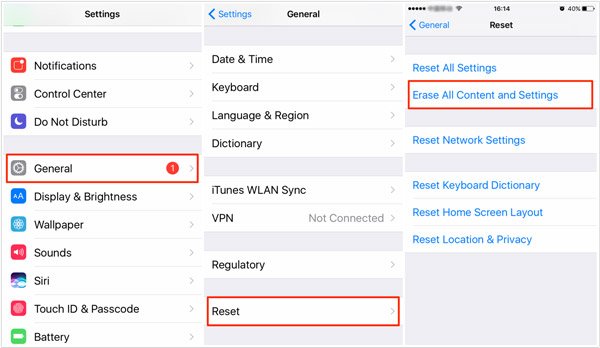
Часть 2 : Как перенести старый iPad на новый с помощью iTunes
При обновлении до версии iTunes 12.7 или более поздней версии вы не сможете создавать резервные копии книг, купленных в магазине приложений, даже не упоминая о загруженных файлах. Но iTunes по-прежнему является наиболее часто используемым методом передачи данных между устройствами iOS.
Что делает iTunes бэкап
Контент из iTunes Store / App Store или файлы PDF, загруженные в Apple Books / Контент, синхронизированный из iTunes, такой как видео, фотографии и книги / Данные, уже сохраненные в iCloud, фотографии iCloud / iMessage / SMS / MMS / Face ID / Touch ID настройки / Информация и настройки Apple Pay / Данные Apple Mail / Активность, Здоровье и данные цепочки для ключей.
Ограничения резервного копирования iTunes
Когда вы передаете данные iPad другому, вы не можете выбрать конкретные файлы, которые вы хотите передать в процессе. Если у вас много резервных копий, будет трудно получить нужный файл из резервных копий.
Он удалит данные нового iPad или целевого iPad при восстановлении резервной копии iTunes. Если у вас есть важные файлы для обоих iPad, у вас могут быть шансы на потерю данных.
Существуют различные Ошибки iTunesЕсли вы сохраните некоторые важные файлы с iPad, вы не сможете перенести файлы в новую версию из-за различий в версии или других проблем.
Перенос данных iPad на другого через iTunes
Шаг 1 . Подключите свой старый iPad к ПК с помощью оригинального USB-кабеля. ITunes автоматически запустится на вашем компьютере. Щелкните значок «iPad» в правом верхнем углу. Нажмите «Создать резервную копию сейчас» или «Резервное копирование и восстановление вручную», чтобы сделать резервную копию старого iPad.
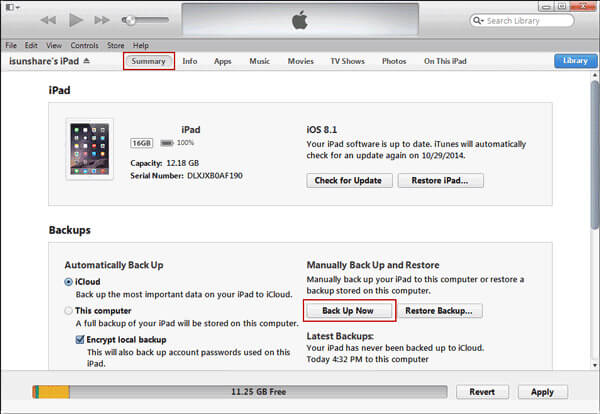
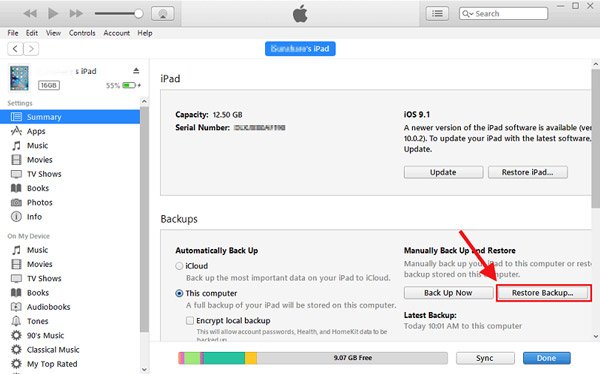
Шаг 3 , Теперь вам нужно только следовать инструкции по синхронизации файлов между iPad. Убедитесь, что USB подключен к компьютеру и на нем достаточно энергии для этого процесса. Как только процесс завершится, вы сможете найти файлы на вашем новом iPad.
Часть 3 : Лучший способ передачи данных с одного iPad на другой
В отличие от использования iCloud и iTunes для передачи данных с ограничениями пространства / типов данных и рисками потери данных, Apeaksoft Передача iPhone позволяет безопасно передавать данные с одного iPad на другой. Вы можете переместить или скопировать все, что вам нужно, со старого iPad на новый iPad независимо от типа и размера файла. Вы можете одновременно копировать все данные iPad, определенный тип файла или даже определенный элемент.
- Перенос фотографий, фильмов, данных приложений и других данных с iPad на iPad без удаления данных.
- Перенос данных с iPad на компьютер под управлением Windows / Mac одним щелчком мыши.
- Работайте на всех iPad и других устройствах iOS.
- Полностью совместим с Windows 10 / 8.1 / 8 / 7 / Vista / XP и Mac OS X 10.6 или выше.
Шаг 1 , Подключите два iPad к iPhone Transfer
Бесплатно скачайте и установите iPhone Transfer на свой компьютер. Подключите два iPad к компьютеру с помощью USB-кабелей.

Шаг 2 , Выберите данные для передачи
Выберите файлы, которые вы хотите передать, и щелкните значок «Телефон» вверху, чтобы выбрать новый iPad для приема файлов. Тогда процесс начнется.

Часть 4 : Профессиональный метод переноса всех данных iPad на другой
Есть ли способ перенести все файлы на новый iPad со старого? Что должно быть лучше, вы можете предварительно просмотреть и выбрать нужные файлы для передачи без ограничений. MobieTrans это правильный выбор, который вы никогда не сможете пропустить. Это альтернатива, но превосходит iTunes для передачи данных для iPhone / iPad / iPod с новейшими типами.
Что переводит MobieTrans
Он включает в себя большинство типов iOS, независимо от того, куплены вы или загружены, независимо от версий iOS, вы всегда можете легко перенести все данные iPad на другой.
Отличные возможности MobieTrans
- 1. Передача всех данных iPad на другой в один клик без хлопот.
- 2. Предварительный просмотр и выберите нужные данные iPad, прежде чем начать передачу.
- 3. Конвертировать HEIC в JPEG / JPG / PNG в пакетном процессе.
- 4. Управляйте и редактируйте файлы iOS, такие как редактирование, переименование и удаление дубликатов файлов.
Как перенести все данные iPad на другой
Шаг 1 , Загрузите и установите MobieTrans
Загрузив и установив последнюю версию MobieTrans, вы можете запустить программу и подключить оба устройства iPad к компьютеру с помощью USB-кабелей. Он обнаружит оба устройства iOS автоматически для всех файлов.
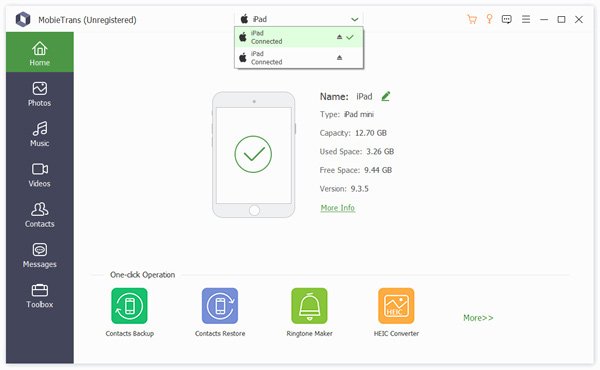
Шаг 2 , Выберите данные для передачи
1. Теперь вы можете выбрать все файлы со старого iPhone на новый или выбрать только нужные файлы. Что еще более важно, вы можете просмотреть детали справа, такие как «Фотографии», чтобы просмотреть все контакты, которые вы хотите передать.
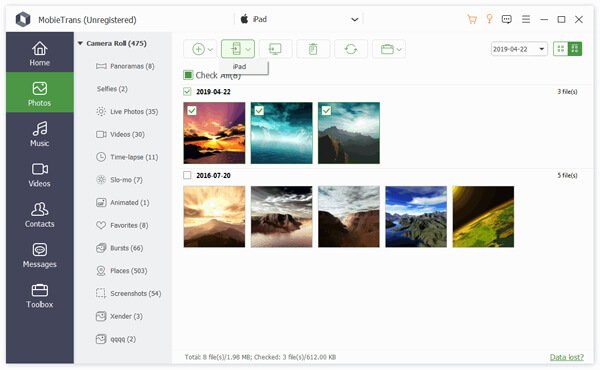
2. Если вы хотите передать все файлы iOS, включая фотографии, видео, музыку, контакты и SMS, вы можете выбрать опцию «С телефона на телефон», чтобы передать данные iPad другому за один клик.
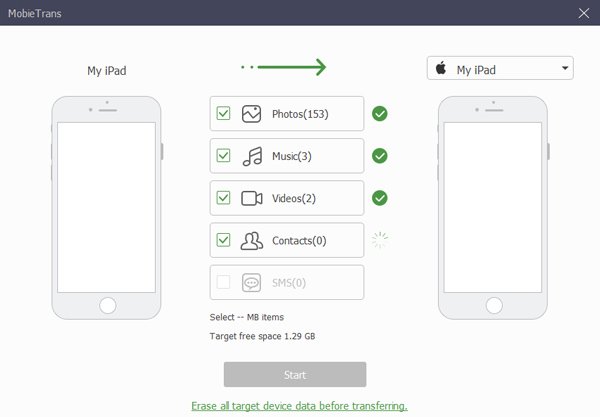
Шаг 3 , Перенос данных iPad на другой
Когда вам нужно перенести выбранные файлы на другой iPad, вы можете выбрать файлы и устройство. Если вы хотите передать файлы одним щелчком мыши, вам нужно всего лишь нажать кнопку «Пуск», чтобы с легкостью перенести все файлы iPad на другой.
Часть 5 : Часто задаваемые вопросы о передаче данных iPad на другой
1. Может ли iPhone Transfer переносить данные с iPad на компьютер?
Да, iPhone Transfer может передавать данные iPad на ваш компьютер, включая Windows и Mac. Кроме того, он также поддерживает копирование данных с других устройств iOS, таких как iPhone и iPod, на компьютер.
2. Как перенести приложения с одного iPad на другой?
Обычный способ переноса приложений с iPad на iPad - использование iCloud. Используя iCloud, пользователи могут сохранять данные своих приложений, контакты и другие файлы на одном устройстве iOS, а затем извлекать их на другом устройстве без использования ПК. Или вы можете попробовать iPhone Transfer для перемещения приложений с одного iPad на другой.
3. Как получить доступ к файлам iPad с вашего ПК?
Запустите приложение Apeaksoft iPhone Transfer на своем ПК и подключите iPad к ПК с помощью USB-кабеля. Передача iPhone отобразит все meida и информационные файлы на вашем iPad, такие как аудио, видео, фотографии, книги, контакты и т. д.
4. Могу ли я использовать iPhone Transfer для резервного копирования данных на моем старом iPad?
Да, iPhone Transfer позволяет копировать любые данные со старого iPad на компьютер. Или вы можете использовать его для переноса важных файлов со старого iPad на новый.
Заключение
Когда вам нужно перенести файлы со старого iPhone на новый, iCloud - это разумное решение, если вы уже подписались на услугу хранения iCloud. Но вы должны перенести загруженные файлы отдельно. Что касается последней версии iTunes, вы не можете передавать книги прямо сейчас. Сложно просматривать файлы и управлять ими при передаче данных iPad на другой компьютер.
Чтобы перенести все файлы с iPad на iPad, MobieTrans является оптимальным решением для передачи желаемых файлов с легкостью. Не только для поддерживаемых форматов файлов, вы также можете нарушить ограничения iTunes с отличной программой. Больше запросов о способах передачи данных iPad другому, вы можете поделиться более подробной информацией в комментариях сейчас.

«Как перенести все с одного iPad на другой?
Apple продолжает анонсировать обновленный iPad с более тонким профилем, меньшим весом и более высокой производительностью. Имеет смысл, что пользователи iPad чаще обновляются до последней модели.
В этой статье мы познакомим вас с конструктивными решениями переносить данные с одного iPad на другой.
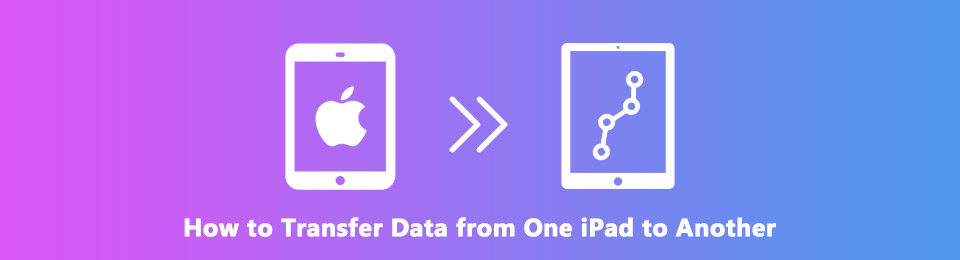
1. Перенос отдельных данных с одного iPad на другой
Метод 1: передача данных iPad с помощью USB-кабеля

USB-кабель - это удобный способ передачи данных между цифровыми устройствами. Для iPad вы можете использовать кабель для переноса фотографий напрямую. Во-первых, вам необходимо приобрести кабель с разъемами док-станции 2 для iDevices. Подключите один к исходному iPad, а другой к целевому iPad. затем переносить фотографии с одного iPad на ПК или другой напрямую.
Метод 2: синхронизация данных iPad через AirDrop
AirDrop - это технология обмена файлами для устройств iOS, включая iPad. Это в состоянии передавать видео, фотографии, контакты, веб-страницы и местоположение с одного iPad на другой.
Ниже описано, как передавать данные с одного iPad на другой.
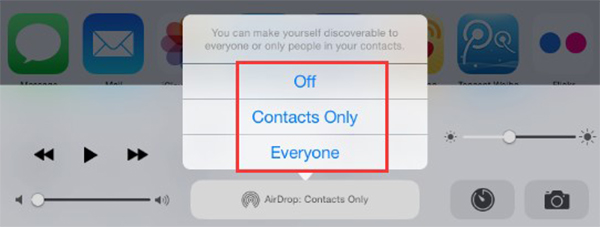
Шаг 1 На исходном iPad откройте Центр управления, Включить Блютуз и Wi-Fi, а затем нажмите десантный и выберите Все, Установите AirDrop на целевой iPad.
Шаг 3 Нажмите десантный на панели инструментов и выберите целевой iPad.
Шаг 4 Включите целевой iPad и примите его, когда получите уведомление. Тогда фотографии пойдут на Фото приложение сразу.
Метод 3: передача данных между iPad с помощью синхронизации iCloud в настройках
iCloud также позволяет передавать определенные данные со старого iPad на новый iPad по беспроводной сети. Ниже приведены инструкции по переносу с одного iPad на другой.
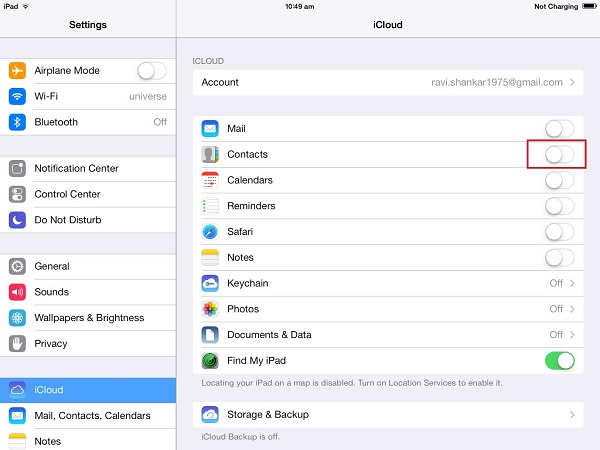
Шаг 1 Откройте Параметры приложение на вашем старом iPad, нажмите на свое имя и перейдите на ICloud.
Шаг 2 Включите типы данных, которые вы хотите перенести на новый iPad, такие как Фото, почта, Контакты, Календари, Заметки, и больше. Нажмите Восстановление и включить ICloud Резервное копирование, Как только старый iPad подключится к вашей сети Wi-Fi, данные будут отправлены в вашу учетную запись iCloud.
Шаг 3 Перейдите на новый iPad, настройте его и перейдите к Параметры > [Ваше имя] > ICloud и нажмите войдите, Войдите в учетную запись icloud, связанную со старым iPad. Затем подключите новый iPad к сети, и данные будут перенесены со старого iPad на новый iPad.

Шаг 2 На домашней странице iCloud перейдите к нужному типу данных, например Фото, Затем сохраните фотографии на жестком диске.
Шаг 3 Затем выйдите из текущей учетной записи, затем войдите в учетную запись iCloud, связанную с новым iPad, а затем загрузите данные с жесткого диска. Тогда они сольются с существующими данными.
Метод 5: перенос данных с iPad на iPad с помощью iCloud Drive
iCloud Drive - это важное соединение между вашими iOS-устройствами. Вы можете хранить документы, файлы и папки и обновлять их на всех своих устройствах.
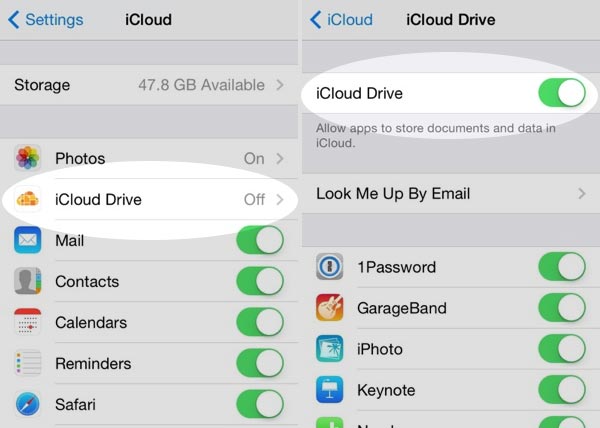
Шаг 1 Откройте приложение «Настройки» на одном iPad, нажмите на свое имя, ICloud > ICloud Drive и включи его. Затем включите ICloud Drive на другом iPad.
Чаевые: Войдите в одну и ту же учетную запись iCloud на обоих iPad для передачи данных с одного iPad на другой.
Шаг 3 Перейдите на новый iPad и откройте iCloud Drive. Теперь вы получите файлы на своем новом iPad.
Метод 6: синхронизация данных с iPad на iPad через iTunes
iTunes - это еще один способ передавать музыку, фотографии и другие данные со старого iPad на новый. Мы используем музыку в качестве примера.
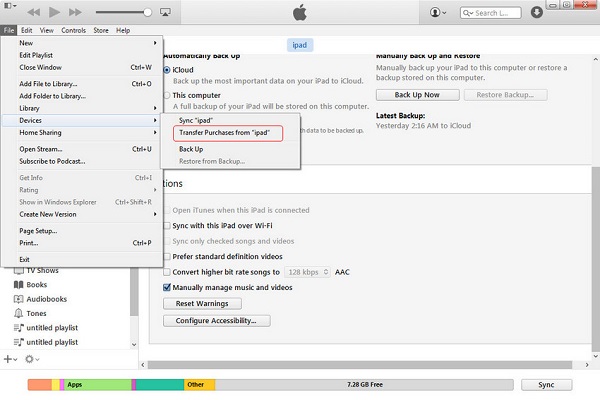
Шаг 1 Подключите старый iPad к компьютеру через USB-кабель и запустите последнюю версию iTunes.
Шаг 2 Войдите в Файл > Устройства > Передача покупок с iPad перенести музыку с iPad в библиотеку iTunes.
Шаг 3 Отключите старый iPad после передачи музыки, а затем подключите новый iPad к iTunes.
Шаг 4 Нажмите Устройство значок в левом верхнем углу, перейдите к Музыка вкладка, проверка Синхронизация музыки и выберите песни из библиотеки iTunes, чтобы начать передачу.
Метод 7: передача данных между iPad через Google Drive
Помимо iCloud, вы можете передавать данные с iPad на iPad с помощью сторонних облачных сервисов, таких как Google Drive.
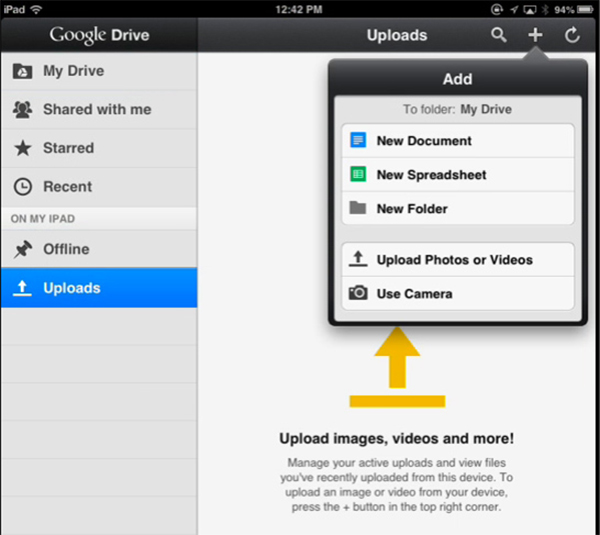
Шаг 1 Откройте Google Drive приложение на старом iPad, нажмите Дополнительная значок и выберите Загрузить фото или видео, Затем выберите фотографии, которые вы хотите просмотреть на новом iPad.
Шаг 2 Когда он закончится, переключитесь на новый iPad, откройте Google Drive приложение и войдите в тот же аккаунт. Теперь вы можете получить доступ к фотографиям, как вы хотите.
Метод 8: самый простой способ переноса данных с iPad на iPad
FoneTrans для iOS это профессиональный инструмент для синхронизации данных с iPad на iPad напрямую.
- Перенос данных с одного iPad на другой в один клик.
- Поддержка фотографий, музыки, контактов и других типов данных.
- Не повредить существующие данные на ваших iPad.
- Поддержка iPad Pro / Air / Mini / 5 / 4 или более ранних версий.
Как перенести данные с iPad на iPad
Шаг 1 Получите самый простой перевод с iPad
- Передача фотографий, видео, контактов, WhatsApp и других данных с легкостью.
- Предварительный просмотр данных перед передачей.
- Доступны iPhone, iPad и iPod touch.
Подключите оба iPad к ПК с помощью грозовых кабелей. Программа сразу обнаружит ваши устройства.

Шаг 2 Перенос данных с iPad на iPad
Выберите источник iPad в верхней части окна. Для передачи контактов, например, перейдите на Контакты вкладку и выберите нужные контакты. Разверните Устройство значок и выберите целевой iPad.
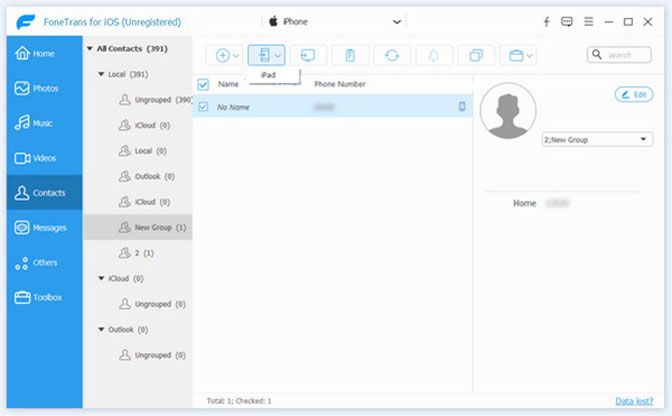
2. Перенос всех данных с одного iPad на другой
Метод 1: перенос данных с одного iPad на другой с помощью функции автоматической настройки
Освободи Себя Автоматическая настройка Функция позволяет легко перенести старый iPad на новый iPad.
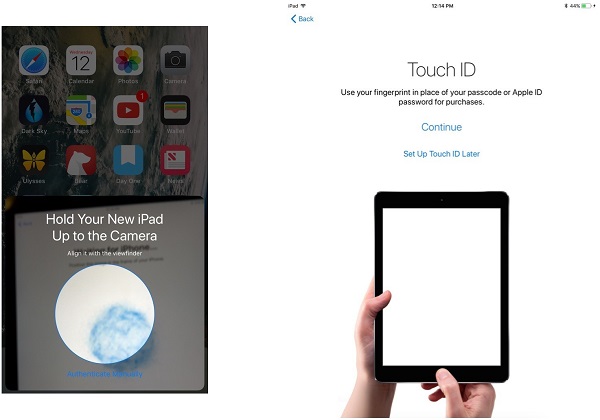
Шаг 1 Включите новый iPad, выберите язык в непосредственной близости.
Шаг 2 Нажмите Продолжить при появлении запроса, а затем используйте текущий iPad для сканирования изображения, появившегося на новом устройстве.
Шаг 3 Введите пароль старого iPad на новый iPad и настройте Touch ID, Затем следуйте инструкциям на экране, чтобы закончить.
Метод 2: восстановление из резервной копии iCloud для синхронизации данных между iPad
Убедитесь, что на старом iPad есть резервная копия iCloud, если вы хотите перенести данные с iPad на iPad.
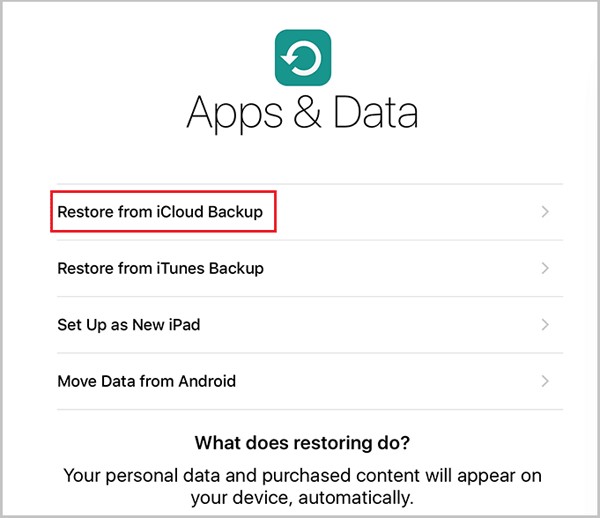
Шаг 1 Установите новый iPad, пока не дойдете до Приложения и данные экрана.
Шаг 2 Выберите Восстановление из резервной копии iCloud, войдите в свою учетную запись и выберите последнюю резервную копию.
Шаг 3 Когда это будет сделано, данные будут перенесены со старого iPad на новый iPad.
Метод 3: используйте iTunes Backup для синхронизации данных между iPad
Кроме того, сделайте резервную копию вашего старого iPad в iTunes, прежде чем переносить данные с одного iPad на другой.
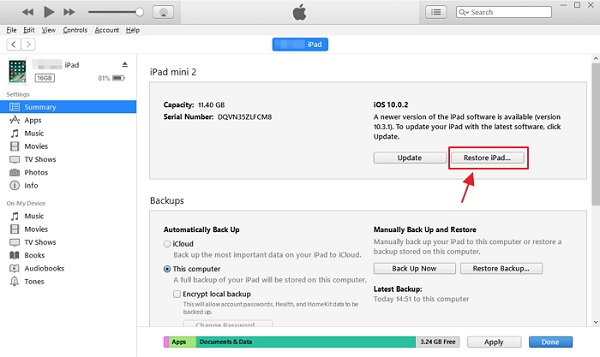
Шаг 1 После установки нового iPad подключите его к ПК с помощью USB-кабеля.
Шаг 2 Нажмите Устройство значок, перейдите к Заключение вкладку и нажмите Восстановление IPad кнопку.
Шаг 3 При появлении запроса выберите последнюю резервную копию iTunes и начните восстановление.
Заключение
Согласно нашему исследованию, одна из самых больших проблем для пользователей iPad - это перенос данных с одного iPad на другой. Если вы просто обновляете свой iPad или собираетесь перенести данные, например фотографии, на iPad вашего друга, вы должны найти подходящий передача фотографий с iPad Метод из статьи выше.
Помните времена ИК-портов? Они в прошлом. Но передавать данные между смартфонами надо и сейчас. Между устройствами Apple файлы можно передавать почти моментально (в зависимости от объёма и веса файлов, конечно) с помощью функции AirDrop. Но, как ни странно, я уже неоднократно слышал от пользователей "яблочной" техники, что они никогда не пользовались AirDrop или вообще не знают о его существовании.
Функция позволяет мгновенно обмениваться фотографиями, видеозаписями, документами и другими данными с «яблочными» устройствами, находящимися поблизости.
Перед тем, как передавать файл убедитесь в соблюдении следующих условий:
- На обоих устройствах должны быть включены Bluetooth и Wi-Fi.
- Устройства не должны работать в режиме модема.
- Если AirDrop настроен «Только для контактов», то убедитесь, что передающее данные устройство есть в списке ваших контактов и у него указан email.
- Для приёма файлов от любого устройства (отсутствующего в контактах) включите режим «Для всех».
Делиться файлами можно между всеми устройствами Apple: с iPhone на Mac, с Mac на iPad и так далее.
С передачей обычных файлов все довольно просто. А мы подскажем парочку полезных лайфхаков:
С помощью AirDrop можно делиться паролями от учётных записей. Например, вам понадобилось войти в аккаунт какого-нибудь приложения на другом смартфоне.
1) В «Настройках» iPhone зайдите в раздел «Пароли и учётные записи».
2) «Пароли сайтов и ПО» — найдите нужные учётные данные.
3) Нажмите на строку с учётной записью – зажмите строку с логином или паролем.
4) Появится всплывающее меню, где нужно выбрать AirDrop.
5) Вуаля! Отправьте данные на другое устройства. Теперь можно автоматически заполнить логин с паролем на нужном ресурсе.
ABBYY-совет. Восстанавливаем ранее совершённую покупку на iPhone
Все приложения, которые вы скачиваете из App Store, в том числе и приложения, разработанные компанией ABBYY, связаны с вашим аккаунтом Apple ID .
Для того чтобы установить купленную программу снова, выполните следующие действия:
- На устройстве запустите приложение App Store ;
- Убедитесь, что вы вошли с тем же идентификатором Apple ID , с которым была сделана первоначальная покупка;
- Нажмите Обновления > Покупки > Не на этом iPhone/iPad .
- Найдите приложение ABBYY в списке и нажмите на значок загрузки.
Более подробная информация о загрузке ранее приобретенного содержимого доступна в следующей статье Базы Знаний Apple.
Приложение недели. Календарь Vantage
Когда речь заходит о приложениях-календарях, то на ум приходят серьёзные и скучные приложения. Но органайзер может быть не только функциональным, но и стильным! Vantage этому яркий пример, ведь ваш список дел будет больше похож на титры из «Звёздных войн». Таймлайн выглядит, как уходящая вдаль строка, а день при нажатии раскрывается подобно 3D коробке и заполняет весь экран. К каждому дню можно прикреплять геотэги, цвета, стикеры и комментарии. А ещё приложение синхронизируется со стандартными «Напоминаниями» и «Календарём».
Apple Inc недавно представила новый iPad Pro с 11-дюймовыми и 12.9-дюймовыми версиями. Многие поклонники Apple уже заменили свои старые iPad новыми iPad Pro. Проблема в том, как перенести ваши ценные данные на новый iPad. Без надлежащего ноу-хау это сложно и потребует много вашего времени. С помощью iPhone Data Transfer вы без проблем перенесете данные на новый iPad. Мы не будем хранить ваши данные, поэтому наш сервис безопасен и надежен.

[Best Practice] Как перенести данные со старого iPad на новый iPad
У следующих двух методов есть свои ограничения. iOS Transfer поможет вам преодолеть все трудности при передаче данных без каких-либо затруднений. iOS Transfer профессионально разработан для удобного перемещения данных iPad между телефонами и планшетами, которые поддерживаются iOS. Все данные могут быть перемещены с помощью одного клика, купленного или не купленного в iTunes. Следуйте методам ниже.
Шаг 1, Подключите iPad к компьютеру
Шаг 3 Выберите Телефон к телефону модуль в нижней колонке в Главная меню.

Шаг 2, Переместить данные со старого iPad на новый iPad
Все данные, которые вы хотите передать, разрешены и перечислены для выбора. Выберите и нажмите Start, Процесс начнется и подтвердите, что оба iPad подключены для эффективной передачи. Убедитесь, что исходный iPad и iPad назначения находятся в правильном положении.

преимущества: Все данные разрешено передавать как купленные, так и не купленные. Вам не требуется подключение к WiFi. Использование Switch Mobile Transfer очень просто, быстро и просто в использовании.
Советы: Вы сами знаете, какой метод вам подходит. iOS Transfer специально разработан для облегчения работы всех наших клиентов. Наш сервис зашифрован и его очень сложно взломать. Мы создали лучший сервис для перемещения файлов и документов между телефонами и планшетами.
Как перенести данные со старого iPad на новый iPad с помощью iTunes
Шаг 1, Убедитесь, что ваш iTunes обновлен, если нет, обновите его до последней версии.
Шаг 2, Сканирование компьютера, чтобы удалить любой вирус, а затем подключите компьютер и предыдущий iPad.
Шаг 3, Выберите свой iPad под УСТРОЙСТВА в боковой панели iTunes и выберите BACK Up сейчас.
Шаг 4, Дождитесь завершения процедуры резервного копирования, затем отсоедините iPad от компьютера и оставьте iTunes в рабочем состоянии.
Шаг 5, С помощью USB-устройства подключите новый iPad к монитору. Сразу же появится под УСТРОЙСТВА на боковой панели iTunes выберите опцию Восстановление резервной копии для запуска процесса.
Шаг 6, Выберите папку с последней резервной копией и нажмите Восстановить передать ваши данные.
Недостаток: Метод будет занимать много вашего времени. Вы не можете восстанавливать и резервировать медиафайлы, синхронизированные через компьютер. Может возникнуть проблема и прервать процедуру восстановления и резервного копирования на полпути.
Как перенести данные со старого iPad на новый iPad с помощью iCloud
Шаг 1, Включите свою сеть WiFi и подключите ее к старому iPad.
Шаг 3, Убедитесь, что резервное копирование завершено успешно. Это может занять много времени.
Шаг 4. Активируйте iPad Pro, iPad Mini или iPad Air (если вы уже активировали iPad, сбросьте его до заводских настроек, не хотите перезагружать iPad? Вы можете перейти к методу 3 для передачи данных) и следуйте всем инструкциям, приведенным на экран. Подключите iPad к сети Wi-Fi.
Шаг 5, Когда появится предупреждение об активации iPad (поддерживается iOS 9), введите свои пароли и идентификатор Apple, чтобы включить продолжение.
Шаг 6, Выберите последнюю резервную копию вашего предыдущего iPad и нажмите Восстановить, Подождите, пока данные будут восстановлены на новом iPad Pro.
Advantage: iCloud поможет вам хранить и восстанавливать все ваши данные на устройствах Apple.
Недостаток: Сильный и надежный WiFi требуется. Медиа, не купленные в iTunes, не могут быть скопированы или восстановлены в iCloud.
Если у вас есть два iPad или вы хотите поделиться документами с IPad, вы должны знать, что есть много способов сделать это. Благодаря Apple экосистемы эту задачу можно значительно упростить. В этой статье мы расскажем вам обо всех методах, которые вы можете использовать для передачи файлов между несколькими iPad.
резервное копирование ICloud
- Перейдите в настройки.
- Нажмите на свое имя вверху.
- Перейдите в раздел «iCloud».
- Нажмите «Резервное копирование iCloud».
- Нажмите «Резервировать сейчас».
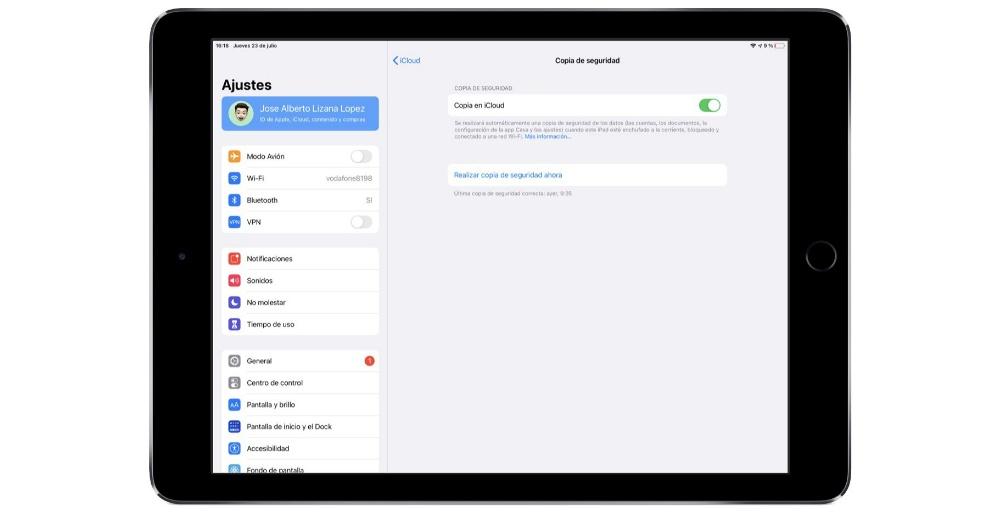
На протяжении всего процесса вы должны оставаться на связи с Wi-Fi веб-сайт, чтобы избежать потребления вашей скорости передачи данных. Но если вам не хватает места в облаке Apple, вы можете сделать резервную копию с помощью компьютера следуя этим шагам:
- Подключите iPad к Mac или ПК.
- Поиск Finder для Mac или iTunes, если вы находитесь на ПК, ваше устройство.
- Нажмите на поле «Создать резервную копию сейчас».
После того, как у вас есть резервная копия, вам просто нужно перенести ее на новый iPad. Для этого вам просто нужно запустить его, и при первоначальной настройке система спросит вас, как вы хотите перенести приложения и данные на новый iPad. Среди всех возможных вариантов вы должны выбрать «Восстановить с помощью копии iCloud» или «Восстановить из Мак или ПК ». После завершения процесса вы увидите, как данные, которые у вас были на старом iPad, переносятся на новый iPad.
Через iCloud Drive
В экосистеме Apple есть много положительных моментов, и одним из них является передача данных и файлов через облако. Папка может быть создана на iPad с определенной информацией, такой как документы, и она автоматически будет в приложении «Файлы» другого iPad. Очевидно, что оба устройства должны иметь тот же Apple ID для них, чтобы быть взаимосвязанными. Проблема такая же, как мы уже обсуждали ранее, и заключается в том, что в облаке iCloud Drive должно быть достаточно места для правильной работы. Вам также необходимо иметь достаточно мощное соединение, чтобы вы могли загружать файлы в облако и видеть их отражение на дополнительном iPad. Без сомнения, наиболее рекомендуется подключиться к сети Wi-Fi, поскольку, если она выполняется с помощью мобильных данных, она перейдет в режим сохранения, что, возможно, затруднит эту передачу.
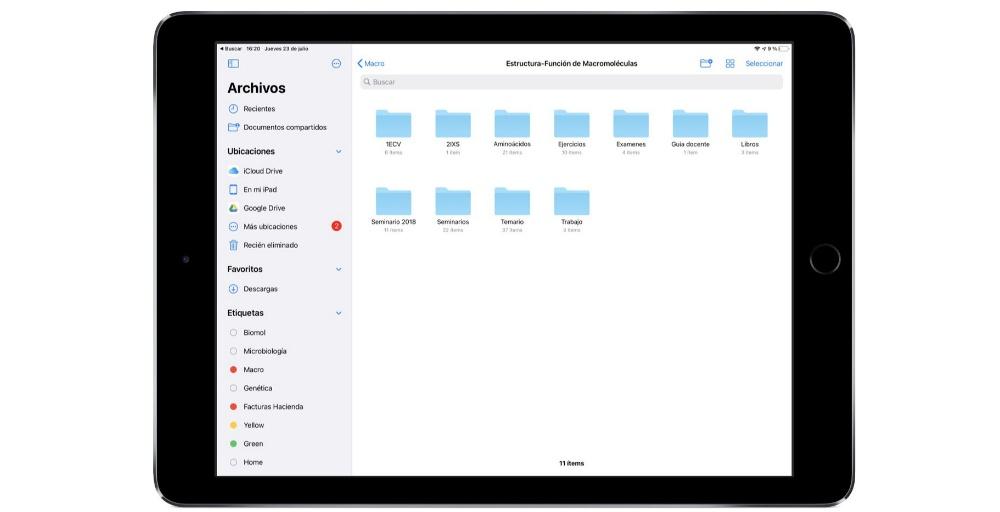
После того, как у вас есть файлы на втором iPad, их можно просматривать и загружать через собственное приложение «Файлы». Вы можете работать с ними или свободно перемещать их во внутреннюю память устройства или через различные папки в облаке iCloud Drive.
Трансфер через AirDrop
В прошлом передача файлов между компьютерами осуществлялась через соединение Bluetooth, которое подключало два устройства. Это Apple держало его в своей экосистеме с десантный , Благодаря AirDrop вы можете легко передавать любые данные или файлы между устройствами, которые связаны с одним и тем же Apple ID или имеют другой.
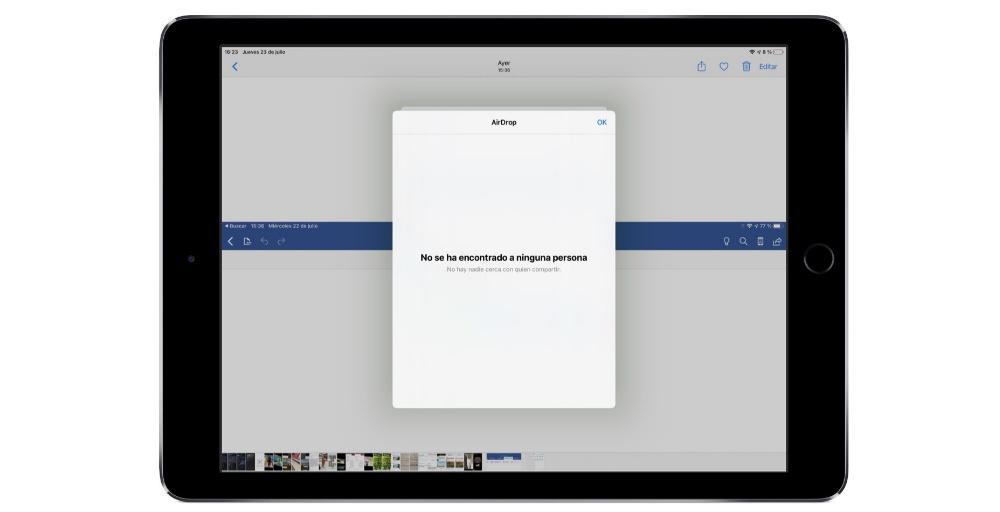
Использование сторонних сервисов
Существуют различные сторонние сервисы, которые работают так же, как облако Apple, iCloud Drive. Google Drive - один из самых известных, который позволяет вам создать папку на одном из iPad и ввести нужные файлы. После того, как они будут перенесены, вы можете перейти на второй iPad, установить приложение и войти в систему с той же учетной записью Google. Как только это будет сделано, вы сможете увидеть содержимое, которое хотели передать.
Помимо Google Диска вы также найдете Microsoft«s Один диск. Операция практически идентична, так как вы должны загрузить приложение и войти на оба устройства с одной и той же учетной записью. Передача файлов будет зависеть от качества соединения и должна осуществляться в основном через Wi-Fi.
Читайте также:


