Как считать память xgpro
Случилась со мной одна история. Купил Б/У видеокарту на Авито. По отзывам продавец надёжный, много положительных опытов. Перед отправкой по видеосвязи продавец показал и проверил видеокарту Nvidia GTX 660 Ti. Запустил тест Furmark — артефактов нет, температура максимальная 74 градуса. Запустил CS GO, всё идёт без проблем.
Через неделю приходит посылка. Я попросил знакомых в пункте выдачи сразу не подтверждать оплату, а подождать пока дома проверю видеокарту. Хорошо когда есть знакомые, можно дома проверить перед подтверждением оплаты. Но в моем случае мне это не помогло. Открываю посылку на видео снимаю, все ок, карта визуально целая.
Подключаю в компьютер, запускаю, работает. Включаю пару игр и тестов, все хорошо. Говорю жене: можешь подтверждать оплату. И пока она подтверждала, стояли ещё в очереди 4 человека. Я проверял видеокарту все это время, но не знал еще про программу Mats.
В этой статье покажу, как делать диагностику видеокарты Nvidia с помощью программы Mats и временно решить проблему прогревом видеочипа паяльным феном.
Как только жена пришла домой, говорит все я подтвердила оплату… Через минуту на экране появляются артефакты. Вот это поворот. Выключаю, включаю комп в надежде, что все заработает. Но нет артефакты по всему экрану.
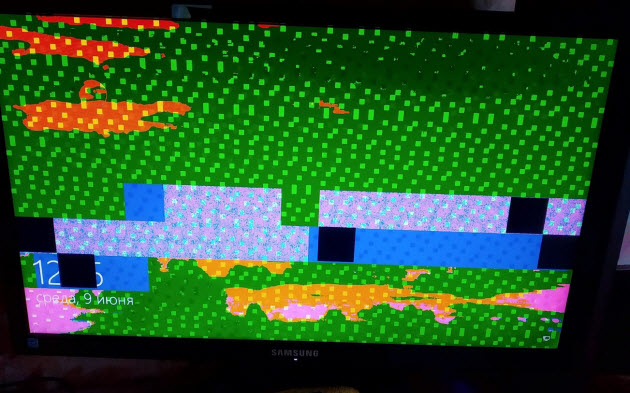
Артефакты на экране из-за неисправной видеокарты
Что делать? Оплату уже подтвердили и деньги не вернешь. Пишу продавцу, оказывается он сам купил 2 недели назад у другого и не знал полной истории видеокарты. Как оказалось, видеочип прогревался уже предыдущим продавцом.
После этого я начал собирать информацию, сделал диагностику видеопамяти и восстановил работоспособность видеокарты. Собрал все по полочкам и написал эту статью.
Итак, когда видеокарта перестает выводить изображение или появляются артефакты, то можно сделать диагностику в домашних условиях с помощью программы mods mats.
Mats — это программа для диагностики памяти видеокарт Nvidia. Помогает выявлять проблемные чипы памяти, которые проявляются появлением кодов ошибок 10 или 43.
Перед тем, как начать диагностику видеокарты, нужно создать загрузочную флешку с mats.
Примечание! Данная программа работает только с видеокартами от Nvidia. С AMD НЕ РАБОТАЕТ! К тому же может некорректно работать на материнках от Gigabyte.
Создание загрузочной флешки Mats для тестирования видеокарты
Скачиваем и распаковываем архив — mods mats 400.184 скачать.
Распаковываем архив и запускаем Rufus. Вставляем флешку, выбираем файл mats.img из распакованного архива. Нажимаем Старт.
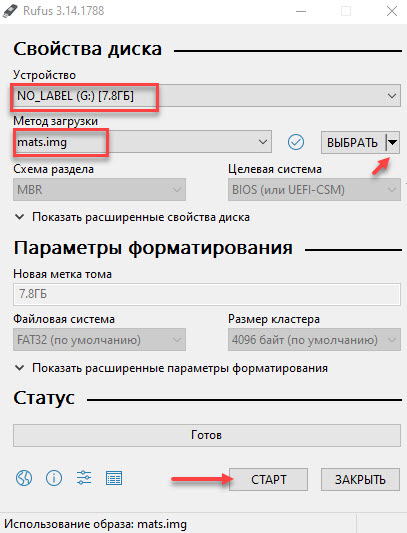
Создаём загрузочную флешку Mats в Rufus
Чтобы mats поддерживал видеокарты 10 серии, нужно из папки — версия 404.184 копировать с заменой файлы mats и mods в загрузочную флешку в папку 367.38.1
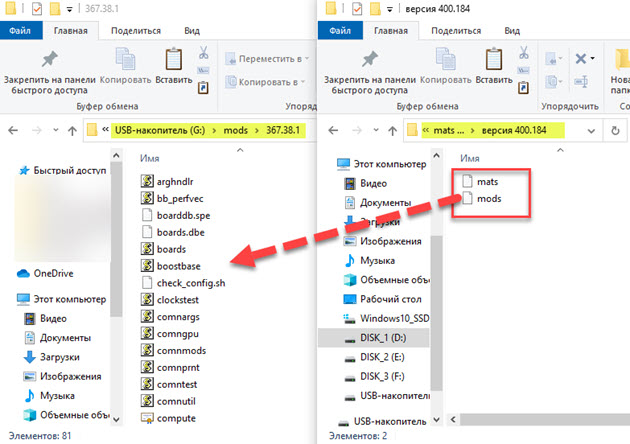
Копируем файлы mats и mods в загрузочную флешку
Теперь флешка с mats готова к использованию.
Тест видеопамяти видеокарты, когда есть изображение
Сначала покажу, как делать диагностику видеокарты, которая выдает изображение на монитор.
- Вставляем загрузочную флешку в ПК.
- В биосе делаем приоритет загрузки с usb флешки.
- Загружается MATS и на автомате начинается тестирование видеокарты.
- После окончания теста покажет результат. FAIL — значит есть ошибки или PASS — ошибок нет.
- Если есть ошибки, вводим команду — nano report.txt и смотрим на каком канале ошибки.
- Определяем битую банку видеопамяти.
Если вышла такая картинка, то это указывает на неисправность видеокарты.

Результат тестирование показывает, что есть ошибки в памяти видеокарты
Чтобы посмотреть результат тестирования, вводим команду: nano report.txt

Mats 367.38 — ошибка видеопамяти на канале FBI0A (63:32)
Отсчёт банок памяти ведём против часовой стрелки от правого нижнего угла видеокарты, когда контакты pci-e направлены к нам.

Определяем чип памяти, на которой вышли ошибки в mats
В mats версии 400.184 результат тестирования выглядит таким образом.

Mats 400.184 — ошибка видеопамяти на канале FBIO-B1 и FBIO-C0
Начинаем считать против часовой стрелки от правого нижнего угла: [A1, A0] [B1, B0] [C1, C0] [D1,D0] [E1,E0] [F1,F0]. Таким образом определяем проблемный чип видеопамяти.

Маркировка чипов видеопамяти на видеокарте GTX 1080
Проверка видеокарты с помощью mats команд
Иногда бывают и глюки в автоматическом тесте, как у меня одна и та же видеокарта gtx 660 ti на материнке от Asus тест mats проходит без ошибок, а на материнке Huanan выходит ошибка. Поэтому лучше еще раз проверить вручную через специальные команды.
По умолчанию в автоматическом режиме mats тестирует 20 мб видеопамяти, чего обычно хватает для обнаружения проблемы.
В ручном режиме нужно прогнать больше видеопамяти 30-100 мб, для этого вводим следующие mats mods команды:
- cd 367.38.1/ — для входа в папку 367.38.1
- ./mats -e 30 > test.txt — запуск проверки памяти 30 мб с последующей записью в текстовый файл test.txt
- nano test.txt — открываем результат ручного тестирования после проверки.
- Ctrl+X — выход назад для ввода другой команды.
- ./mats -c 100 — где цифра указывает проценты проверки видеопамяти.
- ls — вывод всех файлов в каталоге.
В случае если тест видеокарты пройдет без ошибок, то выйдет такая картинка с зеленой надписью PASS.

Результат тестирования видеокарты без ошибок
Вводим команду: nano test.txt
Убеждаемся, что в файле test.txt, где записан результат тестирования — ошибок нет.

Mats 400.184 результат тестирования — ошибок в видеопамяти нет
Диагностика видеокарты, если нет картинки
Mats также способна тестировать видеокарту у которой нет изображения. Для просмотра результата тестирования понадобится другой исправный компьютер или ноутбук.
- Вставляем флешку с Mats в компьютер с неисправной видеокартой.
- Отключаем все жёсткие диски и SSD от материнки, чтобы загрузка пошла с флешки.
- Запускаем компьютер и ждем 2-3 минуты.
- Выключаем компьютер, вытаскиваем флешку и подключаем на исправном компьютере.
- Заходим в папку mods и открываем файл report.txt
После проверки смотрим на флешке результат тестирования на исправном компьютере в папке mods/report.txt
Смотрим есть ли ошибки и на каком канале памяти.
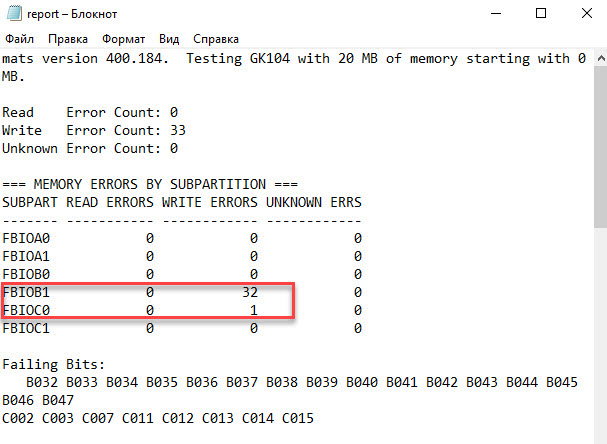
Mats 400.184 — ошибка видеопамяти на канале FBIO-B1 и FBIO-C0
Определяем на видеокарте, где находится эта банка памяти, по тому же принципу, что описано в начале статьи.
Если ошибок нет, то в файле report.txt будет такой результат.
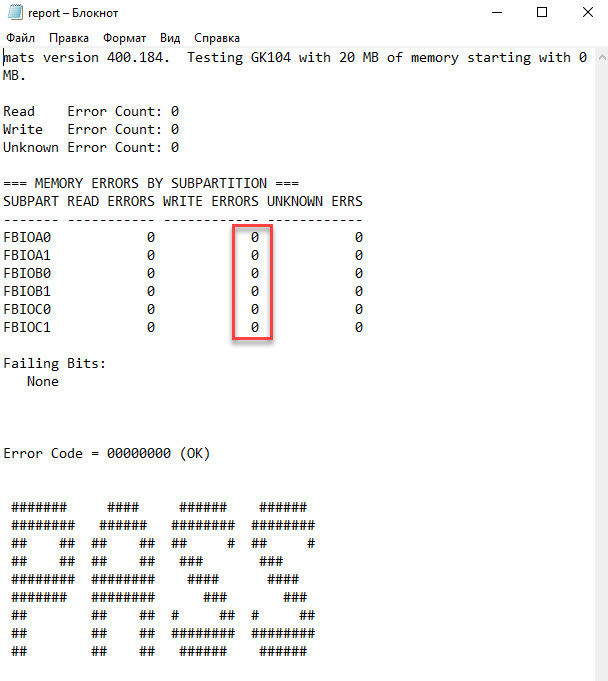
Результат тестирования видеопамяти без ошибок
Прогрев видеочипа феном
Примечание! Если вышла ошибка по какой-либо банки памяти видеокарты, то это не значит, что неисправен сам чип памяти.
От памяти к чипу идут сигнальные линии. Они могут пострадать внутри памяти, внутри чипа или в шарах под чипом/памятью. Электрическое поведение во всех этих случаях одинакова.
Соответственно программа, как минимум в такой ситуации не сможет отличить проблема в памяти или чипе.
Это означает, что программа выявляет ошибки между ГПУ и конкретной банкой памяти. А где пропал контакт точно не известно. Может быть это отвал на стороне графического процессора, а может быть проблема в самой банке памяти.
Чтобы это выяснить, проще использовать метод от простого к сложному. Сначала прогреваем видеочип, и если после прогрева контакт восстановился и ошибки в mats исчезли. Значит проблема была в отвале гпу. А если ошибки остались, то значит неисправен чип видеопамяти. В этом случае нужно менять чип памяти на исправный.
Я прогреваю видеокарту с помощью паяльного фена, контролирую температуру чипа с помощью термопары на мультиметре.
- Ставлю видеокарту чипом вверх.
- Возле чипа размещаю термопару.
- Фен выставляю на 350 градусов поток воздуха средний.
- Снизу нагревают плату до 100 градусов, водя по кругу.
- После прогреваю сверху по периметру подложки видеочипа до 200-220 градусов.
- Выключаю фен, и даю карте время остыть до комнатной температуры.
Важно! Бес свинцовый припой плавится при температуре около 220 градусов. Видеочип нельзя нагревать больше 240-250 градусов, так как начнется разрушение кристалла.
Если после прогрева видеокарта проходит тест mats без ошибок, значит проблема была не в видеопамяти, а в отвале чипа.
Если же прогрев не помог и ошибка осталась та же. Значит проблема в памяти. В таком случае нужно менять неисправную банку памяти.
Советы от перегрева видеокарты
Причиной отвала видеочипа является перегрев. Вследствии работы видеокарты под нагрузкой, чип нагревается, значит расширяется. После выключения компьютера чип остывает и тем сам сужается. От большого перепада температур и происходит разрыв контактов.
Если соблюдать тепловой режим и не перегревать видеокарту, то отвала чипа не будет.
Что нужно сделать, чтобы не было перегрева и отвала чипа в дальнейшем:
- В корпус поставить дополнительные вентиляторы, как минимум 1 спереди на вдув, и 1 сзади на выдув.
- Отрегулировать вручную обороты вентиляторов на видеокарте через Msi Afterburner.
- Регулярно следить за температурой под нагрузкой, во время игр.
- Раз в 3-6 месяцев чистить систему охлаждения от пыли.
- Если после чистки от пыли, температура превышает 75-80 градусов, то заменить термопасту.
Для настройки оборотов вентиляторов видеокарты я использую программу MSi Afterburner.
Я выставил настройки вращения вентиляторов на видеокарте gtx 660 ti так:
- До 30 градусов обороты вентилятора крутятся на 40%
- От 30 до 50 градусов обороты поднимаются с 40% до 60%
- 55 градусов обороты 70%
- 60 градусов на 80 %
- с 68 градусов вентиляторы начинают крутится на 100 процентов.
Таким образом температура GPU держится в районе 60-65 градусов во время игр и видеокарта прослужит дольше.
15 комментариев к статье “ Тест видеопамяти видеокарты Nvidia на неисправность: инструкция по использованию MATS ”
poweroff
думаю хоть кому нибудь помог : )
Антон, спасибо за совет. Это точно пригодится, если видеокарта совсем не выдает изображение.
Почему то после монтирования образа на флешку, она не становится мультизагрузачной и биос ее не видит, да и файлов в ней нет для этого в главном каталоге, только 3 папки и все.
Нигде не могу скачать mats скиньте образ кому не жалко
В статье есть ссылка на скачивание mats, смотрите внимательней.
Пароль от архива не приходит. Смысла в скачивании нет. Но статья забавная
Пароль от архива приходит, следуйте инструкции.
Смею предположить, что проблема с флешкой. Partition with root filesystem not found — Раздел с корневой файловой системой не найден
Благодарю за ответ. Сама флешка в порядке и тест на битые сектора проходит, а раздел из баша можно примонтировать руками, уже после загрузки. И все работает, но на автомате он не монтируется. И эта не первая флешка в моих руках у которой проблемы с загрузкой. Есть такая с которой можно грузиться на одних компах и нельзя на других. Есть с похожей проблемой, данные на ней хранятся нормально, а загрузочной сделать не удается, grub ставиться, но разделы не видит вообще. Есть подозрение, что контроллер этих флешек как-то по другому видит адресное пространство в результате чего загрузчик обращается не туда. А вот как отличить эти флешки от других не попробовав, я не знаю, поэтому и спросил. ))
Файловая система на флешке FAT32?
А вот это без разницы, поскольку развертывание образа, что руфусом, что утилитой dd из-под линукса, идёт низкоуровневое. Т.е. им всё равно что было на флешке до, оно побитово перезапишется образом. А в нем файловая система FAT32.
После создания загрузочной флешки mats с помощью руфуса либо аналогичной программы комп, на котором производили установку перестает отображать любую флешку, на другом компе при этом нормально видит, сперва сам не понял в чем дело, нужно всего лишь в управлении дисками назначить букву для флешки.
Какой то странный момент, при автоматичной проверке есть ошибки, при ручной все отлично
Всего минута — и вы точно знаете расход оперативной памяти своего Xiaomi/POCO/Redmi. Пригодится, когда будете выбирать следующий смартфон.


Современные смартфоны часто предлагают в разных версиях: например, с 4 или 6 Гбайт оперативной памяти. Но для обычного (не особо продвинутого) пользователя эти цифры ничего не значат. Конечно, больше — не меньше, но реально ли вам необходимы 6 Гбайт? Может, хватит 4, и есть шанс сэкономить?
Чтобы ответить на эти вопросы, а заодно узнать, какой объем оперативной памяти реально занимают ваши приложения, нужно проделать нехитрую манипуляцию с меню. Никаких режимов разработчика — все доступно без танцев с бубнами. Итак.
1. Удерживаем палец на свободной части рабочего стола. Или делаем «щипок», соединяя два пальца вместе. Попадаем вот на такой экран.

2. Здесь находим в «Настройки» (справа внизу) и кликаем на пункт «Еще».

3. Теперь нужно найти строку «Рабочий стол». Кликаем по ней, в открывшемся меню нас интересует переключатель «Показывать состояние памяти». Переводим ползунок в вправо, то есть включаем опцию.

Вот, собственно, и все. Теперь при выводе списка всех запущенных приложений (для этого нужно нажать на символ квадрата в нижней панели) у вас будет отображаться общий и свободный объем оперативной памяти. На нашем POCO это строка в верхней левой части, но на других моделях Xiaomi/POCO/Redmi она может находиться и в альтернативных местах.

Можно провести эксперимент: загрузить все приложения, которыми вы обычно пользуетесь, и вывести их список. Посмотрите на количество оставшейся оперативной памяти. Например, если из 6 Гбайт у вас свободно 3, вам вполне подойдет смартфон с 4 Гбайт оперативки. Если же, наоборот, остаток совсем небольшой, есть повод задуматься о том, чтобы приобрести модель с объемом памяти побольше.
Напоминаем, что у нас есть подборки смартфонов с хорошим соотношением цены и характеристик. Например, с бюджетными моделями до 6000 руб. или полноценный топ 2021 года.
На сервере 4gb оперативки Открываю htop - в шкале MEM вижу, 1364 / 3798 MB - т.е. более 50% свободно Открываю top - Mem: 3889608k total, 3665744k used, 223864k free, 223276k buffers - т.е 223864k free, даже 6% свободных нет.
Понимаю, что шкала в htop считает так: Mem - used + buffers + еще что-то (cached быть может), но в top показывает, что скоро все будет плохо.
Какому показателю в конечном итоге верить, когда необходимо понять в какой момент на самом деле могут начаться проблемы, на что ориентироваться в конечном итоге: можно ли ориентироваться на htop 1364 / 3798 MB , или нужно ориентироваться на 223864k free?

оба варианты верны, top показывает сколько занято вместе с буферами и дисковым кешем, а htop сколько реально занято приложениями
А сервер когда ляжет, когда достигнет 100%: top показывает сколько занято вместе с буферами и дисковым кешем,или когда достигнет 100%: а htop сколько реально занято приложениями ?

и сервер не ляжет, oom killer отстрелит самый жирный процесс что бы освободить память. Ну и еще у тебя должен быть swap
что бы не заморачиваться куда смотреть - в top или htop, используй free -m
самый жирный ответ. эвристика у oom killer'а поумнее будет.
oom killer отстрелит самый жирный процесс что бы освободить память.
Вместо того чтобы сбросить буфера?

я про случай, когда память занята процессами
Ну и еще у тебя должен быть swap
Да, сделал swap еще в самом начале
что бы не заморачиваться куда смотреть - в top или htop, используй free -m
здесь опять же free - 233 mb, в какой именно показатель смотреть?
и сервер не ляжет, oom killer отстрелит самый жирный процесс что бы освободить память.
да, но уже видел ситуацию, когда из-за нехватки оперативки отваливаются сервисы - видимо их и отсреливает. Вплоть до того, что терминал ssh отваливается.
Плюс к этому вопросу куда смотреть, например большинство плагинов из nagios (по memory которые) возвращают именно результат: 223864k free , и т.е. когда указываешь пороги 10% свободной памяти - warning, 5% свободной памяти - crititcal, то обычно на всех серверах warning, хотя на всех этих же серверах htop - более 50% свободно. ))
здесь опять же free - 233 mb, в какой именно показатель смотреть?
глупый вопрос задал, да видно конечно что 3 строки и там надо вычитать соотношения.

здесь опять же free - 233 mb, в какой именно показатель смотреть?
строчка Mem - все вместе с буферами, дисковым кешем и тд
строчка -/+ buffers/cache это сколько занято процессами. У тебя 1.3 гига занято, 2.4 свободно
Плюс к этому вопросу куда смотреть, например большинство плагинов из nagios (по memory которые) возвращают именно результат: 223864k free , и т.е. когда указываешь пороги 10% свободной памяти - warning, 5% свободной памяти - crititcal, то обычно на всех серверах warning, хотя на всех этих же серверах htop - более 50% свободно. ))
Средство Использование памяти можно запускать с отладчиком или без него. Из этой статьи вы узнаете, как в Профилировщике производительности Visual Studio использовать средство "Использование памяти" без отладчика (рекомендуется для сборок выпусков).
Диагностические сеансы по использованию памяти
Запуск диагностического сеанса по использованию памяти:
Откройте проект в Visual Studio.
В меню "Отладка" установите для решения конфигурацию Выпуск и выберите цель развертывания Локальный отладчик Windows (или Локальный компьютер).
В строке меню выберите Отладка > Профилировщик производительности.
В разделе Доступные инструменты выберите Использование памяти и затем щелкните Запустить.

Контроль использования памяти
При запуске диагностического сеанса запускается ваше приложение, а в окне Средства диагностики отображается график использования памяти приложением.

График временной шкалы показывает колебания объема памяти по мере выполнения приложения. Пики на графике обычно указывают на то, что некоторый код собирает или создает данные, а после обработки удаляет их. Крупные пики обозначают области, которые вы, вероятно, сможете оптимизировать. Особое внимание следует уделять использованию памяти без ее возвращения, так как это может указывать на неэффективное использование памяти и даже ее утечку.
Создание моментальных снимков с состояний памяти приложения
Приложение использует большое количество объектов, поэтому вам может потребоваться сосредоточить анализ на одном сценарии. Либо вы можете найти проблемы с памятью для дальнейшего изучения. Вы можете создать моментальные снимки во время диагностического сеанса, чтобы зафиксировать использование памяти в определенный момент времени. Рекомендуется получить базовый снимок приложения до возникновения проблем с памятью, другой снимок — при первом возникновении проблемы, а также дополнительные снимки, если вы в состоянии повторить этот сценарий.
Чтобы сделать моментальные снимки, когда вы захотите зафиксировать данные о памяти, выберите Сделать снимок.
Закрытие диагностического сеанса
Чтобы остановить сеанс мониторинга без создания отчета, просто закройте окно диагностики. Чтобы создать отчет после сбора данных или создания моментальных снимков, выберите Остановить сбор данных.

Отчеты об использовании памяти
После остановки сбора данных инструмент Использование памяти останавливает приложение и отображает обзорную страницу Использование памяти.

Моментальные снимки использования памяти
Числа на панелях Моментальный снимок показывают байты и объекты в памяти при создании каждого моментального снимка, а также разницу между данным и предыдущим снимками.
Эти числа являются ссылками, открывающими подробные представления отчетов Использование памяти в новых окнах Visual Studio. Подробный отчет о снимках отображает типы и экземпляры в одном моментальном снимке. Разностный отчет по снимкам (diff) показывает сравнение типов и экземпляров на двух моментальных снимках.

Положительное число означает, что размер памяти этого снимка больше размера памяти предыдущего снимка, если же первый размер меньше второго, отображается отрицательное число. Базовый означает, что моментальный снимок является первым в диагностическом сеансе. Нет различий означает, что разница равна нулю.
Отчеты о снимках "Использование памяти"
Если выбрать одну из ссылок моментального снимка на обзорной странице Использование памяти, на новой странице открывается отчет о снимках.

В отчете о снимках можно развернуть записи Тип объекта, чтобы отобразить дочерние записи. В качестве имен экземпляров используются уникальные идентификаторы, создаваемые инструментом "Использование памяти".
Если текст Тип объекта выделен голубым цветом, его можно выбрать для перехода к соответствующему объекту в исходном коде в отдельном окне.
В отчете о снимках:
Дерево Управляемая куча показывает типы и экземпляры в отчете. При выборе типа или экземпляра отображаются деревья Пути к корню и Объекты, на которые указывает ссылка для выбранного элемента.
Дерево Типы, на которые указывает ссылка или Объекты, на которые указывает ссылка показывает объекты, на которые ссылается выбранный тип или экземпляр.
Фильтры деревьев отчетов
Многие типы в приложениях мало интересуют разработчиков приложений. Фильтры отчетов о снимках позволяют скрыть большинство таких типов в деревьях Управляемая куча и Пути к корню.

Чтобы отфильтровать дерево по имени типа, введите имя в поле Фильтр. Этот фильтр не учитывает регистр и распознает введенную строку в любой части имени типа.
Выберите Свернуть маленькие объекты в раскрывающемся списке Фильтр, чтобы скрыть все типы, у которых Размер (байт) меньше 0,5 процента от общего объема памяти.
Выберите Только мой код в раскрывающемся списке Фильтр, чтобы скрыть большинство экземпляров, созданных внешним кодом. Внешние типы принадлежат операционной системе или компонентам платформы либо создаются компилятором.
Подробные отчеты о снимках
Подробный отчет о снимках описывает один снимок из диагностического сеанса. Чтобы открыть отчет, выберите ссылку размера или объектов в области моментального снимка.

Обе ссылки открывают один и тот же отчет. Единственное различие заключается в начальном порядке сортировки дерева Управляемая куча. Ссылка размера сортирует отчет по столбцу Инклюзивный размер (байт) . Ссылка объектов сортирует отчет по столбцу Количество. Вы можете изменить порядок или столбец сортировки после открытия отчета.
Дерево "Управляемая куча" (подробные отчеты о снимках)
Дерево Управляемая куча перечисляет типы объектов, которые хранятся в памяти. Вы можете развернуть имя типа, чтобы просмотреть десять самых крупных экземпляров этого типа, отсортированных по размеру. При выборе типа или экземпляра отображаются деревья Пути к корню и Объекты, на которые указывает ссылка для выбранного элемента.

Дерево Управляемая куча в подробном отчете о снимках содержит следующие столбцы:
Дерево "Пути к корню" (подробные отчеты о снимках)
Для типа в дереве Пути к корню число объектов, которые содержат ссылки на этот тип, отображается в столбце Количество ссылок.

Дерево "Типы, на которые указывает ссылка" или "Объекты, на которые указывает ссылка" (подробные отчеты о снимках)
Дерево Типы, на которые указывает ссылка или Объекты, на которые указывает ссылка показывает объекты, на которые ссылается выбранный тип или экземпляр.

Дерево Типы, на которые указывает ссылка в подробном отчете о снимках содержит следующие столбцы: Дерево Объекты, на которые указывает ссылка не содержит столбец Количество ссылок.
Разностные отчеты по снимкам (diff)
Разностный отчет по снимкам (diff) показывает изменения между основным и предыдущим снимками. Чтобы открыть разностный отчет, выберите одну из ссылок различия в области снимка.
Обе ссылки открывают один и тот же отчет. Единственное различие заключается в начальном порядке сортировки дерева Управляемая куча в этом отчете. Ссылка размера сортирует отчет по столбцу Разница инклюзивного размера (байт) . Ссылка объектов сортирует отчет по столбцу Разница по количеству. Вы можете изменить порядок или столбец сортировки после открытия отчета.

Дерево "Управляемая куча" (отчеты о разнице между снимками)
Дерево Управляемая куча перечисляет типы объектов, которые хранятся в памяти. Вы можете развернуть имя типа, чтобы просмотреть десять самых крупных экземпляров этого типа, отсортированных по размеру. При выборе типа или экземпляра отображаются деревья Пути к корню и Объекты, на которые указывает ссылка для выбранного элемента.

Дерево Управляемая куча в отчете о различиях снимков содержит следующие столбцы:
| name | Описание |
|---|---|
| Тип объекта | Имя типа или экземпляра объекта. |
| Количество | Число экземпляров типа в основном снимке. Для экземпляра Количество всегда равно 1. |
| Разница количества | Для типа разница в количестве экземпляров типа между основным и предыдущим снимками. Для экземпляра это поле отображается пустым. |
| Размер (байт) | Размер объектов в основном снимке без учета размера объектов, содержащихся в этих объектах. Для типа Размер (байт) и Инклюзивный размер (байт) — это общие размеры экземпляров типа. |
| Разница общего размера (байт) | Для типа — это разница в общем размере экземпляров типа между основным снимком и предыдущим снимком без учета размера объектов, содержащихся в этих экземплярах. Для экземпляра это поле отображается пустым. |
| Инклюзивный размер (байт) | Размер объектов в основном снимке без учета размера объектов, содержащихся в этих объектах. |
| Разница инклюзивного размера (байт) | Для типа — это разница в размере всех экземпляров типа между основным снимком и предыдущим снимком с учетом размера объектов, содержащихся в этих объектах. Для экземпляра это поле отображается пустым. |
| Модуль | Модуль, содержащий объект. |
Дерево "Пути к корню" (отчеты о разнице между снимками)
Для типа в дереве Пути к корню число объектов, которые содержат ссылки на этот тип, отображается в столбце Количество ссылок. Разница по количеству от предыдущего снимка указана в столбце в Reference Diff (Разница по ссылкам).

Дерево "Типы, на которые указывает ссылка" или "Объекты, на которые указывает ссылка" (отчеты о различиях снимков)
Дерево Типы, на которые указывает ссылка или Объекты, на которые указывает ссылка показывает объекты, на которые ссылается выбранный тип или экземпляр.

Дерево Типы, на которые указывает ссылка в отчете о различиях снимков содержит следующие столбцы: Дерево Объекты, на которые указывает ссылка имеет столбцы Экземпляр, Размер (байт) , Инклюзивный размер (байт) и Модуль.
Читайте также:


