Настройка sfp на mikrotik
Бесплатный чек-лист
по настройке RouterOS
на 28 пунктов
Настройка SFP в RB960
Всем привет!У меня стоит непростая задача. Мне надо поднять линк по одномодовому волокну в паре mikrotik rb960 sfp (модуль Gateray WDM 5.10, 1.25 GB) - оптический свич Eltex.
Модули подобраны верно, на свиче порт в 100 мБит.
На микротике: прошивка последняя, отключено автоопределение скорости (100 мБит, фулл дуплекс отключен).
В настройках наблюдается следующее: линк типа "включен", но идут только TX пакеты, RX не идут. Провайдер не имеет возможности переключить скорость порта в 1 гБит и утверждает, что у другого клиента работает такая конструкция. К сожалению, связаться с тем клиентом и спросить настройки до конца не представляется возможным.
Есть какие-то идеи, что еще можно покрутить?
Может прошивку опустить до более старой?
По моим ощущениям что-то именно в микротике с ПО.
Спасибо!
Это не просто "непростоя задача" - это невозможная задача.
Провайдеру привет. Ставьте перед микротиком свич с SFP портами, который умеет 100 мегабит.
Повторюсь. У провайдера на другом конце оптический свич 100 мбит (eltex). У одного из абонентов рядом такая конструкция работает.SFP 1.25 гбит, в настройках выставляется 100мбит.
RB960 умеет ограничивать в 100мбит (10/100/1000 SFP в инструкции написано!).
Народ сходится во мнении, что эта проблема с ПО микротика. Вот я и спросил на форуме)
давайте слегка так наверно скажем или подытожим
(своими словами, и я могу быть не прав. не работал с 960):
а) есть канальная или в вашем случаи оптическая скорость,
то есть та скорость. на которой оптика "зацепиться" между собой.
б) а есть уже скорость порта (порт в данном случаи - это куда вставляется SFP)
и скорость порта Вы да, можете регулировать.
На работе(ах): 2xCCR1016-12G, RB3011UiAS и hAP lite (RB941)
Дома: CCR1016-12G, RBcAP2n (standalone), RB wAP LTE kit
Для тестов(под рукой): RB3011UiAS, hAP mini (RB931) и что-то ещё по мелочи
MTCNA
MTCRE
Стоп, а разве канальная и портовая скорость это не одно и то же? Смысл тогда в этой настройке?
Попробуйте задать вопрос в саппорт микротика. Вполне возможно помогут, но если верить вики - то работать не будет.
Если в вики не поправили, а на самом деле работает, то вам повезло.
Провайдер не может путать? Уверен, что на их коммутаторе есть несколько портов 1G, и много портов 100 мегабит, скорее всего «другой абонент» включен в 1G, но, очевидно, такие порты закончились. Более того, инсталлятор мог молча включить «того абонента» в гигабитный порт, а спецы в техподдержке уверены, что совершили невозможное.
Многие, уже наверняка обратили внимание на тот факт, что компания Mikrotik последнее время, стала оснащать некоторые свои последние модели маршрутизаторов, портом для CCR1036 установки SF CCR1016-12G модулей. И это не удивительно, ведь производитель держит руку на пульсе и старается не отставать от постоянно развивающейся отрасли телекоммуникаций. Которая в свою очередь, уделяет все больше внимания широкополосным каналам связи, а именно оптоволоконным линиям.
На сегодняшний день, возможность работы с SFP модулями, и как следствие с оптическими каналами, без дополнительных устройств преобразования среды, имеют модели маршрутизаторов Mikrotik CCR1036-12G-4S, RB2011UAS-RM, RB2011UAS-IN, RB2011UAS-2HnD-IN, RB2011LS-IN и даже коммутатор RB260GS. И в этой статье, мы попробуем самостоятельно создать такое соединение, между двумя устройствами из этого списка и наглядно все продемонстрировать.
Начнем с того, что все устройства Mikrotik поддерживают только 1.25Gb модули, 100Mb и 10Gb модули, работать в этих устройствах, попросту не будут! В выборе всех остальных параметров SFP, вы совершенно вольны.
Так, учитывая тот факт, что большинство известных нам операторов связи (провайдеров) используют технологию спектрального уплотнения каналов (WDM) для передачи данных по одному оптическому волокну на разных несущих частотах, мы остановили свой выбор на одномодовых SFP модулях с оптическим разъемом формата SC. А создавать соединение мы будем между маршрутизаторами Mikrotik CCR1036-12G-4S и Mikrotik RB2011UAS-2HnD-IN.

Хочу заметить, что в подобных случаях, SFP модули должны быть парными. То есть, например, один должен иметь передатчик с длинной волны 1550nm, приемник - 1310nm, а другой наоборот.
Один модуль мы установили в первый SFP порт маршрутизатора Mikrotik CCR1036-12G-4S, а второй в в единственный порт маршрутизатора Mikrotik RB2011UAS-2HnD-IN. Оба модуля соединили между собой патч-кордом Single Mode SC/UPC - SC/UPC 9/125 3mm и длиной в 3м.
В принципе, на этом какие либо основные различия между уже привычными для нас кабельными связями и оптоволоконными линиями и заканчиваются, в том числе и в отношении дальнейшей настойки. Как и в случае с обычным Ethernet соединением, при правильном подключении кабеля, сразу же загораются индикаторы соединения на обоих устройствах.

Так как в стандартной конфигурации интерфейс sfp не имеет своего IP адреса, то изначально нам нужно подключиться к каждому из маршрутизаторов обычным кабелем чтобы его задать. Сделать это можно через меню IP - Addresses, или же воспользоваться функцией DHCP клиента в разделе IP - DHCP Client. Мы прибегли ко второму способу во избежании конфликтов адресов в нашей локальной сети. А чтобы избежать путаницы с адресами устройств, мы сперва объединим в мост sfp и ethernet порты.
Для это мы запускаем утилиту Winbox и подключаемся к одному из маршрутизаторов. Для начала, это будет Mikrotik CCR1036-12G-4S. В разделе Bridge мы создаем новый мост.
Кнопкой “+” добавляем новую запись и не внося никаких изменений, сохраняем его кнопкой Ok.
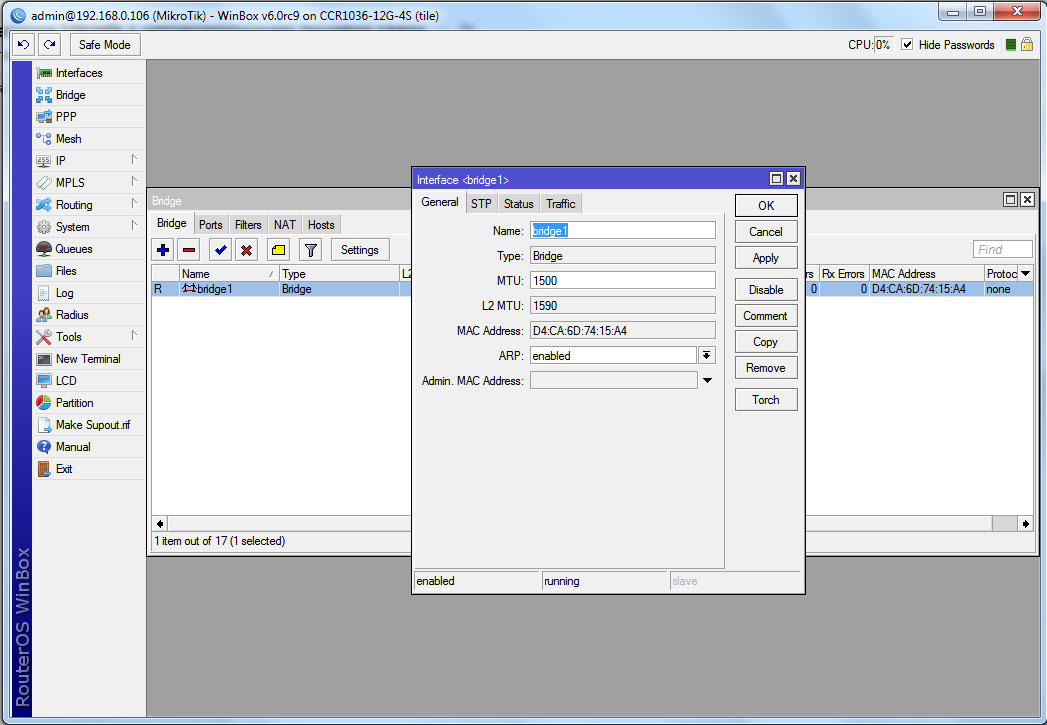
Переходим на вкладку Ports окна Bridge и опять таки, кнопкой “+” добавляем в созданный мост bridge1 порты sfp1 и ethernet (в нашем случае, это ether2), по очереди.
На вкладке General в открывшемся окне, выбираем Interface - sfp1 и Bridge выбираем созданный ранее bridge1. Сохраняем все кнопкой OK.
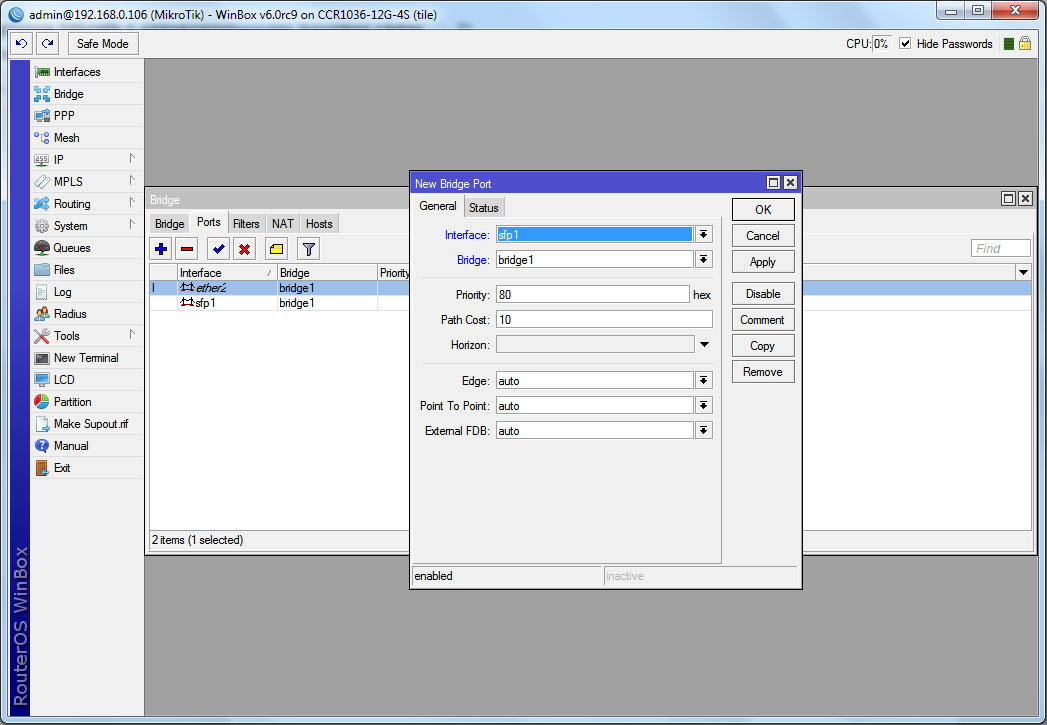
Повторяем тоже самое для ethernet порта, где соответственно, в качестве Interface выбираем нужный нам порт, например, ether2, а в качестве Brige - bridge1.
Теперь наши интерфейсы объединены мостом. Далее, мы должны задать IP адрес этому мосту. Как я уже говорил, мы прибегнем к помощи DHCP клиента. Делаем это для того, чтобы наш маршрутизатор, не зависимо от того, подключены мы к нему по Ethernet или через оптоволоконное соединение, имел постоянно один и тот же адрес.
Переходим в раздел меню IP - DHCP Client, где добавляем новую запись. И в качестве Interface мы выбираем наш мост bridge1. После чего сохраняем запись кнопкой OK и видим что IP адрес присвоен автоматически.
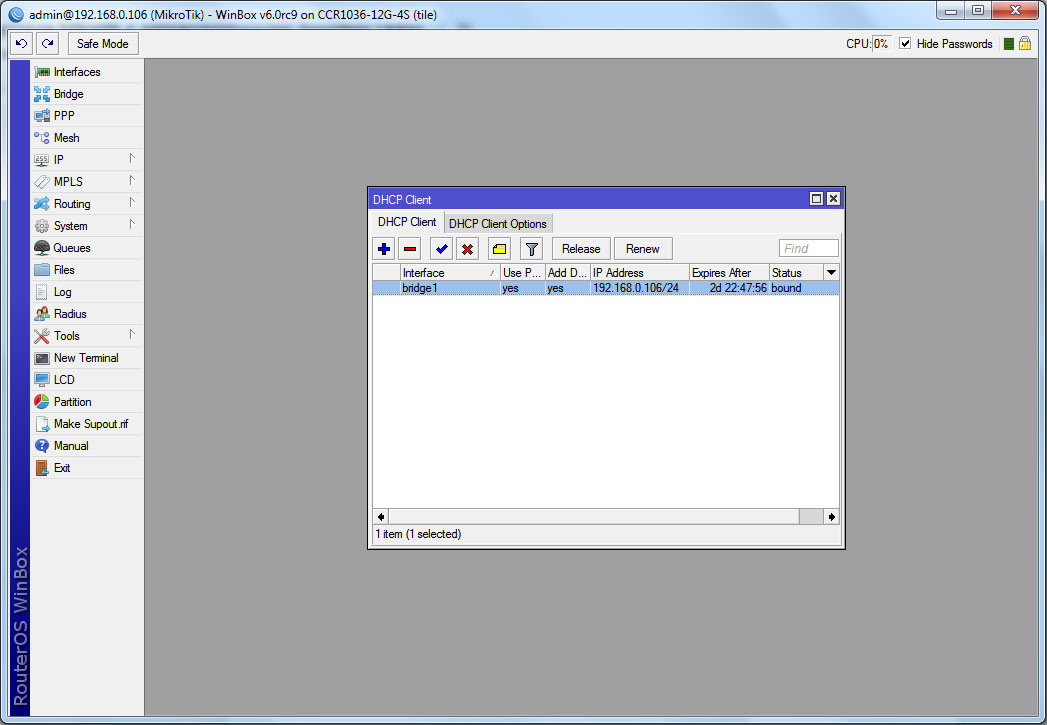
Все те же действия, нужно в точности повторить и для второго маршрутизатора. После чего, все соединяющие оба устройства кабеля, кроме оптоволоконного, мы отключаем. И видим, что связь между ними установлена, только по оптоволоконному соединению. Об этом нам говорит буква R возле sfp1 интерфейса.
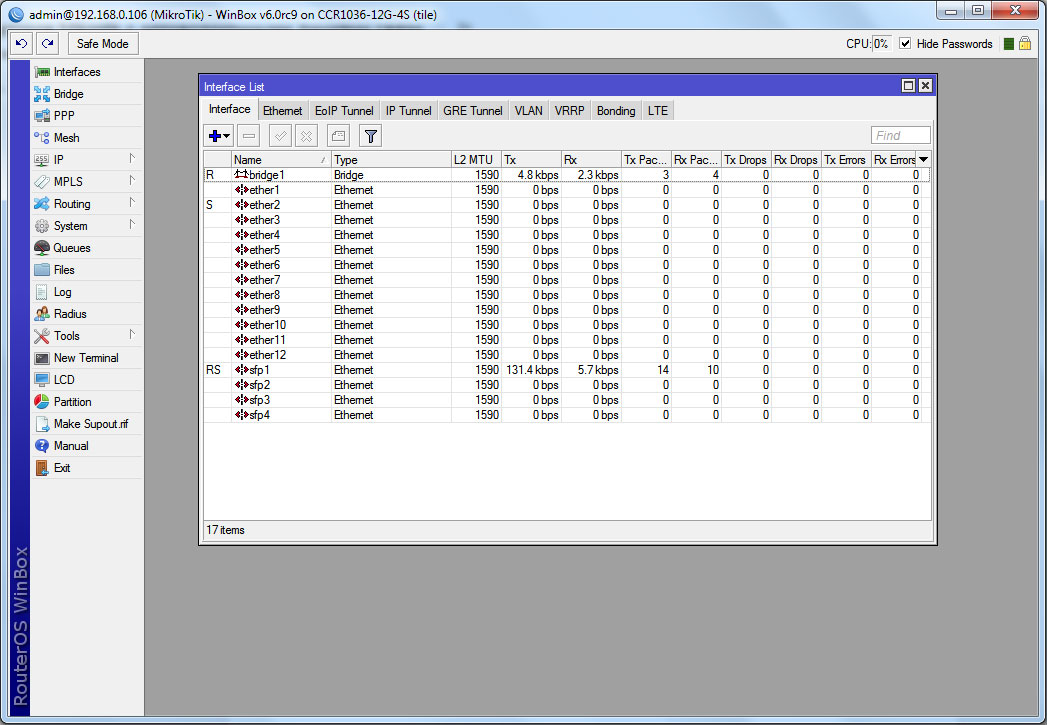
Теперь, как и полагается, нужно протестировать наше соединение на пропускную способность.
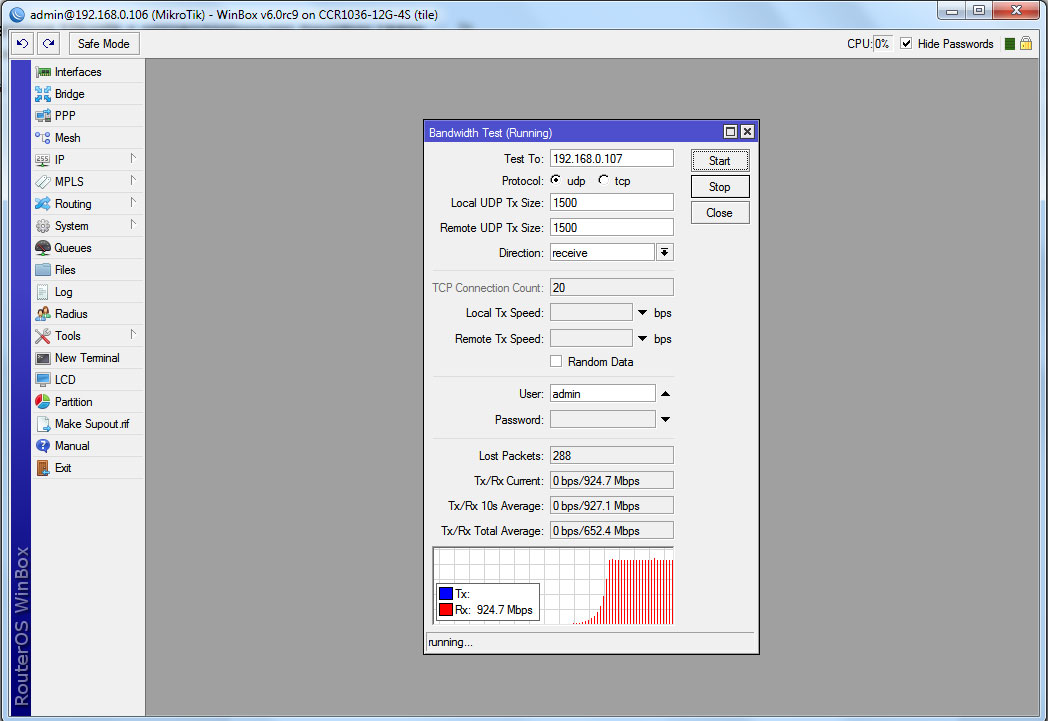
Как видно из этого теста, скорость равна 925Mbps, что вполне соответствует гигабитному соединению.
Что же, все оказалось довольно просто. За исключением разных по своим параметрам модулей и соответственно кабелям и разъемам для них, в плане настройки, никакой разницы между кабельными и оптическими интерфейсами нет. Интерфейсы sfp в сетевой операционной системе Mikrotik RouterOS подчиняются все там же законам, что и ethernet. Их так же можно добавлять в качестве шлюзов или интерфейсов для правил Firewall, NAT или Queues, присваивать им адреса, объединять в Bridge, создавать туннельные соединения (PPPoE, PPTP и т.д.) и многое другое.
Остается только надеяться, что компания Mikrotik в скором будущем начнет выпускать устройства с поддержкой 10Gb модулей.
Подключаю кабель ethernet в порт 4 первого Mikrotik с именем switchbal5 CRS226-24G-2S+RM текущей сети в которой я сейчас нахожусь (предварительно в процессе первоначального конфигурирования: RouterBoard Upgrade, Packages Upgrade, Clock, SNTP, Identify ).

Затем через утилиту Winbox подключаюсь к микротику Switchbal5. Т.к. в дефолтной конфигурации интерфейс sfp не имеет назначенного IP адреса, то вот поэтому и была проделана операция по подключению утилитой winbox, отлично — теперь создаю Bridge (Мост) и добавляем в него интерфейсы: sfp+ 1 & sfp+ 2
winbox — mac — user&pass — Bridge — Add — Name: bridge , после все так же находясь в окне Bridge перехожу на вкладку Ports и добавляю в него интерфейсы: Add
нажимаю Apply & OK и точно такие же действия и для sfpplus2 и для ethernet 4.
В итоге должно получиться следующее:

- Interface: выбираю ранее созданный мост с именем bridge
- Use Peer DNS: отмечаю галочкой
- Use Peer NTP:
- DHCP Options: hostname
- DHCP Options: clientid
- Add Default Route: yes
- Default Route Distance: 0
, перейдя на вкладку Status — можно будет увидеть адрес присвоенный DHCP сервером данному свитчу (в моем случае это 10.7.8.167/23 )
Теперь если отключиться от ethernet 4 то доступ к свитчу возможен будет через оптическое подключение.
Далее раз у меня одна сеть (пока во всяком случае), то нужно все порты каждого микротика сделать принадлежными оптическому соединению.
winbox — mac — user&pass — Interfaces — захожу в интерфейс ether2 и делаю, что в роли Master port выставляю sfp-sfpplus1, только вот такие действия нельзя проделать с ether1.
Пример через командную строку.
[admin@switchbal5] > interface ethernet set ether5,ether6,ether7 master-port=sfp-sfpplus1
[admin@switchbal5] > interface ethernet print
4 S ether5 1500 4C:5E:0C:1D:5B:DA enabled sfp-sfpplus1 switch1
5 S ether6 1500 4C:5E:0C:1D:5B:DB enabled sfp-sfpplus1 switch1
6 S ether7 1500 4C:5E:0C:1D:5B:DC enabled sfp-sfpplus1 switch1
Т.е. когда я подключу любое сетевое устройство способное получить IP адрес к примеру в 5 порт оно получит доступ в текущую сеть между другими такими же подключенными к следующему свитчу.
После прописываем что у моста будет адрес полученный от DHCP сервера:
И нажимаем после Apply & OK
По такому же принципу проделываю и для другого Mikrotik с именем switchbal6.
Если после того как все действия были проделаны у Вас не горит линк, как к примеру было у меня, что из Mikrotik (switchbal5) sfp-sfpplus1 — 1 метровый кабель — Mikrotik (switchbal6) sfpplus2 линк не горел следует проверить, что в IP — DHCP Client — добавлен IP адрес и оба устройства видят друг друга, а также к какому Mikrotik в sfp-sftplus1 (и sfpplus2) происходит подключение интерфейс должен быть включен: winbox — mac&ip — user&pass — Interfaces — интерфейс не должен быть затемнен.
В системе управления каждый интерфейс имеет свое имя. Часто, имеет смысл присвоить интерфейсам устройства хорошо различимые имена, что в будущем позволяет существенно облегчить настройку и мониторинг системы. В нашем случае целесообразно присвоить различимые имена внешнему и внутренним интерфейсам роутера для чего необходимо зайти в раздел меню «Interfaces» и переименовать их в соответствии с задачами
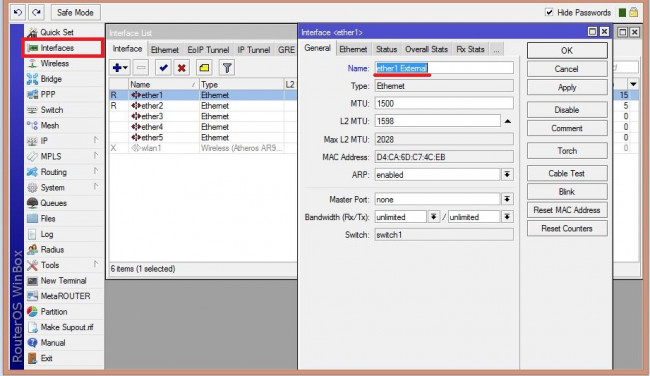
Рисунок 13. Сетевые интерфейсы.
Следующей задачей для нас является настройка внутренней сети. Для обеспечения взаимосвязи между компьютерами и устройствами внутренней сети проще всего воспользоваться функциями сетевого моста («Bridge»), который позволяет объединить внутренние сетевые интерфейсы и обеспечить прозрачный доступ внутри сети.
Для создания сетевого моста необходимо воспользоваться пунктом меню «Bridge», указать требуемое имя моста и в закладке «Ports» добавить в мост требуемые внутренние интерфейсы. В нашем случае мы добавляем все «внутренние» и беспроводной интерфейсы.
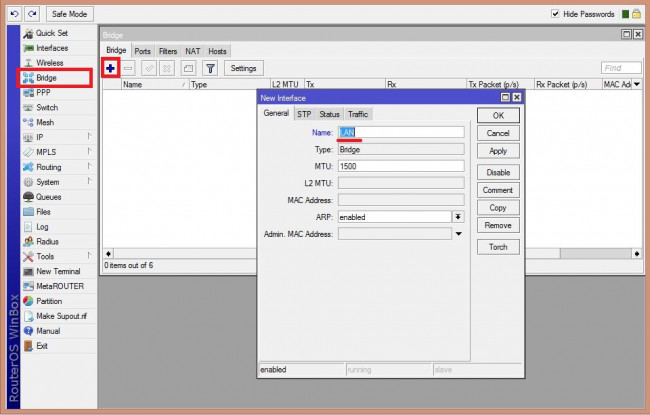
Рисунок 14. Создание сетевого моста(«bridge»)
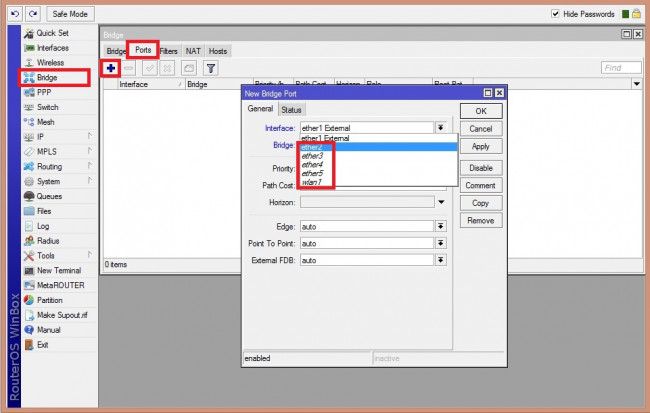
Рисунок 15. Добавление интерфейсов в настройках сетевого моста(«bridge»)
На следующем этапе настройки мы должны добавить внутренний IP адрес, который будет использоваться самим роутером. Сделать это можно воспользовавшись пунктом меню «IP»-«Addresses», добавляем новый адрес и присваиваем его интерфейсу сетевого моста. Адрес необходимо добавлять в формате IP адрес/Маска подсети.
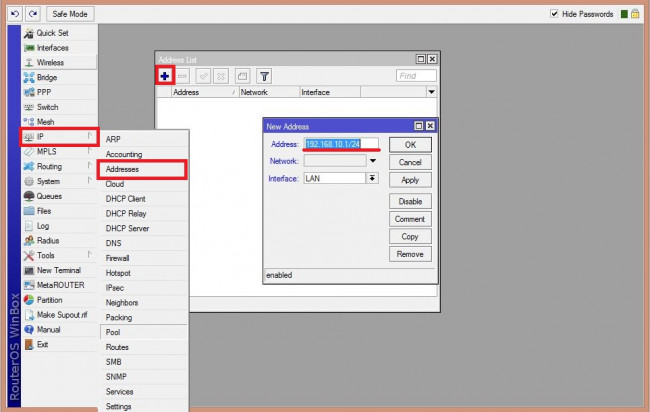
Рисунок 16. Добавление IP адреса устройства.
Теперь, мы должны настроить параметры внутреннего DHCP сервера для раздачи IP адресов устройствам внутренней и беспроводной сети. На первом этапе необходимо создать пул выдаваемых IP адресов, для чего открыть пункт меню «IP»-«Pool», создать новый пул, присвоить ему различаемое имя и указать диапазон выдаваемых адресов. При создании пула во избежание возможных конфликтов желательно выделить определенное число адресов для выдачи тем устройствам, для которых требуется использование статических адресов.
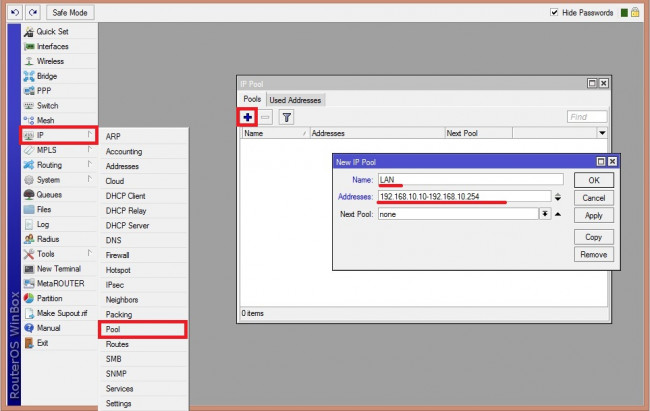
Рисунок 17. Настройка пула выдаваемых IP адресов.
Теперь, можно приступать к настройке собственно DHCP сервера. Для этого необходимо перейти в пункт меню «IP»-«DHCP Server» и создать новый сервер, указав его имя, интерфейс на котором сервер будет работать (в нашем случае это сетевой мост) и ранее настроенный пул выдаваемых адресов.
На следующем этапе мы должны дополнительно указать параметры сети для нашего DHCP севера. Для этого нужно перейти на закладку «Network» и указать адрес подсети (в формате адрес подсети/маска), маску подсети, шлюз и DNS сервер которые будут настроены для клиентов. Можно указывать несколько DNS серверов, например, сервера провайдера услуг Интернета или службы, позволяющей отфильтровать вредоносные и нежелательные ресурсы.
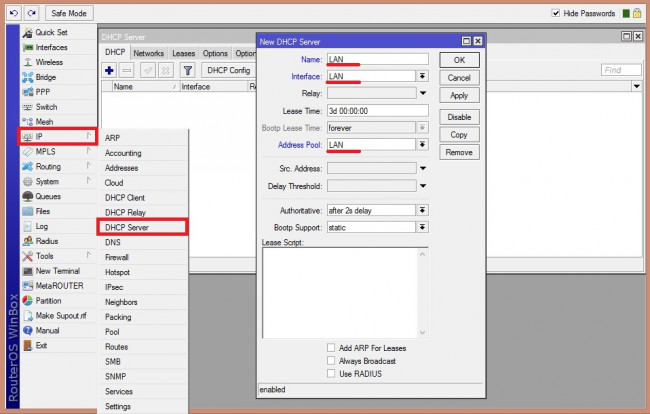
Рисунок 18. Настройка параметров DHCP сервера.
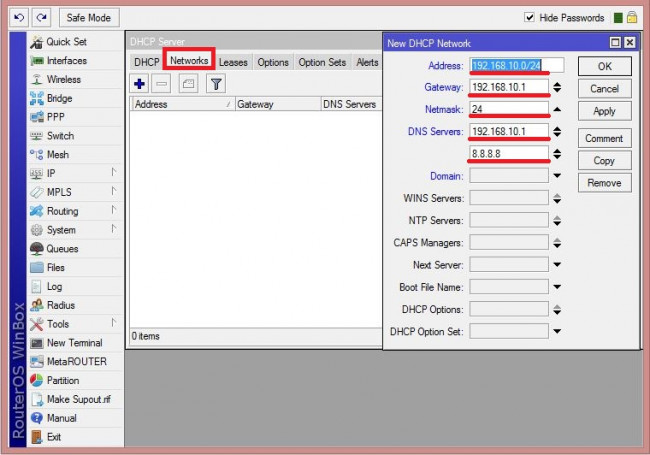
Рисунок 19. Настройка параметров сети для DHCP сервера.
Помимо прямого присвоения статических адресов сетевым устройствам, имеется еще одна возможность «зафиксировать» адрес для нужного устройства. Самым простым способом будет создать резервацию адреса для устройства с определенным MAC адресом. Для этого, после подключения устройства к сети необходимо открыть настройки DHCP сервера, перейти в закладку Leases (выданные адреса), найти нужное устройство и нажать кнопку «Make Static». После этого станет возможным изменить выдаваемый IP адрес на требуемый, и устройство всегда будет получать заданный в настройках сетевой адрес.
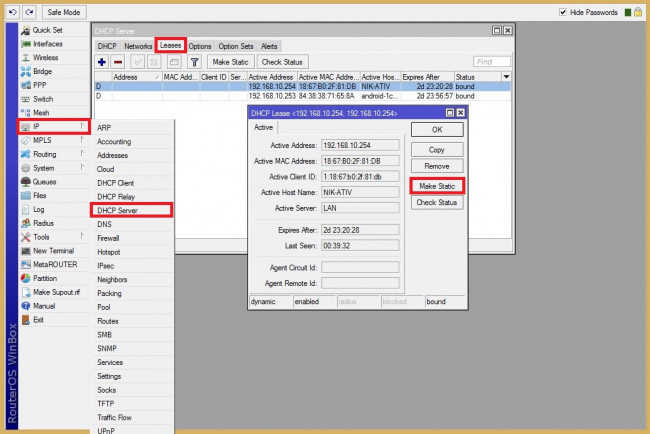
Рисунок 20. Резервирование IP адреса для устройства.
Шаг 7. Настройка внешнего сетевого интерфейса и создание DHCP клиента.В рамках данного обзора предполагается, что подключение к сети провайдера осуществляется с использованием автоматически выдаваемых динамических адресов (типичная настройка для «домашних» подключений). Таким образом, все, что нам необходимо на данном этапе, это настроить DHCP клиент на внешнем интерфейсе роутера. Для этого надо перейти в пункт меню «IP»-«DHCP Client» и создать нового клиента указав в качестве интерфейса внешний порт роутера.

Рисунок 21. Настройка DHCP клиента.
Теперь переходим в пункт меню «IP» - «DNS» и проверяем чтобы был установлен флажок «Allow Remote Requests»
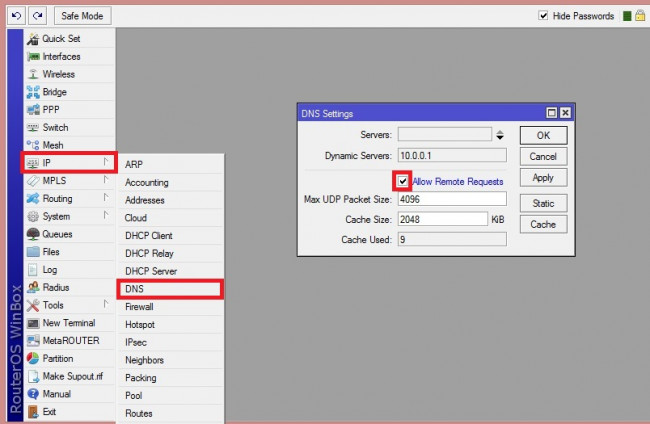
Рисунок 22. Настройка DNS.
Теперь необходимо создать правило для межсетевого экрана разрешающее доступ. Для этого надо перейти в пункт меню «IP»-«Firewall», открываем закладку NAT и создаем новое правило. На закладке General указываем параметр chain как srcnat, в качестве внешнего интерфейса указываем порт роутера, подключенный к провайдеру. На закладке «Action» указываем в качестве действия «Masquerade».
Теперь, если внешний LAN кабель подключен, и все настройки были выполнены в соответствии с данной инструкцией, компьютеры, подключенные к внутренней сети, должны получить доступ к сети Интернет.
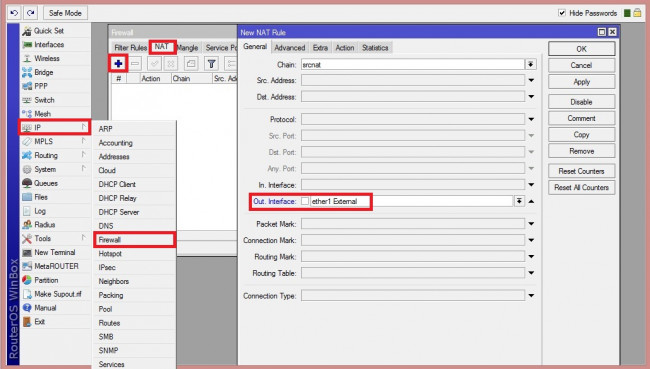
Рисунок 23. Настройка межсетевого экрана, создание правила.
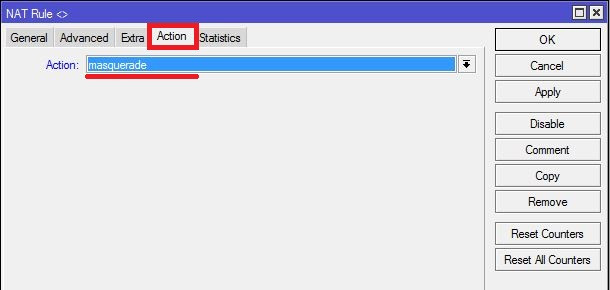
Рисунок 24. Настройка межсетевого экрана, действие.
На последнем этапе необходимо выполнить дополнительные настройки беспроводной сети. Ранее мы уже добавили беспроводной интерфейс в сетевой мост, теперь осталось указать параметры безопасности для беспроводной сети. Для этого необходимо перейти в раздел меню «Wireless» и создать новый профиль безопасности («Security Profile») в соответствующей закладке. Указываем тип аутентификации, тип шифрования и ключи безопасности (пароль для подключения Wi-Fi).
Теперь, все что осталось это перейти в настройки беспроводного интерфейса, открыть закладку «Wireless», переименовать при необходимости точку доступа и присвоить ей ранее созданный профиль безопасности. Тип беспроводной сети желательно указать как 2GHz-B/G/N для обеспечения совместимости как со старыми, так и с новыми беспроводными устройствами. Канал беспроводной сети (Frequency) можно указать как «auto» (в этом случае роутер будет выбирать наиболее свободную частоту) или указать канал принудительно. При такой настройке, желательно предварительно проверить радиодиапазон в месте установки роутера при помощи программ типа Wi-Fi Analyzer или inSSIDer для поиска наименее загруженного частотного канала (Рисунок 27). Теперь роутер Mikrotik RouterBOARD 951Ui-2HnD настроен и готов обслуживать домашнюю сеть и беспроводные устройства.
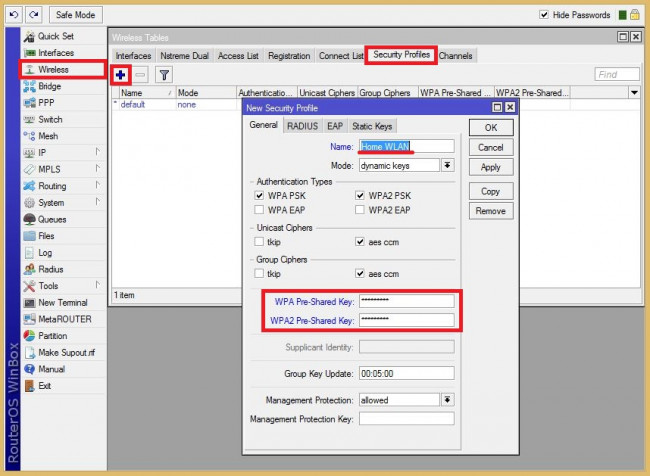
Рисунок 25. Создание беспроводного профиля безопасности.
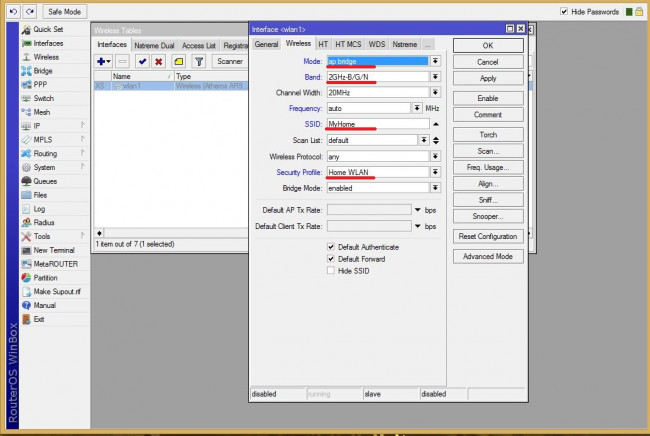
Рисунок 26. Настройка беспроводной точки доступа роутера.
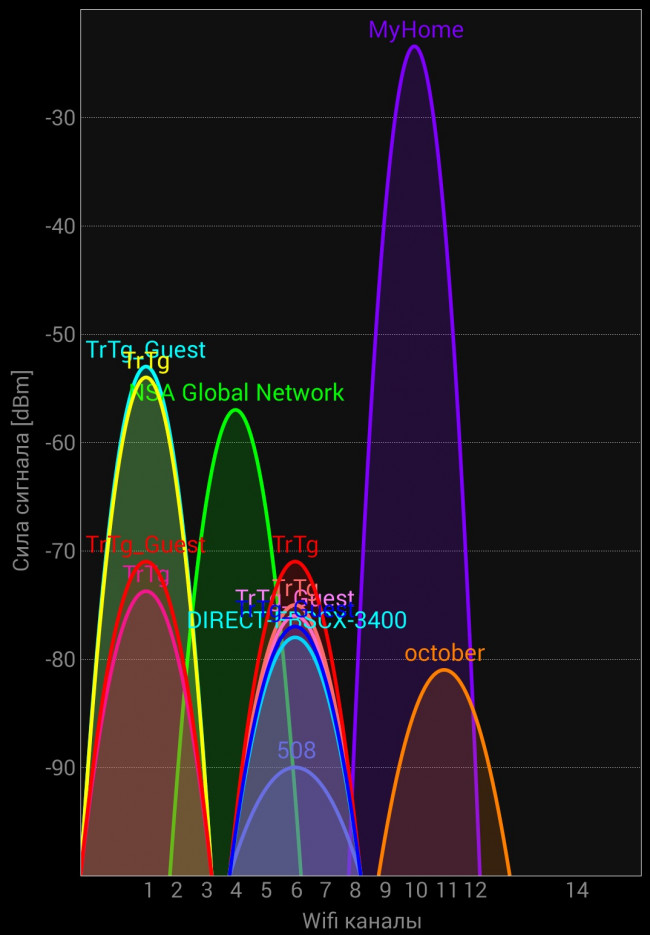
Рисунок 27. Выбор наименее загруженного частотного канала.
Читайте также:


