Как русифицировать планшет амазон
Если вы только что открыли коробку для своего нового планшета Amazon Fire Tablet, вы, вероятно, очень обрадовались настройке устройства, чтобы вы могли смотреть фильмы, играть в игры и просматривать в
Содержание:
Если вы только что открыли коробку для своего нового планшета Amazon Fire Tablet, вы, вероятно, очень обрадовались настройке устройства, чтобы вы могли смотреть фильмы, играть в игры и просматривать веб-страницы.К сожалению, если вы торопитесь с процессом настройки, вы могли случайно установить неправильный язык на своем Fire Tablet. Возможно, вы хотите сменить язык, чтобы научиться новому навыку, погрузившись в жизнь, или вы купили планшет, используемый в Интернете, и он был переведен на другой язык.
Независимо от того, почему вам нужно изменить язык на Fire Tablet, хорошая новость заключается в том, что это довольно легко сделать. Давайте посмотрим, как изменить язык на Fire Tablet.
Настройка языковых настроек на планшете Amazon Fire
Для начала выведите устройство из спящего режима и закройте все приложения, чтобы перейти на главный экран. Проведите пальцем вниз в верхней части дисплея, чтобы открыть панель уведомлений. В верхней части этой панели находится ярлык для вашего меню настроек.
Это меню разделено на три раздела: Устройство, Личное и Система. Прокрутите вниз до личных настроек, чтобы найти клавиатуру и язык на вашем устройстве.
Ваш Fire Tablet позволяет вам выбирать между английским языком для США и Великобритании, а также немецким, испанским, французским, итальянским, японским, португальским и китайским языками. Для некоторых вариантов, включая немецкий, английский, испанский и французский, есть варианты выбора регионального формата, например австралийский английский или канадский французский.
Убедитесь, что вы выбрали правильный региональный формат для вашего языка, иначе вы можете потеряться, когда дело доходит до некоторых систем меню.
Вы можете вернуться к предыдущему экрану своих настроек с новыми языковыми настройками, сохраненными на вашем устройстве. Эти параметры также должны автоматически изменить клавиатуру по умолчанию на вашем устройстве в соответствии с вашим языком, но если вы предпочитаете, чтобы ваша клавиатура была настроена на другой вариант, вы можете сделать это, выбрав Клавиатуру, а затем Настройки клавиатуры. Это приведет вас к дисплею опций клавиатуры, который позволит вам выбрать свои собственные стили ввода. Вы можете переключаться между этими параметрами на клавиатуре в любое время, позволяя при необходимости переключать стиль клавиатуры или язык.
Загрузите дополнительные языки на свой Fire Tablet
Последние несколько поколений устройств Fire Tablet включают в себя широкий спектр языков, уже загруженных на устройство, но если на вашем Fire Tablet не установлен нужный язык, вы можете загрузить его прямо на свой планшет с серверов Amazon. Это позволяет легко персонализировать ваше устройство в соответствии с любыми вашими потребностями. Это применимо только к планшетам, продаваемым под брендом Kindle Fire.
Выбрав язык, вы можете вернуться к предыдущему экрану настроек с новыми языковыми предпочтениями, сохраненными на вашем устройстве. Эти параметры также должны автоматически изменить клавиатуру по умолчанию на вашем устройстве в соответствии с вашим языком, но если вы предпочитаете, чтобы ваша клавиатура была настроена на другой вариант, вы можете сделать это, выбрав Клавиатуру, а затем Настройки клавиатуры. Это приведет вас к дисплею опций клавиатуры, который позволит вам выбрать свои собственные стили ввода. Вы можете переключаться между этими параметрами на клавиатуре в любое время, позволяя при необходимости переключать стиль клавиатуры.
Изменение языка по умолчанию для Alexa
Alexa должна использовать любые языковые настройки, которые вы настроили в своей учетной записи Amazon. Он не обязательно должен соответствовать тому, что установлен на вашем планшете Fire, но он действительно соответствует тому, что установлен в вашей реальной учетной записи. Это странная установка, но, учитывая, что Alexa еще не выпущена в некоторых странах, это имеет смысл.
Как только ваши изменения будут сохранены, они должны быть отражены при следующем использовании Alexa. Вы заметите, что пока что представлено не так много языков, но их будет больше. Amazon в настоящее время не знает, когда произойдет развертывание большего количества языков для Alexa, поэтому терпение является ключевым моментом, если вы хотите выполнить это действие, активируемое голосом.
Если вы все еще ищете советы и рекомендации, которые можно использовать с Fire Tablet, ознакомьтесь с нашим руководством по установке Google Play Store на планшет, чтобы получить доступ к Chrome, YouTube, Gmail и множеству других приложений.

3) Возвращаемся в Device Options и переходим в появившееся меню Developer Options:

4) Включаем Developer options и USB debugging:
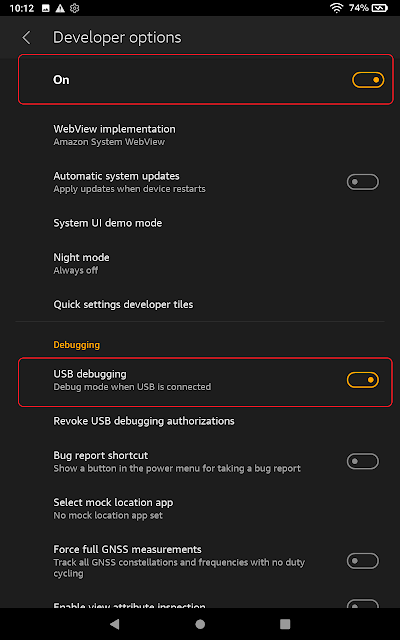
Установка на компьютер Kindle Fire Driver и adb
1) Скачиваем с офф. сайта kindle_fire_usb_driver.zip распаковываем его и запускаем Fire_Devices ABD drivers.exe:
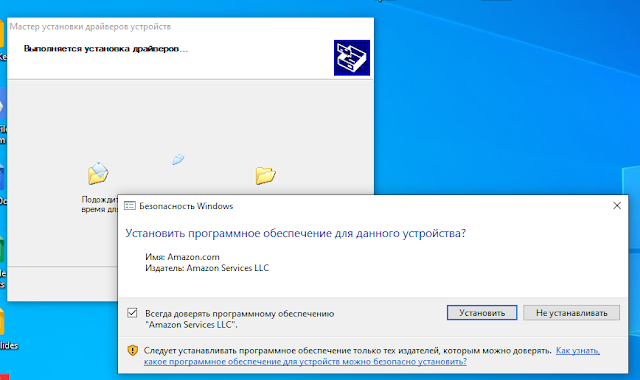
2) Загружаем с сайта разработчика архив файлов SDK Platform Tools, создаем на диске папку adb и сохраняем в ней все содержимое папки platform-tools из архива:

Русификация Amazon HD Fire 8
1) Подключаем Amazon HD Fire 8 к компьютеру и открываем область уведомлений (проводим пальцем сверху вниз по экрану). Далее нажимаем на уведомлении с режимом подключения:

2) Выбираем тип подключения File Transfer:

3) На компьютере открываем папку C:\adb, в адресной строке пишем cmd и жмем ENTER:

4) Откроется командная строка Windows. Для проверки правильности подключения устройства введем последовательно команды

5) Далее в командной строке вводим команду
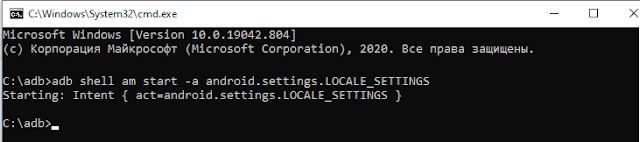
Если вы только что взломали коробку для своего нового Amazon Fire Tablet, вы, вероятно, взволнованы, чтобы настроить устройство, чтобы вы могли начать смотреть фильмы, играть в игры и просматривать веб-страницы. К сожалению, если вы спешите с процессом установки, возможно, вы случайно установили неправильный язык на своем планшете Fire. Возможно, вы хотите поменять язык, чтобы помочь вам освоить новый навык, или купили планшет, используемый в Интернете, и он появился на другом языке.
Независимо от того, почему вы должны изменить язык на своем планшете Fire, хорошая новость заключается в том, что это довольно легко сделать. Давайте посмотрим, как изменить язык на вашем планшете Fire.
Настройка языковых настроек на планшете Amazon Fire
Начните с пробуждения устройства и возврата на домашний экран из любых приложений, которые вы можете открыть. В верхней части экрана сдвиньте вниз, чтобы открыть панель уведомлений на устройстве. В верхней части этой панели находится ярлык для вашего меню настроек, который позволяет вам перейти прямо в настройки вашего устройства.
Это меню состоит из трех разделов: «Устройство», «Личное» и «Система». Прокрутите вниз до Персональных настроек, чтобы найти Клавиатуру и Язык на вашем устройстве.
В этом меню мы можем изменить языковые параметры, чтобы текст отображался на разных языках. В верхней части экрана выберите опцию «Язык», и вы вернетесь к тому же экрану выбора языка, который вы видели при первоначальной настройке вашего устройства.
Ваш Fire Tablet позволяет выбирать между английским для США и Великобритании, а также немецким, испанским, французским, итальянским, японским, португальским и китайским языками. Некоторые из вариантов, в том числе немецкий, английский, испанский, французский и французский, могут выбрать региональный формат, например австралийский английский или канадский французский.
Убедитесь, что вы выбрали правильный региональный формат для вашего языка, иначе вы можете потеряться, когда дело доходит до некоторых систем меню.
Выбрав свой язык, вы можете вернуться к предыдущему экрану настроек с новыми настройками языка, сохраненными на вашем устройстве. Эти параметры также должны автоматически менять клавиатуру по умолчанию на вашем устройстве в соответствии с вашим языком, но если вы предпочитаете, чтобы клавиатура была настроена на другую опцию, вы можете сделать это, выбрав «Клавиатура», а затем «Настройки клавиатуры». Это приведет вас к экрану параметров клавиатуры, который позволит вам выбрать собственные стили ввода. Вы можете переключаться между этими параметрами на клавиатуре в любое время, позволяя вам при необходимости менять стиль клавиатуры.
Загрузите дополнительные языки на свой планшет Fire
Последние несколько поколений устройств Fire Tablet включают в себя широкий спектр языков, уже предварительно загруженных на устройство, но если в вашем Fire Tablet нет установленного языка, вы можете загрузить его прямо на планшет с серверов Amazon. Это позволяет легко настроить ваше устройство под любые ваши потребности. Это относится только к планшетам, продаваемым с брендом Kindle Fire; если вы используете более новый планшет после того, как Amazon отказался от бренда Kindle.
Выбрав свой язык, вы можете вернуться к предыдущему экрану настроек с новыми настройками языка, сохраненными на вашем устройстве. Эти параметры также должны автоматически менять клавиатуру по умолчанию на вашем устройстве в соответствии с вашим языком, но если вы предпочитаете, чтобы клавиатура была настроена на другую опцию, вы можете сделать это, выбрав «Клавиатура», а затем «Настройки клавиатуры». Это приведет вас к экрану параметров клавиатуры, который позволит вам выбрать собственные стили ввода. Вы можете переключаться между этими параметрами на клавиатуре в любое время, позволяя вам при необходимости менять стиль клавиатуры.
Чтобы загрузить дополнительные языковые пакеты на планшет, проведите пальцем вниз от верхней части главного экрана. Выберите Настройки и Клавиатура Язык из меню, затем выберите текущую клавиатуру и стандарт Fire Fire или Basic Keyboard, в зависимости от вашего использования. Выберите Download Languages и согласитесь с опциями. Язык установит выбранный язык на ваш планшет и предложит вам возможность установить его в качестве языка вашей системы. Выберите эту опцию, если это то, что вам нужно, и язык системы должен динамически меняться.
Изменение языка по умолчанию в Alexa
Alexa должен использовать любой язык, который вы настроили в своей учетной записи Amazon. Он не должен совпадать с тем, что установлено на планшете Fire, но с тем, что установлено в вашей реальной учетной записи. Это странная настройка, но, учитывая, что Alexa еще не выпущен в некоторых странах, имеет смысл.
Как только ваши изменения будут сохранены, они должны быть отражены при следующем использовании Alexa. Вы заметите, что пока не все так много языков представлены, но, вероятно, появятся и другие. Amazon в настоящее время не имеет ни малейшего представления, когда Alexa будет поддерживать больше языков, поэтому терпение является ключевым фактором, если вы хотите принять участие в этом действии, активированном голосом.
Если вы все еще ищете советы и рекомендации, которые можно использовать с планшетом Fire Tablet, ознакомьтесь с нашим руководством по установке Google Play Store на планшет для доступа к Chrome, YouTube, Gmail и множеству других приложений.
Размеры: 214 мм x 128 мм x 9.7 мм
Вес: 363 г
SoC: MediaTek MT8163
Процессор: ARM Cortex-A53, 1300 МГц, 4 ядра
Графический процессор: ARM Mali-T720 MP2
Оперативная память: 1.5 ГБ, 800 МГц
Встроенная память: 16 ГБ, 32 ГБ
Карты памяти: microSD, microSDHC, microSDXC
Экран: 8", IPS, 1280 x 800 пикселей, 24 бит
Аккумулятор: 4750 мА·ч, Li-polymer (Литий-полимерный)
Oперационная система: Fire OS 6.0 (Android 7.1 Nougat)
Камера: Основная - 2MP, видео - 720p, 30 кадров/сек; Фронтальная - 2MP
Wi-Fi: Dual-band Wi-Fi a/b/g/n
USB: 2.0, Micro USB
Bluetooth: 4.1 LE
Модель: KFKAWI (karnak)



Устанавливаем Activity Launcher и в нём выбираем "Все действия -> Settings -> Language -> Add language -> русский". После этого русский язык будет везде, где он предусмотрен разработчиками (поэтому некоторые приложения и меню могут остаться на английском).
Всё работает как обычно:
Разрешаем в настройках установку из неизвестных источников (Enable Apps from Unknown Sources), закачиваем на планшет и ставим по порядку:
Google Account Manager
Google Services Framework
Google Play Services
Google Play Store
------------------------------------------------
При установке с нуля примерно с января 2019 года вам потребуется также установить Google Play Games, иначе есть вероятность после перезагрузки получить бесконечный логин в привязанный аккаунт гугла.
Перегружаем планшет, заходим в PlayMarket и вводим данные своего аккаунта Google
Устанавливаем необходимый лаунчер из Google Play Market или отдельно скачанного apk. Качаем последнюю версию Launcher Hijack в виде apk (на данный момент это 4.0.2) и устанавливаем. После его установки в настройках планшета появится новая опция, которую необходимо активировать: Settings -> Accessibility -> To detect home button press. Потом можно будет запустить Launcher Hijack и выбрать сторонний лаунчер в качестве основного - при этом он будет доступен при нажатии кнопки Home.
При возникновении проблем обратите внимание на версию прошивки планшета - на 6.3.0 возможна неправильная работа Launcher Hijack, необходимо обновиться хотя бы до 6.3.0.1.
При любых действиях с прошивкой убедитесь, что вы прошиваете версию не ниже, чем у вас стояла до этого, иначе получите кирпич! На данный момент существует только одна прошивка, но если что-то произойдет во время OTA обновления, по wi-fi, сначала выясните, какая версия пыталась установиться, поскольку ссылки на полную прошивку появляются не сразу и вы можете попытаться прошить более старую версию. Лучше немного подождать и всё выяснить, чем потом покупать новый планшет.
Ссылки на официальные прошивки:
6.3.0.1
Подробности можно почитать в данной теме на xda.
По состоянию на 29.01.2019 метод является полностью рабочим для 16GB и 32GB версий HD8 (2018).
Перед началом каких-либо действий прочитайте всю инструкцию целиком. Потребуется открыть заднюю крышку планшета, однако никаких специальных устройств или пайки не требуется.
Данная инструкция подходит только для HD 8 (2018), внутреннее название karnak, модель KFKAWI. Данный метод подходит как для 16GB, так и 32GB версий планшета.
Перед началом убедитесь, что вы сохранили все нужные вам данные с планшета, поскольку они будут полностью стёрты в процессе. Желательно убедиться, что вы не включили шифрование устройства - если так, отключите его перед началом работ. Также необходимо включить отладку по USB в параметрах разработчика.
Запускаем Linux (Ubuntu/LiveCD) и устанавливаем Python3, PySerial, adb и fastboot с помощью команды из консоли:
Находим, где у вас лежит amonet-v2.tar.gz и распаковываем его в любое место, а затем переходим в распакованную папку amonet. Примечание: архив можно распаковать из-под винды с помощью Winrar и закидывать уже в распакованном виде.
Если вам пишет, что недостаточно разрешений для выполнения скриптов, запускайте их в sudo режиме или переключитесь на него на время с помощью "sudo -s".
0) Полностью выключите планшет и отсоедините от него все провода. Также отключите от ПК все другие android устройства, если они у вас подключены.
1) Используйте удобный для вас инструмент, чтобы открыть заднюю крышку планшета. Начинайте снизу (если считать, что камера в верхней части) и двигайтесь вверх. Задняя крышка никак не соединена с начинкой планшета.
2) С левой стороны платы находим 4 выхода с надписями DAT0, RST, CMD, CLK. Нас интересует только нижний, CLK.
3) Вставьте один конец USB кабеля в планшет или ПК, не важно, куда именно.
4) На ПК запустите команду "./bootrom-step.sh" (находясь в папке amonet). Должна появиться надпись "Waiting for the bootrom".
5) С помощью скрепки замкните CLK на землю. Для этого соедините CLK и, например, защитную крышку платы, как показано на этой картинке. Удерживайте соединение, чтобы был хороший контакт.
6) Вставьте другой конец USB кабеля.
7) Вы должны увидеть в консоли, что у вас подключено новое устройство:
Вы должны увидеть именно это устройство. Если вы видите, что подключился preloader, значит вы плохо замкнули контакты в пункте 5. В таком случае необходимо убрать скрепку и выключить планшет (отсоедините от него USB кабель и подождите - если он не выключится через какое-то время, возможно потребуется отсоединить аккумулятор). После его выключения необходимо повторить все действия, начиная с пункта 4.
* * * Remove the short and press Enter * * *
Если скрипт в какой-то момент зависнет (пройдет больше 7-10 минут), необходимо будет перезапустить его. Прерываете скрипт, отсоединяете USB кабель от планшета, ждёте, пока он выключится, и повторяете всё, начиная с пункта 4. Если после отсоединения USB кабеля планшет не выключается, отсоедините аккумулятор - при этом его можно держать отключенным до тех пор, пока скрипт не завершит работу, однако перед следующим шагом (включении в fastboot режиме) аккумулятор необходимо подключить обратно.
Update: Если при работе скрипта будут появляться ошибки, необходимо будет удалить мешающий пакет командой "sudo apt-get remove modemmanager".
9) Если вы увидели надпись "Reboot to unlocked fastboot", всё прошло успешно. Не продолжайте, если вы не видите данной надписи.
10) Переверните планшет, чтобы видеть экран. Когда планшет загрузится в fastboot режиме (Update: если вы видите логотип амазона - это нормально, просто проверьте режим с помощью команды "fastboot devices"), запускаете скрипт "./fastboot-step.sh".
Update: Если скрипт выдаст ошибку, перезагрузите планшет с помощью команды "fastboot reboot" и зажмите Vol- кнопку при загрузке для входа в recovery.
11) После этого планшет должен загрузиться в recovery режиме (TWRP), однако экран может оставаться выключенным. Тогда просто нажмите кнопку power на планшете два раза и экран включится.
12) Теперь зальём необходимые файлы (они должны лежать в папке с adb) через recovery режим, для этого на ПК выполняем следующие команды:
adb push Magisk-v18.0.zip /sdcard
adb push finalize.zip /sdcard
13) В recovery идём в меню Install, находим /sdcard и прошиваем 6300.zip
14) Идём в раздел Wipe и делаем вайп по-умолчанию (factory reset). Затем перезагружаемся.
15) На экране первоначальной настройки Fire выберите свой язык. Далее выбираем любой wi-fi (если есть), но не подключаемся, а жмём отмену и далее "skip" -> снова "skip".
16) Зажимаем кнопку power, выбираем перезагрузку (Restart) и держим Vol- для входа в recovery.
17) В recovery идём в Install и прошиваем сначала Magisk-v18.0.zip, а затем finalize.zip - именно в таком порядке.
18) После прошивки последнего файла жмём Reboot System.
19) Всё. На планшете теперь установлена прошивка 6.3.0.0 с предустановленным рутом. У вас присутствует менеджер прав для Magisk, а также вам доступна TWRP, в которую можно войти, зажав при включении планшета Vol- (VolDown).
20) Можно подключать планшет к wi-fi сети. Прошивка сама обновляться не будет, поскольку в ней отключены все функции обновления. Можете закрывать крышку планшета.
Теперь вы можете прошивать из recovery любую совместимую прошивку, а также любой совместимый образ boot или system. Однако, если в будущем вы сломаете планшет до состояния, когда recovery будет недоступно, вам придётся повторить всё с самого первого пункта. Обязательно прочтите чуть ниже, чего делать нельзя!
ОЧЕНЬ ВАЖНО! ЧТО НЕЛЬЗЯ ДЕЛАТЬ С ПЛАНШЕТОМ!
Прошивайте образы boot/system только из TWRP. В силу специфики эксплоита, только данная TWRP видит его и корректно взаимодействует с ним. Нельзя обновлять Magisk из Magisk Manager, это можно делать только из TWRP. Нельзя прошивать другие версии TWRP, а также пользоваться иными программами для прошивки, например, FlashFire. Нельзя делать сброс настроек (factory reset) из оболочки FireOS, это можно делать только из TWRP.
2) Прошиваем 6300.zip из TWRP.
3) Прошиваем revert-stock.zip из TWRP.
4) Делаем в TWRP fastory reset из меню wipe.
5) Загружаемся в стоковую recovery (как обычно, зажимаем Vol- при включении планшета).
6) Выбираем с помощью кнопок громкости в recovery пункт "apply update from ADB" и активируем с помощью кнопки power.
7) На компьютере из папки с adb выполняем команду "adb sideload update.bin".
- Если потребуется отключить батарею, используйте пинцет, которым аккуратно тянем контакты (шлейф) батареи на себя. Скрипт bootrom-step.sh может выполняться и с отключенной батареей, но перед следущим шагом её необходимо подключить обратно.
- Если по какой-то причине вы получите кирпич, повторите инструкцию с самого первого шага.
- Если на шаге с bootrom-step.sh вы получаете ошибку "Serial protocol mismatch" или какую-то другую, отключите или временно удалите ModemManager из вашего дистрибутива Linux.
- Чтобы смонтировать раздел /system, используйте команду "mount -o rw,remount /system" (команда "mount -o remount,rw /system" не сработает). Причина редактирования: Возврат на стоковую прошивку с помощью TWRP
Пока рылся в технических характеристиках, понял, что в соседних темах у моделей 2016 и 2017 года неверно указан объем батарейки и версия bluetooth, они у всех трех моделей одинаковы и совпадают с указанными в этой теме (проверялось в официальной таблице амазона с техническими характеристиками для разработчиков и с помощью видюшек по разборам/ремонту, где видны маркировки на батерее) амазон любит химичить между ревизиями, при том же железе меняется компановка внутри девайса и похоже батарейка.
Читайте также:


