Как редактировать mp4 файл
MP4, пожалуй, один из наиболее часто встречаемых форматов видео, поскольку большая часть записывающих устройств, включая камеры, смартфоны и даже дроны, производят файлы именно этого типа. Кроме того, MP4 – формат наиболее широко узнаваемый устройствами для воспроизведения видео. Его без проблем откроет практически любой телефон на iOS и Android, а также телевизоры, игровые приставки и DVD плееры.
Именно поэтому в Интернете можно так часто встретить вопросы о том, какой бесплатной программой лучше редактировать видео в MP4, и как сделать это без потери качества в случае, когда речь идёт ещё и о конвертации. Если вы попали на эту страницу с аналогичной задачей, ниже – обзор VSDC, бесплатного редактора MP4 для Windows. VSDC быстро открывает MP4 без перекодирования, позволяет легко разрезать файл на кадры, вырезать звук из mp4, перевести видео в другой формат при необходимости, применить различные эффекты и главное – экспортировать готовый ролик без потери качества и наложения водяных знаков.
Что представляет из себя VSDC: общие характеристики и стартовый экран
Прежде чем говорить непосредственно о том, как редактировать MP4 видео в VSDC, давайте посмотрим, что представляет из себя программа.
Во-первых, вам следует знать, что у этого редактора очень низкие системные требования, а значит, он будет потреблять минимум ресурсов вашего ПК. То есть, даже если на компьютере не так много памяти, вы скорее всего сможете спокойно обработать видео в VSDC. Если говорить о конкретных цифрах, то для установки вам необходимо иметь всего 256Mb RAM и 50Mb свободного места на диске.
В зависимости от скорости вашего Интернет соединения, скачивание VSDC может занять несколько минут. После установки и запуска программы вы увидите стартовый экран.

К слову, у VSDC есть PRO-версия, и вам будет предложено перейти на неё при первом запуске или при экспорте видео. Если вы не готовы к апгрейду, промо-баннеры легко закрываются крестиком в правом верхнем углу или кнопкой «Продолжить» - в нижнем.
VSDC – это целый пакет инструментов для работы с мультимедиа, поэтому называть его только редактором видео MP4 не совсем корректно. В набор инструментов входят утилиты для захвата видео с рабочего стола и веб-камеры, видеоконвертер, конструктор презентаций, инструмент для записи голосовых комментариев и прямой загрузки роликов на YouTube.
Чтобы начать работу, нажмите на кнопку «Импортировать контент» на стартовом экране и выберите видеофайл со своего ПК. На этом действии появится всплывающее окно «Настройки проекта» - вы можете просто нажать «ОК» и продолжить.
Как редактировать MP4 видео на Windows с помощью VSDC
В этой части обзора мы покажем ключевые разделы меню программы, которые пригодятся вам в работе.

После того, как вы импортировали видео в формате MP4 в редактор, файл будет автоматически размещён на шкале времени. Шкала времени – это ваше основное рабочее пространство. Зелёный курсор используется для указания конкретных моментов времени, а также для разбивки видео. Красная кнопка слева запускает предпросмотр. Важный момент касательно предпросмотра: в случае, если на вашем компьютере недостаточно памяти или же загруженный файл большого размера, видео во время предпросмотра может подвисать и дёргаться. Это никак не влияет на итоговый результат, однако, для удобства вы можете снизить качество видео на предпросмотре через меню слева от красной кнопки.
Перейдём к вкладкам верхнего меню. Здесь расположены все ключевые инструменты, которыми вы будете пользоваться в работе. Зелёная круглая кнопка «Вставить объект» позволяет добавлять аудио, видеофайлы и изображения в проект. Меню «Удаление и разбивка» содержит инструменты для нарезки файла, обрезки границ видео и поворотов. Задачи, требующие введения параметров – например, изменение скорости видео – решаются в “Окне свойств”, расположенном справа. И, наконец, вкладка “Экспорт проекта” поможет сохранить обработанный ролик или перевести ваш MP4 в другой формат.
Теперь давайте рассмотрим VSDC непосредственно как редактор видео MP4. Ниже мы включили несколько разделов, основанных на наиболее популярных запросах касательно редактирования именно этого формата.
Как разрезать MP4 без перекодирования
В VSDC процесс нарезки MP4 ничем не отличается от работы с любым другим видео:
- Разместите курсор на том моменте, где должна заканчиваться первая часть видео и начинаться вторая.
- Нажмите на иконку, напоминающую бритву, в меню «Удаление и разбивка».
- Теперь кликните на любом пустом месте на шкале времени, чтобы снять выделение с файла, и выберите тот фрагмент, с которым собираетесь работать. Вы можете передвигать его вправо и влево, применять к нему эффекты, удалить, копировать и т.д.
О том, как разрезать видеофайл на части тремя разными способами, мы написали отдельную инструкцию.

Как добавить музыку в MP4 видео или вырезать звук из MP4 файла
Чтобы наложить звук на видео формата MP4, нажмите зелёную кнопку «Вставить объект» и выберите саундтрек с вашего компьютера. Выбранный аудиофайл будет автоматически размещён на шкале времени, и при необходимости вы сможете таким же образом обрезать и сдвинуть его в нужный момент времени. Чтобы отрегулировать громкость, щёлкните правой кнопкой мыши по аудиофайлу и выберите “Свойства”. В открывшемся справа Окне свойств прокрутите меню вниз до параметра «Уровень громкости».
Если вам требуется вырезать звук из MP4 видео, это можно сделать следующим образом:

- Щёлкните мышкой по видеофайлу, с которым вы работаете, чтобы запустить “Окно свойств”.
- В Окне свойств найдите опцию «Разбить объект на видео и аудио» внизу. Нажав на эту кнопку, вы заметите, что аудиодорожка отделится и будет расположена слоем выше на шкале времени. Отделить аудио от видео – удобный вариант, если вам необходимо применить аудиоэффекты, обработать звучание или вырезать из аудио конкретный фрагмент.
- Если вы хотите полностью удалить звук из ролика, вы можете удалить отделённый аудиофайл или же просто выбрать опцию «Не воспроизводить звук» в меню “Аудиодорожка”. См. иллюстрацию выше.
Как ускорить MP4 видео или применить к нему эффект замедленной съёмки
Чтобы ускорить видео MP4 (применить эффект перемотки), вам необходимо увеличить скорость воспроизведения файла. Это очень простая задача:
- Выберите фрагмент на видео, который вы хотите ускорить (возможно, сперва нужно будет разрезать MP4 файл на фрагменты, используя инструкцию в начале обзора).
- Перейдите в Окно свойств и найдите параметр «Скорость %».
- Увеличивайте значение по своему усмотрению, проверяя результат с помощью функции предпросмотра.

Если же вы хотите применить эффект замедленной съёмки, то значение скорости необходимо будет наоборот, снижать. Например, «50%» будет означать, что видео будет проигрываться ровно в 2 раза медленнее оригинала.
Наконец, если вы хотите применить эффект обратной перемотки, просто смените «Нет» на «Да» в строке «Проигрывать с конца» непосредственно над настройкой скорости. Если не можете найти нужный параметр, обратитесь к иллюстрации выше.
Как перевести MP4 в другой формат без потери качества
Если вам необходимо просто перевести MP4 в другой формат видео без редактирования, мы советуем воспользоваться бесплатным видеоконвертером. Если же вы хотите сохранить MP4 в другом формате после редактирования, просто выберите нужные настройки во вкладке Экспорт проекта, как это показано ниже.

VSDC предоставляет широкий выбор форматов и дополнительных настроек экспорта для самых разных целей. Например, если вы планируете загружать видео на YouTube, Facebook, Vimeo, в Twitter или Instagram, для каждой из этих площадок существует преднастроенный профиль экспорта. Выбирая его, вы автоматически применяете к видео параметры, соответствующие требованиям данной социальной сети. А если вам необходимо изменить качество видео, фреймрейт, кодек, разрешение или какие-либо другие параметры, вы можете сделать это в меню «Изменить профиль» - кнопка находится под окном предпросмотра во вкладке экспорта.
Ищете бесплатный редактор для MP4? В VSDC есть все что вам необходимо
MP4 не просто так является стандартом в сфере производства видео. Одно из его ключевых преимуществ заключается в высоком качестве картинки за счёт кодека H.264. Однако это также значит, что вам нужно обращать внимание на способность видеоредактора сохранять качество ролика при экспорте, не снижая разрешения и не изменяя формат. Многие бесплатные программы, тем не менее, имеют серьёзные ограничения на сохранение видео после обработки, и это часто становится камнем преткновения для пользователя.
Что касается VSDC, то сильная сторона этого редактора именно в том, что он позволяет сохранить максимальное качество, даже если ролик снят в 4K. VSDC также умеет сохранять видео с использованием новейшего кодека H.265/HEVC, пришедшего на смену H.264 codec. Другими словами, если качество картинки для вас принципиально важно, VSDC - отличный выбор и в этом плане тоже.
Для подробного ознакомления с возможностями VSDC, советуем подписаться на официальный YouTube канал.

Сегодня вам может быть удобно записывать важные моменты с помощью видео, например, MP4. Тем не менее, это другая история редактировать файлы MP4 в Windows 10 или macOS. Большая часть лучшего программного обеспечения для работы с видео стоит дорого, например Adobe Premiere Pro. Не тратьте деньги на покупку совершенно не подходящего редактора MP4. Эта статья расскажет вам 4 простых способа редактировать файлы MP4 без ущерба для качества видео.
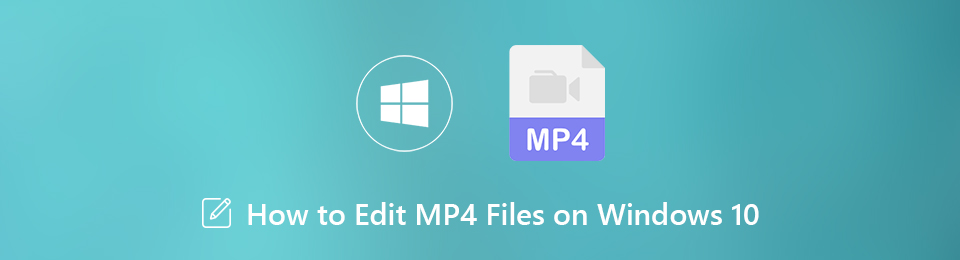
1. Лучший способ редактировать MP4 на Windows 10
Конвертер видео FoneLab Ultimate это самый экономичный способ редактирования файлов MP4 в Windows 10. Независимо от того, являетесь ли вы обычным человеком или разбираетесь в технологиях, вы можете найти то, что вам нужно, в этом видеоредакторе.
- Быстро редактируйте файлы MP4, такие как поворот, обрезка, обрезка и многое другое.
- Защитите качество видео и аудио при редактировании MP4.
- Конвертируйте файлы MP4 для воспроизведения на компьютере или мобильных устройствах.
- Пакетная обработка нескольких файлов MP4 одновременно.
Video Converter Ultimate - лучшее программное обеспечение для конвертации видео и аудио, которое может конвертировать MPG / MPEG в MP4 с высокой скоростью и высоким качеством изображения / звука.
- Конвертируйте любые видео / аудио, такие как MPG, MP4, MOV, AVI, FLV, MP3 и т. Д.
- Поддержка 1080p / 720p HD и 4K UHD конвертирования видео.
- Мощные функции редактирования, такие как Обрезка, Обрезка, Поворот, Эффекты, Улучшение, 3D и многое другое.
Как редактировать файлы MP4 в Windows 10
Шаг 1 Добавьте MP4 в лучший редактор MP4
Запустите лучший редактор MP4 после того, как вы установили его на свой компьютер. Затем нажмите Добавить файл вверху меню, чтобы открыть файлы MP4, которые вы хотите редактировать.
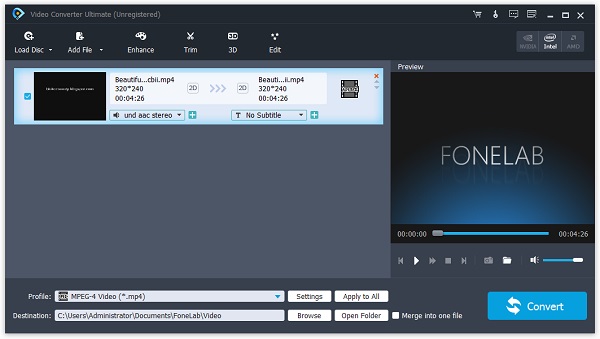
Шаг 2 Редактировать MP4 просто
После загрузки нажмите Редактировать меню, чтобы открыть окно редактора видео. Тогда вы можете найти инструменты редактирования на верхней ленте, в том числе Поворот, урожай, эффект, 3D, Усилить и Водяной знак, Для редактирования аудио MP4, например, перейдите к эффект вкладка и вы можете настроить объем под Аудио Эффект, После завершения редактирования MP4 нажмите Применить.
Чаевые: Если вы хотите обрезать или разделить видео MP4, выберите Отделка в основном интерфейсе.
Шаг 3 Экспорт файлов MP4 редактора
Нажмите Параметры кнопка в нижней части основного интерфейса, чтобы открыть Настройки профиля Диалог. Выберите нужный формат или целевое устройство в раскрывающемся списке «Профиль». Затем нажмите Сохранить как установить папку назначения. Настройте другие параметры и нажмите OK, Наконец, нажмите Конвертировать кнопка для вывода отредактированных файлов MP4.
Внимание: Если вы ищете редактор эскизов MP4, проигрыватель Windows Media может удовлетворить ваши потребности.
Video Converter Ultimate - лучшее программное обеспечение для конвертации видео и аудио, которое может конвертировать MPG / MPEG в MP4 с высокой скоростью и высоким качеством изображения / звука.
- Конвертируйте любые видео / аудио, такие как MPG, MP4, MOV, AVI, FLV, MP3 и т. Д.
- Поддержка 1080p / 720p HD и 4K UHD конвертирования видео.
- Мощные функции редактирования, такие как Обрезка, Обрезка, Поворот, Эффекты, Улучшение, 3D и многое другое.
2. Лучшие 2 бесплатных редактора MP4 для Windows 10 и Mac
Топ 1: Самый простой бесплатный редактор MP4 на Windows 10: фотографии
Даже если у вас ограниченный бюджет, вы все равно можете редактировать файлы MP4 на ПК. К сожалению, Windows Movie Maker больше не доступен для загрузки с сайта Microsoft. Хорошая новость заключается в том, что предустановленное приложение Photos в Windows объединяет видеоредактор. Кроме того, вам не нужно ничего устанавливать на свой компьютер.
Шаг 1 Найдите файл MP4, который вы хотите отредактировать, и откройте его с помощью фотографий.
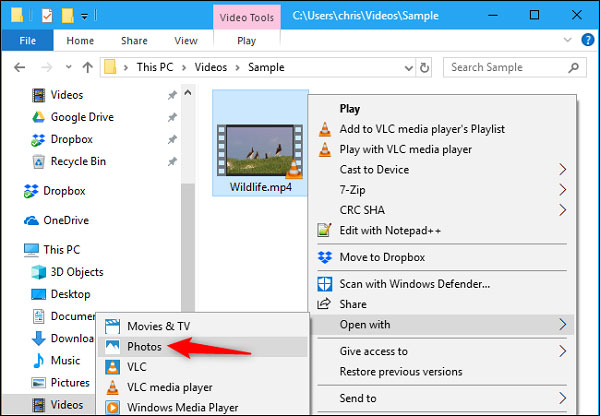
Шаг 2 Затем нажмите Редактировать и создавать на панели инструментов для отображения инструментов редактирования видео, в том числе Отделка, Добавить slo-mo, Рисовать, Добавить эффекты 3DИ многое другое.
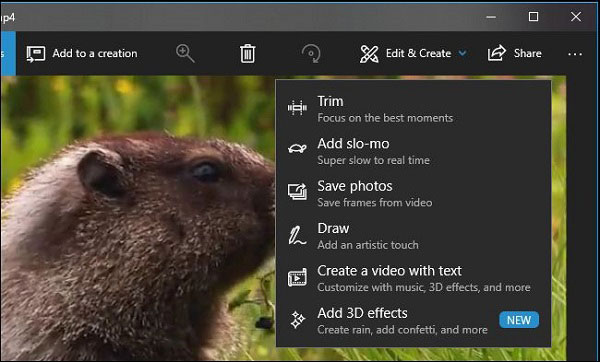
Шаг 3 Чтобы вырезать файл MP4, выберите Отделка и сбросьте начальную и конечную точки на временной шкале. Затем нажмите Сохрани копию сохранить отредактированный MP4 без перекодирования.
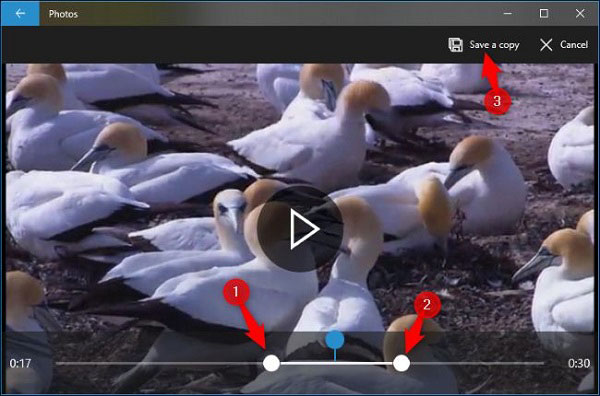
Внимание: Добавить slo-mo Инструмент позволяет замедлить скорость. Сохранить фотографии Опция может сделать снимок из определенного кадра. Вы можете нарисовать на видео или добавить текст, эффект с помощью Рисовать, Создать видео с текстом или Добавить эффекты 3D инструмент.
Топ 2: Лучший бесплатный редактор MP4 для Mac: iMovie
iMovie - это независимый редактор файлов MP4 для компьютеров Mac. Это не только бесплатно, но и включает в себя все основные инструменты для редактирования видео. Помните, что iMovie может редактировать только файлы MP4, закодированные в формате MPEG-4 или H.264.
Шаг 1 Запустите iMovie и нажмите CMD + N кнопки на клавиатуре, чтобы сделать новый проект. Затем нажмите Импортировать добавить файл MP4.
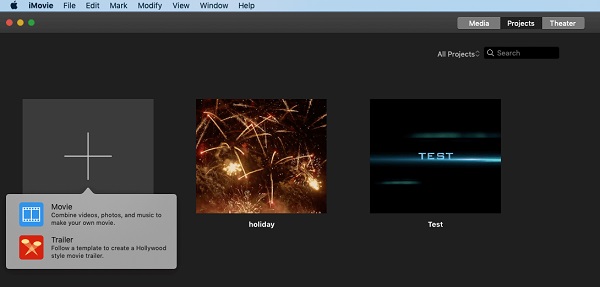
Шаг 2 Перетащите файл MP4 на шкалу времени, и вы сможете просмотреть его в правом верхнем углу. Над панелью предварительного просмотра вы можете найти инструменты для редактирования видео, такие как урожай, Поворот, эффект и т.д.
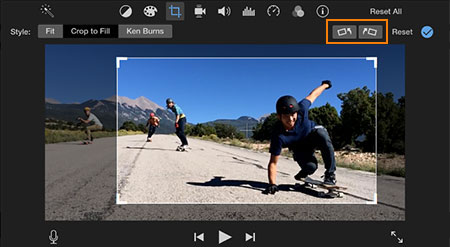
Внимание: iMovie сохранит отредактированный файл MP4 в формате MOV, если вы выберете «Лучший из качества».
Заключение
Теперь вы должны освоить 3 основных способа редактирования файлов MP4 в Windows 10 и Mac OS X. Microsoft ввела некоторые инструменты для редактирования видео в новое приложение «Фото» в Windows 10. Итак, это простой способ отшлифовать ваши видеофайлы. iMovie - это простой редактор MP4 для пользователей Mac. Если вам нужен универсальный редактор видео для ваших файлов MP4, Конвертер видео FoneLab Ultimate это лучший вариант. Есть другие вопросы? Пожалуйста, запишите его ниже, и мы ответим.
Поиск лучшей программы для редактирования видео может стать сложной задачей — среди огромного выбора не так легко отличить действительно стоящий продукт от дешевки. К счастью, существует список топ 5 бесплатных mp4 видеоредакторов. С их помощью можно с легкостью редактировать файлы формата mp4 за короткий срок.
Топ 6 бесплатных mp4 видеоредакторов
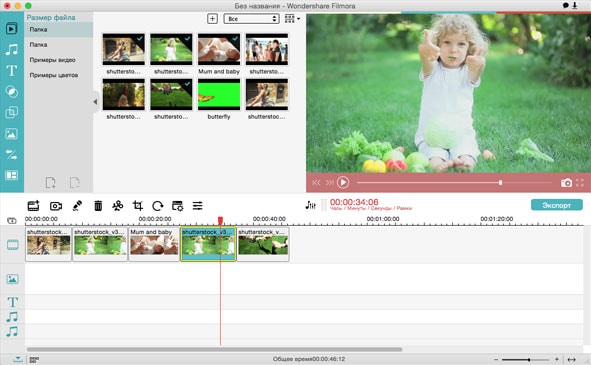
Filmora Video Editor для Mac надежный видеоредактор для обработки mp4 файлов. Здесь не возникнет проблем с импортом и экспортом файлов. Данная программа позволяет легко загружать файлы для редактирования. Здесь можно обрезать фрагменты, резать видео, склеивать и кадрировать mp4 файлы, отделять аудио от видео для дальнейшего редактирования, добавлять фоновую музыку, переходы и титры и т.д. Более того, Filmora Video Editor предлагает пользователю широкий выбор спецэффектов, включая фильтры, наложения, эффект картинки в картинке, анимацию и многое другое.
Преимущества:
- Полная совместимость с форматом mp4;
- Простота в использовании и низкая стоимость.
Недостатки:
- Иногда программа может долго думать, если загруженный файл слишком большого размера;
- По сравнению с профессиональными программами здесь не хватает многих функций;
Поддерживаемые ОС: Windows Vista/ XP/7/8 и Mac OS X 10.14.

Windows Movie Maker — это бесплатный редактор для mp4 файлов, который в течение уже многих лет интегрирован в ОС Windows. Его отличительной особенностью является функциональность перетаскивания файлов в программу. Данный редактор может делать то, что раньше казалось кошмаром. К примеру, он позволяет с легкостью соединять фото и видео, добавлять звуковые эффекты и музыку, применять эффекты и переходы, менять местами видео и изображения и проигрывать это все с нужной скоростью. Windows Movie Maker поддерживает такие форматы как mov, m4v, wmv, avi и mp4.
Преимущества:
- простая в использовании программа;
- множество возможностей вывода видео;
- множество параметров для редактирования.
Недостатки:
- часто вылетает;
- доступно только для Windows;
- множество версий доступно для одного продукта.
Поддерживаемые ОС: Vista, Windows XP, 7 и 8.

Данная программа является альтернативой Windows Movie Maker только для Mac OS X. Её пользовательский интерфейс прост в использовании, и Вы с легкостью сможете отредактировать видео. Нужно всего лишь загрузить ролик с внешнего устройства или с компьютера, обработать его, вставить название и любоваться готовым результатом. После обработки кликните для экспорта готового видео в интернет или на любое устройство iOS. iMovie поддерживает такие форматы, как mpeg, mov, avchd, dv и hdv.
Преимущества:
- понятный интерфейс;
- улучшение редактирования аудио и веселых видеороликов.
Недостатки:
- программа не поддерживает прямой импорт файлов;
- импорт перекодировки файла и предварительной обработки занимает слишком много времени.
Поддерживаемые ОС: Mac OS X (версия 10.2 и выше).

Avidemux — бесплатный видеоредактор для Linux, Mac OS и Windows. Изначально он поддерживает такие форматы, как asf, mkv, avi, mp4 и mpeg. Его отличительными особенностями являются наложение фильтров, обрезка и кодировка. В данной программе есть также такие опции как кодировка, обработка, наложение фильтров и частота смены кадров. Достоинством данной программы является автоматизация процессов с использованием очереди задач или проектов.
Преимущества:
- простая в использовании программа, которая занимает мало места;
- имеет широкий выбор фильтров;
- имеет командную строку для продвинутых пользователей.
Недостатки:
- устаревший интерфейс;
- в некоторых форматах может обрезать границы кадра;
- может быть сложной для простых пользователей.
Поддерживаемые ОС: Windows 2000/XP/Vista/7.
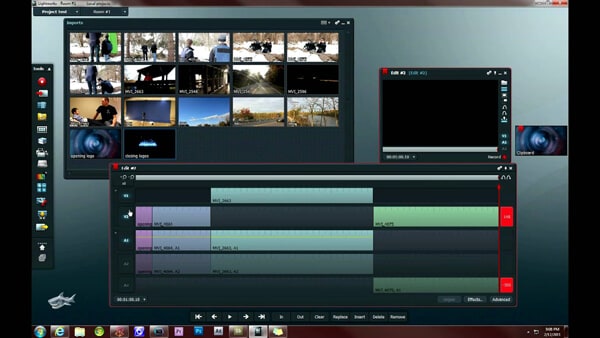
Это одна из самых продвинутых программ для редактирования видео. Её интерфейс довольно прост, поэтому здесь с легкостью можно обрезать, импортировать и соединять видео и аудиофайлы вместе всего лишь за пару кликов. Также данная программа имеет функцию захвата файла, панель поддержки видеоформатов, профессиональную цветокоррекцию и эффект GPU-ускорения в реальном времени. Программа поддерживает такие форматы, как avi, mp4, mov, mpeg и другие.
Преимущества:
- настраиваемые экраны;
- высокое качество видео;
- большое количество параметров для редактирования.
Недостатки:
- необходимо долго вникать в эту программу;
- регулярно вылетает.
Поддерживаемые ОС: Windows, Linux и Mac OS.
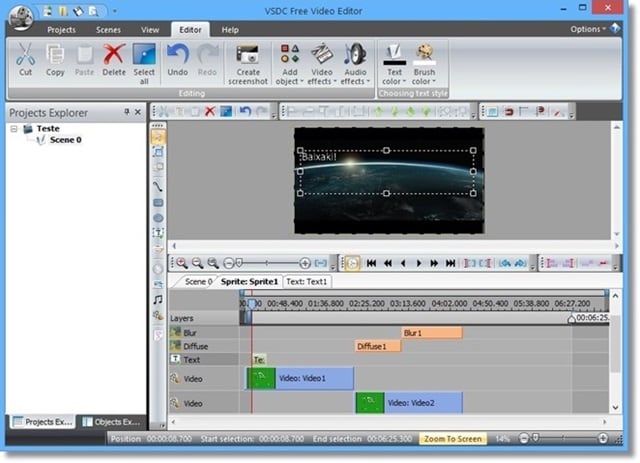
VSDC — это бесплатный видеоредактор для Windows. Поддерживает такие форматы, как avi, mp4, mpg, mkv, flv, wmv и другие. Здесь есть параметры для рисования и выделения, аудиоэффекты, переходы и видео фильтры. После окончания редактирования можно выбрать несколько вариантов для вывода готового файла как, например, игровая консоль или смартфон. Данная программа имеет нелинейную функцию редактирования и, в отличие от других программ, использующих линейные таблицы для редактирования для перемещения файлов по очереди, данный видеоредактор может перемещать и редактировать видео в любом месте расположения в таблице. Он распознает любой графический элемент независимо, и, таким образом, любой параметр редактирования может быть применен к любому типу независимо от формата.
Практически идеальный инструмент от Apple для простого редактирования видео. И настольная, и мобильная версии имеют классический интерфейс с монтажным столом, удобный браузер медиафайлов, а также встроенную галерею переходов, эффектов и фильтров. Есть готовые шаблоны самых разных проектов и богатые настройки экспорта вплоть до 4К.


2. DaVinci Resolve
- Платформы: Windows, macOS, Linux.
Профессиональный видеоредактор продвинутого уровня. DaVinci Resolve ориентирован на постпродакшен и имеет огромное количество инструментов для коррекции картинки и звука. У бесплатной версии есть несколько ограничений, которые обычному пользователю, скорее всего, будут незаметны. Среди них более низкое 4К‑разрешение, отсутствие возможности совместной работы и водяные знаки для некоторых фильтров.
3. Shotcut
Неплохой редактор с открытым исходным кодом, который будет одинаково хорош как для начинающих, так и для более опытных пользователей. Shotcut отличается гибким интуитивным интерфейсом и поддержкой большого количества форматов видео, включая 4К. Помимо базовых возможностей обработки, доступны переходы, комбинируемые фильтры и экспорт не только в заданный формат, но и под конкретное устройство.
4. Lightworks
Мощный профессиональный видеоредактор, предыдущие версии которого использовались для монтажа «Криминального чтива», «Волка с Уолл‑стрит» и других известных фильмов. Lightworks поддерживает мультикамерный монтаж, цветокоррекцию с аппаратным ускорением и другие функции, доступные только в дорогих программах.
В базовой версии можно работать с видео вплоть до 5К, но опции экспорта ограничены 720р или 1 080р при загрузке на Vimeo.
5. OpenShot
Кросс‑платформенный редактор с удобным интерфейсом и довольно неплохим списком возможностей, который хорошо подойдёт начинающим. OpenShot умеет работать с различными форматами видео, поддерживает неограниченное количество дорожек, а также имеет неплохую галерею переходов, фильтров и титров.
6. Avidemux
Очень простой видеоредактор, который при этом прекрасно справляется с базовым монтажом. Avidemux не сравнится по функциям с современными аналогами. Тем не менее его удобно использовать для обрезки и склейки видео, поскольку он позволяет выполнять эти операции без перекодирования файлов, благодаря чему экономит время.
7. HitFilm Express
Создатели позиционируют HitFilm Express как простую программу для начинающих, которые хотят получить доступ к профессиональным инструментам редактирования. Помимо базовых правок, здесь доступны цветокоррекция и маски, поддержка панорамных видео и хромакея, а также наложение спецэффектов к отдельным частям кадра и работа с 3D‑объектами. Готовые материалы можно экспортировать в различные форматы с гибкими настройками.
При скачивании разработчики предлагают заплатить любую цену и дают дополнительные пакеты эффектов, переходов и другого контента в зависимости от суммы. Если передвинуть ползунок в крайнее положение, то программу можно получить бесплатно. В этом случае бонусов не будет, но и без них опций HitFilm Express хватает с лихвой.
8. KDEnlive
Мощный видеоредактор с открытым исходным кодом, поддержкой практически любых форматов и возможностью экспорта в 4K. KDEnlive умеет задействовать аппаратное ускорение, позволяет применять варьируемые эффекты и переходы, а также может добавлять в ролики цветокоррекцию и способен работать с прокси‑файлами. Кроме того, в приложении есть настраиваемые шорткаты, темы оформления и опция установки плагинов.
9. Videopad
Довольно функциональная программа для нелинейного монтажа с интуитивным интерфейсом и возможностью импорта контента более чем в 60 форматах, включая панорамные и 3D‑видео. Videopad позволяет выполнять все популярные операции — от обрезки и наложения переходов до изменения скорости и добавления субтитров. А в дополнение к этому содержит профессиональные шаблоны для создания тематических роликов.
10. VSDC Free Video Editor
Бесплатная версия популярного редактора, которая, несмотря на урезанную функциональность, может похвастаться массой профессиональных опций. VSDC умеет работать с хромакеем и масками, поддерживает цветокоррекцию и стабилизацию, а также имеет модуль для отслеживания объекта в кадре и содержит множество эффектов. Программа позволяет захватывать видео с экрана и внешних источников. Готовые материалы можно экспортировать в разрешении 4K и сразу же выгружать на YouTube.
11. Splice
Простой, но мощный редактор для монтажа контента в ситуациях, когда под рукой нет компьютера. Шаблоны стилей, фильтры, синхронизация с аудиодорожкой — в Splice есть всё, что нужно для подготовки профессиональных видео для YouTube, Instagram и других соцсетей.
Читайте также:


