Как развернуть папку на отдельные файлы
Задача: нужно перенести большой файл, который не помещается на флешку, на другой компьютер.
Решение: разбить файл на несколько частей, по размеру не превышающих свободное место на флешке, по очереди скопировать их на другой компьютер и собрать обратно в исходный большой файл.
К слову, можно также настроить прямое сетевое соединение между компьютерами и передать большой файл без необходимости разбиения на части.
Когда файл разделен на фрагменты, его нельзя использовать, поэтому если нужно разбить видеофайл с возможностью воспроизведения отдельных его частей на телевизоре, например, читайте следующие статьи: "Разбиение и склеивание MKV видео. Обрезка фильма" и "Как разрезать и склеить видеофайл AVI".
Программы для разбиения файла на части
WinRAR
Популярная программа для работы с архивами WinRAR позволяет разбивать архивируемые данные на части, а затем собирать обратно из архивов-фрагментов.
Разбивка файла/папки в WinRAR
Чтобы разбить файл с помощью WinRAR, установите приложение, в проводнике Windows нажмите правой кнопкой мыши на разбиваемый файл и выберите опцию контекстного меню "Добавить в архив…".

Вы также можете добавить в многотомный архив папку с файлами, а затем собрать ее обратно (удобно при переносе игр, программ, других архивов и т.п.).

Появится диалоговое окно настроек архива, где можно изменить путь и имя, которое будет присвоено всем фрагментам с добавлением слова "part" и порядкового номера. Чтобы ускорить процесс разбиения, выберите пункт "Без сжатия" в выпадающем списке "Метод сжатия". В поле "Разделить на тома размером" выберите предустановленный или укажите свой размер частей архива. Помните о том, чтобы он не превышал свободного места на флешке. В группе настроек "Параметры архивации" можно включить опцию "Создать SFX-архив", т.е. самораспаковывающийся архив. Это незначительно увеличит общий размер данных, зато отпадает необходимость устанавливать архиватор на другом компьютере. Достаточно будет запустить первый исполняемый фрагмент, чтобы собрать обратно разбитый файл или папку.

Сборка файла/папки в WinRAR
Чтобы распаковать архив (собрать файл или папку), нужно скопировать фрагменты архива в одну папку на компьютере, запустить исполняемый файл-фрагмент, имеющий окончание имени ".part1.exe".

В поле "Папка назначения" открывшегося окна можно изменить путь, куда будет скопирован собранный файл или папка, затем нужно нажать кнопку "Извлечь" для запуска процесса извлечения.

Можно распаковать файл напрямую с нескольких флешек, подключив их предварительно к компьютеру, и в процессе извлечения по очереди указывать путь к следующим фрагментам. Не рекомендуем так делать с одной флешкой, т.к. WinRAR не разрешает безопасно ее извлекать во время запроса следующего тома архива.

Если же не ставить галочку "Создать SFX-архив", то на другом компьютере нужно будет установить архиватор WinRAR, нажать на любом фрагменте архива правой кнопкой мыши и выбрать одну из следующих опций контекстного меню:
- Извлечь файлы…;
- Извлечь в текущую директорию;
- Извлечь в имя_подпапки\.
7-Zip – еще один известный архиватор, который "умеет" разбивать архивы на части.
Разбивка файла/папки в 7-Zip
Установите архиватор 7-Zip, нажмите на файл или папку с файлами, которую нужно разбить, правой кнопкой мыши и выберите опцию меню "7-Zip > Добавить к архиву…". Появится окно создания архива 7-Zip. В выпадающем списке "Уровень сжатия" выберите опцию "Без сжатия", чтобы ускорить процесс разбиения файла/папки. Выберите из выпадающего списка "Разбить на тома размером (в байтах)" подходящий размер частей архива или укажите свой. Так же как в WinRAR, можно активировать опцию "Создать SFX-архив", чтобы создать самораспаковывающийся архив без необходимости устанавливать программу 7-Zip на другом компьютере.

Сборка файла/папки в 7-Zip
Для распаковки файла или папки из архивов-фрагментов нужно поместить их в общий каталог и запустить исполняемый файл, указать путь распаковки и нажать "Extract".

Если опция "Создать SFX-архив" не была включена, нужно установить архиватор на другой компьютер, на первом фрагменте с расширением ".001" нажать правой кнопкой мыши, выбрать команду контекстного меню "7-Zip" и одну из следующих подкоманд:
- Распаковать;
- Распаковать здесь;
- Распаковать в "имя_подпапки\".
Также составной 7z-архив можно собрать с помощью WinRAR (если он установлен на другом компьютере), нажав на первый файл-фрагмент (он уже подсвечивается значком WinRAR) правой кнопкой мыши и выбрав соответствующую команду контекстного меню.

Total Commander
Популярный файловый менеджер Total Commander из коробки содержит функции разбиения и сборки файла. Работает только для файлов.
Разбивка файла в Total Commander
Выделите нужный файл и выберите команду меню "Файлы > Разбить файл…". Появится окно "Разбиение", в выпадающем списке "Размер частей" которого нужно выбрать предустановленный или указать свой размер фрагментов файла и нажать "ОК".

Будут созданы файлы-фрагменты с расширениями .001, .002, .003 и файл с расширением .crc, содержащий имя и контрольную сумму разбитого на части файла. Его тоже нужно скопировать вместе с фрагментами, чтобы корректно собрать файл на другом компьютере с помощью Total Commander.

Сборка файла в Total Commander
Для сборки файла в Total Commander выделите фрагмент с расширением .001, выберите команду меню "Файлы > Собрать файлы…", в появившемся окне укажите папку (по умолчанию подставляется та, которая открыта в соседней панели), куда будет записан собранный файл и нажмите "ОК".
Функционал по разбивке файлов на части и их сборке в исходное состояние своим существованием на борту современного софта обязан прошлому IT. Причём не столь давнему в глобальных масштабах. Лет 15 назад вместительные внешние носители информации считались роскошью. Увесистые резервные копии важных данных обычно хранились на нескольких CD- или DVD-дисках, разделённые на части по, соответственно, 700 Мб или 4,6 Гб каждая.
Со временем удешевление внешних носителей информации и появление облачных хранилищ решило проблему прошлого. Однако и сегодня в редких случаях может потребоваться столь специфический функционал. Например, если нужно перенести для хранения в несколько облачных сервисов, ограниченных бесплатным тарифом, резервную копию операционной системы, образ раздела с данными или даже диска целиком.
Как разделить большой файл на части, а затем собрать его в среде Windows? Рассмотрим ниже тройку программ, предусматривающих такие возможности.
1. WinRAR
Возможность делить архив на составляющие имеется на борту многих сторонних архиваторов для Windows. Преимущество использования для этих целей именно архиваторов заключается в сжатии данных и, соответственно, уменьшении веса частей архива. Однако если используется не SSD , а HDD , операция по разбивке и сборке будет осуществляться долго, а на слабых компьютерах ещё и с неистовым поглощением системных ресурсов. Разбивка и сборка – процесс не особо ресурсоёмкий, чего не скажешь о попутно проводимой процедуре сжатия данных. Так что без особой надобности к архиваторам прибегать не стоит. Если всё же архивировать данные нужно, добавляем оперируемый файл в архив.

В окне задания параметров архивации указываем размер частей и жмём «Ок». При необходимости можем создать файл SFX – самораспаковывающийся архив, который в дальнейшем можно будет извлечь на любом Windows-устройстве без предварительной установки программы WinRAR.

Чтобы разархивировать и собрать файл, извлекаем его первую часть таким же способом, как это делается с обычными архивами – например, из контекстного меню проводника.

Если создавался самораспаковывающийся архив, просто запускаем файл EXE.

Далее указываем путь распаковки и сборки файла.

2. Total Commander
Современник эпохи экономии дискового пространства Total Commander под сегодняшний стиль минимализма функционала и юзабилити интерфейса программного обеспечения не желает подстраиваться. В легендарном файловом менеджере, появившемся ещё в начале 90-х годов, можно найти массу функций из прошлого, в частности, разбивку и сборку файлов.
Чтобы разделить файл, конечный путь хранения его составляющих открываем в одной из панелей программы. В другой панели выделяем сам файл и запускаем функцию разбивки.

При делении на части с произвольным, не выбранным из числа готовых вариантов размером необходимо через пробел дописать единицу измерения – Кб или Мб.

Определяемся с размером частей и жмём «Ок».
Для обратной процедуры необходимо в одной из панелей файлового менеджера открыть путь хранения файла, в другой – часть с расширением « .crc ». Далее останется только запустить процесс сборки.
3. Glary Utilities
Любителям современных юзабельных продуктов для чистки и оптимизации Windows с массой вспомогательных утилит вдобавок, возможно, понравится работать с одним из таких. В число возможностей универсальной программы Glary Utilities 5 входит функция разрезки и объединения файлов. Она находится во вкладке программы «Модули», в составе раздела «Файлы и папки».

Для разбивки в одном из полей указываем путь к файлу, в другом – путь создания частей. Ниже выбираем размер частей и жмём кнопку «Разделить сейчас».

Для сборки также потребуется присутствие на компьютере Glary Utilities. Делаем двойной клик на любой из частей.

Откроется функциональное окошко программы. Здесь необходимо указать путь сборки файла и нажать внизу «Объединить сейчас».
Цель занятия. Формирование навыков работы с файлами и папками в программе «Проводник».
Задание 2.1. Основы работы в программе «Проводник».
Порядок работы
1. Запустите программу «Проводник»: Пуск/ Программы/ Стандартные/ Проводник.
Краткая справка. Запускать программу «Проводник» можно щелчком правой кнопки мыши по кнопке Пуск и выбором в контекстном меню команды Проводник.
2. Изучите внешний вид экрана и меню программы (рис. 2.1).
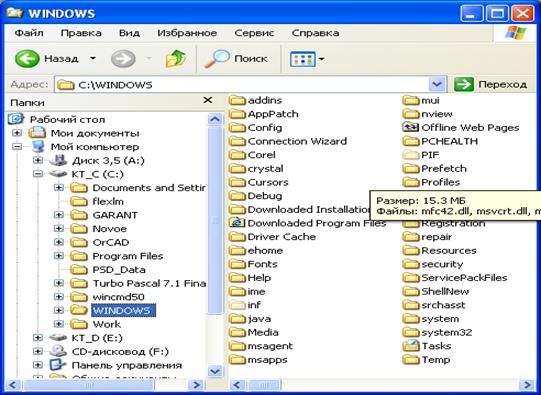
Рис. 2.1. Окно программы «Проводник»
Рабочее поле окна Проводник разделено на вертикальные области. В левой части окна отображена иерархия папок компьютера (дерево каталогов) — полное «дерево» всего, что есть в компьютере. Просмотреть все «дерево» от корней до вершины можно с помощью линейки (полосы) прокрутки, расположенной в правой части окна.
Папки прикрепляются к центральному стволу в виде «ветвей». Если папка имеет вложенные папки, то в узле, к которому прикреплена «ветка», стоит знак «+». Если щелкнуть по нему мышкой, то папка развернется в новую ветку, а знак «+» поменяется на знак «-». Если же теперь щелкнуть по «-», то ветка свернется назад в папку.
Когда на левой панели выделяется какая-нибудь папка, ее содержимое будет показано на правой панели.
Итак, левая часть окна предназначена для быстрого просмотра папок. Если папка закрыта, а в нее вложены другие папки, рядом с ней стоит знак «+»; если раскрыта и указаны входящие в нее элементы, то рядом стоит знак «—».
3. Разверните все «ветки» дерева папок в левой части Проводника (нажатием на «+»). Сверните все «ветки» дерева (нажатием на «-»).
4. Сделайте активным диск С:, щелкнув по нему мышкой. При этом имя диска С: будет отмечено, а его содержание появится в правой области.
5. Измените вид экрана таким образом, чтобы на нем присутствовала строка состояния и панель инструментов (Вид/Строка состояния, Вид/Панели инструментов/Обычные кнопки).
6. Щелкните по значку «+» слева от папки Windows на диске С:. Элемент списка откроется (развернется) в левой части окна Проводника, при этом содержимое правой части окна не изменится.
7. Откройте папку Windows на диске С:. Для открытия папки щелкните по ее названию в левой части окна Проводник, при этом папка будет отмечена, а ее содержание появится в правой области.
Краткая справка. Двойной щелчок по названию папки в левой части Проводника сделает эту папку текущей, а в правой части появится ее содержание. Одновременно в левой части изменится степень детализации структуры папки.
8. Проведите сортировку файлов по имени, размеру и типу файлов, нажимая соответствующие кнопки при табличном стиле просмотра (Имя, Размер, Тип, Изменен) в правой части окна программы «Проводник».
Задание 2.2. Построение дерева каталогов (папок) в программе «Проводник».
Порядок работы
1. Создать на диске С: папку с именем «1-Проба» и в ней дерево папок как на рис. 2.2. Порядок создание папок:
- откройте папку, внутри которой следует создать новую папку;
- выполните команду Файл/Создать/Папку;
- наберите имя новой папки.
Краткая справка. При создании папки с помощью программы «Проводник» необходимо помнить, что:
• открытие папки на дереве каталогов (левая часть экрана Проводника) возможно простым нажатием левой кнопки мыши на значке папки;
• открытие папки в правой части экрана Проводника осуществляется двойным щелчком мыши;
• имя папки вводится на любом языке (английском, русском), ограничено 256 символами (кроме специальных символов).
2. С помощью мыши (при нажатой клавише [Ctrl]) скопируйте папки «Информатика» и «Право» в папку «Рефераты».
Скопируйте папки «Философия» и «Экономика» в папку «Практические занятия».
3. Построить на диске С: в папке «Мои документы» дерево папок согласно заданию (рис. 2.3).
Рис. 2.3. Задание для создания дерева каталогов
Задание 2.3. Копирование, перенос и удаление файлов (папок) в программе «Проводник».
Порядок работы
1. Произвести копирование файлов определенной конфигурации с указанным в задании расширением из папки «Мои документы» в соответствующую папку (по заданию см. рис. 2.3).
Для копирования файла или группы файлов в созданные папки необходимо выполнить следующее:
• в левой части Проводника открыть папку «Мои документы», из которой будет производиться копирование файлов, при этом содержимое папки «Мои документы» отобразится в правой части Проводника;
• в левой части Проводника сделать видимой папку «Приемник» для копирования (развернуть дерево каталогов, переместить линейкой прокрутки дерево папок);
• в правой части Проводника выделить файлы для копирования;
• при копировании в папку «Приемник» значки копируемых файлов перетаскиваются на значок выбранной папки «Приемник» при нажатой клавише [Ctrl]. При этом около копируемого файла или папки появится значок «+»;
• копирование, удаление, вставка и перемещение возможны также с помощью кнопок Копировать и Вставить панели инструментов или командами меню Правка/Копировать, Правка/ Вставить.
Краткая справка. Для выделения группы последовательно расположенных файлов/папок выполните щелчок мыши по первому, а затем по последнему файлам группы, при этом держите нажатой клавишу [Shift]. Аналогичное выделение группы файлов можно производить мышью приемом «лассо», охватывая файлы мышью при нажатой левой кнопке мыши.
Для выделения группы отдельно расположенных файлов/папок выполните щелчки мыши по файлам, при этом держите нажатой клавишу [Ctrl].
2. Переместите папку «Рисунки» в папку «Документы».
3. Удалите папку «Файлы» с помощью контекстного меню, вызываемого правой кнопкой мыши.
Задание 2.4. Переименование файлов и папок в программе «Проводник».
Порядок работы
1. Переименовать три любые файла в папке третьего уровня (Ф.И.О), присвоив им имена (ИМЯ1, ИМЯ2, ИМЯЗ; используя правую кнопку мыши вызвать контекстное меню, выбрать команду Переименовать, ввести новое имя файла, не изменяя расширение).
2. Переименовать папку «Документы», присвоив ей имя «Тексты и рисунки».
Дополнительные задания
Построить дерево папок, приведенное на рис. 2,4 в программе Проводник. Произведите копирование файлов заданного вида из папки «Мои документы».
В наши дни обычным явлением являются файлы размером в сотни мегабайт или даже гигабайт из-за повышенного качества мультимедиа. Отличное качество дает файлы большого размера, которые немного сложно перемещать.
Хотя инструменты сжатия могут сжать большой файл в меньший, этот процесс занимает много времени и может быть немного утомительным.
А что, если вы хотите переместить большие файлы? Ну, один из способов – разделить большую папку на несколько папок.
Разделение больших папок на несколько папок особенно полезно, если вы пытаетесь загрузить файлы в службу обмена файлами, которая принимает только файлы меньшего размера.
В этой статье мы перечислили несколько инструментов, которые могут помочь вам объединить большие папки в несколько папок в Windows 10 и других системах.
Если вы работаете с большими файлами, ознакомьтесь с нашим подробным руководством о том, как разделить большие файлы в Windows 10.
Итак, без лишних слов, приступим.
Как разбить большую папку на несколько папок?
![Как разделить большую папку на несколько папок [Полное руководство]](https://howto.mediadoma.com/wp-content/uploads/2021/03/post-40984-604e5346c72f1.jpg)
WinZip – это инструмент для управления файлами премиум-класса, популярный благодаря своим возможностям сжатия и архивирования. Однако он также предлагает инструмент разделения, который можно использовать для разделения больших папок на несколько папок.
Помимо возможностей разделения файлов, WinZip может распаковывать все основные форматы, включая GZIP, RAR, Zipx и другие. Его также можно использовать в качестве комплексного решения для управления файлами для перемещения и обмена файлами, защиты документа с помощью атрибута только для чтения и обмена файлами с помощью облачной интеграции.
Чтобы разделить большие папки, сделайте следующее.
- Запустите WinZip.
- Используя файловую панель, выберите zip-папку, которую вы хотите разделить.
- Нажмите «Добавить в архив» и выберите вариант разделения.
- Выберите место для сохранения и разделите папку.
Ключевые особенности WinZip:
- Отличные функции разделения файлов
- Сжать папку, PDF и восстановить zip-файл
- Разархивируйте все основные форматы файлов
- Облачная интеграция с Dropbox, Google Drive, OneDrive и другими
![Как разделить большую папку на несколько папок [Полное руководство]](https://howto.mediadoma.com/wp-content/uploads/2021/03/post-40984-604e5348d5ff3.jpg)
Запустите сканирование системы, чтобы обнаружить потенциальные ошибки
Нажмите Начать сканирование, чтобы найти проблемы с Windows.
Запустите сканирование ПК с помощью Restoro Repair Tool, чтобы найти ошибки, вызывающие проблемы с безопасностью и замедление. После завершения сканирования в процессе восстановления поврежденные файлы заменяются новыми файлами и компонентами Windows.
Icecream PDF Split and & Merge – это премиальная утилита для разделения файлов, которая может разбивать большие файлы PDF на файлы меньшего размера. Это отличная утилита, если вы много работаете с большими PDF-документами и часто перемещаете их.
Ключевые особенности Icecream PDF split и & Merge:
- Разделить файлы на группу страниц или томов
- Комбинируйте любые PDF-документы
- Поддерживает 50+ языков
- Шифрование конфиденциальных документов паролем
![Как разделить большую папку на несколько папок [Полное руководство]](https://howto.mediadoma.com/wp-content/uploads/2021/03/post-40984-604e534cc3ad2.jpg)
GSplit – один из лучших разделителей файлов, доступных для платформы Windows. Эта легкая утилита может легко разделять большие файлы. Однако, как и в других программах для разделения, вы можете либо разделить большой файл напрямую, либо создать zip-файл для своей большой папки, а затем разделить их на части.
- Чтобы разделить большую папку, обязательно создайте для нее zip-файл.
- Затем загрузите и установите GSplit.
- Запустите приложение, нажмите «Обзор» и выберите большой файл или zip-папку.
- Затем щелкните меню «Тип и размер» . Здесь вы можете установить количество частей, которые вы хотите создать, или определить размер тома.
- После этого нажмите кнопку «Разделить» и выберите папку назначения . В зависимости от размера папки / файла процесс разделения может занять некоторое время.
GSplit также поставляется с инструментом GUnite, который можно использовать для повторной сборки файлов. Запустите инструмент, выберите папку и нажмите «Объединить», чтобы снова объединить файл или папку.
![Как разделить большую папку на несколько папок [Полное руководство]](https://howto.mediadoma.com/wp-content/uploads/2021/03/post-40984-604e534f148a9.jpg)
Не хотите устанавливать на свой компьютер стороннюю программу-разделитель файлов? Взгляните на разделитель файлов Pine Tool. Split File – это онлайн-приложение, которое позволяет разбивать большие файлы на несколько частей.
![Как разделить большую папку на несколько папок [Полное руководство]](https://howto.mediadoma.com/wp-content/uploads/2021/03/post-40984-604e5350c2fa9.jpg)
7Zip – это популярный файловый менеджер и утилита сжатия, которая также поддерживает разделение файлов. Подобно другим упоминаниям здесь, 7Zip может разбивать большой zip-файл на несколько файлов или папок.
- Чтобы разделить папку, загрузите и установите 7Zip.
- Запустите инструмент и создайте zip-архив вашей большой папки.
- Используя 7Zip, перейдите к месту сохранения и выберите файл.
- Щелкните файл правой кнопкой мыши и выберите «Разделить».
- Выберите место назначения, а затем выберите «Разделить на тома» в зависимости от требований к размеру.
- Нажмите ОК, чтобы разделить файл.
Совместное использование больших файлов через Интернет может стать затруднительным, если веб-сайт обмена имеет ограничения на размер файлов. Вы можете использовать программное обеспечение для разделения файлов, чтобы разделить большие папки на более мелкие и легко обмениваться ими в такой ситуации.
Получатель может использовать аналогичное программное обеспечение для объединения файлов после их загрузки.
Все программы, перечисленные в этой статье, могут помочь вам легко разделить большие архивные папки. Просмотрите список и сообщите нам о своем любимом инструменте в комментариях ниже.
Читайте также:


