Как открыть файл ревит в другом шаблоне
Ранее мы уже писали о практическом опыте перевода двухмерных чертежей в BIM-модель. В процессе работы над проектом, а именно, на этапе проверки модели на коллизии, выяснилось, что не все проектировщики умеют работать со связанными файлами. Хотя, наверняка, все знают, что это средство деления и облегчения файла. И обычно, связанные файлы применяют для того, что связывать разделы проекта в одну модель.
Сегодня хочу описать простые правила при работе со связанными файлами, которые облегчат вам жизнь:
- Для того чтобы все файлы корректно "садились" на места, необходимо изначально задать единую систему координат.
- Для этого приоритетный файл, с утвержденной и согласованной точкой вставки и координационными осями, необходимо раздать всем исполнителям, как исходные данные. Им же в свою очередь необходимо подгрузить в свою модель файл «Исходных данных» выбрать вставленный файл и в свойствах, в графе «Общая площадка» см. рис 1, затем, отметить что хотим: Получить общую систему координат из связанного файла, затем кнопка: Согласовать.
Все, теперь все ваши смежники выдадут корректные файлы, и у вас не возникнет проблем.


Возвращаясь к нашему проекту - такая работа не была проведена, и все сделали свои разделы в разных файла. Мы получили от заказчика модели по разным разделам, реализованные в Autodesk Revit. Работа Заказчиком была проведена большая, но при совмещении каждый файл приходилось привязывать вручную. Также была вероятность, что после внесения изменений файлы могли слететь, поэтому просто необходимо привязать файл в проект, исходник и передать в него систему координат!
Для этого, после добавления модели в смежный раздел, необходимо выровнять файл по координационным осям и высотным отметкам, а затем в свойствах в графе пройти следующий путь: Общая площадка, поставить точку: опубликовать общую систему координат (файла исходника, на который будем ориентироваться).


Далее необходимо проверить, чтобы общая площадка была внутренняя.

И так необходимо будет сделать с каждым файлом. После этого можно работать и не переживать, что после обновления что-то пойдет «не так».
Хочу напомнить, что эти изменения в связанные файлы после синхронизации вносится не будут, их обновляют по необходимости вручную. И при открытии файла они автоматически обновляются.
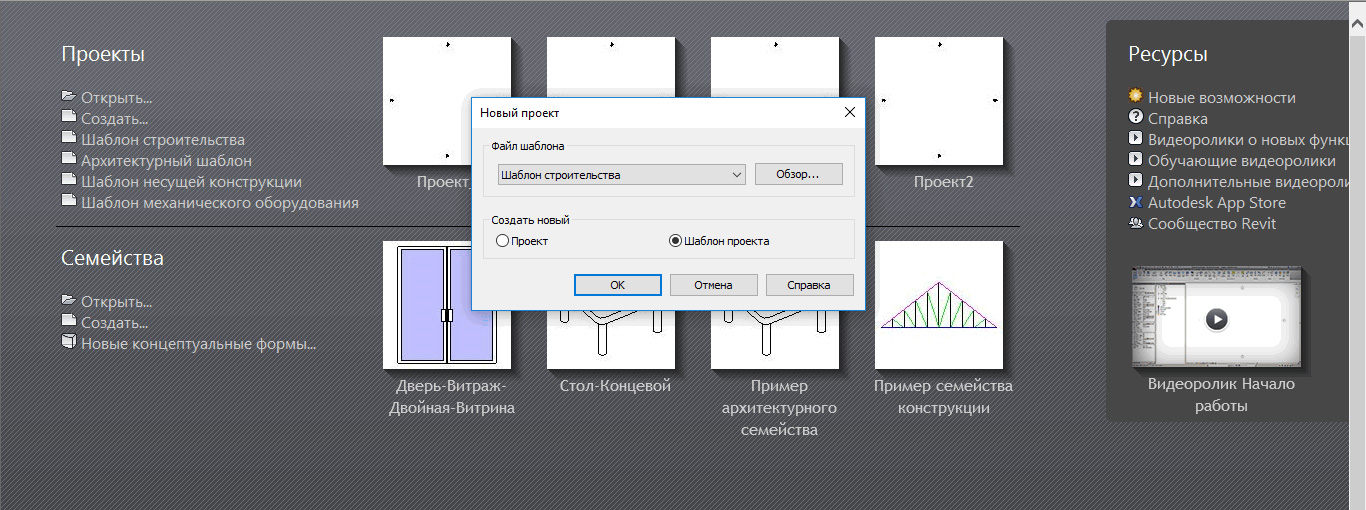
Шаблон в Revit - это фундамент быстрого проектирования. "Правильный" шаблон экономит массу время и позволяет добиться максимальной продуктивности в работе.
Шаблон - это набор преднастроек, которые применяются к новому файлу проекта.
Преднастроенные к омпоненты шаблона:
- иерархия диспетчера проекта,
- настроенные системные семейства,
- загружаемые семейства,
- шаблоны видов,
- файлы общих параметров,
- шаблоны ведомостей и спецификаций,
- единицы измерения,
- семейства аннотаций,
- штриховки,
- стили и веса линий,
- и многое другое.
По умолчанию в Revit имеется несколько шаблонов для различных категорий проекта (шаблон строительства, архитектурный шаблон, шаблон несущей конструкции, шаблон механического оборудования). Файл шаблона имеют расширение «.rte». Шаблон не обладает обратной совместимостью, т.е. шаблон, сделанный в Revit 2020, не откроется в более ранних версиях.
Как создать шаблон проекта
Создаем новый файл на основе «Архитектурного шаблона».
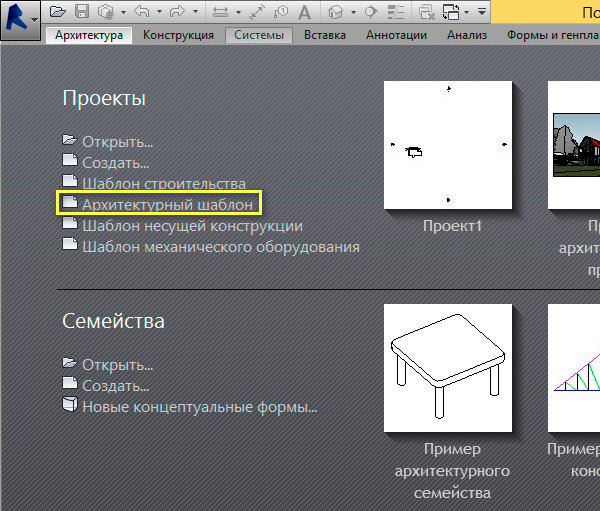
Чтобы наш шаблон имел пользовательские настройки, изменим стиль текстовых элементов. В ленте переходим на вкладку Аннотации и выбираем детальную настройку текста.
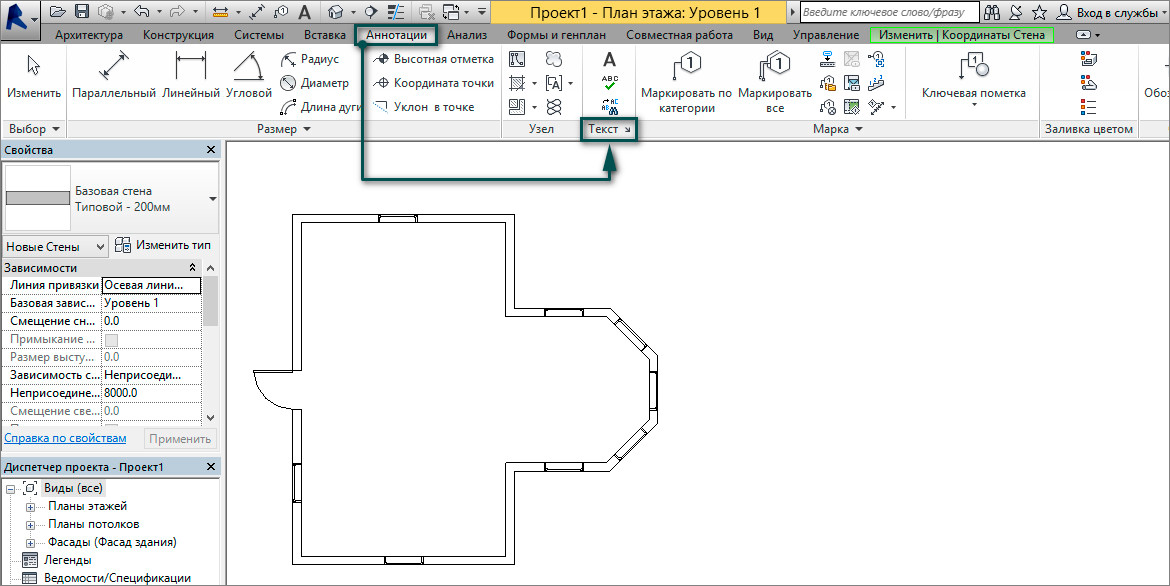
В появившемся окне переходим Свойства типа -- Переименовать, вводим название нашего стиля.
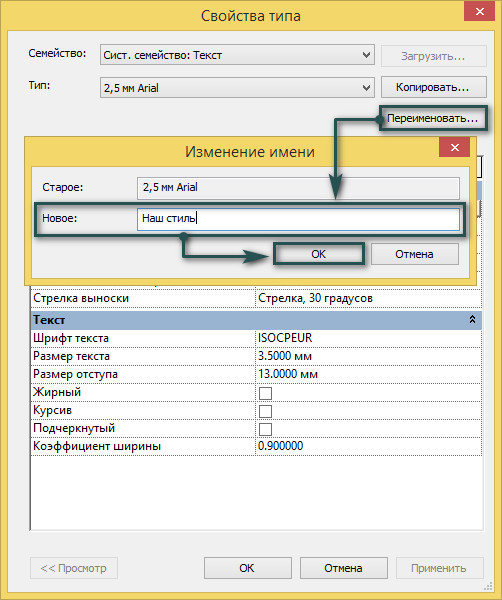
Настраиваем все необходимые параметры. В данном случае я поменял шрифт текста, размер текста, размер отступа и коэффициент сжатия. Нажимаем «ОК».
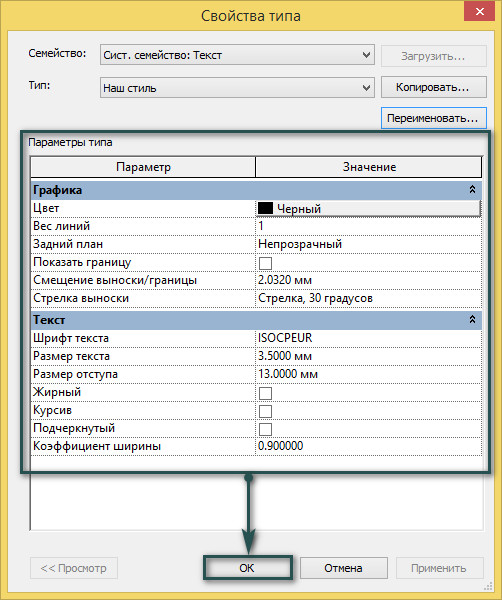
Теперь сохраним настроенный файл как шаблон. Для этого в меню программы жмем Сохранить как -- Шаблон. Назовем шаблона и укажем место для сохранения.
Не следует хранить шаблон в системных папках Revit, так как при переустановке или удалении программы файл будет стерт. Рекомендую создать папку на жестком диске (с синхронизацией в облако), тогда файл буден в безопасности и в удобном доступе.
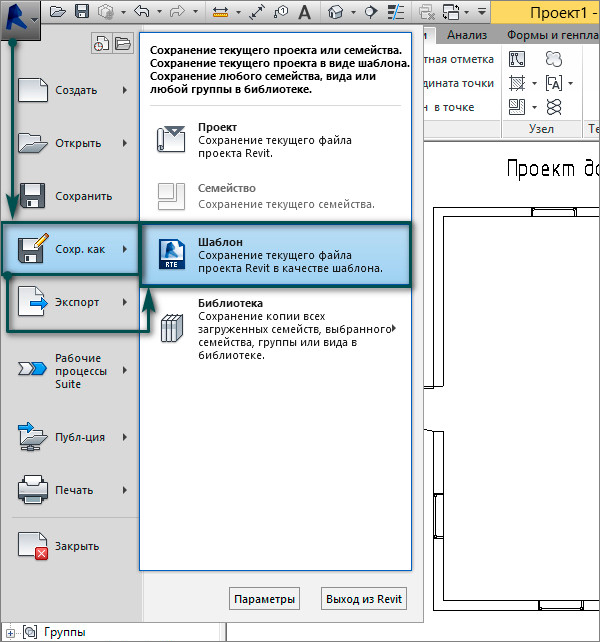
Пользовательский шаблон успешно сохранен, но как вы понимаете, главная задача наполнить шаблон пользовательскими компонентами.
Тут есть 3 пути:
Если вы все же хотите скачать сторонний шаблон, читайте далее..
Как выбрать шаблон Revit?
Постарайтесь подойти к этому выбору ответственно. Выбирайте самый удобный и понятный для вас шаблон. Обратите внимание на следующие пункты:
- Шаблон должен быть именно по вашей специальности;
- Протестируйте загруженные семейства и аннотации;
- Обязательно посмотрите чертежи автора на предмет соответствия оформления ГОСТ;
- Внимательно посмотрите спецификации и как они формируются;
- Проверьте иерархию диспетчера проекта;
- У хороших шаблонов должна быть инструкция по применению.
Определившись с выбором шаблона, прочитайте руководства разработчиков или сами полностью разберитесь, как все сделано и настроено. Далеко не факт, что скаченный шаблон подойдет вам полностью, но вы всегда можете отредактировать его под себя.
Из всех известных мне источников могу порекомендовать только шаблоны официального комъюнити.
Как загрузить шаблон в Revit ?
После того как вы скачали шаблон, необходимо загрузить его в Revit. Это можно сделать двумя способами:
Способ № 1: В стартовом окне нажимаем Создать, ставим галочку в графе Проект, нажимаем Обзор находим шаблон, он имеет расширение «.rte», и нажимаем открыть.
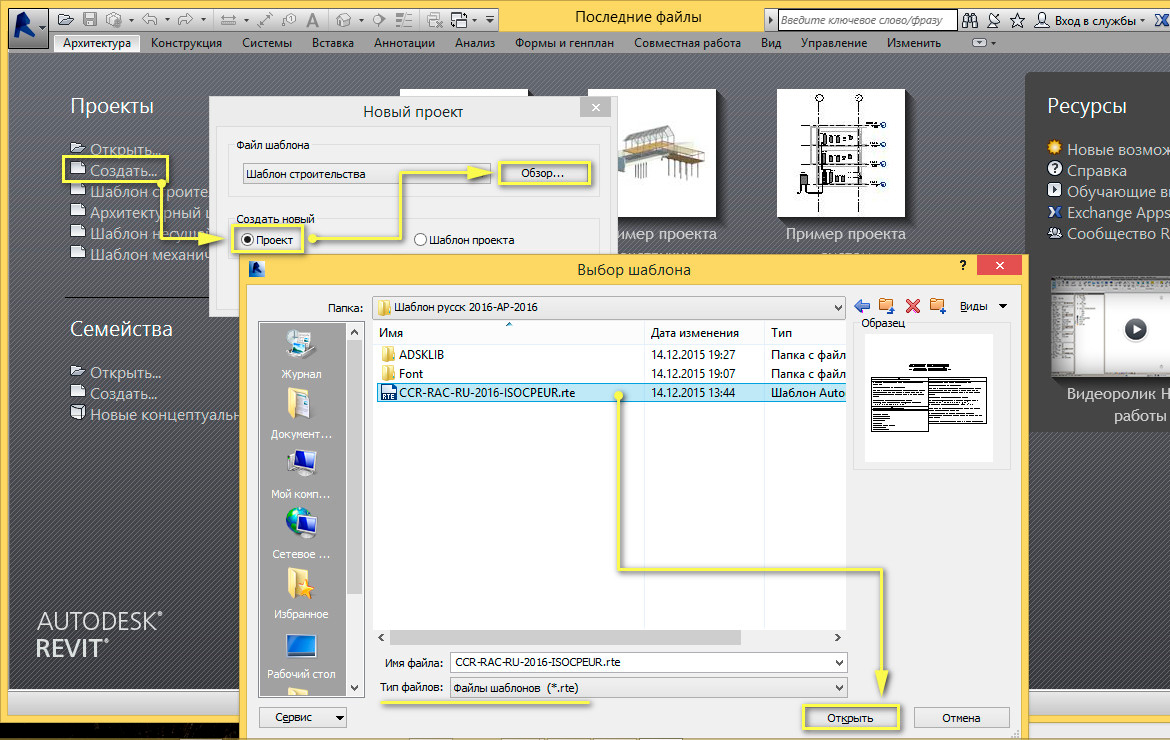
Способ № 2: открываем Меню программы -- Параметры -- Файлы -- « + » находим шаблон и нажимаем открыть.
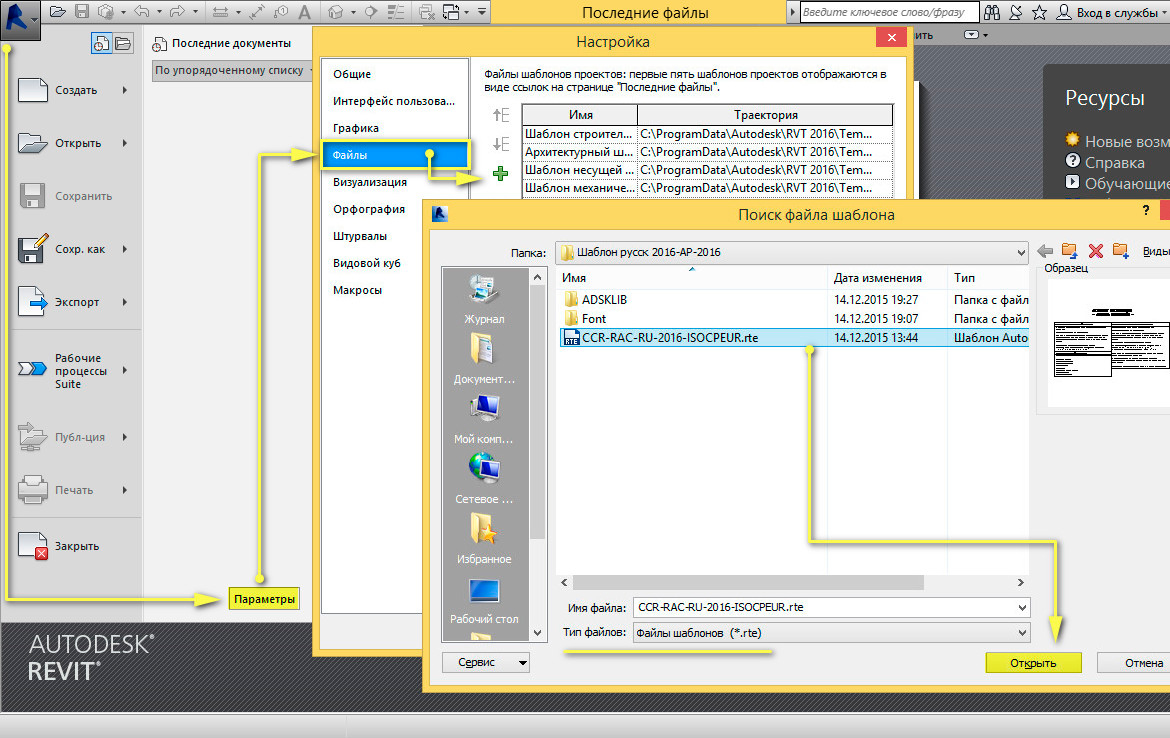
Можем поместить шаблон на первую строчку таблицы, нажав Е со стрелкой вверх, и нажимаем ОК:
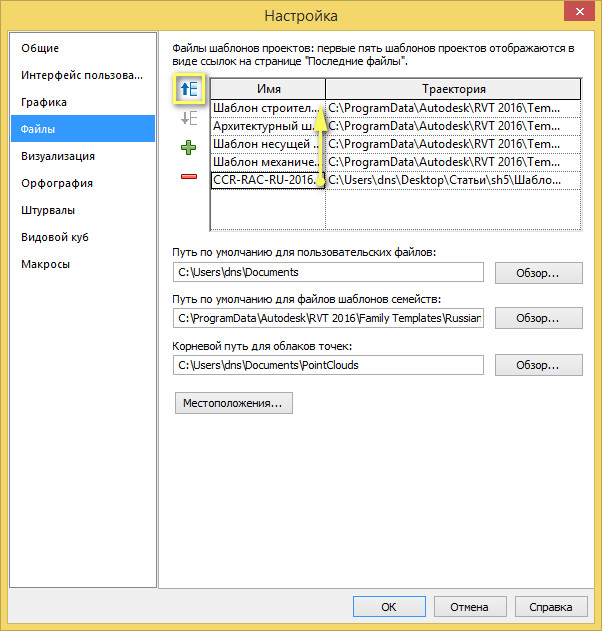
Теперь, при запуске программы, в стартовом окне мы всегда сможем выбрать заргуженый шаблон.
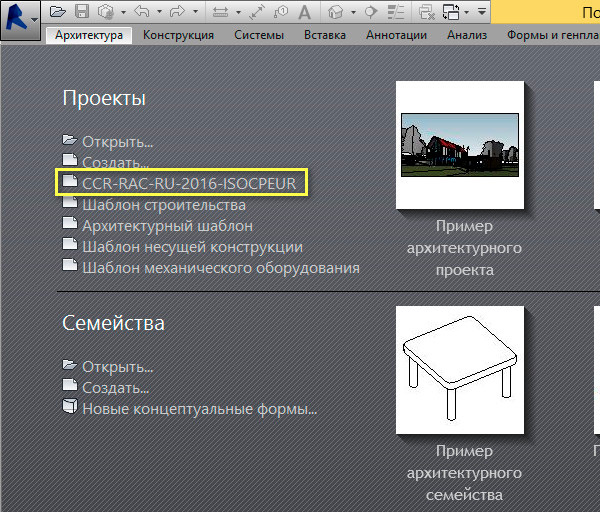
Находясь, непосредственно, в файле можем нажать комбинацию клавиш Ctrl + N, появится окно создания нового проекта с загруженным шаблоном по умолчанию.

2. Нажать два раза левой кнопкой мыши на ярлыке и откроется стартовое окно программы 3. Разделе ПРОЕКТЫ - необходимо нажать на «Создать» и появится окно «Нового проекта» 4. Выбраем место на вашем компьютере, где вы сохранили файл шаблона Shablon_Revit_Start_V1.rte 5. Отрывается файл проекта, необходимо выполнить первое сохранение 6. Выбираем место куда мы хотим сохранить файл проекта, корректируем название 7. Файл проект СОЗДАН, обратите внимание, что файл проект имеет расширение .rvt 2. На рабочем столе появился ярлык программы, необходимо нажать два раза левой кнопкой мыши на ярлыке и откроется стартовое окно программы
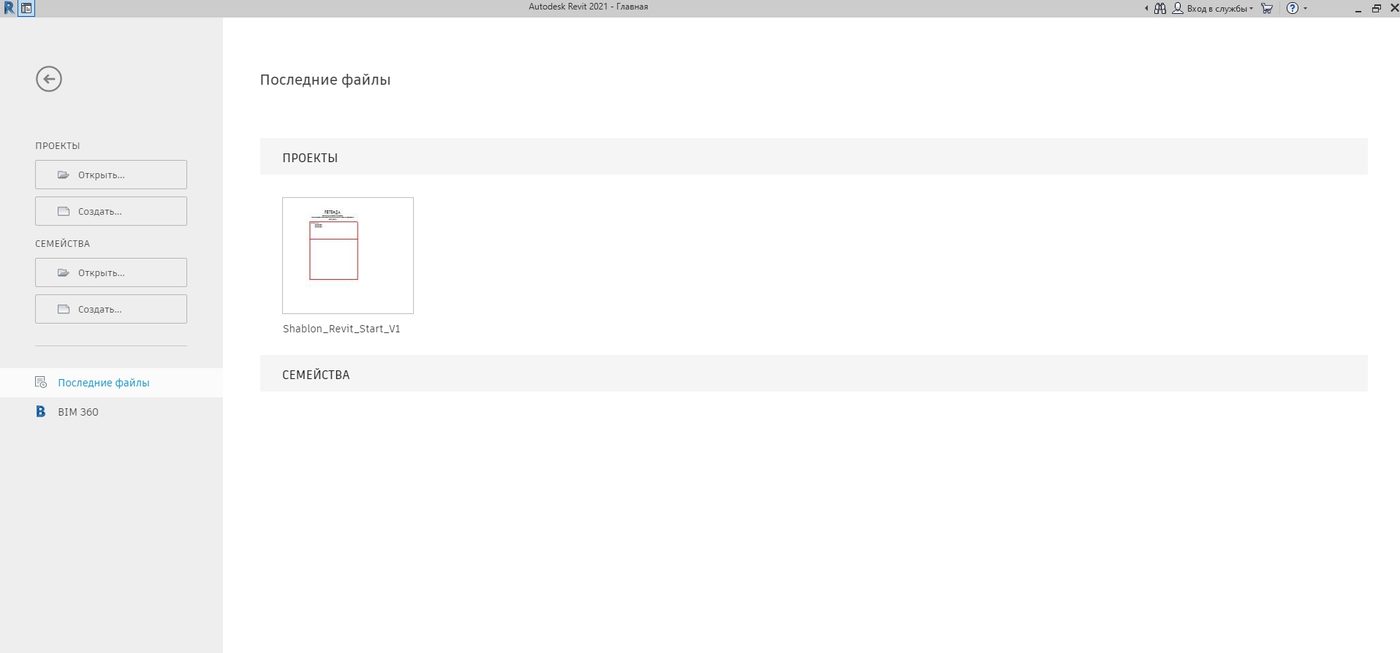
3. В разделе ПРОЕКТЫ - необходимо нажать на «Создать» и появится окно «Нового проекта»
4. Через кнопку «Обзор» необходимо выбрать место на вашем компьютере, где вы сохранили файл шаблона Shablon_Revit_Start_V1.rte
В строке Создать новый необходимо, чтобы была точка на «Проект»
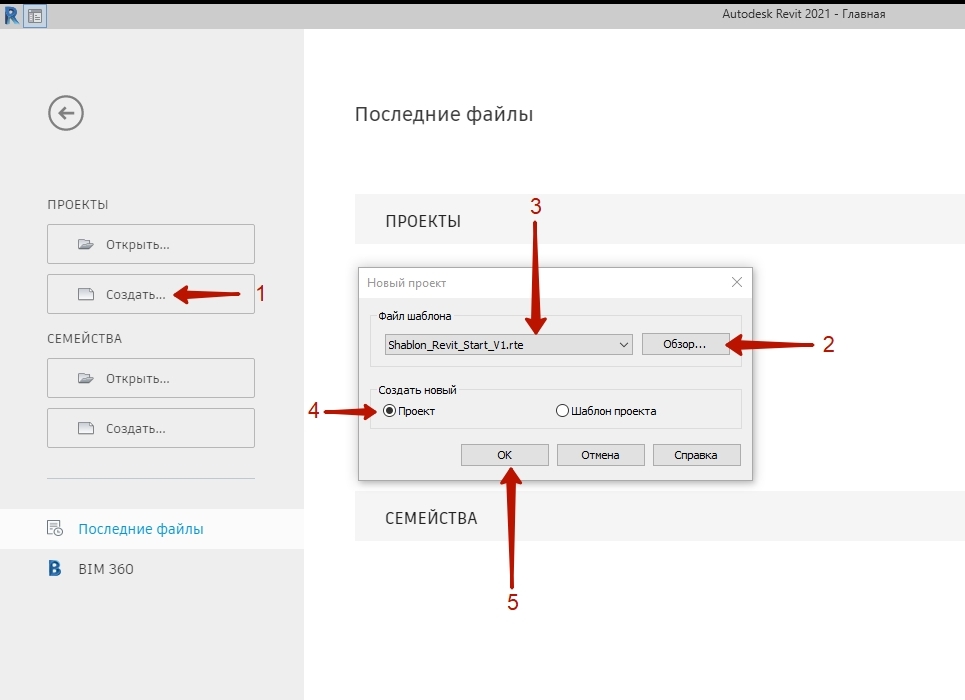
В данном файле работать НЕЛЬЗЯ, его необходимо использовать ТОЛЬКО для создания файла проекта.
5. У вас отрывается файл проекта, необходимо выполнить первое сохранение
В ленте нажимаем вкладку Файл – Сохранить
6. Выбираем место куда мы хотим сохранить файл проекта, корректируем название и нажимаем ОК
Если нажать на кнопку «Параметры» - в данном месте можно настроить «Максимальное количество резервных копий», для файлов проектов можно ставить 5
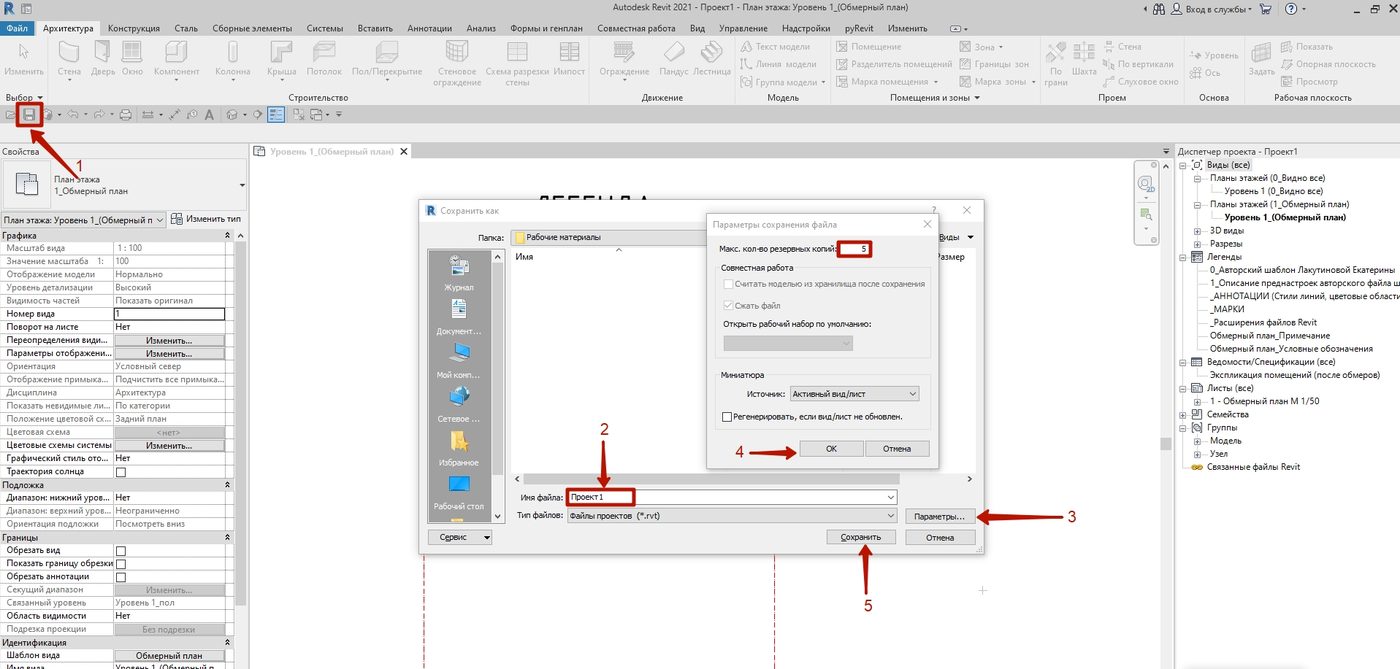
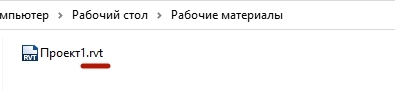
В созданном файле необходимо создавать проект, все настройки которые есть в файле шаблоне автоматически будут в вашем вновь созданном файле проекте.
Что необходимо подготовить и продумать ДО начала проектирования смотри урок
Последовательно двигаемся дальше. Ранее рассказывал, как правильно создать файл проекта и как скопировать в него оси и уровни. Теперь речь про файл-хранилище. Ещё его называют центральным файлом или моделью из хранилища, это синонимы.
Что это и зачем
Файл-хранилище (ФХ) — это файл, подготовленный для одновременной совместной работы нескольких специалистов.
В Виндоуз есть запрет на одновременное сохранение файла разными пользователями. Если в локальной сети лежит файл Ворда, то кто его первый открыл, тот его и может сохранить. Остальные могут открыть файл в режиме «только для чтения», то есть могут смотреть, исправлять, но сохранить в том же месте с тем же именем уже не могут.
Чтобы обойти этот запрет, в Ревите придумали такой способ: работа ведётся не в основном файле проекта, а в его копиях, из которых данные выгружаются в основной файл при синхронизации. В итоге основной файл никто не занимает, а поочерёдно вносит в него изменения. Ниже схема, сейчас объясню, что тут за стрелочки.
На сервере (в локальной сети) лежит файл-хранилище, например проект раздела ВК. Пусть условно путь к нему будет такой:
Сервер\Проекты\Бассейн\ВК\001_Бассейн_ВК.rvt
Утром Марина приходит на работу, пьёт чай, общается с коллегами, и вот уже 10 часов, можно и поработать. Запускает Ревит, указывает путь к файлу ВК в локальной сети и нажимает «Открыть». Когда она это сделает, Ревит сначала скопирует файл-хранилище к ней на компьютер (штрих-пунктирная стрелочка от ФХ к ЛК на схеме), а потом откроет его. И Марина будет работать в этой копии, а не в самом файле-хранилище. Такая копия называется локальная копия (ЛК).
Путь к её локальной копии условно будет таким:
Компьютер Марины\D:\Проекты Ревит\001_Бассейн_ВК_Мариночка
Имя локальной копии создаётся по шаблону: Имя файла-хранилища_Имя пользователя. В данном случае имя пользователя «Мариночка».
В 12 обед, надо идти разогревать контейнер с едой. Перед этим Марина синхронизирует (фиолетовая стрелочка) свою локальную копию с файлом-хранилищем. То есть записывает изменения в файл-хранилище. Таким образом её работа попадёт на сервер и будет видна всем остальным участникам проекта и смежникам.
После обеда Марина продолжает работу, и к проекту подключается Сергей. Он делает всё то же самое, открывает проект с сервера, работает уже в своей локальной копии, а перед уходом синхронизируется. То же делает Марина, теперь вся их работа за день хранится в одном месте на сервере — в файле-хранилище.
Чтобы видеть другие разделы Марина и Сергей подгружают к себе (бордовые стрелочки) файлы-хранилища этих разделов, поэтому всегда видят актуальное состояние смежных файлов.
Чем отличается от файла проекта
От обычного файла в формате RVT файл-хранилище отличается как минимум тремя нюансами:
- в файле-хранилище обязательно должны быть рабочие наборы;
- есть возможность синхронизации с файлом-хранилищем;
- рядом с ФХ и ЛК создаются папки бэкапов, рядом с ФХ ещё и папка Revit_temp.
С обычного файла нельзя снять локальную копию, поработать в ней, а потом записать изменения через синхронизацию. Обычный файл по сути работает как файл Ворда, у которого «кто первый, того и тапки».
Что ещё за рабочие наборы
Это специальный инструмент для разделения элементов модели между участниками проекта. В каком-то роде это нечто похожее на слои, как в Автокаде, только тут добавляется принадлежность элементов модели к определённому человеку.
Например, создаём мы модель ОВ. Одновременно в файле будут работать два человека: отопленец и вентиляционщик. Создаём рабочие наборы (это я покажу ниже): «Отопление» и «Вентиляция». Это как со слоями в Автокаде. Теперь, когда в файле будет работать отопленец, он сделает активным рабочий набор «Отопление», и все элементы, которые он замоделирует, автоматически попадут в рабочий набор «Отопление». Всё ещё напоминает слои, да?
Но есть и важное отличие. Если рабочий набор редактируемый, то все элементы, которые в него входят, принадлежат конкретному пользователю, в данном примере отопленцу. И если вентиляционщик решит втихоря что-то подвинуть у отопленца, то сделать этого не сможет. Трубы принадлежат рабочему набору «Отопление» и редактировать их может только отопленец. И то же самое с рабочим набором «Вентиляция» и элементами в нём: вентиляционщик вертит их, как хочет, а отопленец не может.
Ещё рабочим наборам нельзя задать цвет, как слоям, их можно только скрывать или показывать. Подробнее про рабочие наборы и трюки с ними расскажу в другой статье.
Как создать ФХ
Давайте поэтапно со скриншотами покажу, как превратить обычный файл проекта в файл-хранилище.
Для начала нужно создать обычный файл и подгрузить связь, с которой будем брать оси и уровни. До создания ФХ надо сразу скопировать оси и уровни из связанного файла, это облегчит жизнь в дальнейшем. Как это сделать, читайте в отдельной статье, ссылка на неё в самом начале.
Создал новый файл на основе шаблона, подгрузил АР, скопировал с мониторингом оси и уровни, получил координаты. Теперь можно включать совместную работу.
Далее нужно перейти на вкладку «Совместная работа» и там найти одноимённую кнопку. Нажмите на неё.


Малхозов Павел запись закреплена
как готовую конструкцию из одного проекта вставить в другой?


"Вставка - Связать с Revit". Потом выбрать вставленное и "Внедрить связь" , выбрать доп. параметры, со всем согласиться, при запросе удалить оригинальную связь. Связь внедрится как группа - группу разгруппировать.

так же один файл можно вставить в другой как группу, очень удобно


Андрей, в результате мы получим. то что написала Ольга Добрянцева?

Если нужно точное позиционирование, то лучше через связь. Группа просто появляется в диспетчере и ее потом еще надо выставлять. А через связь, если обе части имеют общие координаты мы получим идеальное позиционирование.

Ольга, нажимаем загрузить как группу и указываем имя проекта? Или надо создать группу? а потом вставлять?


Малхозов, ну это если мы будем изменять файл группы, то она будет меняться в проекте.


Ольга, чем больше проект или чем меньше оперативная память (у меня на работе 4 Гб)

Малхозов, у меня 32, но вылетает часто, особенно если с материалами работаешь

Малхозов, а чем не устравивает через связь? Больше действий чем через группу ? Так потом больше времени потратишь выставляя эту группу в нужное положение.

Андрей, как то не понятно. может быть второй проект закрыть. Объект который хочу вставить в нём нажимаю Вставка/Связать с Revit


Ольга, похоже что файл прошел как группа, где его искать? Спасибо.



Малхозов, открываешь файл В КОТОРЫЙ ты собираешься что-то вставлять. Больше ничего не открываешь. Делаешь "Вставка - Связать с Revit" - указываешь файл который ты собираешься вставлять. В окне выбора файла внизу будет пункт "Размещение" , там выбираешь либо "По общим координатам" - если проводилась синхронизация координат двух моделей. Либо "По совмещению начал" - если обе модели имеют общее начало. Дальше внедряешь связь.
Читайте также:


