Как разделить видео в аймуви на компьютере
Вы узнаете, что iMovie это очень простая программа в использовании для редактирования видеороликов. Все благодаря ее удобному пользовательскому интерфейсу и простым процессам, котрорые она использует. Никаких сложностей с резкой видео в iMovieне предвидится, поэтому приготовьтесь к приятному опыту. В отличии от других программ, которые доставляют некоторые сложности, не требуется никакого опыта при использовании iMovie - лишь некоторые базовые понятия могут пригодиться. Более того, есть руководство, которое поможет вам српавиться с любыми сложностями iMovie, поэтому не беспокойтесь.
Часть 1: Простая резка видео с помощью альтернативы iMovie - Filmora Video Editor
Filmora Video Editor для Mac - это лучшая на рынке альтернатива iMovie, обладающая лучшими инструментами и технологиями для редактирования видеороликов с лдегкостью. Filmora Video Editor позволяет вам с легкостью делать фильмы, редактировать аудио, применять эффекты и публиковать ваши видео на YouTube, Facebook, Vimeo, DVD, TV, iPhone, iPad, iPodи многое другое! Поэтому резка видео с помощью Filmra Video Editor - очень простая задача.
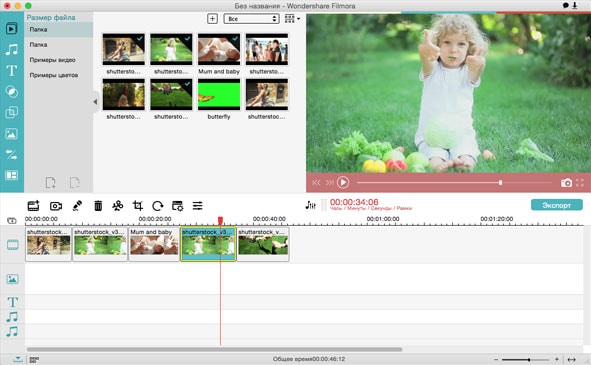
- Позволяет пользователям миопртировать файлы непосредственно с Facebook или других социальных сетей.
- Понятный для пользователей простой интерфейс, который позволяет с легкостью вращать, разделять, резать и обрезать видео;
- Обладает функцией определения сцен, кторая можетразделить видеоролик на несколько клипов в соответствии со сценами;
- Может контролировать скорость, громковть видео и создавать таймлапс ролики для проигрывания видео быстрее или медленее.
Filmora - это лучшая альтернатива iMovie, кторую вы можете попробовать для резки видео на Mac (включая macOS 10.13 High Sierra) и Windows. Она очень проста в использовании. Вот как вы можете использовать ее для резки видео.
Шаг 1: Загрузите и установите Filmora Video Editor
Сначала загрузите Filmora Video Editor на ваш Mac, а после этого запустите ее чтобы войти в пользовательский интрефейс. Войдите в "Создать новый фильм".

Шаг 2: Загрузите видео в программу
Это очень очевидный шаг для начала редактирования ваших видео используя эту программу. Вы можете нажать на иконку "+" для загрузки видео. После этого перетяните их в монтажную линейку внизу для редактирования.

Шаг 3: Резка видео
Выберите точку начала и конца в клипе который вы хотите обрезать. кликнув два раза на иконку с ножницами вы отрежете видео с легкостью. кликните правой кнопкой мыши на ненужной части. Теперь выберите "Резать". После этого отрезанный клип будет удален из монтажной линейки.
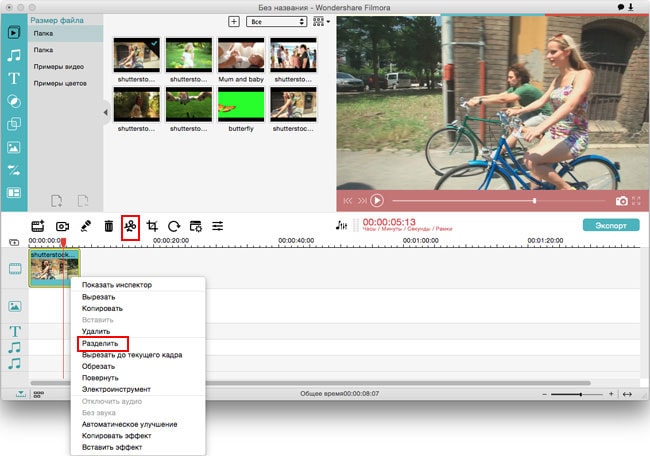
Шаг 4: Выгрузите видео
После этого кликните на "Экспорт" и выберите устройство и формат для сохранения. Наконец, кликните на кнопку "Создать" чтобы сохранить клипы.
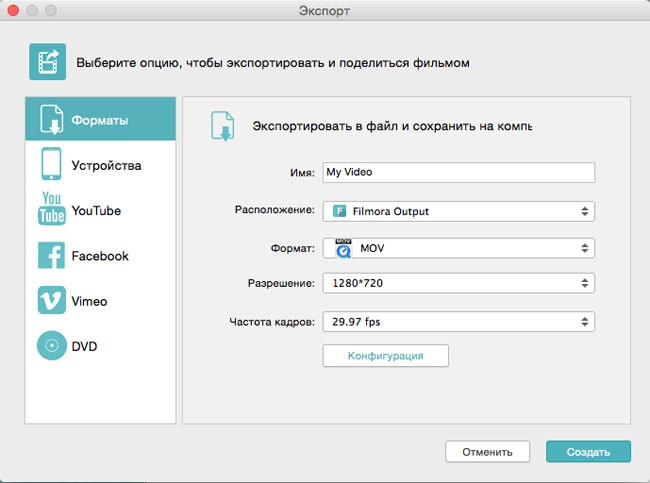
Часть 2: Как резать или обрезать видео в iMovie
Как было указано выше, резка видео в iMovie требует выполнения очень простых шагов. Единственное, что вам надо понять - как только часть сожержимого была отрезана из видеоклипа в iMovie, вы не сможете ее сохранить, поэтому вам следует очень осторожным с тем, что вы отрезаете. Ттолько клипы, которые были разделены, будут сохранены. Функция разделения клипов помогает резать видео на две части, в то время как кадрирование позволяет переустановить края любого клипа при редактировании.
При резке видео, вам следует использовать функцию обрезки клипов, которая помогает избавиться от ненужного контента. Она помогает вам определить длину клипа, которая используется и которая не используется. Таким способом вы сможете обрезать видео профессиионально без ущерба для качества. Выполните шаги, приведенные ниже, чтобы отрезать клип с помощью iMovie:
Шаг 1: Доьбавьте файлы, перетянув их в окно редактирования из окна просмотра. Вы можете выбрать видео после этого - оно будет подсвечено голубым цветом.
Шаг 2: Поместите курсор под окном просмотра и в место, в котором выхотите разделить ваше видео. В меню "Реадкатировать" клините на "Разделить видео" и оно будет отрезано.
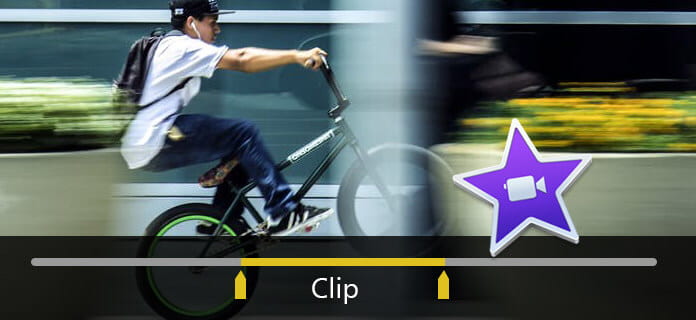
Как наиболее профессиональный инструмент для редактирования и создания видео от Apple, iMovie предоставляет вам все основные, а также расширенные функции редактирования видео, которые помогут вам улучшить качество видео. Если у вас есть длинные видеоклипы, которые содержат разные сцены, вы можете использовать iMovie сплит клип возможность разделить эти большие клипы на несколько меньших для лучшего управления. Цель этой статьи - дать вам полное руководство о том, как разделить видеоклип с помощью iMovie на Mac / iPad / iPhone. Если вы используете ПК с Windows или просто не чувствуете себя iMovie, вы также можете выбрать альтернативный вариант разделенного клипа iMovie.
Часть 1. Как разделить видеоклип с помощью iMovie 11/10/09 на Mac?
Шаг 1 Откройте iMovie, загрузите и перетащите видеоклип, который вы хотите разделить на временную шкалу, и выберите его.
Шаг 2 Используйте мышь, чтобы переместить точку воспроизведения к первому кадру новой сцены.
Шаг 3 Нажмите на Изменить в главном меню и выберите Сплит Клип или используйте сочетание клавиш Command + B разделить оригинальный клип на две отдельные сцены.
Тогда вы можете легко сохранить разделы iMovie на вашем Mac.
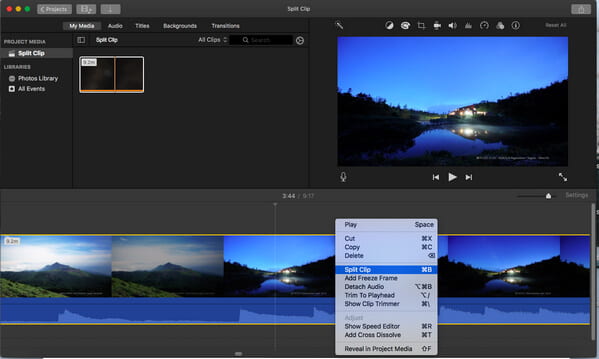
Вы можете проверить видео урок внизу:

Часть 2. Как разделить клип в iMovie на iPad / iPhone?
На самом деле также довольно легко разделить клип в iMovie для iPad / iPhone. Теперь возьмем iPhone 8 в качестве примера, вы можете выполнить следующие шаги, чтобы сделать разделенный клип iMovie:
Шаг 1 Откройте iMovie на своем iPad / iPhone. Нажмите на вкладку «Проекты» вверху, а затем «Создать проект», чтобы загрузить видеоклип, который вы хотите разделить.
Шаг 2 Сдвиньте точку воспроизведения и поместите ее туда, где вы хотите разделить клип.

Шаг 3 Коснитесь клипа на временной шкале, внизу появятся основные инструменты редактирования видео. Нажмите значок ножниц в левом нижнем углу, а затем нажмите «Разделить» в правом нижнем углу. Теперь клип разделен с iMovie на вашем iPad / iPhone.
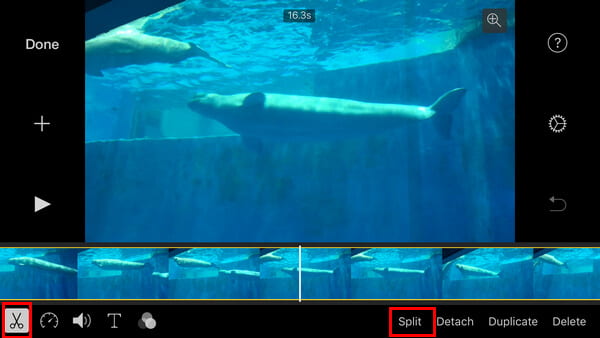
Часть 3. Альтернативный метод для клипа iMovie
- Конвертируйте загруженные видео с YouTube и другие видео с популярных сайтов, таких как Facebook, Twitter, Instagram, DailyMotion, Vimeo, TED, Yahoo, Vevo и т. Д.
- Мощные функции редактирования YouTube. Поворачивайте / обрезайте / объединяйте / обрезайте видео, настраивайте выходные видеоэффекты и добавляйте персональное изображение или текстовый водяной знак.
- Конвертируйте видео и аудио в MP4, MOV, AVI, MKV, MP3, FLAC и другие необходимые вам видео / аудио форматы.
- Улучшите качество видео и добавьте больше видео / аудио эффектов, включая 3D.
- Добавьте новые субтитры / звуковую дорожку на YouTube и удалите оригинальную звуковую дорожку.
- Поддержка любого популярного формата, версии для Windows / Mac и устройства iOS / Android.
Как разделить видеоклип с помощью этой программы для редактирования видео? Вы можете научиться сплит видео клип с лучшим видео разветвителем здесь.
В этой статье мы научили вас разделять видеоклипы с помощью iMovie для Mac / iPad / iPhone. Остались еще вопросы по поводу клипа iMovie? Не стесняйтесь оставлять свои комментарии внизу.
Что вы думаете об этом посте.
Рейтинг: 4.8 / 5 (на основе рейтингов 295)
11 января 2021 года 07:24 / Обновлено Дженни Райан в Редактирование видео, IMOVIE
Узнайте, как загрузить iMovie для Mac и 5 лучших альтернатив iMovie для Mac
Как сохранить iMovie? Вы можете узнать, как сохранить проект iMovie в этом посте.
В статье показаны альтернативы iMovie для ПК, вы можете найти лучшие бесплатные iMovie для ПК, а также платные альтернативы iMovie.
Иногда вам просто нужно извлечь определенный клип вместо всего видео. iMovie - популярная программа для редактирования видео для пользователей iOS и Mac. Вы можете редактировать видео в iMovie с рабочего стола, файловых камер, iPhone, iPad и других подключенных цифровых устройств. Тем не менее, все еще есть много пользователей, которые ищут подробное руководство по вырезать видео в iMovie.
Если у вас есть тот же вопрос о разделении видео в iMovie, вы можете получить полное руководство с инструкциями здесь.

Вырезать видео в iMovie
Как упоминалось выше, шифрование - хороший способ защитить конфиденциальные данные, к которым вы предпочитаете получать доступ самостоятельно. На самом деле процесс шифрования файлов довольно прост. В этом посте мы сосредоточимся на том, что Apple уже предоставила вам для шифрования файлов в macOS. Более того, мы порекомендуем отличный инструмент для шифрования файлов Mac, который поможет вам с легкостью защитить файлы и папки Mac.
Часть 1: Как вырезать видео в iMovie на Mac
Если у вас есть длинные клипы с несколькими различными сценами, вы можете разделить клип в iMovie, чтобы получить меньшие. Конечно, вы можете сократить видео, чтобы удалить любой видеоклип с временной шкалы iMovie.
Шаг 1Откройте программу iMovie на Mac. Щелкните «Проект»> «Создать»> «Фильм», чтобы добавить новый проект iMovie.
Шаг 2В раскрывающемся меню «Файл» выберите «Импорт мультимедиа». Вы можете нажать «Библиотека фотографий», а затем «Альбом», чтобы импортировать видеоклип из библиотеки фотографий.
Шаг 3Выберите эскиз этого видеоклипа. Перетащите его на временную шкалу.
Шаг 4Используйте мышь, чтобы переместить игровую головку в целевую позицию.
Шаг 5Сделайте свой видеоклип выбранным. Нажмите «Изменить», а затем «Разделить клип», чтобы разделить видео в iMovie на Mac. Или вы можете использовать ярлык для разделения клипов в iMovie, нажав одновременно клавиши «Command» и «B».
Шаг 6Нажмите «Удалить», чтобы удалить видео из iMovie если необходимо.

Часть 2: 2 Простые способы вырезать клип на Windows и Mac
Если вам по-прежнему сложно редактировать видео в iMovie, вы можете найти простую альтернативу iMovie, чтобы получить аналогичные функции. Независимо от того, хотите ли вы создать фильм с различными клипами или просто хотите разделить длинное видео, вы можете получить удовлетворительный результат здесь.
Apeaksoft Slideshow Maker - ваша лучшая альтернатива iMovie
По сравнению с iMovie, Apeaksoft Создание слайд-шоу предлагает множество готовых тем, текста, переходов, элементов и фильтров. Вы можете легко сделать слайд-шоу для путешествий, свадьбы, вечеринки, Рождества и многого другого. Более того, вы можете настроить предоставленную тему и добавить сюда что-то новое самостоятельно.
Встроенный редактор видео также полезен. Вы можете вырезать части видео с произвольной продолжительностью. Позже вы можете легко объединить любой видеоклип в новое видео. Ну, вы можете использовать альтернативу iMovie, чтобы создать хорошее видео с меньшим количеством времени на ПК.
- Вырежьте видеоклип, чтобы получить точную часть, установив время начала и окончания.
- Вращайте, зеркально отображайте, обрезайте, настраивайте видеоэффекты и делайте быстрое / медленное движение внутри видеоконтроллера.
- Сделайте свой собственный фильм с готовыми темами слайд-шоу 10 и сотнями настраиваемых фильтров.
- Широкая поддержка любых видео, аудио и графических форматов.
Шаг 1Запустите альтернативу iMovie для Windows. Щелкните «Добавить сюда фото и видео», чтобы импортировать видеоклипы или изображения.
Шаг 2Выберите свое видео. Нажмите «Редактировать», чтобы открыть видеоредактор. Вы можете найти этот значок на картинке ниже. Позже нажмите «Клип», чтобы получить доступ к триммеру видео.

Шаг 3Вы можете воспроизвести это видео как обычно. Затем установите время начала и время окончания, регулируя точки или параметры. Нажмите «ОК», чтобы обрезать видеоклип.

Шаг 4Выберите одну тему для своего видео. Вы также можете добавить эффекты текста / перехода / фильтра / элемента, чтобы сделать видео слайд-шоу. Наконец, нажмите «Экспорт», чтобы экспортировать вашу работу.

Apeaksoft Video Converter Ultimate - быстрое вырезание частей видео
Это правда, что вы можете вырезать видео в iMovie на устройствах MacBook и iOS. Но если вы хотите разделить или объединить только видео, запускать iMovie не нужно. Потому что iMovie не предназначен для работы с некоторыми видео MP4. Вам нужно перейти на кодеки H.264 перед обрезкой видео в iMovie.
Кстати, iMovie требует высокого уровня места на жестком диске. Если вы хотите получить легкий редактор и конвертер видео, Apeaksoft Video Converter Ultimate также может быть вашим разумным выбором.
- Вырезать части видео с любым временем начала и окончания.
- Создайте новый клип, установив пользовательскую начальную точку.
- Последовательное объединение выбранных клипов в длинный видеофайл.
- Сохраняйте видеоклипы в любые форматы без потери качества.
Шаг 1Откройте Конвертер Видео Ultimate. Перетащите видео в основной интерфейс.
Шаг 2Нажмите «Обрезать», чтобы получить встроенный модуль обрезки видео. Установите начальную точку с помощью синей полосы. Вы можете перетащить круговую полосу в то место, где вы хотите разделить видео. Позже нажмите «Разделить», чтобы разделить видео на две части.

Шаг 3Если вы хотите вырезать части видео, вы можете установить начальную и конечную точку, используя синюю полосу. Позже нажмите «ОК», чтобы вырезать фрагмент видео.

Шаг 4Установите выходной формат из списка «Профиль». Наконец, нажмите «Преобразовать», чтобы сохранить разделенные клипы.
Перед этим вы можете использовать кнопку «Редактировать», чтобы урожай, водяной знак, вращать, настроить эффекты для видео.

Часть 3: Как вырезать видео в iMovie на iPhone и iPad
Встроенное приложение «Фото» позволяет пользователям вырезать видеоклипы. Ну, вы также можете использовать iMovie, чтобы отрезать верхнюю часть видео на iPhone и iPad. iMovie также доступен для iOS-устройств.
Шаг 1Запустите приложение iMovie. Нажмите «Проекты»> «Создать проект», чтобы импортировать видео, которое вы хотите обрезать.
Шаг 2Сдвиньте точку воспроизведения, чтобы установить положение, в котором вы хотите разделить это видео.
Шаг 3Коснитесь временной шкалы iMovie, чтобы получить доступ к скрытым фильтрам. Выберите первый значок справа налево. Похоже на ножницы.
Шаг 4Нажмите «Разделить», чтобы разделить видео в iMovie на iPhone.

После обрезки клипа вы можете удалить все лишние части клипа. Позже вы можете объединить несколько клипов, чтобы создать новое видео. Вот и все, как вырезать видео в iMovie на Mac, iPhone и iPad. Если у вас есть другие вопросы об iMove, вы можете связаться с нами.

Я хочу использовать iMovie для обрезки видео. Но я не использовал это раньше. Может кто-нибудь сказать мне, как обрезать на iMovie? Это трудно? Заранее спасибо!
![Как обрезать видео в iMovie с проверенными эффективными методами [обновлено 2021]](https://www.fonelab.com/images/video-converter-ultimate/how-to-crop-a-video-in-imovie.jpg)
Как программное обеспечение для редактирования видео для устройств MacOS и iOS, вы можете использовать его для редактирования видеофайлов с помощью простых операций, таких как вращение видео, обрезка видео, обрезка видео и т. Д. Оно было выпущено 20 лет назад и стало одним из Самые популярные видеоредакторы на устройствах MacOS и iOS.
В этой статье мы расскажем, как использовать iMovie для обрезки видео и каковы альтернативы iMovie.
1. Как обрезать видео в iMovie
Во-первых, вы должны знать, как правильно использовать iMovie. Это не сложный инструмент, каждый может изучить его с четкими инструкциями.
Шаг 1 Запустите iMovie и нажмите Новый фильм > Импорт СМИ импортировать видео файл.
Шаг 2 Перетащите видео на временную шкалу, выберите и нажмите урожай значок, когда он всплывает.
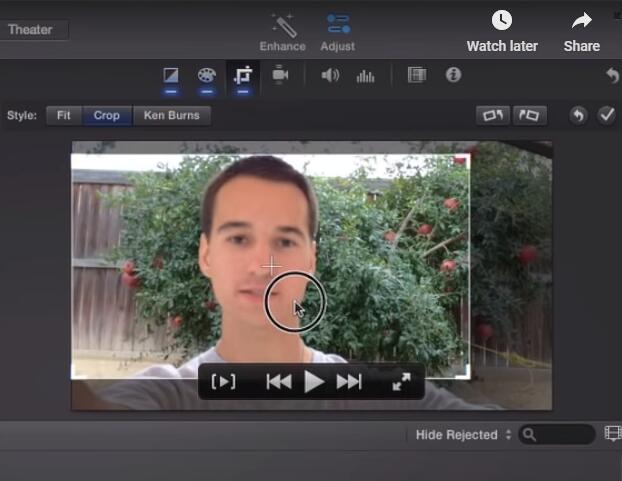
Шаг 3 Обрежьте видео в соответствии с вашими потребностями и сохраните его.
Как видите, у iMovie есть свои ограничения. Если вы хотите больше возможностей для редактирования, вам настоятельно рекомендуются следующие варианты.
Video Converter Ultimate - лучшее программное обеспечение для конвертации видео и аудио, которое может конвертировать MPG / MPEG в MP4 с высокой скоростью и высоким качеством изображения / звука.
- Конвертируйте любые видео / аудио, такие как MPG, MP4, MOV, AVI, FLV, MP3 и т. Д.
- Поддержка 1080p / 720p HD и 4K UHD конвертирования видео.
- Мощные функции редактирования, такие как Обрезка, Обрезка, Поворот, Эффекты, Улучшение, 3D и многое другое.
2. Как обрезать видео в альтернативах iMovie
Требование порождает требования. На рынке выпущено множество видеоредакторов, которые помогают пользователям обрезать видео файлы. Некоторые из них даже позволяют конвертировать видеоформат, улучшать качество видео, объединять видеофайлы, обрезать аудиофайлы, удалять шум из видео и многое другое. Вы можете проверить ниже 3 рекомендации.
Для людей, которые используют компьютер с Windows, можно перейти к первому варианту.
Как обрезать видео на альтернативе iMovie - Windows Movie Maker
Как редактор видео в Windows, проигрыватель Windows Media также может обрезать видео, как показано ниже:
Шаг 1 Запустите Windows Movie Maker и импортируйте видео. Перетащите файл на временную шкалу.
Шаг 2 Нажмите на Изменение размера и настройте видео файл.

Шаг 3 Сохрани это.
Если вам нужен более профессиональный инструмент, вам может понадобиться Adobe Premiere Pro.
Как обрезать видео на альтернативе iMovie - Adobe Premiere Pro
Adobe Premiere Pro славится своими профессиональными и мощными функциями редактирования. Пользователи, знакомые с ним, могут сделать то, что они хотят, всего за несколько кликов.
Шаг 1 Запустите Adobe Premiere Pro на компьютере, затем перетащите на него видеофайл.
Шаг 2 Выберите эффектызатем введите урожай на коробке и нажмите на нее.
Шаг 3 Перетащите урожай эффект для видео файла на шкале времени и настроить область обрезки.
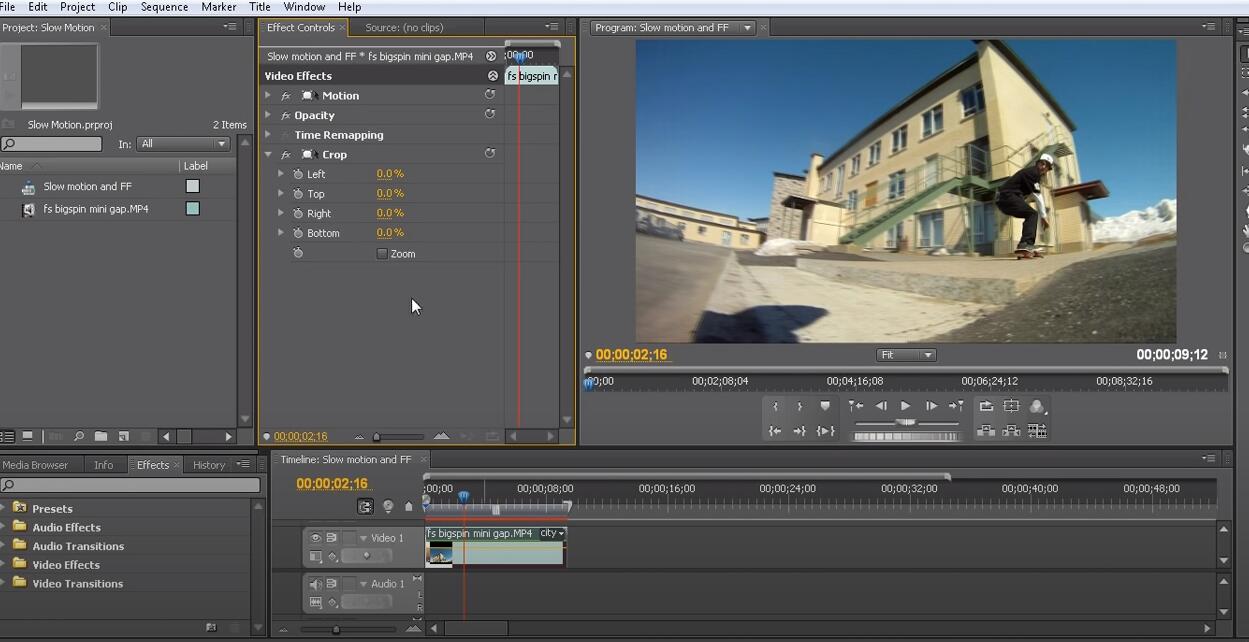
Шаг 4 Сохраните видео файл.
Как обрезать видео на альтернативе iMovie - FoneLab Video Converter Ultimate
Наиболее рекомендуемый вариант, который вы не должны пропустить, это сторонняя программа, которая называется Конвертер видео FoneLab Ultimate, Это помогает вам легко конвертировать видео формат, вращать видео, объединить видео файлы, удалить фоновое аудио из видео, И т.д.
Video Converter Ultimate - лучшее программное обеспечение для конвертации видео и аудио, которое может конвертировать MPG / MPEG в MP4 с высокой скоростью и высоким качеством изображения / звука.
- Конвертируйте любые видео / аудио, такие как MPG, MP4, MOV, AVI, FLV, MP3 и т. Д.
- Поддержка 1080p / 720p HD и 4K UHD конвертирования видео.
- Мощные функции редактирования, такие как Обрезка, Обрезка, Поворот, Эффекты, Улучшение, 3D и многое другое.
Ниже, как использовать Конвертер видео FoneLab Ultimate обрезать видео.
Шаг 1 Вам необходимо будет загрузить и установить программу на компьютер перед ее использованием. Тогда он запустится автоматически. Если этого не произошло, дважды щелкните его, чтобы запустить.
Шаг 2 Импортируйте видеофайл. Вы можете нажать Добавить файл Кнопка в верхней части интерфейса, чтобы выбрать видео. Или напрямую перетащите видео файл в него.

Шаг 3 Выберите видео, затем нажмите Редактировать > урожай, Затем вы можете установить область обрезки. щелчок Применить когда это будет сделано.
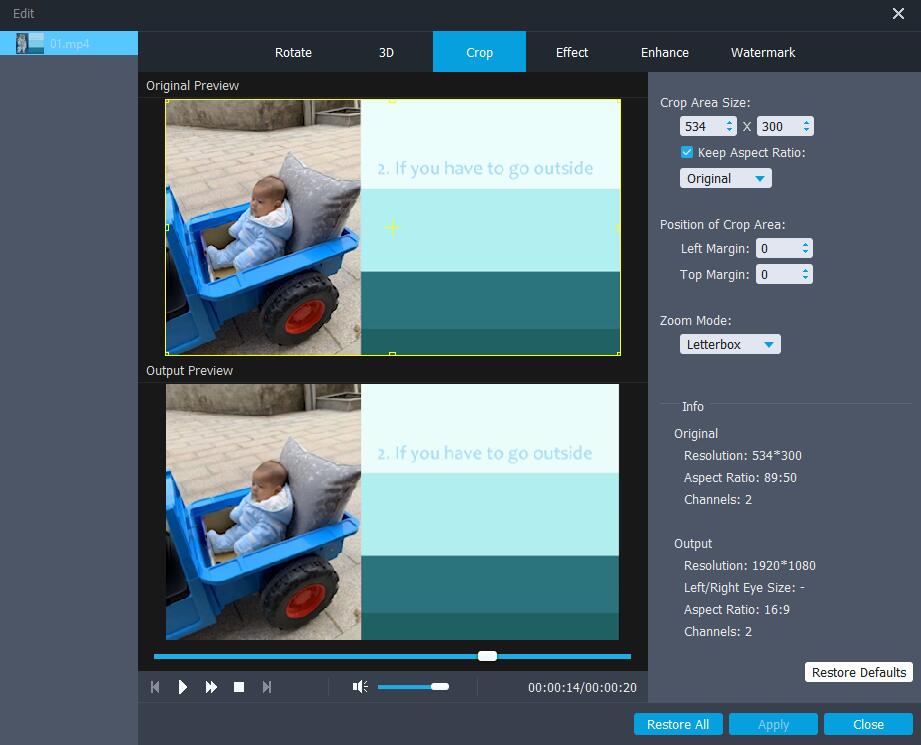
Шаг 4 Нажмите на Конвертировать кнопку.
Как обрезать видео онлайн
Для людей, которые вообще не любят загружать какие-либо программы на компьютер, они могут использовать некоторые онлайн-инструменты для обрезки видео.
Вы можете искать в Интернете видео обрезки в Google, затем щелкните один из результатов и откройте его. Вам будет предложено загрузить видеофайл. Затем следуйте инструкциям по кадрированию видео. У большинства из них есть определенные ограничения, вам лучше выбрать профессиональные инструменты, такие как FoneLab Video Converter Ultimate.
3. Альтернатива iMovie для обрезки видео на iPhone
Если вы хотите больше видео для iPhone в App Store будут перечислены все варианты. Просто скачайте один из них и следуйте инструкциям, чтобы обрезать видео без компьютера.
Это все о том, как обрезать видео на компьютере. Конвертер видео FoneLab Ultimate должен быть лучшим выбором для вас. Почему бы не скачать и попробовать прямо сейчас!
Video Converter Ultimate - лучшее программное обеспечение для конвертации видео и аудио, которое может конвертировать MPG / MPEG в MP4 с высокой скоростью и высоким качеством изображения / звука.
Читайте также:


