Как растушевать края в coreldraw
Хорошие фотографии являются значительным влияющим фактором на уровень продаж в интернете, так как покупатель в первую очередь выбирает изделия именно по ним. Но, к сожалению, не все могут себе позволить дорогостоящую качественную фото технику для хорошей съемки своих работ. Я тоже столкнулась с такой проблемой. Фотоаппарат у меня самый простой. При отличном освещении, хорошей погоде, он довольно не плохо фотографирует, но для предметной макро съемки не совсем подходит. А если учесть, что весь процесс чаще всего происходит на балконе, где освещение далеко не идеальное, да и погода часто подводит, фотографии получаются чаще всего тусклыми, немного размытыми, с низкой четкостью и искаженными цветами. То есть, по сути значительно ухудшают вид изделия, так как вживую оно намного ярче и красивей. Пришлось искать выход из ситуации. Для улучшения качества фотографий использую программу - Corel Paint Shop Pro x4. С помощью нехитрых действий можно значительно улучшить качество снимков. Предлагаю ознакомиться с некоторыми простыми приемами редактирования.
Итак, начнем.
1) Открываем фотографию в программе, выбрав вкладку "Правка".
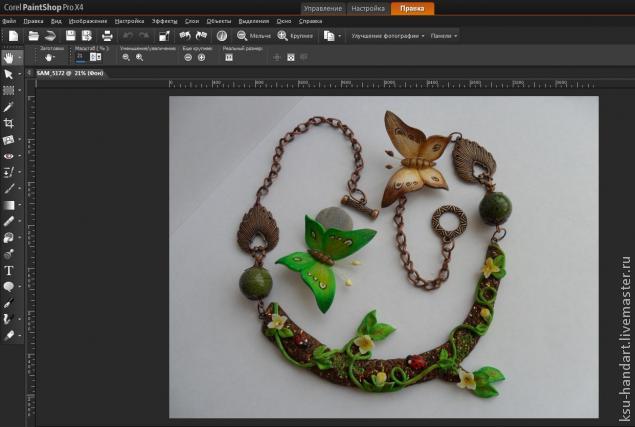
2). Изделие размещалось на белоснежном листе бумаги, но на фото он сильно отдает желтизной. Поэтому открываем: "Настройки" -> "Баланс цветов"
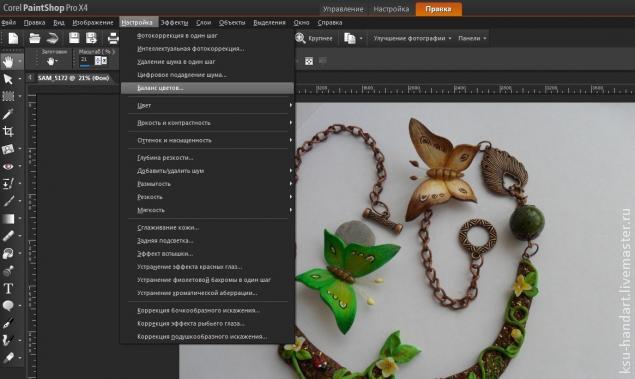
3). Выбираем нужный оттенок (теплее или холоднее). Я выбираю "холоднее", чтоб фон был белоснежным.
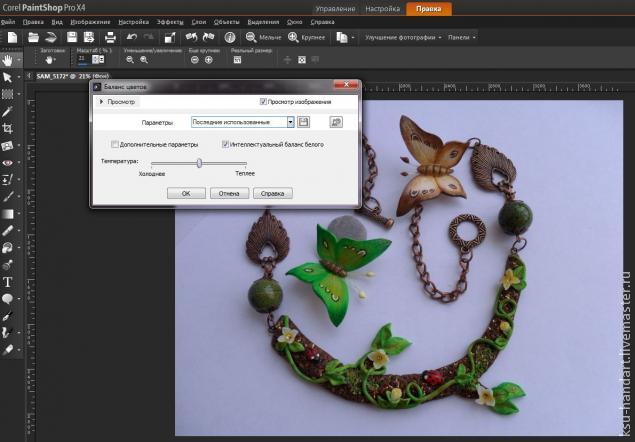
4). Открываем "Настройки" и выбираем "Яркость и контрастность"
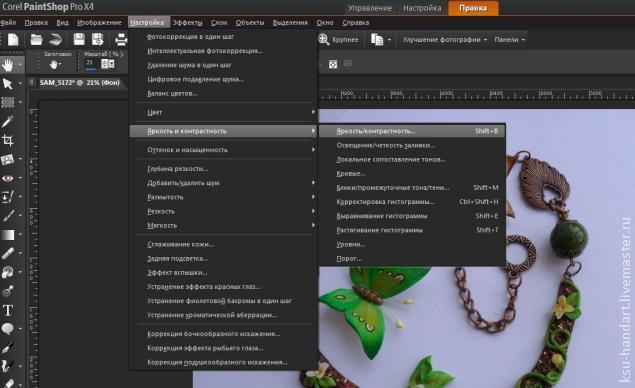
5). Подстраиваем нужную яркость и контрастность, указывая желаемые значения.

6). Заходим снова в "Настройки". Выбираем "Яркость и контрастность" --> "Освещение/четкость заливки. "
Эта функция поможет увеличить четкость и лучше показать фактурность нашего изделия.
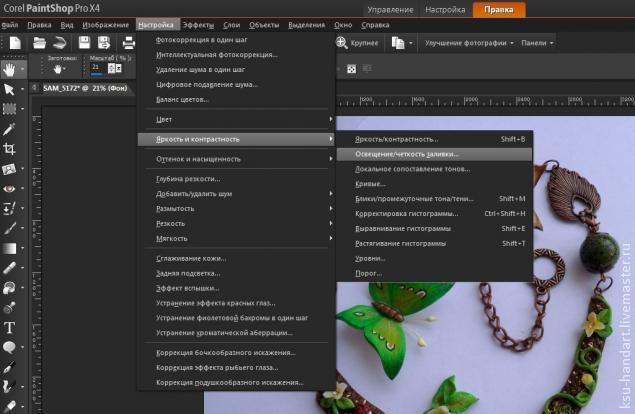
7). Выбираем наиболее подходящие параметры. Двигая курсором параметры освещения и четкости, смотрим какие изменения происходят со снимком и выбираем лучший для себя вариант.
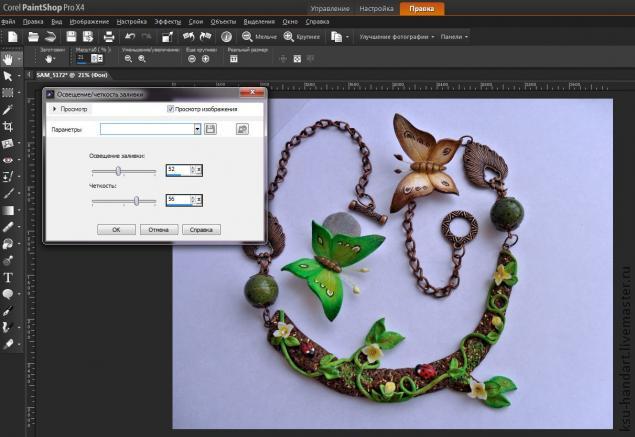
8). Далее в "Настройках", в пункте "Яркость и контрастность" выбираем "Локальное сопоставление тонов.."
Эта функция поможет затемнить фото там, где необходимо и выставить автоматические тени.
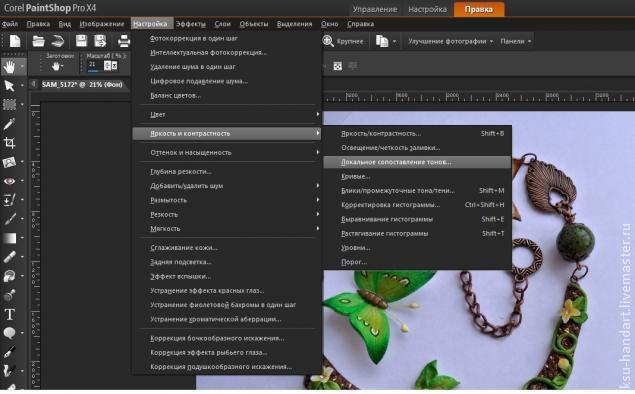
9). Подстраиваем уровень сопоставления, выбирая нужные параметры (ориентируемся по изменениям фотографии). Если автоматические настройки вас устраивают, этот пункт можно пропустить.
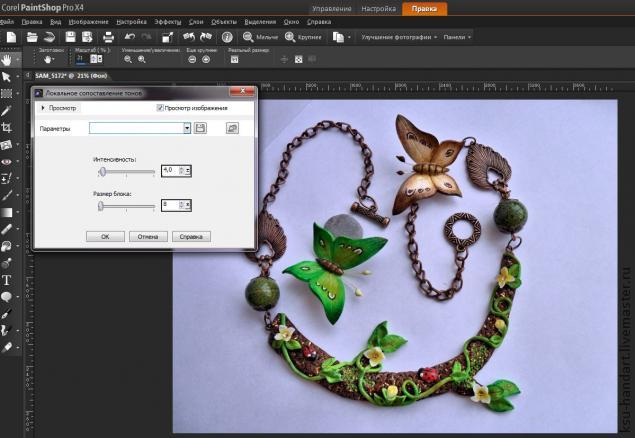
10) Переходим к бликам и промежуточным теням.
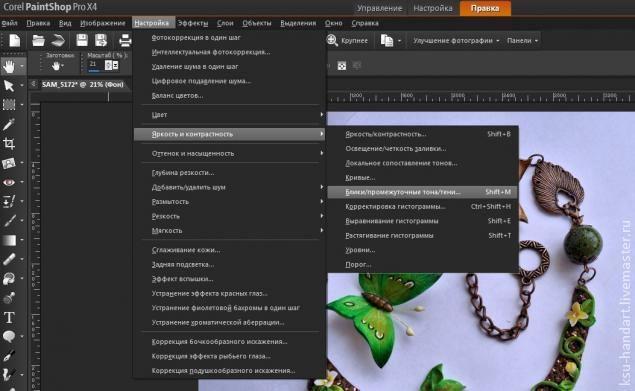
11). Устанавливаем значения теней. Чем меньше значение выбираете, тем больше будет тень.
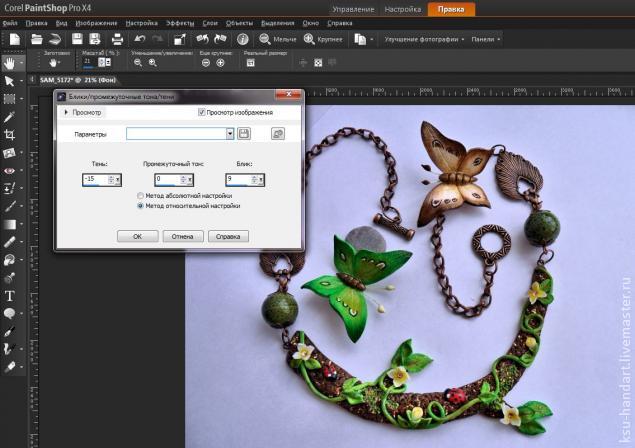
12). Далее в "Настройках" находим пункт "Резкость" и выбираем "Высокочастотную фильтрацию".
Эта функция поможет нам отразить фактурность нашего изделия и придаст более четкие контуры поверхности. (На моей фотографии это очень важно, так как нужно показать "древесину".
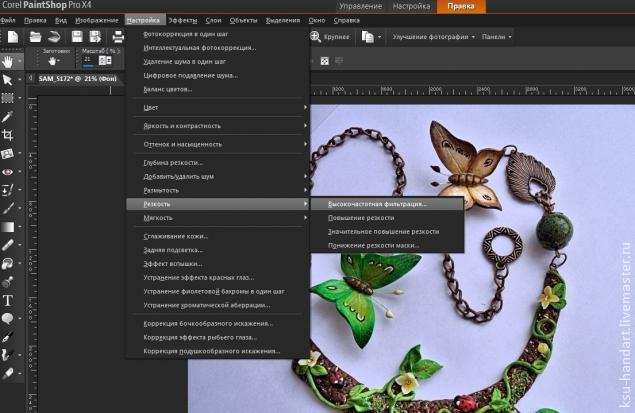
13). Если автоподстройка не совсем подходит, регулируем параметры вручную, ориентируясь по изменениям на фото.
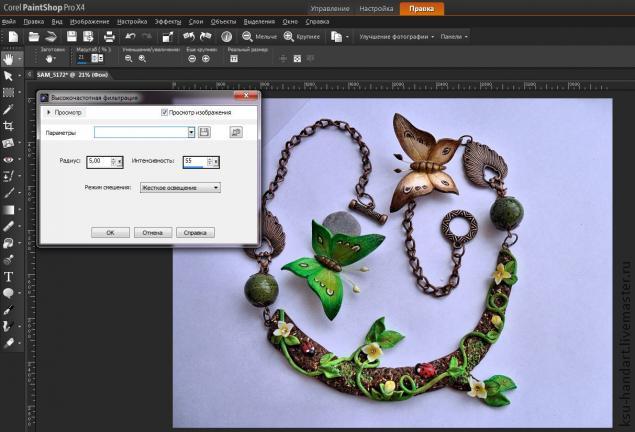
14) В "Настройках" выбираем "Глубину резкости", Эта функция используется для размытия фона и фокусировки на самом изделии. В моем случае это делать не обязательно, так как фон однотонный, но я все же сделаю)
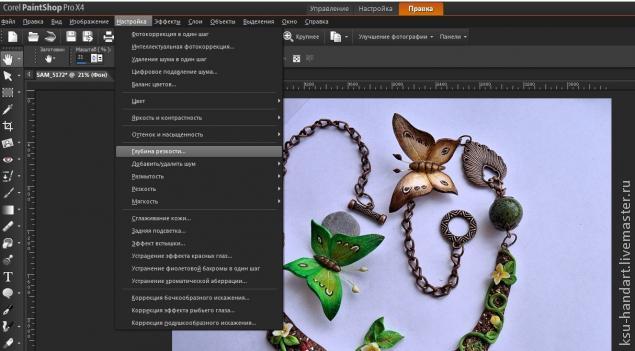
15). Если хотите область фокусировки обвести от руки, выбираете инструмент "Лассо" ("Область фокусировки" --> 2-ая кнопка)
Пункт "Размытость" позволяет нам отрегулировать степень размытости. Если фон не хотим сильно размывать, указываем значение минимальное.
"Размытие краев" позволяет сделать либо резкий переход от выделенной области к фону, либо же очень плавный (если размытость большая)
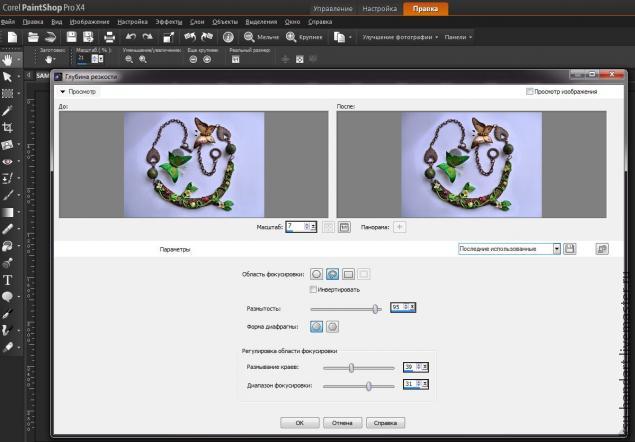

ИТОГ наших незатейливых действий)
По сути мы использовали лишь один пункт "Настройки" и его подпункты, а фотографию удалось улучшить)
P. S. Стоит помнить, что с помощью подобных программ, мы должны максимально передать вид нашего изделия и ни в коем случае не изменить его кардинально. Наша задача не обмануть покупателя, а лишь передать красоту собственных работ :-)
Выделите объект. Нажмите Эффекты Размытие Размыть края. Введите значение в поле Ширина. Линейные: прозрачность краев изменяется с равными приращениями от одного края зоны размывания до другого.
Как сделать размытые края у фотографии в кореле?
Размывание краев объекта
Как сделать прозрачность в Corel Draw?
Чтобы изменить прозрачность, нажмите кнопку Изменить прозрачность в окне настройки Свойства объекта и укажите нужные параметры. Можно также щелкнуть инструмент Прозрачность на панели инструментов и использовать элементы управления на панели свойств.
Как сделать тень внутри объекта в кореле?
На панели свойств выберите инструмент Внутренняя тень . Выполняйте перетаскивание от центра объекта, пока внутренняя тень не будет нужного размера. Чем ближе к краю вы перетаскиваете конечный маркер, тем уже становится внутренняя тень.
Как сделать освещение в coreldraw?
- Выделите тело экструзии инструментом Pick (Выбор).
- Раскройте вспомогательное диалоговое окно щелчком на кнопке Lighting (Освещение) панели атрибутов.
- Нажмите (щелчком мыши) одну из трех кнопок вспомогательного диалогового окна.
Как смягчить края фото в фотошопе?
Определение растушеванного края для существующей выделенной области
- В рабочей среде «Редактирование» воспользуйтесь каким-либо инструментом выделения на панели инструментов для создания выделенной области.
- Выберите меню «Выделение» > «Растушевка».
- Введите значение от 0,2 до 250 в поле «Радиус растушевки» и нажмите «ОК».
Как размыть фото в фотошопе?
В главном меню выберите Фильтр > Размытие (Filter > Blur). Откроется меню фильтров размытия; в нем можно выбрать тот, который лучше походит к ситуации вашего фото. Например, если объект на фото движется, можно выбрать Размытие в движении (Motion Blur), если неподвижен — Размытие поля (Field Blur).

В этом уроке вы научитесь использовать инструмент размазывающая кисть, узнаете о его настройках и вариантах применения в CorelDraw. Научитесь создавать из обычного текста декоративный текст, используя инструмент размазывающая кисть.
Инструмент Размазывающая кисть размывает (размазывает) край объекта.
| Чтобы получить эффект размазывания внутри выбранного объекта, щелкните за пределами объекта и перетащите указатель внутрь объекта. | |
| Чтобы получить эффект размазывания за пределами выбранного объекта и перетащите указатель за пределы объекта. |
Инструмент имеет следующие настройки, которые можно задать на панели свойств.
Размер кисти
Этот параметр позволяет регулировать размер кисти.
Высыхание
Этот параметр задает динамические параметры мазка. При положительных значениях кисточка по мере размазывания как бы высыхает, отчего мазок становится тоньше, а при отрицательных, наоборот, расширяется.
Наклон
Этот параметр меняет вид мазка: при 90 0 мазок круглый, а при всех остальных – овальный. Чем меньше угол, тем уже мазок.
Наклон оси
Этот параметр меняет наклон оси эллипса.
Как пример использования размазывающей кисти рассмотрим создание декоративного текста.
Возьмите инструмент Текст , щелкните в нужном месте листа и наберите необходимый текст.
Задайте шрифт и размер текста на панели свойств.
В моем случае тип шрифта – Arial, размер – 72, жирный.
Чтобы к тексту можно было применять инструмент размазывающая кисть его нужно преобразовать в кривые.
Выделяем текст и выполняем команду: пункт меню Упорядочить – Преобразовать в кривую.
Берем инструмент Размазывающая кисть и на панели свойств задаем следующие настройки.
![]()
Диаметр выбираем такой, чтобы ваша кисть была примерно равна толщине букв.
А параметр Высыхание нужно подбирать в зависимости от того, какой эффект вы хотите получить.
Далее с помощью кисти делаем мазки.
 |  |

При необходимости регулируйте параметры диаметр и высыхание.
Таким методом можно обычный текст легко преобразовать в декоративный.
Затем, при желании, к тексту можно применить заливку и настроить абрис.
С помощью набора инструментов Corel Draw вы можете свободно создавать цифровой контент, печатать и печатать, не беспокоясь о поломке. Многие люди также выбирают Corel в качестве инструмента для редактирования изображений, потому что набор эффектов Corel также очень мощный. Однако в Corel есть очень полезные функции размытия изображений, но не все об этом знают! В этой статье TipsMake расскажет, как размыть изображения в Corel.

1. Размытие изображений в Corel
В программном обеспечении Corel у нас есть много разных способов размытия, но Советы по программному обеспечению познакомят вас с самым простым и наиболее распространенным способом.
Шаг 1. Сначала вы открываете изображение, которое нужно размыть, в Corel и щелкните изображение правой кнопкой мыши, чтобы выбрать объект для редактирования.

Шаг 2: После этого выберите Эффекты -> Размытие -> Размытие по Гауссу.

Шаг 3: Теперь вы увидите окно «Размытие по Гауссу». Отрегулируйте полосу радиуса, чтобы увеличить / уменьшить размытие изображения.
Примечание: Чтобы просмотреть результаты редактирования, установите флажок «Предварительный просмотр» в окне «Размытие по Гауссу».
После завершения нажмите ОК, чтобы сохранить завершение.
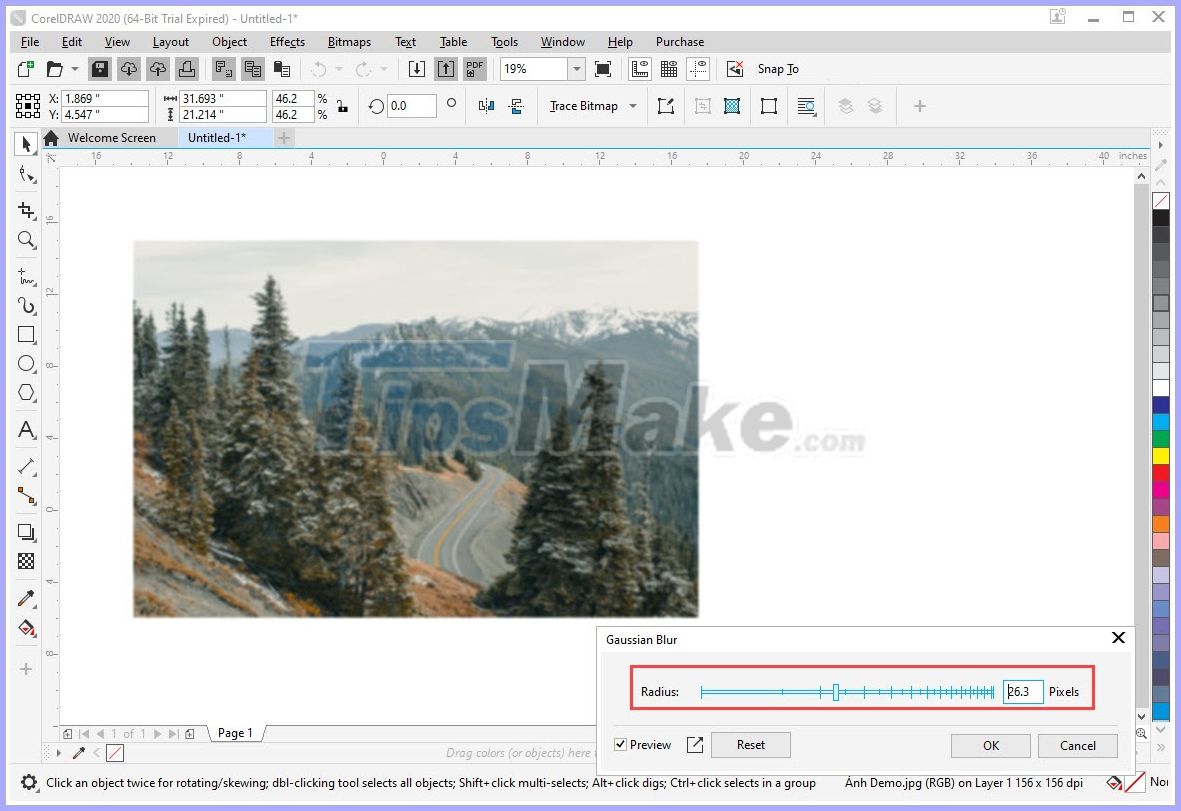
2. Размытие границ изображения в Corel.
Размытие границ изображения часто применяется при печати или создании содержимого изображения, окруженного внешней рамкой. Чтобы создать размытую границу, сделайте следующее:
Шаг 1. Сначала вы открываете изображение, которое нужно размыть, в Corel и щелкните изображение правой кнопкой мыши, чтобы выбрать объект для редактирования.
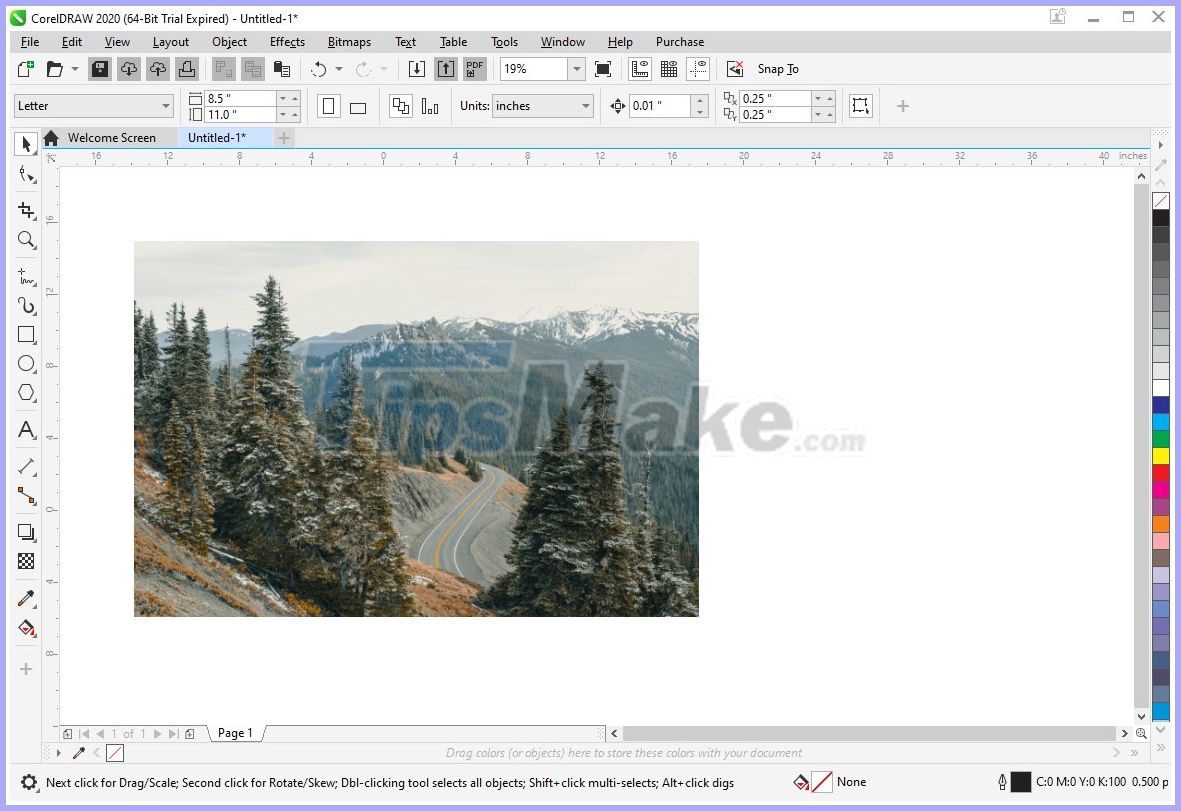
Шаг 2: Далее вы выбираете Эффект -> Размытие -> Растушевка.
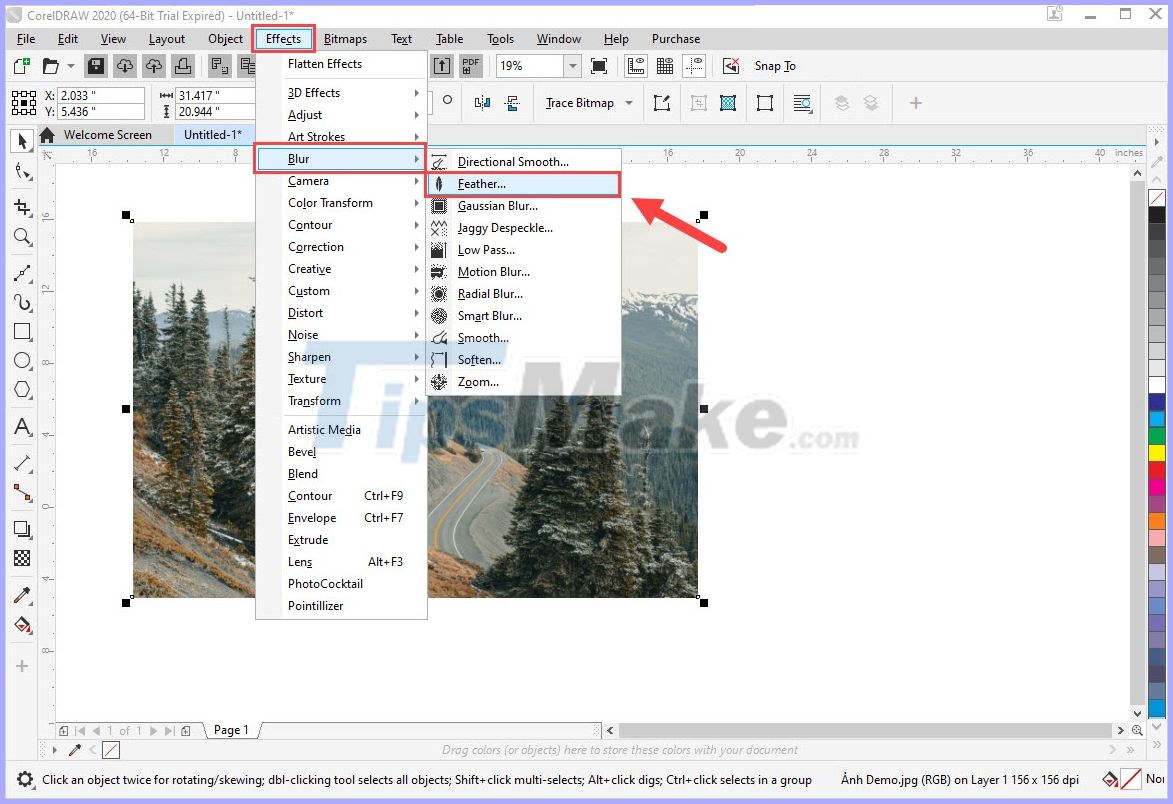
Шаг 3: Появится окно «Растушевка», выполните следующие действия:
- Ширина: ширина размываемой границы.
- Режим: мода
- Изогнутый: размытие границы и усадка снаружи внутрь.
- Линейный: размытие границы и уменьшение изнутри.
- Гауссовский: затемняет только границу, без изменения размера
Примечание: Чтобы просмотреть результаты редактирования, установите флажок «Предварительный просмотр» в окне «Размытие по Гауссу».
Читайте также:


