Какой из элементов интерфейса означает открытие виртуальной машины на этом компьютере
Еще в Windows 8 появилась технология виртуализации Hyper-V, ранее доступная только в серверных ОС Microsoft. Это решение выглядит более удачным, чем входившая в Windows 7 виртуальная машина Windows Virtual PC. Сегодня я расскажу, как в Windows с помощью Hyper-V создать виртуальную машину, а также настроить в ней Интернет, локальную сеть и обмен файлами.
На DevCon’12 мы сидели с Денисом Дягилевым (MVP по виртуализации) в зоне «Спроси эксперта», а на нашем стенде был планшет Samsung с Windows 8. Денис предложил провести время с пользой и установить Windows на виртуальную машину, задействовав встроенный гипервизор.
На пути к нашей цели мы успешно преодолели все препятствия вроде поиска дистрибутива и создания ISO из набора файлов на флешке, а также подбора пароля администратора на планшете 😉 При этом все действия производились исключительно пальцами, что автоматически переводит их в разряд подвига.
Если же на современном компьютере у вас под рукой есть образ Windows в формате ISO и мышь с клавиатурой, то через 5-7 минут вы сможете приступить к установке системы на виртуальную машину.
Общие сведения о Hyper-V в Windows
Поскольку гипервизор является новинкой в клиентских системах, отмечу несколько моментов.
- доступен только в 64-разрядной Windows не ниже профессионального издания
- является единственной на данный момент технологией виртуализации Microsoft, поддерживающей 64-разрядные гостевые системы
- в клиентских системах поддерживает режимы сна и гибернации, в отличие от серверного гипервизора
- это вам не VirtualBox! © 🙂
Системные требования для работы Hyper-V в Windows
Если ваш процессор поддерживает требуемые технологии виртуализации, компонент Hyper-V установится без проблем.
У процессора должна быть в наличии и включена в BIOS:
- Аппаратная виртуализация. У Intel эта технология называется Intel-VT (может обозначаться как VMX), а у AMD – соответственно AMD-V (SVM).
- Трансляция адресов второго уровня, SLAT (Intel EPT или AMD RVI)
Проще всего определить наличие этих технологий с помощью утилиты Coreinfo из набора Sysinternals. У меня утилита указала на отсутствие поддержки VMX и EPT (прочерк на скриншоте), хотя по факту она есть. В комментариях читатель Артем подсказал причину — я запускал утилиту уже после установки компонента Hyper-V.
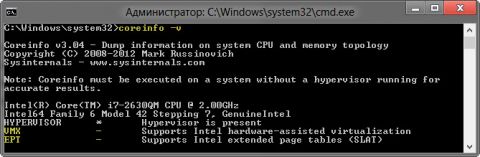
Кроме Coreinfo можно использовать фирменную утилиту Intel (у AMD есть аналогичная).
Вы также можете заглянуть в таблицу поддержки технологий виртуализации на сайте производителя вашего процессора: Intel | AMD.
Включение компонента Hyper-V
Hyper-V представляет собой компонент операционной системы, который изначально отключен. Опытные пользователи могут включить его одной командой PowerShell:
| 1 | Enable-WindowsOptionalFeature -Online -FeatureName Microsoft-Hyper-V -All |
Если вы предпочитаете графический интерфейс, нажмите Win + R , введите OptionalFeatures и нажмите Enter .
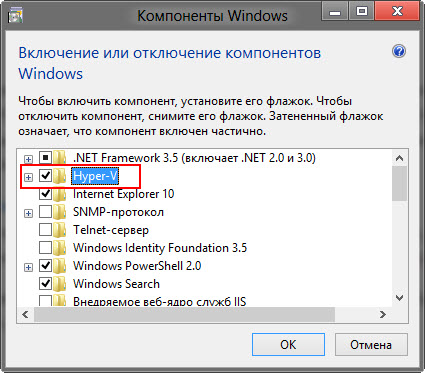
В открывшемся окне отметьте флажком Hyper-V.
Так или иначе, компонент станет доступен после перезагрузки системы. Из проблем с установкой в Windows 8 RP пока была замечена циклическая перезагрузка по вине драйверов контроллера USB 3.0, которая на некоторых системах решалась отключением USB 3.0 в BIOS.
Создание и настройка виртуальной машины
Нажмите Win + R , введите virtmgmt.msc и нажмите Enter , чтобы открыть диспетчер Hyper-V. Из меню Действия выберите Создать – Виртуальная машина.
Мастер создания виртуальной машины предельно прост, однако я отмечу некоторые моменты для тех, кто любит подробные инструкции с картинками. Шаг настройки сети я сейчас пропущу, поскольку ниже буду разбирать этот вопрос подробнее.
Стандартное расположение для виртуальных машин – папка ProgramData, но его можно изменить.
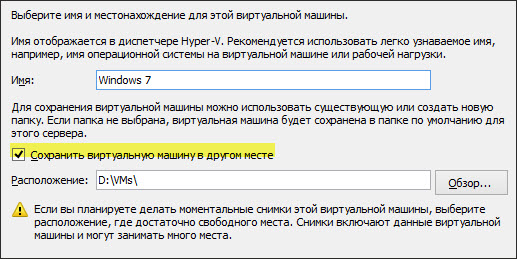
Если у вас уже есть виртуальный диск в формате VHD, можете подключить его. Я, кстати, так и сделал, воспользовавшись диском, созданным ранее для Virtual Box.
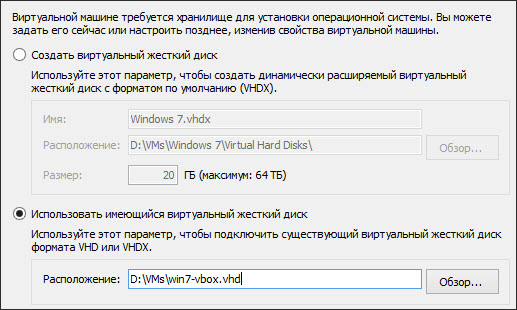
Когда вы указываете имеющийся VHD, из мастера пропадает шаг, на котором задается носитель для установки системы.
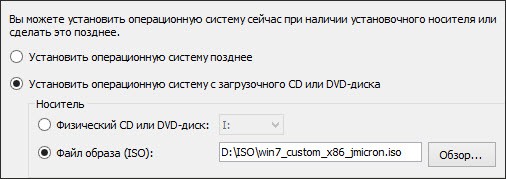
Однако путь к ISO можно указать и позже, открыв параметры виртуальной машины в главном окне диспетчера Hyper-V.
Запуск виртуальной машины и установка Windows на нее
Здесь тоже все просто, но немного непривычно для тех, кто ранее не сталкивался с Hyper-V.
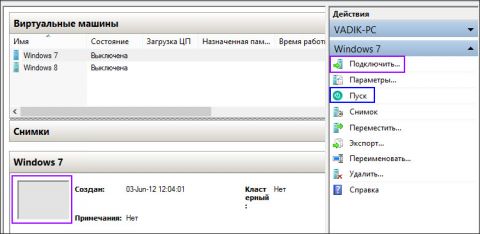
В диспетчере Hyper-V:
- для запуска виртуальной машины нажмите «Пуск»
- для взаимодействия с ней нажмите «Подключить» или дважды щелкните эскиз машины
Когда в параметрах машины указан загрузочный ISO-образ Windows, вы увидите на экране знакомую надпись Press any key to boot… Дальше вы уже сами справитесь, но если вам нужны пошаговые инструкции по установке, они есть на OSZone для Windows 7 и Windows 8.
Если операционная система на физической машине новее той, что установлена на виртуальной, рекомендуется обновить компоненты интеграции (спасибо, Артем). Для этого подключитесь в диспетчере Hyper-V к виртуальной машине, нажмите Ctrl + I и запустите setup.exe.
Настройка доступа в Интернет и локальной сети
Инструкции из этого раздела необходимы лишь в том случае, если вас не устраивает появившийся в Windows 10 1709 коммутатор по умолчанию (Default Switch), который нельзя удалить или переименовать. При использовании Default Switch в случае подключения хоста к VPN виртуальная машина также использует VPN. В этом заключается одно из главных отличий от внешнего коммутатора, создание которого я опишу дальше.
В меню Действия выберите Настройка виртуальных коммутаторов. Откроется окно, в котором можно создать коммутатор одного из трех типов. Чтобы ваша виртуальная машина могла выходить в Интернет, создайте внешний коммутатор.
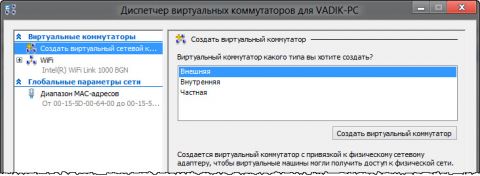
Теперь нужно задать имя коммутатора и выбрать сетевой адаптер, если у вас их больше одного. Дома я использую беспроводную сеть, поэтому выбрал адаптер Wi-Fi.
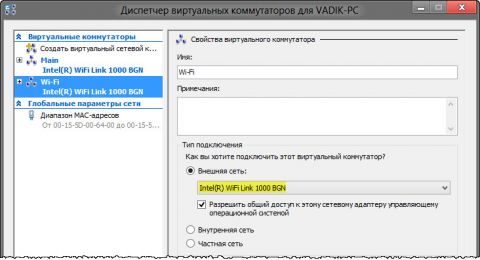
Остается лишь указать созданный коммутатор в параметрах сетевого подключения виртуальной машины.
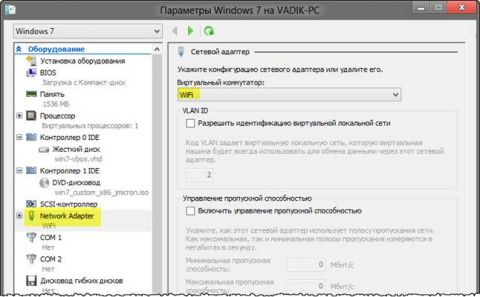
Теперь в установленной Windows у вас будет подключение к Интернету и локальная сеть между физической и виртуальной машинами.
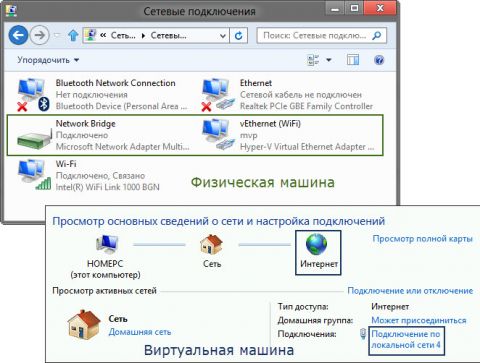
На рисунке выше вы видите:
- слева – результат добавления виртуального коммутатора в Hyper-V на физической машине, т.е. сетевой мост и виртуальный адаптер
- справа – доступ в Интернет и подключение к локальной сети на виртуальной машине
Как видите, настройка Интернета и локальной сети не столько сложна, сколько непривычна для пользователей клиентских ОС Microsoft.
Обмен файлами между физической и виртуальными машинами
По ходу работы с виртуальной машиной регулярно возникает необходимость скопировать на нее файлы с физической, либо наоборот. Я опишу несколько способов решения этой задачи.
Общие сетевые папки
Этот способ работает во всех изданиях Windows 10. Поскольку в нашем распоряжении есть локальная сеть, можно использовать общие папки для обмена файлами. Фактически инструкции ниже сводятся к основам создания общих папок.
Доступ с виртуальной машины на физическую
Картинка стоит тысячи слов, как говорят американцы.
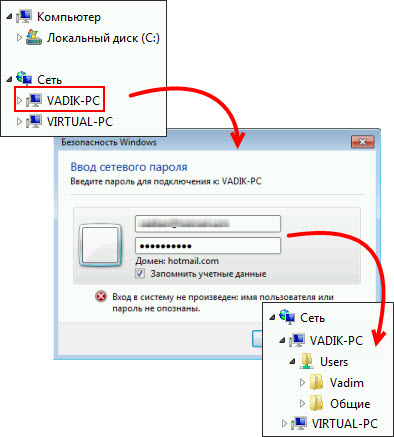
На рисунке показан проводник виртуальной машины (VIRTUAL-PC), откуда осуществляется доступ к физической машине (VADIK-PC). Как только вы введете учетные данные аккаунта, доступ к его профилю будет в вашем распоряжении.
Возможно, вы захотите сделать общей папку, расположенную на физической машине вне своего профиля. Для этого достаточно задействовать стандартные средства предоставления общего доступа, но этот процесс я объясню уже на примере доступа к произвольной папке виртуальной машины.
Доступ с физической машины на виртуальную
Допустим, в корне диска виртуальной машины есть папка Shared. Щелкните по ней правой кнопкой мыши и выберите Общий доступ – Отдельные люди (или Конкретные пользователи в Windows 7).

Теперь вы можете открыть общую папку по сети в проводнике, в том числе введя в адресную строку адрес вида \\имя-компьютера\имя-папки.
Подключение к удаленному рабочему столу виртуальной рабочей машины
В Hyper-V между физической и виртуальной машиной невозможен обмен файлами путем копирования и вставки. Можно лишь вставлять скопированный на физической машине текст сочетанием клавиш Ctrl + V . Однако после запуска виртуальной машины можно соединяться с ней посредством RDP вместо того чтобы открывать ее из диспетчера Hyper-V. Этот способ работает в изданиях Pro и выше.
Действия на виртуальной машине
Сначала нужно разрешить на виртуальной машине подключения к удаленному рабочему столу в свойствах системы. Нажмите Win + R и выполните:
Затем разрешите подключение, как показано на рисунке.
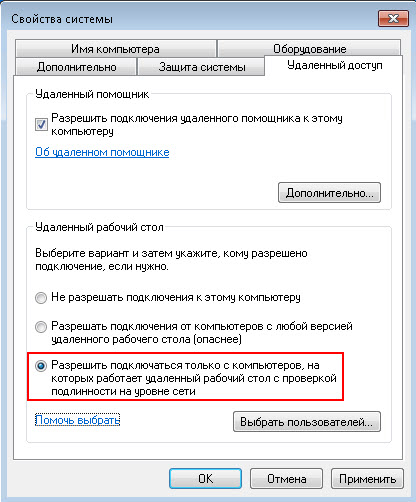
Остается лишь выяснить IP-адрес виртуальной машины командой ipconfig

Действия на физической машине
Нажмите Win + R и введите mstsc и раскройте параметры входа.
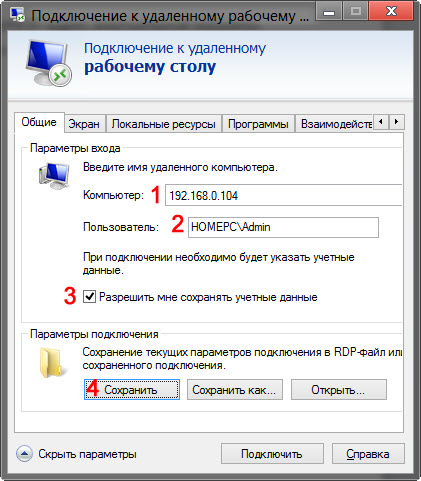
В открывшемся окне:
- Введите IP-адрес виртуальной машины (обязательно).
- Укажите имя пользователя, в чью учетную запись будет выполнен вход.
- Включите запоминание учетных данных.
- Сохраните параметры подключения.
Вы также можете задать на вкладке «Экран» разрешение меньше того, что используется в физической машине.
Теперь можно обмениваться файлами между физической и виртуальной машинами привычными сочетаниями клавиш Ctrl + C и Ctrl + V .
Советы по использованию Hyper-V
Напоследок я хотел бы виртуализировать несколько рекомендаций Дениса Дягилева по работе с Hyper-V.
Используйте RDP для подключения к виртуальным машинам.
Это не только позволит обмениваться файлами между физической и виртуальной машиной путем копирования и вставки, но и сэкономит системные ресурсы, которые потребляет vmconnect при подключении к виртуальной машине в диспетчере Hyper-V или из командной строки.
Если вы планируете регулярно использовать RDP для подключения к различным виртуальным машинам, закрепите программу на панели задач. Тогда в списке переходов будет сохраняться список машин.

Будьте внимательны со снимками
С помощью Hyper-V можно создавать снимки виртуальной машины, благодаря использованию технологии дифференциальных дисков. Однако логика работы снимков практически обратна той, что ожидает от нее человек, еще ни разу не наступавший на грабли.
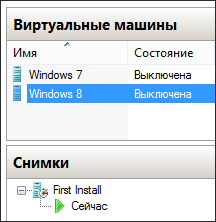
Александр Косивченко (MVP по виртуализации) подробно, хотя и несколько сумбурно, описал принцип работы снимков Hyper-V на Хабре.
Используйте импорт виртуальных машин при необходимости
Импорт будет более интересен ИТ-специалистам, но мне случайно довелось воспользоваться этой функцией. После создания виртуальной машины я переименовал букву диска, на которой она хранилась, после чего диспетчер Hyper-V ее потерял.
Оглядевшись в оснастке, я увидел опцию импорта и моментально восстановил машину.
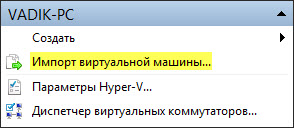
Причем я даже не подозревал, что выполненные мною действия стали возможны лишь за счет появления новой возможности в Hyper-V 🙂
Hyper-V vs. VirtualBox
Разбираясь с Hyper-V, я невольно сравнивал решение Microsoft для клиентской операционной системы с Oracle VirtualBox.
С точки зрения типичных задач домашних пользователей (тестирование установки системы, ознакомление с ней, проверка работы приложений) эти решения практически не отличаются друг от друга. Но VirtualBox можно использовать в домашних изданиях Windows 10, в то время как Hyper-V в них недоступен.
VirtualBox не имеет столь жестких аппаратных требований, а его графические возможности даже шире, поскольку имеется поддержка аппаратного ускорения 3D (хотя я никогда ей не пользовался).
Что касается графического интерфейса, то это исключительно дело вкуса. Наверное, пришедший из серверных ОС гипервизор выглядит более аскетично, но параметры и настройка виртуальных машин в целом очень похожи.
Наличие Hyper-V в Windows в первую очередь порадует ИТ-специалистов, привыкших к этой технологии. Для домашних пользователей – это хорошая возможность воспользоваться встроенными средствами системы и расширить свой кругозор, приобщившись к серверным технологиям Microsoft.
Виртуальную машину VMware Workstation часто применяют для одновременного запуска нескольких операционных систем на одном физическом компьютере. Наиболее важные функции VMware Workstation 6 включают в себя:
- поддержку хостовых ОС Windows и Linux
- до 10-ти виртуальных сетевых адаптеров в гостевой системе
- поддержку интерфейса USB 2.0
- возможность гибкого управления виртуальными сетями и дисками
- другое.
Виртуальная машина (ВМ) - программная система, эмулирующая аппаратное обеспечение некоторой платформы. ВМ может эмулировать работу, как отдельных компонентов аппаратного обеспечения, так и целого реального компьютера (включая процессор, BIOS, оперативную память, жёсткий диск и другие периферийные устройства). В последнем случае в ВМ, как и на реальный компьютер, можно устанавливать операционные системы (например, Windows). На одном компьютере может функционировать несколько виртуальных машин.
Ближайшими конкурентами VMware Workstation на данный момент являются продукты VirtualBox и Virtual PC, которые обладают существенно меньшими возможностями по сравнению с VMware Workstation. Ниже мы создадим две виртуальные машины (или более) и установим на них операционную систему Windows XP, для того, чтобы позднее настроить между этими станциями сетевое взаимодействие. Порядок наших ближайших действий будет таким:
- установка виртуального ПК
- установка на виртуальном ПК ОС Windows XP
- настройка на виртуальном ПК сети и Интернет
Для копирования файлов VMware Workstation 6 на физический ПК запускаем файл
и выполняем весь процесс установки этой программы с настройками по умолчанию. После русификации программы появится окно, изображенное на рис. 12.1.

увеличить изображение
Рис. 12.1. Программа VMware Workstation 6 на физический ПК установлена
Настройка виртуальной машины

Нажмем на кнопку и будем создавать виртуальную машину не по шаблону (переключатель Обычная), а с нашими настройками (переключатель Специальная) – рис. 12.2.

Рис. 12.2. Устанавливаем переключатель Специальная
Следующие 2 окна оставляем с настройками по умолчанию ( рис. 12.3 и рис. 12.4).

Рис. 12.3. Виртуальная машина версии Workstation 6

Стандартный путь для нахождения файлов виртуальной машины мы изменим ( рис. 12.5).


Рис. 12.5. Указываем путь для нахождения файлов виртуальной машины
Следующие 2 окна оставляем с настройками по умолчанию ( рис. 12.6 и рис. 12.7).
Продолжаем знакомство с программой Virtualbox. В данной статье я хочу рассмотреть процесс создания и настройки виртуальной машины на примере Windows 10. Подобным образом можно создавать виртуальные машины для любых операционных систем.
Создание виртуальной машины
Запускаем Virtualbox и нажимаем сочетание клавиш Ctrl+N, чтобы создать новую виртуальную машину. Выбираем тип и версию устанавливаемой ОС, обращаем внимание на версию системы - 32 или 64-bit. Задаем имя виртуальной машине, после чего нажимаем Next.

Задаем объем оперативной памяти для виртуальной машины. По умолчанию предлагается минимально необходимый объем, исходя из выбранной системы. Объем памяти можно увеличить исходя из возможностей своего железа, но ниже делать не стоит.

Создаем новый жесткий диск, на основе которого будет работать виртуальная машина. На выбор пользователя будут предложены три действия:
- Не подключать виртуальный жесткий диск - виртуальная машина будет создана без зарезервированного за ней жесткого диска. Обычно подобные машины создаются для запуска LiveCD-дистрибутивов, операционных систем не требующих для своей работы установки на жесткий диск.
- Создать новый виртуальный жесткий диск - создается новый жесткий диск.
- Использовать существующий виртуальный жесткий диск - позволяет подключить уже существующий жесткий диск.
Выбираем - Создать новый виртуальный жесткий диск.

Указываем формат файла, от формата зависит совместимость диска с другими программами. Рекомендую оставить формат по умолчанию.

Далее будет предложено выбрать формат хранения диска.
- Динамический тип - файл постепенно увеличивающийся в процессе использования, но не более заданного размера.
- Фиксированный тип - файл имеющий размер, равный размеру заданному при создании.
При создании диска динамического типа файл будет отличаться от заданного размера. Допустим вы создаете диск объемом в 30 гигабайт, но на выходе получаете файл размером не более 10, который постепенно будет увеличиваться. Фиксированный тип сразу будет заданного размера.
Если в процессе работы Virtualbox не задействует дополнительные ресурсы для расширения файла диска, то фиксированный тип работает быстрее. Это положительно сказывается на общей работе виртуальной машины.
Помимо этого будет предложено разбить файл диска на несколько файлов размером до двух гигабайт. Сделано это для удобства переноса и хранения файлов в старых файловых системах типа FAT и FAT 32 не поддерживающих файлы размером более 4-х гигабайт.
Выбираем фиксированный тип диска.

Задаем размер жесткого диска, выбираем имя и каталог хранения. По умолчанию предлагается оптимальный размер диска, исходя из операционной системы. Нажав на иконку папки, рядом с именем диска, можно изменить каталог хранения.

Нажимаем на кнопку Создать и ждем завершения процесса. После создания виртуальная машина появится в главном окне Virtualbox-менеджера.
![virtualbox настройки]()
Настройки виртуальной машины
Выбираем машину из списка и нажимаем на желтую шестеренку с надписью Настроить. Открывшееся окно настроек состоит из нескольких разделов.
Общие настройки

Во вкладке Основные можно изменить имя виртуальной машины, тип и версию ОС.
Вкладка Дополнительно позволяет изменить каталог хранения снимков виртуальной машины. Здесь можно включить общий буфер обмена между системами, а также функцию Drag and Drop, позволяющую перетаскивать файлы курсором мыши из хост-системы в окно виртуальной машины. Для того чтобы эти функции заработали требуется установка пакета дополнений гостевой ОС.
Во вкладке Описание можно добавить произвольное описание виртуальной машины. Может служить напоминанием для себя или описанием для других пользователей.
Во вкладке Шифрование можно зашифровать виртуальный диск, выбрать алгоритм шифрования, задать пароль доступа. Требуется наличие плагина Oracle VM VirtualBox Extension Pack.
Системные настройки

Во вкладке Материнская плата изменяют объем оперативной памяти, причем изменять его можно как до установки ОС, так и после. Можно определить порядок загрузки устройств и выбрать чипсет. Настроить поведение курсора, это может быть симуляция планшета со стилусом или touch-экраном или просто курсор обычной мыши. Включить или выключить I/O APIC - контроллер прерываний, данную опцию можно изменять только до установки системы. Включить поддержку EFI и выставить системное время в UTC формате. На данной вкладке все оставляем по умолчанию, можно изменить объем оперативной памяти, если текущий не устраивает.
Во вкладке Процессор можно назначить количество ядер для виртуальной машины и установить предел загрузки CPU. PAE/NX лучше отключить, эта опция позволяет использовать более 4-х гигабайт оперативной памяти 32-х битным системам. Здесь все можно оставить по умолчанию, кроме количества ядер.
На вкладке Ускорение все оставляем по умолчанию. Настройки на данной вкладке относятся к гипервизору виртуальной машины.
Настройки дисплея

Во вкладке Экран можно задать размер доступной видео памяти, для графической системы, количество мониторов и коэффициент масштабирования. Можно включить поддержку 3D-ускорения и 2D-ускорения видео.
Вкладка Удаленный доступ позволяет включить поддержку удаленного доступа. Можно выбрать рабочий порт сервера, метод аутентификации, включить многопользовательский удаленный доступ. Для поддержки функций требуется наличие плагина Oracle VM ViirtualBox Extension Pack. Здесь все оставляем по умолчанию.
Вкладка Дисплей позволяет записывать происходящее на экране виртуальной машины. Можно выбрать файл и место его хранения, разрешение и размер записываемого видео, задать количество кадров в секунду и битрейт видео. Если дисплеев несколько, то можно выбрать тот, с которого будет производиться запись.
Носители информации

Раздел носителей позволяет добавлять новые контроллеры и устройства для них. Каждой машине доступен SATA контроллер. Чтобы добавить устройство к контроллеру, выделите его и нажмите на иконку нужного устройства.
Для примера, я добавил несколько приводов к SATA контроллеру. В результате получил SATA с шестью портами, на одном из которых висит жесткий диск, а на других приводы оптических дисков.

При добавлении жесткого диска будет запущен мастер создания новых дисков. При добавлении оптического привода будет предложено выбрать файл образа или оставить привод пустым. При добавлении нового контроллера на выбор дается несколько их типов: IDE, SATA, SAS, Floppy, USB, NVMe. В разделе атрибутов контроллера можно назначить имя и выбрать его тип.
Как и физические контроллеры, виртуальные контроллеры тоже имеют свои свойства, например IDE будет работать медленнее чем SATA.
В разделе следует добавить образ установочного диска в привод.
Аудио настройки

В разделе аудио можно включить/отключить эмуляцию звука, выбрать аудио-драйвер и контроллер, посредством которых будет происходить эмуляция.
Настройки сети
Про раздел сетевых настроек можно написать очень много. Этот раздел заслуживает отдельной статьи, поэтому здесь я его касаться не буду. Пока можно оставить все как есть.
COM-порты

В современных компьютерах последовательные COM-порты уже почти не используются и в виртуальной машине не нужны, здесь оставляем все по умолчанию.

В данном разделе можно включить или отключить поддержку контроллеров USB. Здесь все оставляем по умолчанию.
Общие папки

Здесь можно добавить общие папки позволяющие получать быстрый доступ к файлам на хост-системе. Для примера я создал каталог Share и задал его в настройках виртуальной машины, как его подключить будет написано ближе к концу статьи.
Настройки пользовательского интерфейса

Раздел позволяет настроить маленькие иконки показывающие информацию о сетевом соединении, подключенных устройствах и прочей периферии.
После того как все настройки заданы нажимаем кнопку ОК для их сохранения. Можно запускать виртуальную машину и переходить к установке системы.
Первый запуск
Запуск виртуальной машины производится нажатием кнопки Запустить на верхней панели Virtualbox-менеджера. Рядом с кнопкой находится небольшая черная стрелочка, при нажатии на которую появляется меню с дополнительными параметрами запуска.
- Запустить - обычный запуск виртуальной машины.
- Запустить в фоновом режиме - машина запускается в фоновом режиме. Удобно при использовании виртуальных машин работающих без графического интерфейса, например локального сервера, где все управление осуществляется через консоль.
- Запустить в фоновом режиме с интерфейсом - машина запускается в фоновом режиме, однако ей доступен интерфейс для управления.
Виртуальную машину можно запускать с ярлыка на рабочем столе. Чтобы создать ярлык для машины, кликните по ней правой кнопкой мыши. В меню выберите "Создать ярлык на рабочем столе". Теперь машина может запускаться при помощи ярлыка, Virtualbox запускать необязательно.
Если вы забыли добавить образ установочного диска, то при первом запуске вы увидите такое окно с предупреждением.

Выключите машину, добавьте образ диска и снова запуститe.
Кликнув мышкой по окну виртуальной машины, вы получите предупреждение, что управление посредством клавиатуры и мыши захвачено виртуальной машиной. Все нажатые клавиши, все движения курсора, теперь действуют только внутри виртуальной машины. Чтобы вернуться к управлению хост-системой, нужно нажать правый Ctrl и управление снова перейдет на хост-систему. В некоторых системах бывает достаточно увести курсор мыши за пределы окна виртуальной машины.
Теперь можно установить операционную систему, для примера я поставлю Windows 10. Процесс установки описывать не буду, мы знакомимся с Virtualbox, а не с установкой Windows. После завершения удалите образ установочного диска из привода и перезагрузите машину.
![virtualbox настройки]()
Дополнения гостевой ОС
Чтобы раскрыть все возможности виртуальной машины, следует установить пакет дополнений гостевой ОС.
Дополнения гостевой ОС устанавливаются внутри виртуальной машины после установки ОС. Гостевые дополнения поставляются в файле VBoxGuestAdditions.iso, файл находится в каталоге установки Virtualbox. Пакет состоит из драйверов и приложений оптимизирующих работу гостевой ОС.
Файл с дополнениями нужно смонтировать в виртуальный привод. Нажмите на вкладку Устройства в верхней части окна машины, и выберите "Подключить образ диска дополнений гостевой ОС".

Переходим в виртуальную машину, открываем проводник Windows, находим привод в котором смонтирован образ дополнений.

Запускаем и устанавливаем как обычную программу.

После установки перезагружаем виртуальную машину. Теперь можно включить режим полного экрана. Переключаться между полноэкранным и оконным режимами можно нажатием клавиш Host+F.
В полноэкранном режиме становится недоступной верхняя панель вкладок, получить к ней доступ можно нажав сочетание клавиш Host+Home, панель станет доступной в виде меню. Переключить вид окна и получить доступ к меню можно при помощи всплывающего тулбара в нижней средней части окна. Теперь можно работать в полноэкранном режиме, как будто бы вы работаете с обычной операционной системой.
Еще одной функцией становящейся доступной после установки дополнений, является появление общей папки. Нажмите вкладку Устройства в верхней части окна машины, выберите Общие папки > Настроить общие папки. В открывшемся окне настроек выберите назначенный каталог, если нет, добавьте его. Кликните два раза по общей папке, в маленьком окошке отметьте пункты - Авто-подключение и Создать постоянную папку, нажмите ОК.
После перезагрузки общая папка будет доступна в проводнике Windows. При настройке виртуальной машины я создал каталог Share, теперь он доступен в разделе Этот компьютер проводника Windows.

В назначенный каталог можно добавлять нужные для работы файлы и они будут автоматически доступны в гостевой системе. Также файлы можно передавать при помощи включенной функции Drag and Drop. Включайте сразу двунаправленный обмен, это позволит перетаскивать файлы курсором мыши прямо в окно виртуальной машины и обратно. Еще можно включить общий буфер обмена, позволяющий обмениваться текстом между системами.
На этом виртуальная машина готова к использованию. В следующей статье будут подробно рассмотрены настройки сети для различных сетевых режимов Virtualbox.

В одном обычном компьютере можно создать сразу несколько виртуальных, чтобы познакомиться с возможностями Linux или другими экзотическими ОС, запустить очень старую и сегодня неподдерживаемую программу, пройти заново игру детства на современном железе. Или же запустить Windows Vista внутри Windows 7 внутри Windows 8 внутри Windows 10. Просто потому, что захотелось.
Что такое виртуальные машины
Виртуальная машина — это эмулятор компьютера в самом широком смысле. Это почти как эмулятор игровой приставки или Android-устройства, только настраивается гораздо гибче.
Например, на эмуляторе Sony PlayStation не получится запустить игру под Nintendo GameBoy. А эмулятор DOSbox — это очень условный, специализированный виртуальный компьютер с эмуляцией определенного списка старого оборудования и со встроенной системой DOS, так что запустить там Windows 10 не получится.
Виртуальная машина же — это эмулятор персонального компьютера с практически любым железом. И на этот компьютер можно устанавливать любую операционную систему и программы, которые нужны.
Зачем нужны виртуальные машины
В деловых процессах виртуальные машины используются активно — там это нужно. Центры обработки данных, облачные вычисления, виртуальные серверы, разграничение доступа и все такое. На одном и том же железе может работать отдельный файловый архив, отдельный веб-сервер, отдельный сервер авторизации — и все на разных системах, полностью изолированных друг от друга. Но зачем нужна технология виртуальных машин обычному домашнему пользователю?
Вот простой пример: у вас есть компьютер и на нем, скорее всего, установлена операционная система Windows. Для изучения программирования вам требуется linux, но вы не хотите экспериментировать со своим компьютером, разбивать личный диск на несколько разделов и рисковать потерей данных. Виртуальная машина позволит работать в другой системе, при этом родная Windows никак не пострадает.
Или, например, есть очень важная и нужная программа, которая запускается только под WindowsXP конкретной версии и сборки. Причем эта программа откажется запускаться, если оперативной памяти больше 128 мегабайт. Можно отпилить часть микросхем от современного модуля на 16 гигабайт, но что-то вам подсказывает, что так делать не нужно. А вот виртуальная машина поможет запустить капризный софт, эмулируя компьютер с нужным объемом памяти.
А вот, допустим, игра двадцатилетней давности, которую вы нашли на антресолях и пытаетесь установить в приступе ностальгии. Игра отказывается верить в существование восьмиядерного процессора и вылетает с ошибкой «так не бывает». Виртуальная машина с нужными характеристиками поможет вспомнить былые времена и запустить игру.

Часто виртуальная машина используется в качестве «песочницы» — маленькой игровой площадки для программы, которая вызывает у вас подозрения. Чтобы не рисковать, вы запускаете сомнительную программу внутри виртуальной машины, а не на настоящем компьютере: софт честно делает свою работу, потом шифрует все файлы и требует денег, например. Но в виртуальной системе, в той самой «песочнице» не было никаких ценных данных, поэтому вы можете спокойно удалить виртуальную машину с наглой программой внутри. Здорово же!
Наконец, приверженцы техники Apple или убежденные Linux-пользователи тоже могут использовать виртуальную машину, чтобы запустить какой-то специфический софт, который работает только под Windows.
Как видите, даже для домашнего пользования виртуальные машины могут пригодиться. Поэтому разберемся с основными характеристиками и научимся создавать компьютер в компьютере.
Основные термины и их понимание
Гость (guest, гест, гостевая система, таргет) — это виртуальный компьютер, один или несколько, который запускается на хосте.
Хост — это основной компьютер, на котором запускаются виртуальные машины. Производительность хоста должна быть достаточной, чтобы тянуть и собственную систему, и гостевую. Для запуска одной виртуальной машины вполне достаточно возможностей любого современного компьютера. Но для нормальной работы нескольких систем одновременно лучше иметь не меньше шестнадцати гигабайт оперативной памяти, а образы компьютеров создавать на скоростном SSD-накопителе. По очевидным причинам, у вас не получится создать виртуальную машину с характеристиками выше, чем у самого хоста — если на основном компьютере всего 8 гигабайт оперативной памяти, то создать таргет с 16 ГБ не выйдет.
Гипервизор — специализированная программа для создания виртуальных машин и управления ими. Для домашнего пользования есть бесплатные программы-гипервизоры с минимальным количеством настроек и функций. В бизнес-сфере используются более продвинутые решения, а некоторые гипервизоры и вовсе устанавливаются вместо операционной системы, чтобы сразу несколько мощных компьютеров можно было объединить в большой виртуальный хост. Это называется «консолидация серверов». Дорогое удовольствие, как по затратам на железо, так и на гипервизор.
Образ — термин достаточно известный, обозначает файл с полной цифровой копией какого-либо носителя внутри. Обычно применяется в отношении оптических дисков, но в нашем случае в образе может храниться и дискета, и виртуальный жесткий диск.
Установка
Начиная с шестой версии в VirtualBox убрали поддержку 32-битных хост-систем, но пятая версия до сих пор доступна для скачивания. В любом случае, можно скачать обе версии. Для более комфортной работы потребуется еще и набор расширений — ExtensionPack.
Устанавливается VirtualBox довольно просто, достаточно последовательно соглашаться со всеми предложениями. Перед установкой появится большое предупреждение о том, что компьютер будет отключен от сети, на время установки виртуальных сетевых карт — это нормально. А в ходе установки появится несколько подтверждающих окон — это устанавливается эмулятор USB, сетевых карт и других устройств.
Ну а после установки появится основное окно гипервизора на родном русском языке.

Первым же делом желательно установить пакет расширений — он добавляет поддержку USB 2.0, подключение по протоколу RDP, поддержку накопителей с NVMe и прочие полезные вещи. В стандартной установке все эти возможности отсутствуют из-за различных лицензий: сам гипервизор бесплатный во все стороны, а расширения бесплатны только для личного пользования и ознакомления.
Чтобы установить расширения достаточно запустить файл Extensionpack дабл-кликом, но делать это нужно после установки самого Virtualbox — потому что установщик расширений запускается внутри гипервизора.

Как работает виртуальная машина
Гипервизор создает файл образа жесткого диска, резервирует определенное количество оперативной памяти и занимает процессорное время — это необходимо для работы «контейнера», в котором будет работать виртуальная машина. Изнутри же «контейнер» выглядит как полноценный компьютер с жестким диском, оптическим приводом, дисководом, сетевой картой, видеоадаптером, звуковой картой и прочим оборудованием. Причем заменить видеокарту обычно нельзя — она эмулируется как встроенная в материнскую плату. А вот в оптический привод можно либо загрузить образ из файла, либо использовать существующий привод хоста.
Процессор виртуализируется как минимум одним ядром. Для старых систем лучше не использовать многоядерность — не поймут, испугаются и будут глючить. А новым больше двух ядер нужно выдавать только при реальной необходимости.
Подключенные к хосту USB-устройства можно пробросить внутрь виртуальной машины. Достаточно выбрать для конкретной машины нужный пункт из меню «Устройства — USB». При этом, например, флэшка исчезнет из списка накопителей в хост-системе и станет видна в виртуальной машине. Также можно поступить с любым другим USB-устройством, но не забудьте сначала установить Extensionpack, иначе скорость USB 1.1 вас огорчит.

Чтобы файлы на основной системе были доступны в виртуальной ОС можно воспользоваться общими папками: они монтируются как сетевые пути, но удобнее автоматически их монтировать как сетевой диск — он будет подключаться при загрузке системы. Подробности разберем на этапе настройки.
Создаем виртуальный компьютер
Создать новую виртуальную машину в VirtualBox поможет встроенный мастер настройки. Достаточно ввести название виртуального компьютера, а гипервизор на его основе попытается определить нужную операционную систему и выдаст рекомендуемые параметры. Если название слишком оригинальное, то потребуется указать тип гостевой операционной системы вручную.

Несмотря на то, что в списке поддерживаемых систем есть даже Windows 3.1, лучше всего виртуализируются относительно свежие системы, начиная хотя бы с Windows 2000. С win9x немного сложнее: сначала нужно загрузить DOS из образа дискеты, а уже потом запускать установщик — в те времена загрузочные CD не делали, потому что оптические носители только-только появлялись.
Следующим шагом будет выбор объема оперативной памяти и виртуального жесткого диска — если нет специальных требований, то автоматически предложенные значения можно не менять.
После создания виртуальной машины необходимо открыть ее настройки и подключить образ загрузочного компакт-диска на вкладке «носители». И теперь можно запускать виртуальный компьютер.

Установка системы у многих пользователей не вызовет лишних вопросов, поэтому подробно описывать этот процесс не будем. А последующая установка драйверов — другое дело. В VirtualBox есть специальный «диск с драйверами», который называется «Дополнения гостевой ОС» — его можно подключить через пункт меню.
Дополнения — это диск с драйверами, который загружается в виртуальный привод оптических дисков. В Windows-системах достаточно запустить файл autorun с диска, а под Linux — соответствующий скрипт. Главная выгода от установки гостевых драйверов — возможность произвольно менять размеры окна виртуальной машины, а разрешение экрана автоматически подстроится. А, ну и цвета станут повеселее: не 16 базовых, а 32 миллиона оттенков.

Настраиваем взаимодействие с хостом и сеть
Виртуальная машина с настройками «по умолчанию» получает доступ в интернет, но не имеет никакой связи с основным компьютером. А иногда эта связь нужна…

В настройках можно включить двусторонний буфер обмена. Он, правда, работает только с текстовой информацией, но упрощает ввод интернет-адресов и консольных команд. Для приема-передачи файлов можно настроить сетевые папки. Любая папка на хосте может быть подключена в виде сетевой папки в гостевой системе. Дополнительно можно выдать права гостевой системе на запись в эту папку и автоматически подключать папку в качестве диска при загрузке системы. Так, например, папка Downloads на хост-системе может быть доступна из гостевой системы через сетевое окружение по адресу //vboxsvr/Downloads или автоматически подключаться как сетевой диск.

Для экспериментов с Linux-системами и виртуальными серверами часто требуется доступ из хоста к веб-серверу, который запускается на гостевой ОС. Для этого нужно переключить режим сетевой карты с «NAT» на «виртуальный адаптер хоста» или же «Virtualbox Host-only Ethernet Adapter». В последнем случае у гостевой системы не будет личного доступа в интернет, но она сможет общаться с основным компьютером. Так, например, с хоста можно постучаться на файловый сервер, который работает на виртуальной машине.

В данном случае это специализированный linux-дистрибутив openmediavault для создания сетевого хранилища, который запущен в виртуальной машине с типом сетевого адаптера «только хост».
Проблемы с виртуализацией
Главная проблема — отсутствие вменяемой поддержки видеоадаптера и 3D-ускорения. На обычной хост-системе вы можете пользоваться новейшей видеокартой, но все ее преимущества в виртуальной машине будут недоступны. Впрочем, старые игры не особо требовательны к видео — в большинстве случаев справится и встроенный видеоадаптер процессора.
Второй момент — поддержка современного интернета старыми системами. Открыть любой сайт в системе, которая устарела лет на 10–20, может быть проблематично. Либо страница загрузится не полностью, либо не загрузится вовсе.

Виртуализируй это!
Виртуальные машины позволят вам изучить экзотические ОС на современном компьютере. Помимо множества современных Linux-дистрибутивов, это может быть:
- ReactOS — система с открытым кодом, которая пытается быть совместимой с WinXP
- BeOS (нынче HaikuOS) — самая дружелюбная к пользователю система из 90х
- OS/2 — нерушимая и надежная система от IBM, которая использовалась в 90х
- MacOSX — самая капризная в плане виртуализации система, которая хорошо работает только на компьютерах от Apple.
Также можно установить старую версию Windows и попробовать покорить современный интернет. Во времена технологии Active Desktop в windows98 интернет был очень другим.
В конце концов, виртуальная машина позволит экспериментировать с сомнительными программами, запуская их в изолированной песочнице. Virtualbox, как и многие другие бесплатные гипервизоры, это лишь инструмент, а как использовать виртуальную машину - решайте сами.
Читайте также:




