Как работать в 3д максе новичкам
Общие вопросы
Работа с файлами и объектами
- Нажмите клавишу Х (речь идет о латинской букве).
- Выполните команду Customize>Preferences, перейдите на вкладку Gizmos и проверьте наличие флажка On в области Transform Gizmos.
- Попробуйте нажать несколько раз клавишу +. Возможно, вы просто уменьшили координатные оси и поэтому не видите их.
- Проверьте, включена ли опция Show Transform Gizmo в меню Views.
Стали отображаться дополнительные ребра на объектах, как бы диагонали. Можно ли их убрать? Выполните команду Customize>Preferences, перейдите на вкладку Viewports и нажмите кнопку Configure Driver. Снимите флажок Display All Triangle Edges.
- Используйте сочетание клавиш Alt+6 или выберите команду Customize>Show UI>Show Main Toolbar. Если флажок Show Main Toolbar стоит, значит, скорее всего, вы просто переместили панель за края экрана. Это бывает, например, при смене разрешения.
- Если панель исчезла во время текущей сессии (то есть вы еще не перезапускали 3ds Max после ее исчезновения), выполните команду Customize>Revert to Startup Layout. В появившемся окне с запросом нажмите кнопку Yes. Будет выполнен возврат к исходным параметрам интерфейса, которые были установлены при запуске программы.
- Выполните команду Customize>Load Custom UI Scheme, перейдите в папку ui, которая находится в директории, где установлен 3ds Max, и загрузите файл DefaultUI.
- Найдите на жестком диске файл 3dsmax.ini и удалите его. В зависимости от версии 3ds Max и операционной системы, он может находиться в разных местах, поэтому найдите его, используя инструменты поиска Windows. При следующем запуске 3ds Max этот файл снова будет создан, а настройки интерфейса вернутся в первоначальное состояние.
Хочу начать моделирование по чертежам. Устанавливаю чертежи в окнах проекций, а они становятся нечитаемыми, хотя их разрешение очень хорошее. Выполните команду Customize > Preferences, перейдите на вкладку Viewports и нажмите кнопку Configure Driver. Установите флажок Match Bitmap Size as Closely as Possible. Вдруг перестали перемещаться, вращаться и масштабироваться объекты в окне проекции. Что случилось? Возможно, вы выполнили команду Freeze Selection и тем самым заморозили объекты. Щелкните правой кнопкой мыши в окне проекции и выберите в контекстном меню команду Unfreeze All. Если это не помогло, выделите объект, перейдите на вкладку Hierarchy командной панели нажмите кнопку Link Info и посмотрите, стоят ли флажки в свитке Locks. Если они установлены, снимите их.
Что-то произошло с окном 3ds Max - раньше видел четыре проекции одинакового размера, а теперь они "съехали" - одна больше остальных. Как вернуть первоначальный вид? Щелкните правой кнопкой мыши по месту пересечения окон и выберите команду Reset layout.
Создаю объекты, и каждый раз у них разные цвета. Можно ли сделать, чтобы цвет новых объектов был все время одинаковым? Выделите любой объект в сцене, перейдите на вкладку Modify командной панели, щелкните по образцу цвета, расположенному возле названия объекта, в окне Object Color выберите любой цвет и снимите флажок Assign Render Colors. Можно ли, чтобы в 3ds Max размеры указывались в метрах? Для этого выполните команду Customize>Units Setup и установите переключатель Display Unit Scale в положение Metric.
Я когда-то давно работал с 3ds Max, а теперь решил снова попробовать. Не могу понять, куда делась панель инструментов Tab Panel? Начиная с шестой версии 3ds Max этой панели больше нет в программе. Стандартными средствами добавить ее в окно 3ds Max невозможно, но вы можете сделать это при помощи специальной схемы интерфейса DefaultUIwithTabBar, которая была создана одним из пользователей 3ds Max.
Карты и материалы
Чем материалы и текстуры отличаются между собой? Текстура - это рисунок, который может назначаться той или иной характеристике материала. Материал - это совокупность характеристик, которые определяют внешний вид объекта. Среди таких свойств можно назвать цвет, рельефность, прозрачность, отражение и преломление света и т.д. Материал может включать разнообразные текстуры. Хочу, чтобы на 3D-объекте показывалась картинка. Как загрузить в 3ds Max графический файл? Откройте редактор материалов, щелкните по ячейке и перетащите образец материала на трехмерный объект или же выделите объект, выберите образец и в редакторе материалов нажмите кнопку Assign Material To Selection. Отыщите параметр Diffuse Color и нажмите кнопку, расположенную рядом с ним. Теперь в открывшемся окне выберите карту Bitmap и укажите расположение файла с рисунком. Применил к объекту материал, а теперь хочу убрать его. Как это сделать? Назначьте другой материал, перетащив новый образец из редактора материалов на объект. Если вы хотите удалить материал с объекта полностью, перейдите на вкладку Utilities командной панели, нажмите кнопку More и выберите из списка утилит UVW Remove. В настройках утилиты нажмите кнопку Materials, чтобы очистить объект от материала. Не хватает слотов под материалы. В моей сцене материалов больше, чем 24, и все ячейки уже заняты. Как добавить новые материалы? На самом деле количество материалов, которые вы можете использовать в сцене, ничем не ограничено. Если материал пропал из ячейки (например, если вы заменили его другим), это вовсе не означает, что его больше нет в сцене. Чтобы вернуть материал в ячейку и внести в него изменения, вы можете использовать кнопку Pick Material from Object. Щелкните на любой ячейке, затем нажмите эту кнопку, а потом щелкните на объекте, материал которого вы хотите отредактировать. Материал появится в ячейке.
Как добавить в Material Editor новые материалы, которые я нашел на диске с 3ds Max, скачал из интернета и т.д.? Стандартные материалы 3ds Max имеют расширение MAT. Чтобы они стали доступными для использования в сцене, откройте Material Editor, нажмите кнопку Get Material и в появившемся окне Material/Map Browser установите переключатель Browse From… в положение Mtl Library. Затем нажмите кнопку Open, укажите путь к загруженному файлу с расширением MAT. Вы увидите материалы, которые содержатся в загруженной библиотеке, в окне Material/Map Browser. Используйте режим View Large Icons, который включается при помощи одноименной кнопки в верхней части окна, чтобы рассмотреть материалы. После выбора материала перетащите его в ячейку Material Editor. Почему после загрузки некоторых материалов в Material Editor они все отображаются черным цветом? Такое может произойти, если вы загрузили материалы, которые созданы для визуализатора V-Ray. Для работы с такими материалами необходимо установить V-Ray в качестве текущего визуализатора сцены (подробнее об этом см. ниже). Я создал свой материал. Как мне его сохранить для использования в других сценах? Выделите ячейку с материалом, который хотите сохранить, и нажмите кнопку Put to Library. Материал будет добавлен в текущую библиотеку материалов. Для того чтобы создать собственную библиотеку, в окне Material/Map Browser установите переключатель Browse From… в положение Mtl Library, а затем нажмите кнопку Save As и сохраните новую библиотеку.
Я сделал чайник зеркальным, но он не выглядит таким. Почему? Виртуальное пространство 3ds Max - это пустота, поэтому если в сцене нет больше объектов, в зеркальной поверхности чайника нечему отражаться. Для того чтобы увидеть отражательные свойства материала объекта, необходимо чтобы в сцене присутствовало окружение, которое вызывало бы соответствующие блики. Как сделать, чтобы текстура отображалась в окне проекции? В окне редактора материалов следует нажать кнопку Show Standard Map in Viewport. В моей сцене используется большое количество текстур. Мне нужно перенести сцену на другой компьютер. Как не потерять все эти текстуры? Самый простой способ - использовать команду File>Archive. В этом случае создается ZIP-архив, в который 3ds Max помещает файл текущей сцены, а также все текстуры, которые в ней используются. Также можно использовать утилиту Resource Collector. Перейдите на вкладку Utilities командной панели, нажмите кнопку More и выберите ее из списка утилит. В настройках утилиты вы можете указать путь сохранения файлов и определить, какие компоненты проекта нужно сохранить.
Рендеринг
Вижу свой проект в окне 3ds Max, но не знаю, как его сохранить, например, в JPEG. В 3ds Max сцена сохраняется в формат *.max. В JPEG можно сохранить лишь рендеринг сцены - изображение виртуального мира. Для чего в 3D нужен рендеринг? Рендеринг - это визуализация объектов трехмерной сцены с учетом физических свойств назначенных им материалов и с учетом имеющихся в сцене источников света. После визуализации становятся видны многие эффекты 3ds Max, среди которых эффект горения, объемный свет, эффект глубины резкости и пр. Финальный рендеринг - это сложный процесс, результатом которого является статическое изображение или видеофайл. Время, потраченное на визуализацию только одной картинки, может составлять от нескольких секунд до нескольких суток и даже больше, в зависимости от сложности проекта. Как визуализировать сцену? Когда сцена создана, выполните команду Rendering > Render или нажмите F9. Что такое HDRI и зачем их использовать при визуализации? HDRI (High Dynamic Range Image) - это графический файл, сохраненный в формате HDR. Этот формат обладает более широким динамическим диапазоном по сравнению с другими графическими форматами. Благодаря этому, изображения HDR дают возможность более реалистично передать информацию о цвете и интенсивности освещения. Чтобы понять, что такое динамический диапазон, достаточно представить обычную фотографию, на которой есть засветы или же темные участки. Из-за ограниченного динамического диапазона изображение, сохраненное, например, в формате JPEG, не содержит информацию о том, насколько яркими или насколько темными являются такие участки. Что же касается изображений в формате HDR, то они содержат такие данные. Как правило, изображения HDR можно получить на основе нескольких фотографий, выполнив съемку с одной точки, но с разной выдержкой. В трехмерной графике HDRI часто используются в качестве карты окружения для создания реалистичных отражений. Для добавления карты окружения в 3ds Max нужно выполнить команду Rendering>Environment, в свитке Common Parameters нажать кнопку параметра Environment Map, в открывшемся окне Material/Map Browser выбрать карту Bitmap и указать путь к файлу в формате HDR. Почему, если в 3ds Max нет никаких источников света, объекты видны на визуализированном изображении? При отсутствии источников света, добавленных пользователем, в сцене используется система освещения по умолчанию, состоящая из одного или двух условных источников света, которые не показаны в окне проекции в виде объектов. Зачем в 3ds Max сразу два метода визуализации: Default Scanline и mental ray? Визуализатор Default Scanline очень простой в настройке и быстрый, однако он неточен и не поддерживает просчет многих эффектов и свойств. mental ray гораздо более точный и функциональный, но при этом более сложный в настройке и более медленный. Для 3ds Max существуют и другие альтернативные средства визуализации, которые могут устанавливаться отдельно. Это V-Ray, finalRender и пр. Что такое V-Ray? V-Ray - это фотореалистичный визуализатор для 3ds Max, позволяющий просчитывать изображение с использованием эффектов каустики, глобальной освещенности, подповерхностного рассеивания и др. V-Ray активно используется при визуализации архитектурных проектов. Я установил V-Ray, но все равно при визуализации используется стандартный рендерер. Как поменять его на V-Ray? Нужно установить V-Ray в качестве визуализатора, который используется для рендеринга текущей сцены. Для этого выполните команду Rendering > Render Setup и в свитке Assign Renderer нажмите кнопку в виде многоточия напротив строки Production. Затем выберите его из списка доступных визуализаторов. Если его там нет, значит, вы его не установили; V-Ray не входит в стандартную поставку 3ds Max и должен быть установлен отдельно. Как установить разрешение при рендеринге 300 dpi? Выполните команду Rendering> Print Size Assistant, нажмите кнопку 300 и выполните визуализацию из окна Print Size Wizard.
Что такое каустика? Это отражения света, возникающие при отражении или преломлении света в материале. Что такое глобальная освещенность? Это термин, обозначающий алгоритм визуализации сцены с учетом свойств света, в частности, свойств рассеиваемости.
Сталкиваясь с надобностью красочного воссоздания интерьеров, проектирования зданий или объемных моделей, научитесь владеть специальными инструментами. Одним из популярных считается программа визуализации и моделирования 3d Max на русском языке.
Компания Autodesk представила этот профессиональный пакет. Он разработан для трехмерной графики, моделирования и создания анимации. При его помощи также создают плоские изображения – цифровые растровые картинки из одной 3д сцены. В базовой версии в софт включена подсистема визуализации, используя которую проектировщики добиваются реалистичности макета. Для получения рендера уровнем выше, воспользуйтесь другими софтами, мощнее. Их можно установить дополнительно.
Предложения со схожим функционалом:
Один из бюджетных аналогов ПО от Autodesk – САПР ZWCAD. Его выбирают специалисты разных областей для реализации первостепенных и вторичных задач отрасли. Он служит основным и дополнительным инструментом в проектировании сооружений, промышленных объектов, экономя время.

Особенности и описание программы 3d max
При помощи этой утилиты поэтапно реализовываются трехмерные элементы, выполненные как неопытными, так и уверенными пользователями.
- Дружественный, понятный интерфейс на уровне интуиции. Рабочая панель включает минимальный набор кнопок. Управление возможно при помощи курсора мыши или графического планшета.
- Библиотеки содержат материалы и базовые модели. Они состоят из простых и расширенных конструкций. Есть возможность пополнить каталог своими личными шаблонами.
- Инструментарий для отработки действий на базе сплайнов.
- Удобное манипулирование командами для поверхностей Безье и полигонального моделирования.
- Редактирование сложных сетчатых граней, расположенных на разных уровнях.
- Множество модификаторов, параметры которых настраиваются для геометрии.
- Встроенный визуализатор и дополнительные, устанавливаемые отдельно.
Инструменты для анимирования улучшаются с каждым последующим релизом.
Возможно разделение сюжета:
- по ключевым кадрам;
- на ограниченные участки;
- по проведенным процедурам.
Управление скелетным деформированием, изображение существ на двух ногах, формирование поведенческой модели нескольких сотен объектов – далеко не полный перечень возможностей. Можно детально прорисовывать каждый элемент одежды персонажа, погрузить его в среду с реалистичными атмосферными осадками и природными стихиями.
Как научиться работать в 3d Max
Какой бы программный продукт не использовался, трехмерная сцена воплощается по определенному алгоритму:
- создается геометрическая модель;
- задается формат освещения;
- выбираются и прорабатываются материалы;
- сцена визуализируется.
Начиная изучение, сначала осваивайте приемы, предполагающие анализ элементов. После ознакомления с инструментарием, приступайте к практике:
- созданию примитивов (шаблонов);
- выделению объектов и их выравниванию по отношению друг к другу;
- изменению положения и расположения;
- масштабированию;
- перемещению и вращению.
Это основные функции, составляющие базу для дальнейшей деятельности. Освойте их перед тем, как научиться работать в программе 3д макс на русском языке и создавать сложную анимированную графику.
С чего начать
Предметы, которые нас окружают, являются комбинацией простых трехмерных примитивов – сочетание параллелепипедов представляют собой стол, тор – автомобильная покрышка и т.д. Вот такие материалы, фигуры, используются для конструирования модели.
Создаем папку проекта
Она сохраняет файлы под конкретную задачу. Документ будет локальным, его производит и наполняет софт, в нее он отправляет автобеки.
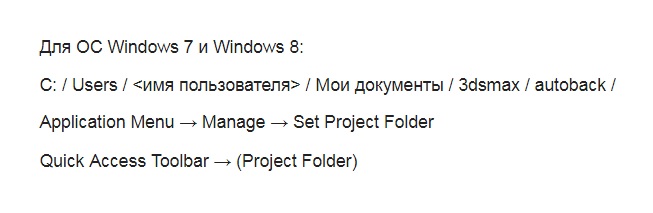
Для указания другого адреса воспользуйтесь Set Project Folder. Также можно выбрать желаемое место путем: Asset Tracking →Paths. 3д Макс создает серию внутренних подкатегорий:
Такая последовательная структура хорошо организовывает обмен данными в команде.
Обратите внимание: с файлами, которые установились с программным пакетом, есть материалы библиотек с картами. Они размещены в \materiallibraries\ – по умолчанию. Для их использования желательно сначала скопировать нужные детали в папку проекта. Для добавления элементов с существующими путями, можно также менять настройки Path.
Устанавливаем единицы измерения
Создание картины в программе 3d макс начинаем с этого:
- Заходим в Customize.
- Выбираем Units SetUp.
- В области Display Unit Scale включаем Metric, выставляем мм.
- Теперь будут отображаться нужные данные в счетчиках чисел.
Чтобы выбрать параметры внутренних единиц находим кнопку System Unit Setup. Находим System Unit Scale и устанавливаем значение «миллиметры». После этих действий расчетные операции внутри программы преобразуются соответственно заданным значениям. Для переключения в авторежиме в системные параметры открытого файла, отметьте Respect System Units in Files.
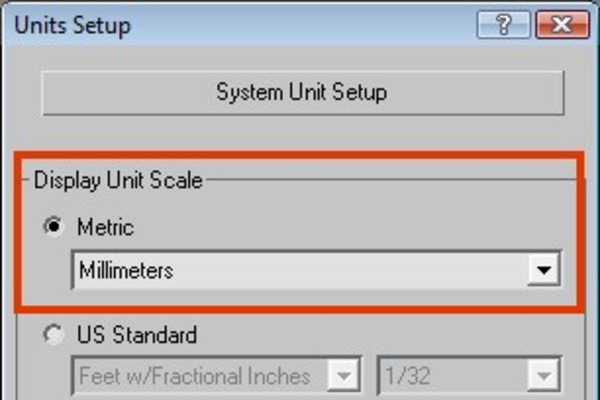
Важно: габариты каждой детали полноценной картины должны правильно соотноситься с определенными единицами измерения. Если настоящее помещение – 14 м, значит его макет также равняется этому значению – 14000 мм, а не 14 мм, и не 14 дюймов.
Выполняем рендеринг
Этим термином называют визуализацию – процесс создания изображения модели. Также это понятие предполагает получение цифровой растровой картинки (плоского отображения), проработанной по определенной 3д сцене.
Это важных раздел в трехмерном моделировании, который прямо связан с другими. Программы с обширными возможностями, такие как AutoCAD, ZWCAD, 3D MAX становятся востребованными. Чаще всего в пакеты для создания компьютерной графики и анимированных образцов включена функция «рендеринг».
Разновидности зависят от заданных целей:
- Медленный процесс преобразования, который используется преимущественно для видеороликов.
- В режиме реального движения временного отрезка. Применяют в области игр для компьютера, совмещая с 3д-ускорителями.
САПР ZWCAD 2018 PRO нового поколения, представленный ZWSOFT, идеально подходит для создания трехмерных моделей. Используется в стоматологии, инженерии, дизайне и других сферах. Его популярность возрастает по ряду причин:
Благодаря лицензионной политике продуктов ZWCAD, пользователь самостоятельно выбирает нужный по набору функций, подходящий софт для задач любого уровня сложности, и не переплачивает за опции, которыми пользоваться не будет.
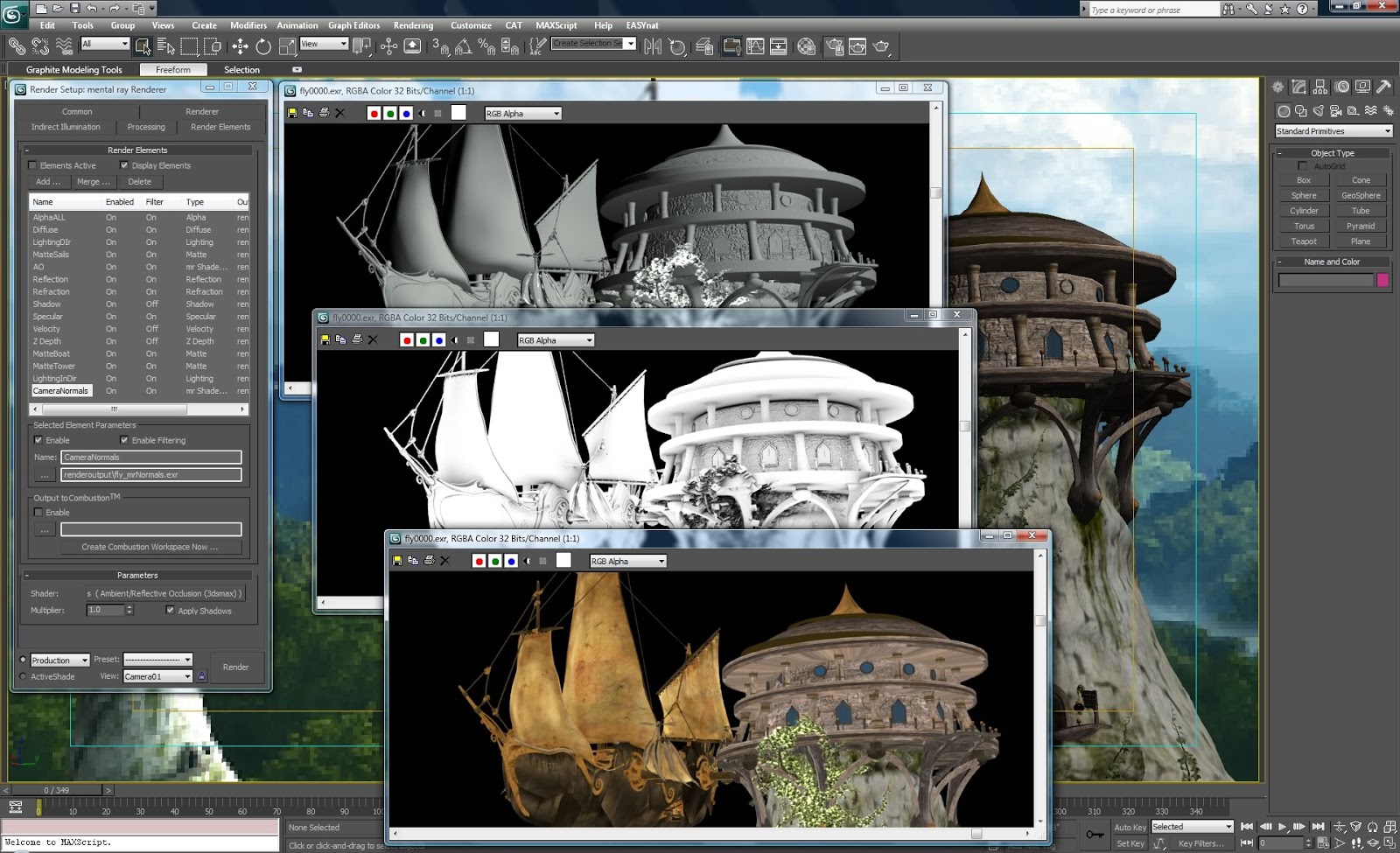
Существуют также отдельные программы для рендеринга. Популярные – V-Ray и Corona. 3д Макс успешно сочетается с ними.
Для их настройки, действуем поэтапно:
- Выставляем параметры файла на выходе: в области Render Scene следуем по пути Rendering— Render, нажимаем кнопку F10.
- Указываем его тип, который сохраняем в Render OutPut. Это может быть недвижимая картинка, последовательность нескольких графических элементов, анимация.
- В Time OutPut задаем диапазон кадров для визуализации: текущий (Single), кадровый (Range) или вручную выставленные номера (Frames).
- Предварительные установки, которые задают разрешение файла, переключаем в Render Scene. Выбираем в OutPut Size параметры.
- Дополнительно можно включить эффекты сцены, атмосферные явления. Для этого ставим галочки возле Effects и Atmospherics в области настроек (Options).
- Чтобы все материалы отображались с двух сторон, включаем опцию Force 2-Sided.
Чтобы научиться работать в программе для трехмерного моделирования, нужно время. Это увлекательный процесс, доставляющий массу удовольствия от полученного результата.
Дальнейшее изучение 3D Max
Ознакомившись с основными настройками и возможностями, приступайте к детальному исследованию интерфейса – смотрите, где расположены окна, кнопки, значки, запоминайте, за что они отвечают.
Начинайте обучение от простого к сложному:
- Создавайте стандартные примитивы. На их основе построена большая часть ПО, поэтому уделите этому больше внимания и времени.
- Самые сложные объекты выполняются при помощи модификаторов. К изучению этой темы подходите только после основательной практики на предыдущей.
- В последнюю очередь приступайте к рендерингу. В этом сложности возникнуть не должно, а после длительных тренировок, будет получаться вдвое быстрее.
В программном пакете заключены огромные возможности для реализации любых задач – от проектирования интерьеров до создания компьютерных игр. Нужно лишь потратить немного усилий или посмотреть видео-урок, чтобы научится пользоваться предложенным потенциалом.

3Ds Max — удобный и многофункциональный редактор, с помощью которого осуществляется 3D-моделирование архитектурных визуализаций, используемых в дизайнерской работе, а также при создании рекламных видеороликов. В данной статье будут рассмотрены базовые особенности работы в данной программе, а также её основные функции, с которыми следует ознакомиться каждому новичку. Вы узнаете, как быстро и правильно выполнить настройку интерфейса в 3Ds Max, а также на основании предложенной инструкции сможете без труда и самостоятельно выполнить эту работу.
Настройки программы 3Ds Max
Первое знакомство новичка с программой 3Ds Max начинается с изучения её интерфейса и настроек необходимых рабочих параметров. Правильные настройки помогают пользователю перейти к визуализации реалистичных визуализаций собственных проектов, обеспечивают возможность быстрой и оперативной работы с различными программными инструментами. Выполняют их однократно после входа в программу, а также каждый раз при использовании интерфейса 3Ds Max на новом устройстве.
Пользователь, который работает в программе 3Ds Max впервые, должен настроить единицы измерения и активировать функцию «автоматическое сохранение проекта». Открыв интерфейс 3Ds Max, не пугайтесь, увидев большое количество инструментов и функций. Их последовательное изучение поможет сделать работу с визуализированными проектами эффективнее и гораздо проще.
Интерфейс 3Ds Max состоит из нескольких важных блоков:
- основное меню;
- панель инструментов;
- проекционные окна;
- командная панель;
- шкала времени (Time Slider или Track bar);
- панель ввода команд встроенного языка программы MaxScript;
- панель координат объектов;
- панель управления анимированными объектами;
- навигационная панель (с её помощью осуществляется управление сценами во всех окнах проекции, представленное функциями приближения, вращения и отдаления объектов).
Начинать настройки 3Ds Max лучше с функции Customize, которая находится на верхней панели. В выпадающем окне следует выбрать значение «Preferences», а затем проверить настройки параметров. Самое главное — выставить оптимальное количество отменяемых действий. Программа по умолчанию устанавливает данный параметр на уровне 20 возможных шагов назад. На практике пользователям часто требуется больше, поэтому желательно увеличить данный показатель, перейдя в пункт General →Levels, установив там число 100 и нажав «ОК».
В настройках программы также можно уменьшить размеры инструментов на верхней панели. Для этого поставьте или уберите галочку напротив пункта Use Large Toolbar Buttors. Такой вариант настройки необходим тем, у кого монитор компьютера имеет небольшой размер, и на нём не помещается вся необходимая информация.

Files
Во вкладке Files необходимо выставить настройки, которые помогают сохранять сцену в определённую папку, где её всегда можно найти и открыть вновь. Функция автосохранения находится во вкладке «Auto Backup», в которой пользователь должен выбрать Number of Autobak files и поставить там значение «10». Именно столько автоматических сохранений будет достаточно для начинающего пользователя 3Ds Max.
Ещё один важный параметр в этой вкладке — Backup Interval (minutes). Он представляет собой временной интервал автосохранений. Оптимальный вариант здесь — каждые 15 минут. Меньшее значение выбирать не нужно, поскольку тяжёлые сцены в таком случае будут сохраняться дольше и пользователь просто не сможет выйти из режима автосохранения.
General
Во вкладке General необходимо посмотреть на пункт «Use Real World Texture Coordinates». Если напротив него стоит галочка — её следует снять. Это необходимо для того, чтобы в дальнейшем не возникало проблем с наложением текстур.
Чтобы зафиксировать все настройки, пользователю необходимо нажать кнопку «ОК» внизу окна. Теперь, когда все изменения успешно сохранены, можно переходить к работе.
Окна проекции
В программе 3Ds Max есть 4 окна проекции, каждое из которых имеет своё название:
- Top (вид сверху);
- Front (фронтальный вид);
- Left (вид слева);
- Perspective (перспектива).
Выбрать нужный вид проекции пользователь может в контекстном меню, расположенном в левом верхнем углу. Переходить с одной проекции на другую можно, выбирая с помощью левой клавиши мышки необходимый вариант. Активное окно проекции имеет подсветку в виде рамки жёлтого цвета.

Каждое из окон проекции имеет горячие клавиши, которые предоставляют пользователям уникальную возможность — работать в десятки раз быстрее. Они обозначены напротив каждого пункта выбора проекции и соответствуют первым буквам названий окон проекции (L — Left; F — Front; T — Top; P — Perspective).
Бесплатная помощь в настройке 3Ds Max
Если вы понимаете, что вам нужна помощь в настройке и освоении программы 3Ds Max, школа дизайна и графики Art and Shock создала специальный бесплатный 4х-дневный онлайн-практикум по 3D-визуализации для новичков.
С помощью онлайн-практикума вы сможете:
- Установить и настроить необходимые программы для создания 3D-визуализаций - 3Ds Max и Corona Render;
- Получить видео-уроки и полезные материалы по работе в программах;
- Узнаете как настраивать свет и камеру;
- Научитесь работать с материалами и рендерингом;
- Сможете задать вопросы своему куратору - профессиональному 3D-визуализатору.
В результате вы создадите свою первую визуализацию в 3Ds Max за 4 дня, даже если никогда не работали в программе.
Переходите по ссылке, чтобы зарегистрироваться на бесплатный онлайн-практикум прямо сейчас

Создание объектов в окнах проекции в 3Ds Max
С правой стороны от окон проекции в программе 3Ds Max находится командная панель. Именно её используют для создания объектов необходимой формы, а также изменения их параметров. В самой верхней части этой командной панели находится 6 вкладок:
- Create.
- Modify.
- Hierarchy.
- Motion.
- Display.
- Utilities.
Каждая из них имеет дополнительные вкладки, а также свитки с настройками. Создание любых объектов в сцене осуществляется посредством вкладки Create. Здесь можно смоделировать:
- геометрические фигуры (квадрат, куб, цилиндр, сфера, чайники, торсы, конус, пирамида и другие);
- стандартные примитивы;
- источники света для подсветки комнаты;
- камеры, при помощи которых можно зафиксировать кадр, чтобы в дальнейшем сделать финальный рендер;
- дополнительные функции.
Чтобы создавать тот или иной объект, нужно выбрать его левой кнопкой мышки, а затем переместить курсор в окно проекции Perspective. Наименование объекта, выбранного в контекстном меню, будет в этот момент подсвечиваться синим цветом. После перемещения в окно проекции пользователь должен, не отпуская левую кнопку мышки, растянуть выбранный геометрический объект, поднять его на высоту, отпустить левую клавишу мышки и вновь кликнуть ей, тем самым зафиксировав полученный результат. Таким образом можно создать в окне проекции множество объектов разного размера и формы. После создания пользователь сразу же может увидеть объект с разных сторон (слева, фронтальный вид, сверху и в перспективе). Окно проекции Perspective отображает любой объект в виде трёхмерного изображения. Чтобы создать и зафиксировать новый объект, пользователь должен сделать 2-3 нажатия левой кнопкой компьютерной мышки.
Возможности объектов 3Ds Max
Объекты в программе 3Ds Max можно менять по своему усмотрению. Чтобы удобнее было работать с отдельными объектами или с общей сценой, пользователь может нажать горячую комбинацию клавиш Alt+W и развернуть активное окно на весь монитор. Из него можно легко переместиться в любое другое окно проекции, нажав на клавиатуре соответствующую ему горячую клавишу (L, F, T или P). Горячая комбинация клавиш Alt+W также используется для возврата к 4-м окнам проекции. Такой метод позволяет эффективно взаимодействовать с каждым из окон проекции, выполняя свои проекты качественно и в сжатые сроки.

Ещё один важный момент, который должен знать каждый новичок при работе в сцене программы 3Ds Max, связан с функцией вращения и перемещения объектов. Чтобы вращаться и перемещаться в активной сцене, необходимо использовать скроллер мышки. Направив курсор на активное окно проекции, и зажав левую клавишу мышки, пользователь сможет передвигать все объекты с одного места на другое. Благодаря этой функции можно увеличивать в окне проекции полезную площадь для построения новых геометрических объектов. Также скроллер мышки позволяет приближать и отдалять созданные объекты. Функция работает в каждом из 4-х окон проекции.
В окне проекции Perspective есть возможность вращения объектов, что позволяет посмотреть на них с другой стороны. Чтобы воспользоваться ею, нужно зажать левую клавишу мышки, а саму мышку передвигать в правую или левую сторону, одновременно нажимая горячую клавишу Alt. Данная возможность необходима для лучшего моделирования пространства в окне проекции.
Функция вращения доступна только в окне проекции Perspective. Если применить её в других окнах — это приведёт к появлению ортогонального окна, с которым нельзя взаимодействовать. Если пользователь столкнулся с появлением ортогонального окна, то он должен вернуть первоначальный вид. Например, если ортогональное окно появилось во фронтальном окне проекции — нужно всего лишь нажать горячую клавишу F и активность объекта будет восстановлена.
Чтобы перемещать или вращать отдельные объекты, пользователю необходимо обратиться к верхней панели инструментов. Здесь есть инструмент под названием «Select and Move». Кликнув по нему, пользователь сможет передвигать нужный объект в одну или другую сторону с помощью мышки. Здесь важно обратить внимание на то, сколько осей геометрического объекта зажато левой клавишей мышки. Если одна — то именно по ней объект и будет передвигаться, а движение по другим осям будет невозможным.
Если пользователю необходимо перемещать по той или иной оси сразу несколько объектов, то стоит воспользоваться горячей клавишей CTRL. Нажмите её, чтобы выделить 2, 3 или более объектов. Чтобы исключить один из объектов данной группы, вновь отделив его от других, зажмите левую клавишу мышки на данном объекте, а затем кликните по горячей клавише ALT. Перемещение нескольких объектов сразу возможно не только в окне проекции Perspective, но также и в других окнах (Left, Front, Top).
Функция Select Entertainment — ещё один важный инструмент, позволяющий вращать объекты вокруг своей оси. Вращение геометрических объектов в разные стороны происходит по той оси, которую выберет пользователь.
Инструмент «Масштабирование», расположенный на панели инструментов, обеспечивает увеличение размеров выбранных объектов прямо пропорционально друг другу.
Размеры объектов, смоделированных в программе 3Ds Max, находятся в функции «Select and Move», которая также имеет собственные горячие клавиши в верхней панели инструментов:
- Q — выделение (в основном используется для быстрого удаления ненужных объектов).
- W — горячая клавиша для перемещения объекта.
- E — вращение объекта.
- R — масштабирование объекта.

Чтобы узнать размеры и наименование конкретного объекта, нужно выделить его с помощью горячей клавиши Q, а затем перейти в функцию Modify. Здесь отображается наименование выбранного объекта, которое можно поменять по своему усмотрению. Также во вкладке Modify находятся искомые параметры объекта (длина, ширина, высота), а также сегменты.



Это именно та база, с помощью которой можно начинать работать в программе 3Ds Max.
Освоение интерфейса 3D Studio Max. Построение трехмерного объекта из библиотечных примитивов.
Цель работы: знакомство c принципами работы 3D Studio Max, основными приемами работы с файлами, окнами проекций, командными панелями; знакомство с методикой построения объектов в 3D Studio Max на основе трехмерных примитивов.Работа с 3D Studio Max в операционной среде Windows
Windows предлагает пользователю несколько способов запуска программы, простейшим из которых является двойной щелчок мыши на ярлыке, расположенном на рабочем столе Windows. Если ярлык 3D Studio Max на рабочем столе отсутствует, то можно щелкнуть на кнопке Пуск на панели задач в нижней части экрана, выбрать пункт Программы, в открывшемся списке найти 3D Studio Max. Общий вид экрана 3D Studio Max и основные элементы его интерфейса показаны на рисунке 1.Работа с файлами
Все файлы, создаваемые в 3D Studio Max, сохраняются и загружаются с расширением .max. Выбрав команду File –> Save (Файл –> Сохранить) или File –>Open (Файл –> Открыть), можно использовать одно из стандартных окон операционной системы Windows: Open File (Открытие файла) или Save File (Сохранение файла) для открытия или сохранения файлов. Работая в 3D Studio Max, можно присоединять файлы (merge), заменять их (replace) и производить импорт файлов (import).
Работа с окнами проекций
Окна проекций являются одним из основных элементов интерфейса 3D Studio Max. С их помощью можно рассматривать сцену под различными ракурсами. По умолчанию 3D Studio Max имеет четыре окна проекций: Тор (вид сверху), Left (вид слева), Front (вид спереди), Perspective (перспектива).
Рисунок 1. Элементы интерфейса 3D Studio Max.
В 3D Studio Max можно управлять размерами окон и порядком их следования с помощью диалогового окна Viewport Configuration (Конфигурация окон проекций), показанного на рисунке 2, которое можно вызвать:
- через пункт Customize –> Viewport Configuration (Конфигурация) основного меню (рис. 2 - слева);
- через пункт Configure (Конфигурировать) контекстного меню окна проекции (рис. 2 - справа, для активации этого меню необходимо щелкнуть правой кнопкой мыши на названии типа проекции - в нашем случае на тексте Perspective).
Доступ к командам
3D Studio Max предоставляет несколько базовых методов выбора команд, реализованных в его интерфейсе. Можно получить доступ к командам с помощью различных средств.
Основное меню
Строка основного меню содержит восемь пунктов, таких как File (Файл) или Rendering (Визуализация), при выборе каждого из которых раскрывается меню с набором соответствующих команд.
Панели инструментов
В верхней части экрана 3D Studio Max под строкой основного меню размещается одна из двух разновидностей панелей инструментов: стандартная (основная) или укороченная, используемая при разрешении экрана 800х600 точек.
Командные панели (см. рисунок 1)
В 3D Studio Max имеется шесть командных панелей: Create (Создать), Modify (Изменить), Hierarchy (Иерархия), Motion (Движение), Display (Дисплей) и Utility (Сервис), каждая из которых обладает собственным набором команд и функциональных возможностей.
- Geometry (Геометрия);
- Shapes (Формы);
- Lights (Источники света);
- Cameras (Камеры);
- Helpers (Вспомогательные объекты);
- Space Warps (Объемные деформации);
- Systems (Системы).
Кнопки управления окнами проекций
Кнопки управления окнами параллельных проекций типа Тор (Вид сверху) или Front (Вид спереди), состав которых обозначен на рисунке 6, служат для манипулирования изображением в этих окнах. Некоторые кнопки этой группы после щелчка фиксируются в нажатом положении и подсвечиваются зеленым цветом. Если после этого перевести курсор в одно из окон проекций, он примет вид значка, изображенного на кнопке, указывая на готовность к выполнению соответствующей операции.
Рисунок 6. Кнопки управления окнами параллельных проекций.
Если активно НЕ окно центральной проекции Perspective (Перспектива), то кнопка Field of View (Поле зрения) заменяется на кнопку Region Zoom (Масштаб области), как показано на рисунке 7.
Рисунок 7. Кнопки управления окном центральной проекции.
Увеличение и уменьшение масштаба всего изображения, которые можно просматривать в окне проекции, огромен. При наибольшем увеличении размер участка сцены, который будет виден в окне, составляет всего лишь около 0,35x0,5 мм, а при наименьшем увеличении – приблизительно 70x100 км. Если нужно изменить масштаб только в отдельном окне, то следует щелкнуть на кнопке Zoom (Масштаб) в группе кнопок управления окнами проекции в правой нижней части окна 3D Studio МАХ. Затем следует щелкнуть кнопкой мыши и, удерживая ее, переместить курсор вверх для увеличения масштаба или вниз для уменьшения. Если при перемещении мышью курсор достигает верхнего края экрана, он автоматически переносится к его нижнему краю. Это позволяет продолжать непрерывно перетаскивать курсор вверх для дальнейшего увеличения масштаба.
Прокрутка изображения в окнах проекций
Для просмотра участков проекции, скрытых за краями окна, используется инструмент Pan (Прокрутка). Для этого нужно щелкнуть на кнопке Pan (Прокрутка), переместить курсор в нужное окно проекции, щелкнуть кнопкой мыши и начать перетаскивать курсор вместе с изображением. Поворот плоскости проекции Инструмент Arc Rotate (Повернуть) служит для перемещения плоскости проекции вокруг объекта при неизменном расстоянии до него.
Пользоваться инструментом Arc Rotate (Повернуть) можно как в окнах ортографических проекций, так и в окне центральной проекции Perspective (Перспектива), при этом в окнах ортографических проекций автоматически устанавливается проекция типа User (Специальный вид). Для поворота плоскости проекции необходимо щелкнуть на кнопке Arc Rotate (Повернуть), после чего в активном окне проекции появится трекбол вращения – окружность зеленого цвета с центром в начале текущей системы координат и четырьмя маркерами в верхней, нижней, левой и правой крайних точках. Затем следует щелкнуть кнопкой мыши в пределах окна проекции и перетаскивать курсор вправо-влево для вращения проекции в горизонтальной плоскости или вверх-вниз для вращения в вертикальной плоскости. Вариант поворота будет определяться формой курсора, которая меняется при его размещении внутри трекбола, снаружи от него или на одном из четырех маркеров.
Разворачивание окна проекции на весь экран
Если в составе сцены много мелких деталей, то для удобства правки иногда имеет смысл развернуть окно проекции на весь экран. Это делается щелчком на кнопке Min/max Toggle (Развернуть/Восстановить). Когда потребуется вернуться к исходной компоновке окон проекций, необходимо снова щелкнуть на этой же кнопке. Отмена и повторение изменений режима отображения сцены в окне проекции
Если вы ошибочно изменили масштаб или повернули изображение в окне проекции, не пытайтесь выполнить отмену этих ошибочных действий с помощью кнопки Undo (Отменить) панели инструментов, она здесь не поможет.
Чтобы отменить изменения режима отображения сцены в окне, щелкните на имени окна правой кнопкой мыши и выберите в меню окна, показанном выше на рисунке 3, команду Undo (Отменить). Название отменяемого действия появляется в меню правее наименования команды. Вместо этого можно также выполнить команду основного меню Views –> Undo View Change (Проекции –> Отменить) или просто нажать клавиши Shift+Z. Емкость очереди отмен составляет по умолчанию 20 команд.
Для отмены последней отмены, то есть для повторения отмененного изменения состояния активного окна проекции, выберите в меню окна команду Redo (Повторить). Можете с той же целью выполнить команду основного меню Views –> Redo Views Change (Проекции –> Повторить) или нажать клавиши Shift+A.
Читайте также:


