Как работает usb видеорегистратор
Попросили починить за недорого регик. Так как цена самого регика 600 рублей в Китае, то нет особого смысла чинить его. Но все-же мне его дали со словами "Почини, если получится, нет - выкинем" Интерес чисто спортивный. В общем регик нонейм "carcam", на плате надписей нет.
Проц: stk1262blqg
Память: 25q80sci (?)
Теперь к делу. Регик был на китайском языке! Смог перестроить его на русский в меню. Раньше он работал. Теперь при подключении к ЮСБ, мелкает заставка раз, слышен звук загрузки. Светодиоды горят оба, но он ничего не пишет. От батареи работает хорошо. Был обнаружен почерневший кондер и диод в обвязке "ss6616" около разъема питания (не ЮСБ), выпаял их, даже микросхему- не помогло.
Подскажите с чего начать ? Питание на АКБ в момент зарядки приходит. Если включить его от АКБ и подключить к ЮСБ, то у него тухнет дисплей и он не пишет ничего.
Питание на АКБ в момент зарядки приходит. Если включить его от АКБ и подключить к ЮСБ, то у него тухнет дисплей и он не пишет ничего. . У меня не такой регистратор не каркам), но тоже с батареей, и он от USB НЕ РАБОТАЕТ! Работает только от гнезда внешнего питания! У моего USB предназначен для перекачки видеофайлов, и для использования в качестве веб- камеры (как оказалось, мой регик такое может).JLCPCB, всего $2 за прототип печатной платы! Цвет - любой!
_________________
Лечу лечить WWW ашу покалеченную технику.
Сборка печатных плат от $30 + БЕСПЛАТНАЯ доставка по всему миру + трафарет
Диод выпаянный лежит, он обуглен. Хм, может и от внешнего только работает. Как проверить ? А внешнее питание у него 12 вольт? не 5 ? Я имею ввиду круглый разъем.Приглашаем всех желающих 25/11/2021 г. принять участие в вебинаре, посвященном антеннам Molex. Готовые к использованию антенны Molex являются компактными, высокопроизводительными и доступны в различных форм-факторах для всех стандартных антенных протоколов и частот. На вебинаре будет проведен обзор готовых решений и перспектив развития продуктовой линейки. Разработчики смогут получить рекомендации по выбору антенны, работе с документацией и поддержкой, заказу образцов.
Никогда не задумывался.. По- моему- 5 вольт..Я почему и удивился, что МОЙ видеорегистратор от внешнего питания 5 вольт работает, а от USB- нет.. Даже тот "манегер" в Плеере- тоже сначала пытался его от USB запустить, и только потом достал "родной" питальник..
Приглашаем 30 ноября всех желающих посетить вебинар о литиевых источниках тока Fanso (EVE). Вы узнаете об особенностях использования литиевых источников питания и о том, как на них влияют режим работы и условия эксплуатации. Мы расскажем, какие параметры важно учитывать при выборе литиевого ХИТ, рассмотрим «подводные камни», с которыми можно столкнуться при неправильном выборе, разберем, как правильно проводить тесты, чтобы убедиться в надежности конечного решения. Вы сможете задать вопросы представителям производителя, которые будут участвовать в вебинаре
есть такая балячка у региковто заряжает от USB а то нет
схем на них не найти
как и даташиты на некоторые шШИМы
беда может быть механической и может и программной.
_________________
Лечу лечить WWW ашу покалеченную технику.
У самого есть такой могильный телефон NOKIA.

наскока помню некоторые регики (новатек)работают толка с кабелем 2 жилы +-на usb -при втыкани вылетит меню -запись(выбрать это)-это какраз видрег режим
-вебкамера(работает как камеро диспле погащен
-связь скомпом
но есть модели хитрее! там с обычным кабелем идет тока заряд.
если нет отделного гнезда под питало 5В (круглого) то исползуется спецкабель USB питателя там 4 нога мини usb соеденена с +через диод это включает ну\жный режим
_________________
Мудрость(Опыт и выдержка) приходит с годами.
Все Ваши беды и проблемы, от недостатка знаний.
Умный и у дурака научится, а дураку и ..
Алберт Ейнштейн не поможет и ВВП не спасет. и МЧС опаздает
и таки теперь Дураки и Толерасты умирают по пятницам!
Случается, что водителя раздражает слишком большой экран видеорегистратора, расположенного на лобовом стекле. В этом случае можно выбрать небольшую безэкранную модель гаджета с возможностью подключения к автомагнитоле. Тогда изображение с камеры будет демонстрироваться на экран проигрывающего устройства. Видеорегистратор с экраном также есть возможность подсоединить к более крупному и удобному экрану Андроида.
Как подключить регистратор к магнитоле
Подключение к Android-магнитоле производится через кабель USB. В этом случае создаётся цельная система, призванная помочь водителю в пути. Выведя изображение на Андроид, можно следить за дорожной обстановкой с экрана магнитолы прямо во время движения.
На дисплее (благодаря GPS-приёмнику) будут одновременно отображаться координаты. Благодаря светочувствительной микросхеме картинка даже в тёмное время суток будет показываться качественной.
Чтобы подключение прошло успешно, в видеорегистраторе должен присутствовать USB-кабель. А в порту магнитолы находиться свободный порт.
Выбрав регистратор без экрана и подключив его к проигрывателю, сможете значительно удешевить важную и полезную покупку.
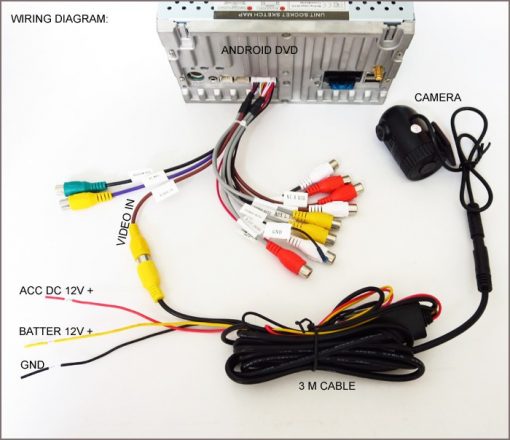
В этом случае запись видео с гаджета будет производиться на microSD. Флешку достаточно вставить в слот видеорегистратора. А ролики с удобством можно пересмотреть на дисплее магнитолы.
Видео, передаваемое на экран проигрывателя, можно запустить разными способами:
- поверх всех приложений;
- как картинку в картинке;
- в уголке экрана магнитолы.
Нажав на кнопку, можно любой видеокадр запечатлеть в виде фотографии.
Видео будет записываться в формате HD, а фотографии – в JPG.
Заблокировать удаление видео при необходимости можно, воспользовавшись кнопками на дисплее автомагнитолы.
Как начать работу с видеорегистратором
Чтобы система работала качественно, подключив устройство к автомагнитоле, следует позаботиться об установке специального приложения.
- Воспользовавшись ES-проводником, перейдите на USB-накопитель.
- Выберите uCarsvr.apk.
- Установите приложение.
Теперь можно запускать программу, щёлкая на появившуюся на экране иконку HDDVR.

При отсутствии в видеорегистраторе карты памяти 8–32 Gb некоторые функции останутся неактивными, показываясь в приложении в сером цвете.
Дополнительные параметры
Выбирая видеорегистратор с возможностью подключения к автомагнитоле, обратите внимание на наличие вспомогательной системы ADAS, способной упростить вождение. Она поможет распознать:
- опасное приближение к объекту или другому участнику движения;
- уход со своей полосы на размеченной трассе;
- вынести на дисплей проигрывателя место расположения.
В случае угрозы система подаёт звуковой сигнал и выводит предупреждение на дисплей.
Установка режима «Окно в окне»
Чтобы изображение с регистратора передавалось на магнитолу, не занимая весь экран, а только небольшую его часть сверху, следует произвести такие действия:
- Щёлкните на плюсик в правом углу снизу.
- Откроется окно настроек Settings.
- Выберите желаемую настройку и подтвердите её применение.
С помощью этого же меню можно настроить:
- ADAS: чтобы система подавала сигнал при угрожающем приближении или потере полосы;
- DVR: включение-выключение звука, показ GPS-координат, положение предупреждений, разрешение делать снимки, линии горизонта и разметки.
Как видите, намного удобнее приобрести USB-видеорегистратор с функцией подключения к Android-магнитоле, чтобы значительно расширить возможности вспомогательного устройства.


Сегодня у нас в обзоре весьма интересный девайс: это не просто регистратор, он дополнительно содержит функцию SpeedCam с обновляемой базой данных по радарам, камерам и прочим объектам дорожного контроля. Плюс в нём имеется полезная функция контроля за превышением скорости и система ADAS.
Изучаем комплектацию и конструктив
Начнём, как всегда, с комплектации. В коробке сам регистратор с кронштейном крепления, инструкция, гарантийный талон и кабель подключения к стандартному автомобильному разъёму питания. Плюс небольшой ремешок, который можно использовать как страховку от падения со стекла.

Сразу важный момент. Pioneer VREC-170RS можно использовать как в автомобилях с 12-вольтовой бортовой сетью, так и в грузовиках и автобусах с 24-вольтовым питанием без каких-либо преобразователей.

Размеры корпуса – 9 х 5,4 х 1,8 см, не считая кронштейна и объектива. Исполнение аккуратное, девайс приятно держать в руках. Рельеф передней части – тоже в тему.

Угол обзора объектива – 139 градусов. Это 100 градусов по горизонтали и 52 – по вертикали. Охват получается оптимальным: достаточно широко, но картинка не искажается и не размывается по краям, как в каких-нибудь fisheye-объективах. Чуть дальше в этом обзоре будет видео, можно оценить.

Крепится регистратор через кронштейн на присоске. Впрочем, он сопрягается с корпусом через стандартные «салазки» с фиксатором, так что при желании можно подобрать, например, кронштейн, фиксирующийся на стекло через двусторонний скотч.
Питание подводится сверху через разъём microUSB. Вставить провод в него можно только после того, как регистратор будет закреплен на кронштейне. Этот же разъём используется и для подключения к компьютеру.

Микрофон расположен в передней части корпуса.

С тыльной стороны почти всю площадь занимает большой 3-дюймовый экран с сенсорными кнопками под ним.

Интересная деталь – небольшой рельефный выступ, расположенный точно под кнопкой, которая отвечает за экстренное сохранение текущего видеофайла в режиме записи. Вроде бы мелочь, но это позволяет «запечатлеть момент» в буквальном смысле на ощупь, не отвлекаясь от дороги.

Единственная механическая кнопка – отключения дисплея. При длительном нажатии она же полностью отключает питание. Над ней – светодиод, по которому можно контролировать состояние регистратора. Яркость оптимальная: видно хорошо, но ночью не отвлекает.

На всякий случай на нижней стороне корпуса имеется кнопка Reset, но это для экстренных ситуаций, для полного сброса настроек.

Карта памяти microSD вставляется в расположенный справа слот. Производитель рекомендует использовать карты 10 класса объёмом до 32 гигабайт.

Советуем соблюдать эту рекомендацию: некачественная карта может не обеспечивать должной скорости записи-чтения, в итоге устройство может работать некорректно.
Первое изучение возможностей
Алгоритм работы стандартный: регистратор автоматически включается при подаче питания и начинает запись. Через определённое время экран гаснет, запись продолжается. Время активности дисплея можно задать от 10 секунд до 3 минут. При желании экран можно держать включенным постоянно, но особой необходимости в этом обычно не бывает.
Пройдёмся по настройкам. Выбор разрешения видео, длительность видеофайлов, включение или отключение встроенного микрофона – это всё привычно и больших пояснений не требует.
По умолчанию выставлено разрешение Full HD, 1920х1080 пикселей, но предусмотрена возможность выбора «обычного» HD 1280х720 пикселей. Плюс есть настройка экспозиции – на тот случай, если стекло имеет лёгкую тонировку (в разумных пределах, конечно же) или если вам захочется сделать картинку посветлее или потемнее.
На видео можно наложить данные о дате, времени и текущей скорости автомобиля – они берутся от встроенного модуля GPS.

G-сенсор настраивается раздельно для обычного режима (когда регистратор питается от бортовой сети) и режима парковки (когда регистратор выключен). Однако постоянного подключения к питанию для Pioneer VREC-170RS не предусмотрено, так что на парковке надежда только на встроенный аккумулятор ёмкостью 470 мАч. Если датчик определяет удар по автомобилю, регистратор включается и фиксирует всё происходящее в поле его зрения в течение одной минуты. Экран для экономии энергии остаётся выключенным.
Небольшой совет: выставляйте основной режим G-сенсора в минимум (а если вам часто приходится ездить по некачественным дорогам, то и вовсе можно отключить, чтобы избежать ложных срабатываний), а чувствительность в парковочном режиме – в среднее или максимальное положение (так больше шансов запечатлеть того, кто задел автомобиль).
Как работает видеорегистратор
Описание указывает на использование в Pioneer VREC-170RS технологий WDR (Wide Dynamic Range) и HDR (High Dynamic Range). Они задействуются в автоматическом режиме, работают чуть по-разному, но решают, в общем-то, одну задачу – повышают различимость картинки при контровом свете (выезды из тёмных тоннелей, езда навстречу солнцу, в свете встречных фар и т. п.).
Ранне утро, сильная облачность
День, небольшая облачность
Как работает функция SpeedCam

Всего база данных содержит 9 типов дорожных объектов. Это не только измерители скорости, но и камеры контроля полос и перекрёстков, многофункциональные камеры, их комбинации, мобильные камеры и посты ДПС. Каждый тип объекта имеет собственную голосовую подсказку и значок визуального предупреждения.

Алгоритм работы такой. При приближении к объекту на экране показываются скорость и расстояние до камеры. Если скорость в пределах разрешённой, этим всё и ограничивается, регистратор ничем лишним не досаждает.
Если же ехать с превышением, регистратор сообщает об этом звуком. Порог срабатывания звуковых предупреждений можно задать в настройках: они будут появляться, если вы превысите разрешённую скорость на определённую величину.
Как работает функция «Ограничение скорости»
Это дополнительная функция, которая уже не относится к SpeedCam. В меню можно выставить скорость, при превышении которой регистратор начинает подавать звуковой сигнал.
Например, вы часто ездите по трассе с ограничением 90 км/ч, и в этом случае логично настроить срабатывание сигнала на 100 или 110 км/ч, чтобы в случае чего не перевалить «нештрафуемый порог». Ну, или хотя бы быть предупреждённым. Для езды в основном по городу можно поставить 70 или 80 км/ч.

Как работает система ADAS
Ещё одна интересная фича Pioneer VREC-170RS – система ADAS. Расшифровывается как Advanced Driver Assistance System, что-то вроде ассистента для водителя. По сути, это система технического зрения и анализа ситуации в кадре. Состоит из двух подсистем: слежения за дорожной разметкой (LDWS) и предупреждения о вероятности лобового столкновения (FCWS). Обе можно включать и выключать независимо друг от друга.
После пробы в деле вот какие выводы мы сделали по этим системам. По трассе, где есть нормальная разметка, LDWS работает вполне корректно. В городе же она может оказаться бесполезной, потому как с разметками часто бывает туго, а система слежения за полосой как раз на неё и ориентируется. В этом случае её можно выключить.
Работа FCWS больше зависит от стиля вождения и трафика. Одно дело – неспешное толкание в пробках мегаполиса, другое – та же трасса. Тут всё индивидуально, но мы в итоге оставили её включенной.
Три способа просмотреть видео
Первый способ просмотреть записанное видео – используя встроенный модуль Wi-Fi. Подключиться к регистратору можно со смартфона через приложение Pioneer Dash Camera Connect, оно доступно в Google Play Маркет и App Store. Пароль по умолчанию при первом запуске – восемь восьмёрок, дальше можно поменять.

Среди настроек в приложении – только самые базовые, потому как его основная задача – это всё же оперативный просмотр отснятого видео. При необходимости видеофайлы можно загрузить на смартфон.
Второй способ посмотреть видео – на самом регистраторе: 3-дюймовый экран позволяет в общих чертах оценить обстановку в кадре. Не так удобно, как через приложение, но если последнее не установлено, а разобрать ситуацию нужно срочно – тоже рабочий вариант.

Третий вариант – просмотреть содержимое на компьютере или ноутбуке. Можно вынуть карту памяти и вставить её в компьютер или же снять регистратор целиком и подключить его стандартным USB-кабелем с разъёмом microUSB – в последнем случае сам Pioneer VREC-170RS становится кард-ридером. В общем, вариантов немало.
Резюмируя
Pioneer VREC-170RS – удобное и рациональное устройство. Девайс хорошо выполняет свои прямые обязанности и, что важно, не теряет детали при сложном освещении. А ещё с ним мы «разгрузили» смартфоны, перестав пользоваться приложениями, предупреждающими о камерах – их заменила функция SpeedCam. Плюс прочувствовали достоинства системы ADAS, которая в штатных комплектациях имеется лишь в премиальном сегменте автомобилей. Да, она не везде окажется востребованной, но в крупных мегаполисах и на трассах, определённо, будет нелишней.
Подключение и правильная настройка регистратора для видеонаблюдения позволит удалённо наблюдать за происходящим через камеры видеонаблюдения, управлять всеми функция видеокамер, иметь удалённый доступ к архиву видеозаписей. О том, как правильно это всё подключить и настроить, пойдёт речь в этой статье.

Прежде чем покупать себе регистратор для видеонаблюдения, необходимо разобраться в его функционале, возможностях. Ведь зная все характеристики устройства, можно подобрать для себя именно тот видеорегистратор, функционал которого будет востребован на полную. Тем самым, удастся избежать ненужных трат за невостребованные функции.
Функции видеорегистратора
В зависимости от модели видеорегистратора, данные устройства могут иметь следующие функции:
Основные функции DVR видеорегистратора
- Трансляция видео и аудио в реальном времени.
- Сжатие и запись видеосигнала по специальному алгоритму.
- Просмотр архива.
- Запись аудиосигнала.
- Выведение изображения на экран (один, или несколько экранов сразу).
Основные функции NVR видеорегистратора
NVR видеорегистратор имеет те же функции, что и DVR регистратор, только с некоторыми дополнениями.
- Передача данных через LAN порт (локальная сеть).
Вспомогательные функции видеорегистратора
- Smart детектор. Многие современные видеорегистраторы обладают функцией умного детектора. К таким функциям относится детекция лиц, номеров автомобиля, пересечения заданной линии, появление/исчезновение предметов и многие другие.
- Управление PTZ (поворотными) камерами. Управление поворотными функциями видеокамеры (при условии, что в системе видеонаблюдения установлены поворотные PTZ камеры).
- Подключение тревожных датчиков. Приём и обработка сигналов, поступающих от всевозможных датчиков. Таких, как датчик движения, датчик звука и др.
- DDNS. Встроенная служба Dynamic DNS. Применяется для подключения к интернету без использования статического IP адреса.

Для того, чтобы подключить и настроить видеорегистратор, необходимо придерживаться следующих рекомендаций:
Камеры видеонаблюдения
Камеры устанавливаются согласно плану охраняемой территории, выставляются углы обзора, необходимое количество камер. Для поворотных PTZ камер настройку можно произвести самостоятельно с поста управления, т.е. непосредственно с видеорегистратора.
Перед использованием регистратора, необходимо установить жёсткий диск, устройство предложит его отформатировать. Делать это обязательно! В некоторых моделях устройство отформатирует диск автоматически.
Большинство видеорегистраторов имеют похожее меню, поэтому рекомендации по настройке прибора носят рекомендательный характер.
Итак, вход в меню осуществляется правой кнопкой мыши:
Выбор языка
Общие настройки
В этом подменю предлагается выбрать часовой пояс, дату, время.
Настройка записи жёсткого диска
Настройка действия видеорегистратора при заполнении жёсткого диска (HDD). На выбор будут представлены следующие варианты:
- Перезапись. При заполнении жёсткого диска, новые видеофайлы будут записываться на старые, без возможности восстановления.
- Остановка записи. Видеорегистратор после заполнения винчестера перестаёт вести запись видео.
Подключение кабелей
- Первым делом подключается кабель к видеокамере, затем от видеокамеры к видеорегистратору через разъёмы видеовхода.
- Следующий этап, это подключение видеорегистратора к монитору с помощью разъёмов видеовыхода. По такому же принципу подключаются аудио входы/выходы.
- В зависимости от подключаемого монитора, потребуются кабели с разъёмами BNC, VGA, HDMI.
Настройка записи
На выбор будут представлены следующие варианты:
1. Непрерывно.
2. По расписанию.
3. По детектору движения/звука и т.д. Словом, от каких-либо датчиков если такие имеются.
4. В ручную.

Для подключения камеры видеонаблюдения, будь-то IP камера, или аналоговая, видеорегистратор должен быть уже настроен в соответствии с инструкцией по подключению.
Подключить IP камеру
Подключить аналоговую камеру
- Подключение видеокамеры. Аналоговая камера подключается так же как и IP камеры. Через коммутатор или напрямую к регистратору.
- Добавить камеру. Для аналоговых камер видеонаблюдения ничего добавлять не нужно. Они будут отображаться автоматически. Для доступа к аналоговым устройствам не нужны пароли и IP адреса.
- Доступ к настройкам. Так как аналоговые видеокамеры отображаются автоматически, доступ к настройкам видеокамеры открывается также автоматически.

Для подключения телевизора, либо монитора к видеорегистратору, могут понадобиться следующие кабели:
Далее, один конец кабеля вставляется в разъём на задней панели видеорегистратора, другой разъём, соответственно, в разъём телевизора или монитора.
Не все кабеля способны передавать видео и аудио сигнал по одному каналу, поэтому может возникнуть ситуация, когда понадобиться дополнительный кабель для передачи аудио. Аудио кабели подключаются по цветам и соединяют аудиовход одного устройства с аудиовыходом другого.
Настройка телевизора (монитора)
После того, как все кабели подключены согласно инструкции, необходимо настроить телевизор (монитор). Для этого необходимо выполнить следующие шаги:
Как подключить видеорегистратор к компьютеру

Видеорегистраторы NVR не требуется подключать к компьютеру, поскольку они по своему определению предназначены для работы и передачи данных в интернете. NVR регистраторы работают с IP камерами напрямую, те в свою очередь подключаются к регистратору с помощью UTP (unshielded twisted pair, в переводе с англ. неэкранированная витая пара) или с помощью Wi-Fi.
Видеорегистраторы DVR могут подключаться к компьютеру. Делятся DVR регистраторы на:
- Видеорегистратор PC-based DVR. В принципе, это тот же персональный компьютер, только с установленной платой видеозахвата.
- Видеорегистратор Stand-Alone DVR. Автономное устройство осуществляющее запись, обработку, и хранение видеоматериала в двоичном коде.
Подключение регистратора PC-based DVR к компьютеру
В данном случае, компьютер используется в качестве сервера системы видеонаблюдения. Видеорегистратор PC-based DVR представляет собой плату видеозахвата, которую необходимо установить в свободный разъём материнской платы (в паспорте платы видеозахвата должно быть указано, с какими слотами совместима карта).
Сама плата должна соответствовать следующим параметрам:
- Количество входов должно соответствовать количеству видеокамер.
- Конструкция платы должна подходить для данного компьютера по размерам.
- Плата видеозахвата должна быть совместима с материнской платой.
- Совместимость с видеокартой.
В случае использования персонального компьютера для одной-двух камер видеонаблюдения, возможно применение компьютера, работающего на любой версии Windows, даже с небольшим объёмом оперативной памяти.
Подключаются аналоговые камеры к плате видеозахвата при помощи кабелей, которые обычно идут в комплекте с оборудованием для видеонаблюдения или с помощью разветвителя BNC-SVGA, такой способ позволяет подключить до 8 камер видеонаблюдения на один разъём платы. В свою очередь, плата видеозахвата должна комплектоваться установочным диском с комплектом необходимых драйверов для обеспечения совместимости устройств. Помимо драйверов, установочный диск должен иметь установочную программу, позволяющую управлять функциями видеонаблюдения, таких, как:
Система PC-based DVR должна быть надёжной и защищённой от таких факторов как:
- Перепады или отключение напряжения. Требуется источник бесперебойного питания.
- Взлом системы видеонаблюдения. Компьютер или сервер должен быть защищён надёжной системой паролей.
Подключение регистратора Stand-Alone DVR к компьютеру
Регистратор такого типа представляет собой самостоятельное устройство, способное на следующие действия:
- Принимать видеосигнал с камер видеонаблюдения.
- Сжимать сигнал по заданному алгоритму.
- Архивировать видеофайлы на жёсткий диск.
- Записывать звук с микрофонов, встроенных в камеры видеонаблюдения.
- Обработка сигналов с датчиков.
Настройка сетевой карты для видеорегистратора
Шаги настройки сетевой карты могут отличаться в зависимости от установленной на компьютере версии Windows. После соединения регистратора с ПК, на компьютере необходимо выполнить следующие действия:
Настройка видеорегистратора
Как подключить видеорегистратор к интернету

После того, как выполнены все действия по подключению видеорегистратора и камер видеонаблюдения, можно подключить систему видеонаблюдения к сети интернет, что даёт возможность удалённо наблюдать за происходящим и управлять системой видеонаблюдения.
Скорость передачи данных
Как подключить видеорегистратор к интернету (роутеру)
Для удалённого доступа к видеоархиву, управлению, просмотра видео в режиме реального времени потребуется настроить видеорегистратор и сам роутер. Настройка происходит в два этапа:
Настройка видеорегистратора для удалённого доступа
После вышеперечисленных действий ввести следующие значения:
Адрес шлюза, должен соответствовать настройкам маршрутизатора (роутера), который будет подключен к регистратору. У различных производителей роутеров эти данные могут отличаться. Чтобы узнать эти параметры, достаточно зайти в меню настройки. Все данные роутера и видеорегистратора будут идентичными, кроме IP-адреса.
Настройка роутера для видеорегистратора
- Зайти в меню роутера. Для этого в адресную строку браузера вводится IP «192.168.1.1» или «192.168.0.0».
- Ввести логин и пароль. Они указаны на корпусе маршрутизатора.
- Перейти в раздел меню «Безопасность».
- Зайти в подменю «Удаленное управление».
- Указать порт управления «9011».
- Перейти в «Виртуальные серверы» и добавить новое устройство.
- В открывшемся окне указать порт и IP-адрес видеорегистратора.
Настройка удалённого доступа к видеорегистратору
Подключить видеорегистратор к облаку
Подключить телефон к видеорегистратору
Для подключения к видеорегистратору с помощью P2P, необходимо активировать этот режим на видеорегистраторе. Для этого нужно:
Программы для видеорегистратора
По завершению настройки видеорегистратора и роутера, необходимо будет установить программное обеспечение для просмотра видео. С помощью ПО открываются разные возможности для записи видео, фото, просмотра архива, возможность взаимодействия с датчиками движения и многое другое. Далее будут рассмотрены некоторые из них.
Читайте также:


