Как открыть плейлист в спотифай с компьютера
С огромной музыкальной коллекцией, насчитывающей более 50 миллионов песен, Spotify предоставляет пользователям множество услуг, включая поиск музыки и создание плейлистов. Вы можете передавать потоковую музыку Spotify через приложение Spotify Music на iPhone, Android, Windows, Mac и другие платформы. Возможно, многие пользователи еще не обнаружили еще один интересный аспект Spotify, то есть он позволяет добавлять песни в локальные файлы.
«Я диджей-певец, у меня есть обширная коллекция записей на моем компьютере, я не нашел простого способа импортировать всю свою коллекцию в мобильное приложение Spotify. Если бы вы могли предоставить мне метод, я был бы очень благодарен.
Что такое локальные файлы на Spotify?
Возможно, вы ищете способы добавить локальные файлы в Spotify, как и в GB. Итак, что такое локальные файлы на Spotify? Если вы являетесь пользователем Spotify, вам разрешено воспроизводить свою музыку и более 50 миллионов треков. Это означает, что вы можете воспроизводить музыкальные файлы, хранящиеся на вашем устройстве, через приложение Spotify. Эта функция называется «локальный файл». Однако Spotify не поддерживает файлы или загрузки из незаконных источников.
Программное обеспечение Spotify будет автоматически искать и синхронизировать локальные музыкальные файлы на жестком диске при установке приложения Spotify на ваш компьютер. Однако, если ваши музыкальные файлы хранятся в нескольких папках или на внешнем хранилище, вам может потребоваться вручную добавить местную музыку в Spotify.
В следующей статье вам будут предложены разные способы импортируйте свои локальные файлы в настольную версию Spotify и мобильное приложение Spotify, Во-первых, мы представим шаги настольного приложения Spotify.
Часть 1: Как загрузить локальную музыку с Mac / PC в Spotify
В следующих шагах вы узнаете, как использовать настольный клиент Spotify для загрузки локальных файлов в мобильное приложение Spotify. Убедитесь, что на вашем Mac / PC установлено музыкальное приложение Spotify. Здесь мы покажем вам учебник Windows версии.
Шаг 1. Откройте музыкальное приложение Spotify на Windows X / 7/8/10, а затем войдите в систему, используя свою учетную запись Spotify и пароль.
Шаг 2. Щелкните значок "Выпадающее меню"в правом верхнем углу приложения Spotify, а затем выберите"Параметры".
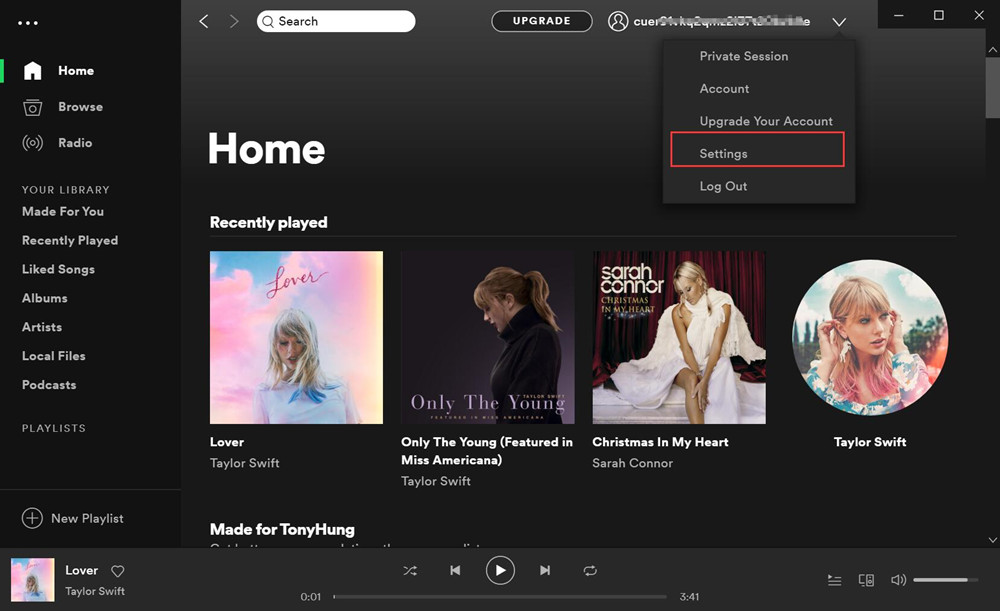
Шаг 3. После этого прокрутите вниз до "Локальные файлы"и выберите"Добавить источник", он позволяет вам выбирать любые папки на вашем компьютере, содержащие аудиофайлы, такие как iTunes, Downloads, Music и Local Music.
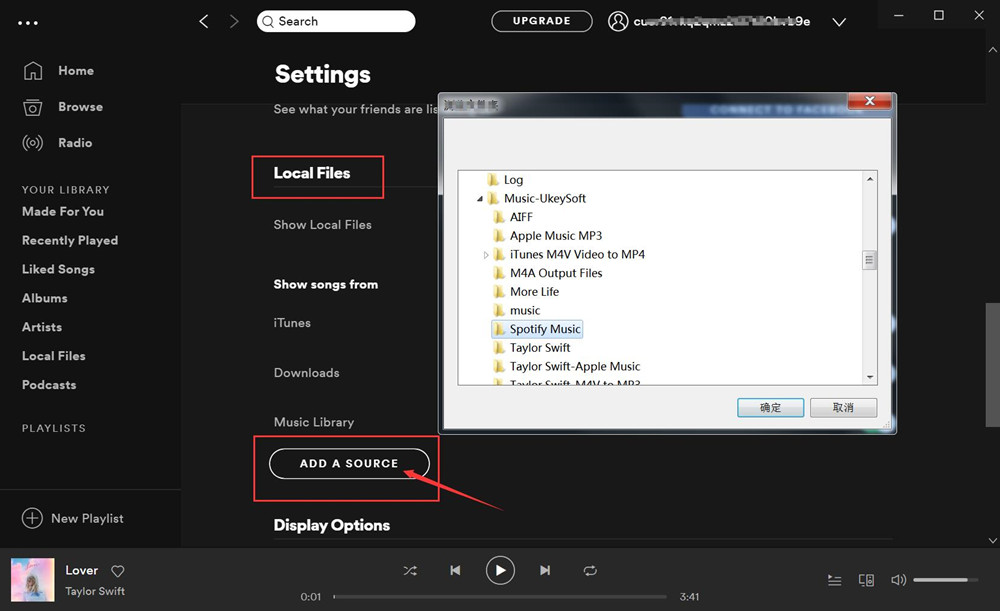
Нажмите ОК, чтобы начать добавлять локальные песни в приложение Spotify Music. После завершения Spotify немедленно отобразит путь к добавленной песне.
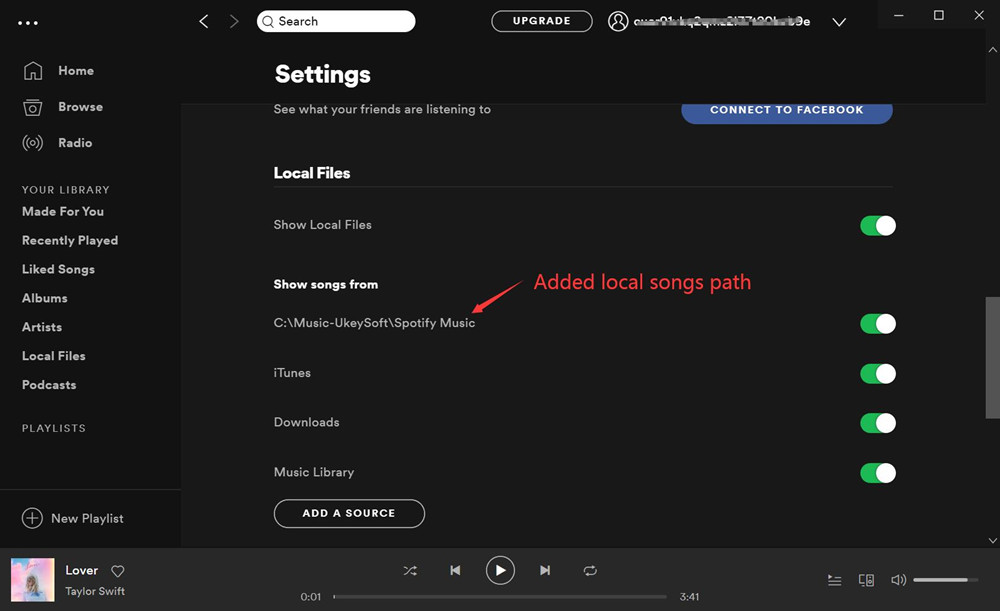
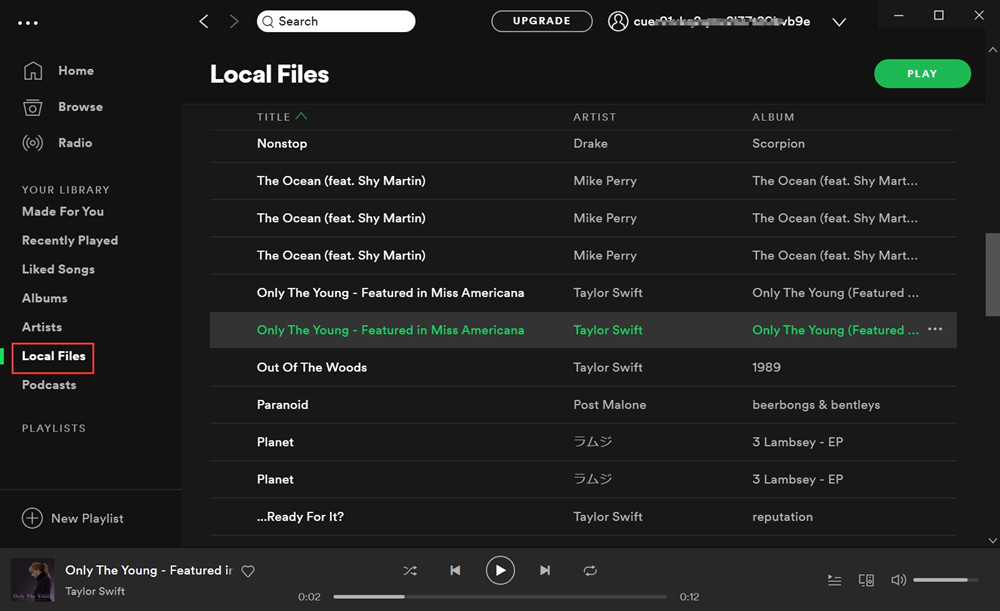
Теперь вы успешно загрузили локальную музыку в Spotify. Перейдите к «Локальным файлам» в левом столбце, и вы найдете все песни, которые вы только что добавили. Вы можете нажать «Воспроизвести» вверху, чтобы начать воспроизведение всей локальной музыки или выбрать определенные.
Внимание:
№1. Убедитесь, что все добавляемые вами файлы находятся в разделе «Локальные файлы» раздела «Музыка». Они будут перечислены как любой другой стандартный список воспроизведения.
Часть 2: Как добавить локальные файлы в мобильное приложение Spotify
Для тех, кто хочет импортировать локальные файлы в мобильный клиент Spotify, он должен подписаться на Spotify Premium. Если вы уже, пожалуйста, обратитесь к следующим шагам:
Шаг 1. Добавьте музыкальные файлы в новый список воспроизведения на рабочем столе.
Шаг 2. Войдите в телефон или планшет, используя тот же Wi-Fi, что и на рабочем столе.
Шаг 3. Войдите в мобильный клиент Spotify, используя ту же учетную запись, что и настольный компьютер.
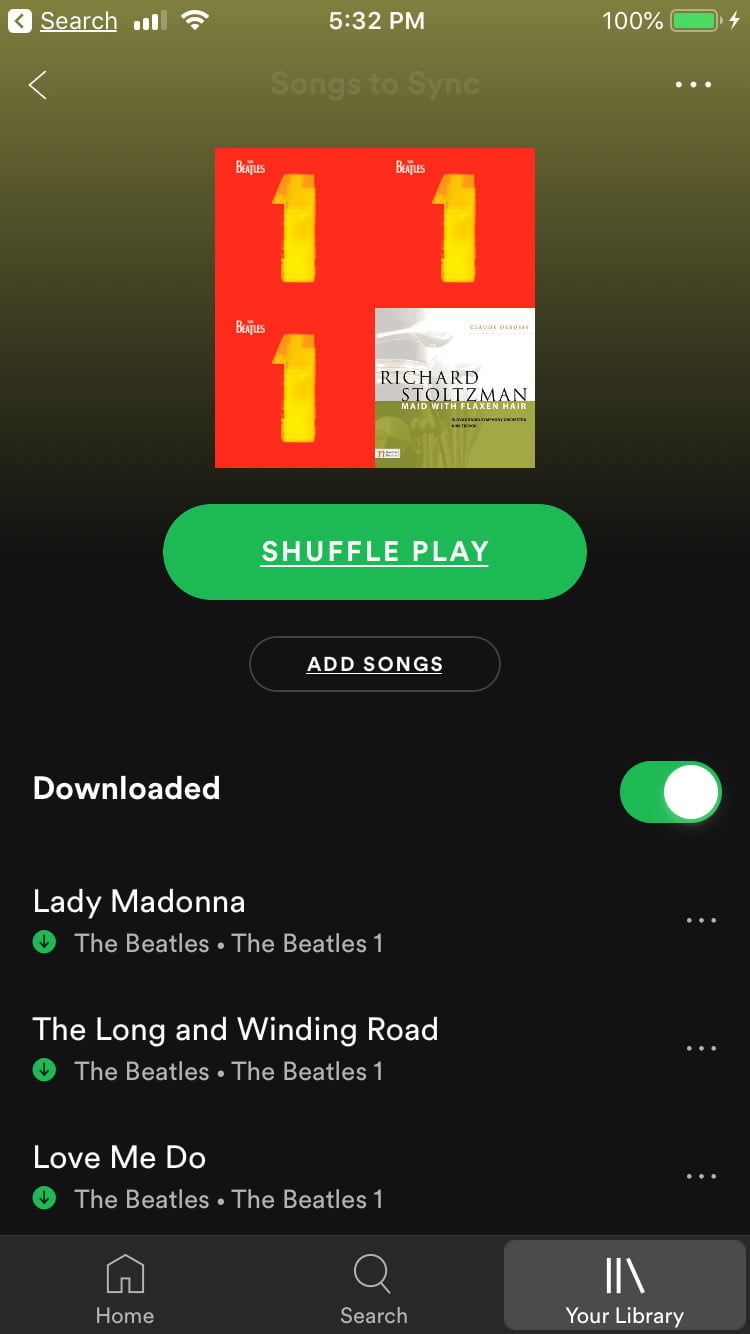
Внимание: У вас должно быть то же соединение WiFi и данные учетной записи Spotify, что и на вашем настольном компьютере. Кроме того, вы должны убедиться, что приложение и прошивка устройства Spotify обновлены.
Часть 3: Как скачать музыку с Spotify на компьютер
Особенности музыкального конвертера Ukeysoft Spotify:
Учебник о том, как скачать музыку с Spotify на компьютер
Шаг 1. Запустите музыкальный конвертер Ukeysoft Spotify
Откройте Ukeysoft Spotify Music Converter на вашем компьютере, и приложение Spotify Music откроется автоматически.
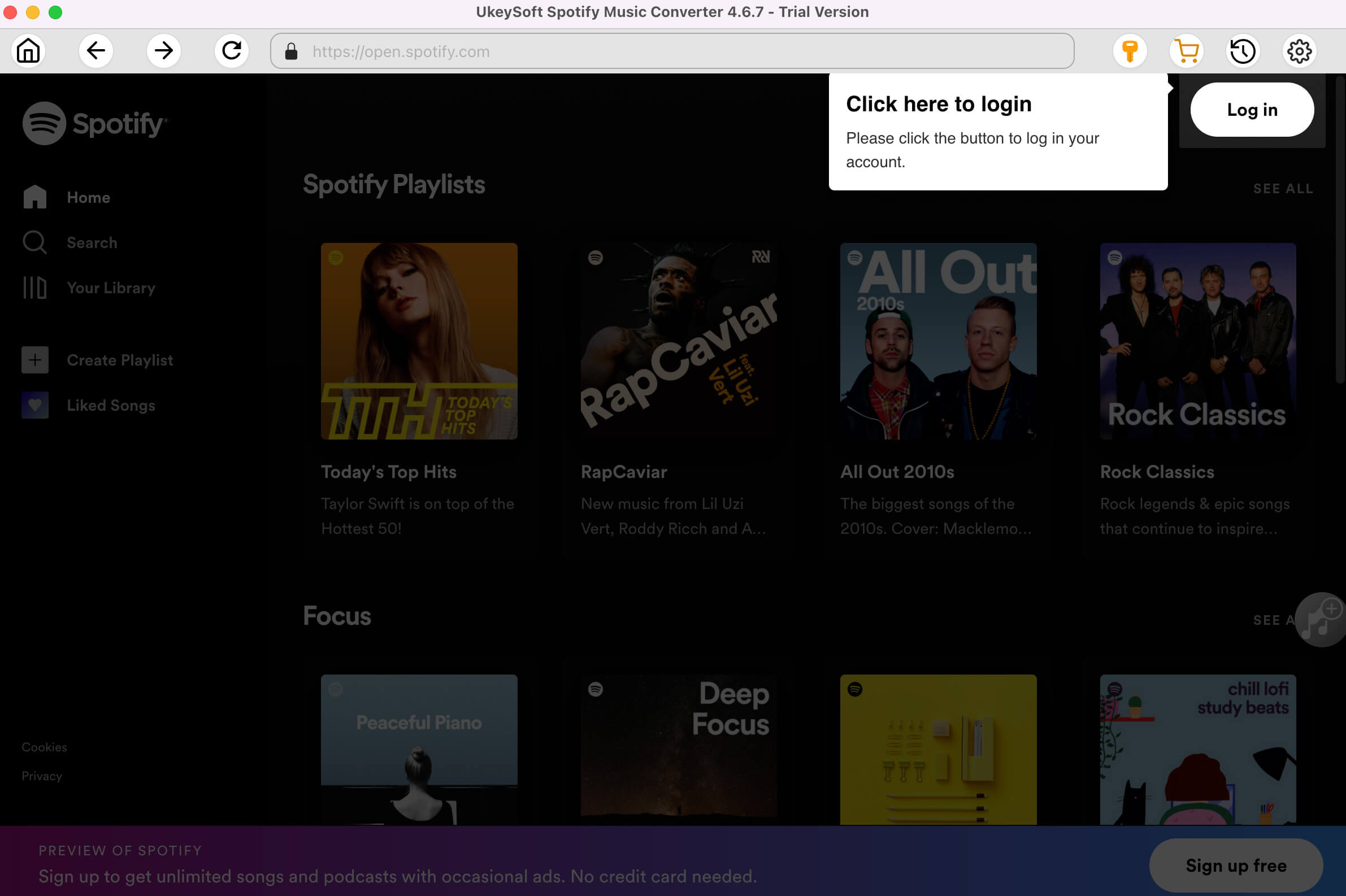
Примечание: убедитесь, что на вашем компьютере установлено приложение Ukeysoft Spotify Music Converter и Spotify Music.
Шаг 2. Добавьте песни в Ukeysoft Spotify Music Converter
На этом этапе вы можете напрямую перетащить песни / альбомы / плейлисты в конвертер, или вы можете скопировать и вставить ссылку на песни из музыки Spotify, а затем нажать кнопку «Добавить» для завершения.
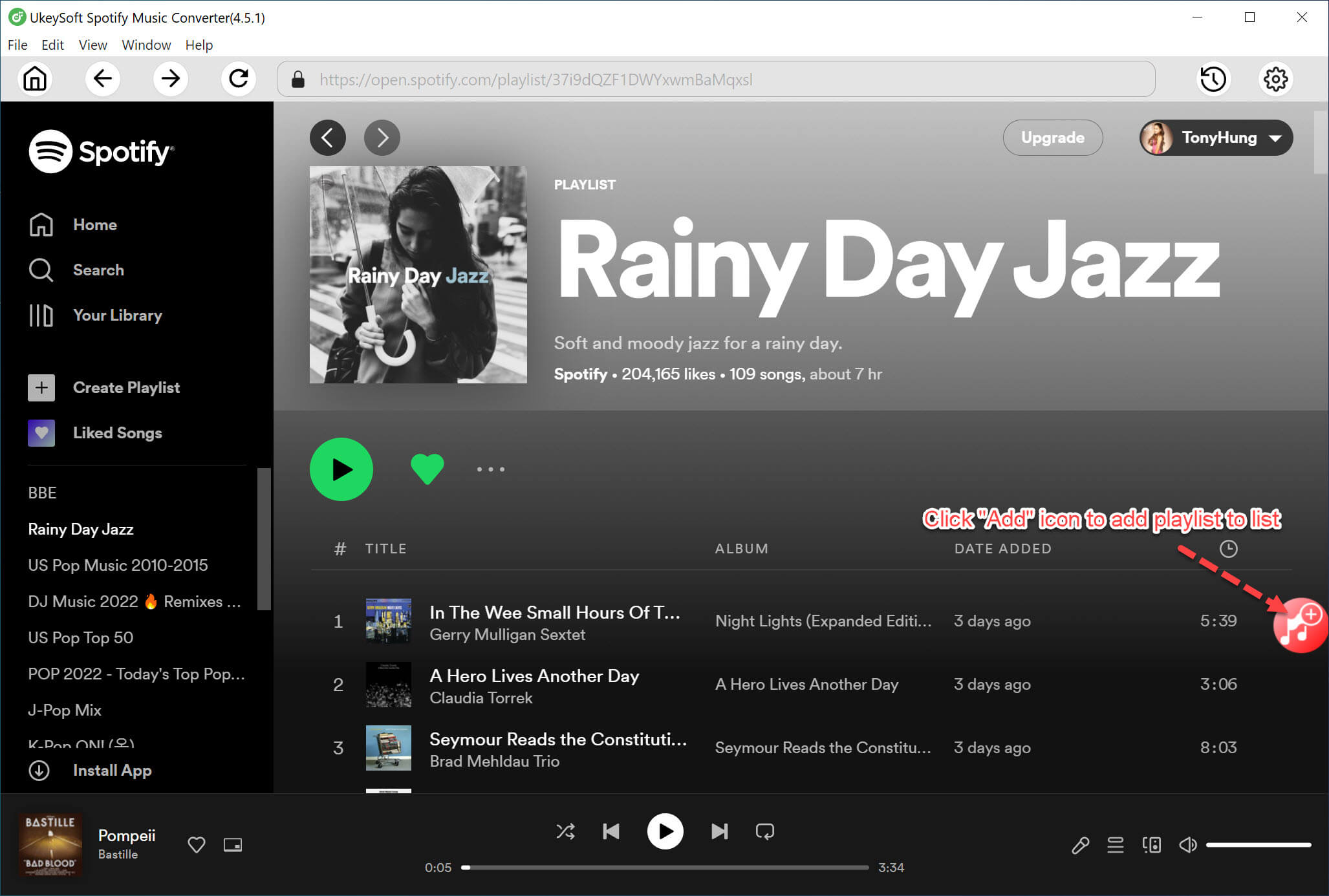
Шаг 3. Установить формат вывода
После выполнения описанных выше шагов, вы должны выбрать выходной формат песни, обычно по умолчанию используется формат MP3, если вы хотите перейти на другой формат (M4A, FLAC или WAV), вы можете нажать кнопку «Option». Кроме того, вы также можете изменить папку вывода, качество вывода при необходимости.
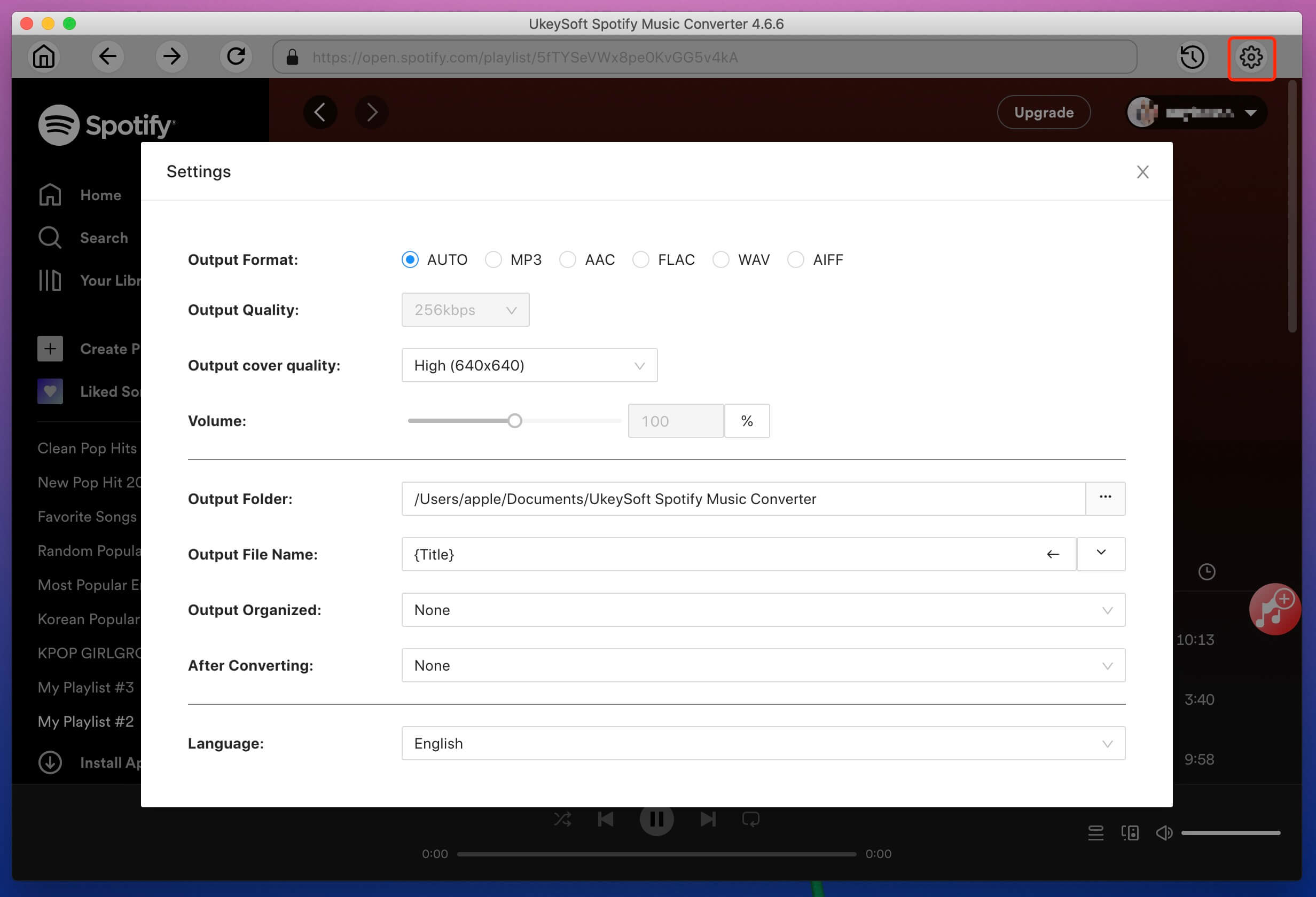
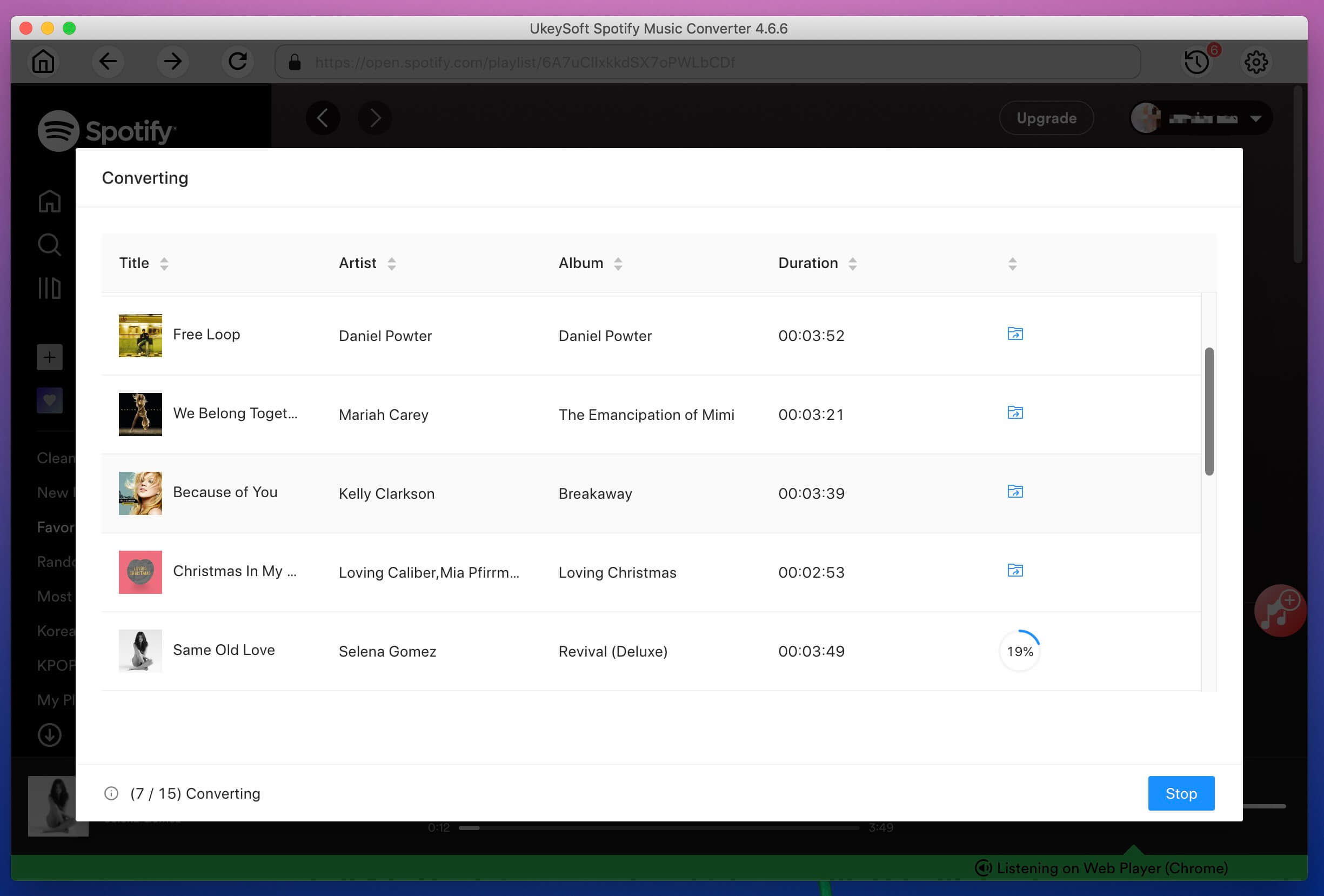
Теперь вы успешно загрузили музыку из Spotify на свой компьютер, и эти песни будут навсегда сохранены на вашем компьютере. Что еще более удивительно, вы можете передавать и воспроизводить эту загруженную музыку в автономном режиме на любом медиаплеере (например, MP3-плеере, автомобильном плеере, Sony Walkman, телефоне и т. Д.) В любое время, просто нужно подключить свои устройства или планшеты через USB кабель.
Плейлисты являются основным компонентом Spotify. Мало того, что популярный сервис потоковой передачи музыки имеет кураторские коллекции песен, подходящих для определенных жанров и настроений, вы также можете создавать столько собственных плейлистов, сколько захотите.
Итак, вот несколько советов, которые помогут вам управлять своими плейлистами Spotify. Обратите внимание, что большинство этих советов предназначены для настольных приложений Spotify. Но как только вы примените их на практике, вы сможете пользоваться теми же преимуществами на своем смартфоне.
1. Как выбрать несколько песен на Spotify

Вы, вероятно, знаете, что вы можете щелкнуть и перетащить песню в список воспроизведения, чтобы переместить ее, или нажать «Удалить», чтобы удалить выделенную песню. Однако могут быть случаи, когда вы хотите удалить много песен из списка воспроизведения. Также удобно перемещать их по списку воспроизведения партиями.
Для этого, удерживая нажатой клавишу Ctrl (или Cmd на Mac), выберите несколько песен. Затем перетащите их, чтобы переместить их в другой список воспроизведения или в текущий список воспроизведения. Чтобы удалить все выбранные песни, щелкните правой кнопкой мыши одну из выбранных дорожек и нажмите «Удалить из этого списка воспроизведения» (или нажмите клавишу «Delete»).
Вы также можете легко выбрать несколько песен, перечисленных последовательно в списке воспроизведения. Нажмите на первый, затем, удерживая клавишу Shift, выберите последний. Это действие выделяет все треки между ними. После этого вы можете удалить или переместить блок песен, как указано выше.
2. Как импортировать локальную музыку в Spotify

Используя настольное приложение Spotify, вы можете перенести списки воспроизведения из iTunes или других источников в Spotify, импортировав их. Сначала скопируйте нужные песни и поместите их в легкодоступную папку на вашем компьютере. Затем запустите Spotify и перейдите в «Правка»> «Настройки». Прокрутите вниз до «Локальные файлы» и нажмите «Добавить источник».
В окне файла выберите папку с песнями, которые вы только что сделали, и нажмите «Открыть». Затем вы увидите его в списке Показать песни из списка; убедитесь, что он включен, а также ползунок Показать локальные файлы в верхней части раздела. Если вы импортировали музыку из других локальных источников, вы можете снять их здесь, чтобы вы могли легко скопировать только новую музыку.
После этого вы увидите все выбранные файлы в разделе «Локальные файлы» боковой панели. Поскольку в импортированной музыке нет кликабельных исполнителей и альбомов, вы должны нажать «Новый плейлист» на левой боковой панели и добавить их в новый плейлист для легкой категоризации.
Вы можете получить все песни внутри Local Files с помощью Ctrl + A в Windows или Cmd + A в Mac. Затем перетащите или скопируйте их и вставьте в новый список воспроизведения.
3. Как определить свой текущий плейлист

Иногда вы можете услышать мелодию во время прослушивания Spotify и спросить, в каком плейлисте он находится. При использовании настольного приложения Spotify щелкните обложку альбома в левом нижнем углу, чтобы сразу же перейти к текущему плейлисту (или альбому).
Обратите внимание, что при наведении курсора на обложку альбома вы увидите значок стрелки в правом верхнем углу. Вам нужно будет щелкнуть в любом месте, кроме этого, чтобы отобразить текущий список воспроизведения. Если щелкнуть стрелку, вместо этого обложка альбома будет больше или меньше.
4. Как дублировать плейлисты Spotify

Копирование списка воспроизведения Spotify удобно, если вы хотите сделать резервную копию или настроить базовый список воспроизведения для отправки кому-либо еще. Вы должны сделать это вручную, но это не сложно.
Чтобы дублировать список воспроизведения, нажмите «Новый список воспроизведения» на боковой панели слева, чтобы создать пустой список воспроизведения. Дайте ему имя, затем откройте плейлист, который вы хотите скопировать. Щелкните название первой песни один раз, чтобы выбрать (но не воспроизводить) дорожку.
Затем нажмите Ctrl + A (Cmd + A на Mac), чтобы выбрать все песни. Наконец, щелкните и перетащите (или скопируйте и вставьте) выделенные песни в новый список воспроизведения на левой панели.
Как и в случае дублирования, знаете ли вы, что в Spotify можно найти больше музыки, которую вы полюбите?
щелкнув правой кнопкой мыши и выбрав Создать похожий плейлист
5. Как добавить все понравившиеся песни в один плейлист
Если вы хотите создать мега-плейлист из всех песен, которые вы сохранили в своей библиотеке, вы можете скопировать их в новый плейлист, используя метод, аналогичный описанному выше. Это отличный вариант, если у вас есть Spotify Premium и вы хотите загрузить большой плейлист для прослушивания на ходу без использования данных.
Создайте новый плейлист, как указано выше. Затем выберите «Liked Songs» в разделе «Ваша библиотека» на левой панели. Нажмите на один трек в этом разделе, чтобы выделить его, затем нажмите Ctrl + A (или Cmd + A на Mac), чтобы выбрать все песни. Наконец, перетащите или скопируйте их в новый список воспроизведения.
6. Как поделиться плейлистами с другими
Хотите поделиться своими любимыми плейлистами с друзьями или создать их специально для них? Spotify позволяет легко обмениваться плейлистами со всеми, кто также использует сервис.
Если вы хотите, чтобы другие люди добавляли песни в список воспроизведения, выберите «Совместный список воспроизведения» в меню из трех точек. Это позволяет любому, у кого есть доступ, управлять его содержимым, поэтому вы можете сначала создать резервную копию для себя.
7. Как изменить параметры сортировки списка воспроизведения

По умолчанию плейлисты Spotify сортируют дорожки в порядке их добавления. Однако вы можете изменить это, щелкнув заголовки вверху.
Нажмите Календарь один раз, чтобы сначала показать самые новые песни, и дважды, чтобы сначала показать самые старые песни. Первый щелчок по часам отсортирует самые короткие песни в первый раз и самые длинные песни во второй раз. Третий щелчок по любому полю удалит сортировку.
Если вы не применили никакой сортировки (то есть рядом с любым из заголовков не отображаются зеленые стрелки), вы можете вручную перегруппировать дорожки в своем списке воспроизведения. Просто нажмите и перетащите песню, и вы увидите зеленую линию. Позвольте этому уронить эту песню на новую должность. Вы также можете перемещать песни навалом, как объяснялось ранее.
Это позволяет вам точно настроить порядок воспроизведения плеера Spotify перед его отправкой кому-либо, постепенно увеличивать темп песен и многое другое.
8. Как редактировать изображение плейлиста

По умолчанию Spotify создает обложку плейлиста, используя первые четыре обложки альбомов из песен в этом плейлисте. Для своих собственных плейлистов вы можете изменить это общее изображение на любое другое.
Откройте список воспроизведения, затем наведите курсор на существующее изображение списка воспроизведения и щелкните значок «Карандаш». После этого откроется окно «Редактировать данные списка воспроизведения». Нажмите на картинку слева, чтобы загрузить новое изображение с вашего компьютера. Наконец, нажмите зеленую кнопку «Сохранить» в поле «Редактировать данные списка воспроизведения».
У нас есть руководство, в котором подробно описывается, как создать идеальный рисунок для плейлистов Spotify.
если тебе нужна помощь
9. Как понравиться все песни в плейлисте на Spotify
Spotify позволяет вам «понравиться» альбому или песне, щелкнув значок «Сердце» слева от дорожки или в верхней части страницы альбома. Это позволяет добавлять песни в вашу библиотеку для быстрого доступа.
Если вы найдете список воспроизведения, который вам нравится, и хотите сохранить все (или многие) из его песен, просто выберите их, как мы уже обсуждали. Оттуда либо щелкните правой кнопкой мыши и выберите «Сохранить в понравившиеся песни», либо перетащите их в пункт «Нравится песни» на левой боковой панели.
К сожалению, нет возможности сохранить все альбомы, представленные в списке воспроизведения, поэтому вам придется делать это один за другим.
10. Как фильтровать и искать плейлисты Spotify

Плейлисты Spotify могут содержать тысячи песен, что затрудняет быстрый поиск нужного трека. Чтобы легко найти список воспроизведения, щелкните внутри поля «Фильтр» в верхней части списка треков или нажмите Ctrl + F (Cmd + F на Mac). Введите в это поле, и Spotify покажет совпадения в названии песни, исполнителе и названии альбома.
Вы можете использовать это, чтобы подтвердить, находится ли песня в списке воспроизведения или просмотреть все песни определенного исполнителя. После того, как вы загрузите только эти песни, вы можете легко выбрать их все и щелкнуть правой кнопкой мыши, чтобы добавить их в очередь, удалить их из списка воспроизведения или выполнить другие действия.
Теперь вы можете управлять списками воспроизведения Spotify
Теперь с помощью этих полезных советов вы должны знать, как получить больше пользы от своих плейлистов Spotify. Наличие правильного сочетания для каждого момента является сильной стороной сервиса, и эти советы должны помочь вам сохранить вашу коллекцию в порядке.
Для получения дополнительной помощи в навигации по Spotify, ознакомьтесь с нашим списком сочетаний клавиш Spotify
Готовлю к релизу трек (сингл). Релиз проходит обработку, после чего в назначенный день попадёт на стриминги, в т.ч. Spotify.
По официальной инструкции Споти для попадания в кураторские плейлисты необходимо разместить релиз через spotify for artists в соответствующую вкладку с целью привлечения внимания кураторов. Подозреваю, что шанс на прослушивание трека куратором и дальнейшее его попадание в подборки стремится к нулю.
Так вот, кто сталкивался? Кому-то удавалось будучи ноунеймом пробиться хотя бы в один плейлист Споти? Возлагаю надежды на сингл, не хочу чтобы он снова ушёл в пустоту.
Если кто-то знает как помочь, просьба писать в комменты или в лс. 🙏
P. S. В посте пикча к предстоящему синглу
Комментарий удален по просьбе пользователя
Неее, там не так) Я недавно пробовал. Там куча партнеров и каждый просит денег. Как минимум за регистрацию на его сайте.
А еще есть тарифный план "заплати, мы тебя в рейтинге поднимем".
Ну, за регистрацию - это я грубанул, регистрация бесплатная.
А дальше - плати, тогда мы тебя куда-нибудь продвинем.
Комментарий удален по просьбе пользователя
Музыка не формат, боюсь. Не суди по обложке, в этом вся фича
Комментарий удален по просьбе пользователя
А шо ты там записал?
Электроника. Автор - мой друг, я его менеджер. Свои треки тоже есть, но сейчас ориентирован исключительно на его раскрутку
Ищи лейбл, пиарься в тик токе, а вообще, откуда на дтф взятся успешным людям? Тут одни ноулайферы друг другу подсасывают и про цены на видяхи рассказывают
С таким не сталкивался, но в России только-только запустили сервис Tunecore. Его цель – помогать начинающим музыкантам продвигать свою музыку на платформы типа Spotify. Посмотри, мб поможет :)
Тебе все тут лейбл советуют. Лол. То есть у него там настолько перспективный трек, что все лейблы едва услышав - будут бороться за него, и миллионные контракты предлагать?)) Практически уверен, что лейблам он нахуй не упал. А в официальные плейлисты Спотифая только так и попасть. Можешь найти плейлисты, где в описании указаны контакты, по ним пишешь - и называют сумму. Но мой тебе совет, лучше просто кидай свою музыку в тематические ресурсы, если трек действительно людям интересен, то 10, 100, 1000 прослушиваний, и он уже сам себя будет рекламировать.
Это называется промо. И да, Ищи лейбл. Никаких других вариантов. Либо специализированные лейблы, либо гиганты наподобие сони, ворнеры. На крайняк ПМИ, Союз. Но последние два - маловероятно.
Да какие Уорнер или Союз, лол. Челик записал ссаный трек, этим вообще никого не заинтересуешь. Тем более сейчас не 80-е, чтобы отправлять демки лейблам.
Если он хочет попасть в плейлист - самый короткий путь через лейбл.
Лейблам ноунеймы нахуй не вперлись. По типу: я вам прислал суперпупер трек, послушайте пожалуйста! У них таких заявок тысячи
Ну а вдруг парень действительно что-то стоящее написал.
Почему бы не попробовать?
ВСЕМ ПРИВЕТ.Я МУЗЫКАНТ ДЕЛАЮ ОЛДСКУЛЬНУЮ ТРУШНУЮ РЭПЧИНУ.ЕСЛИ КТО МОЖЕТ ПОМОЧЬ.КИНТЕ ПАРУ МОИХ ТРЭКОВ В СВОЙ СПОТИФАЙ ПЛЭЙЛИСТ.МОЙ НИК "РУБЦОВСКИЙ" ЗА РАНЕЕ СПАСИБО.УВЕРЕН ЧТО ТО ВЫ ДЛЯ СЕБЯ НАЙДЁТЕ..
Заливай бабулес на таргетинговую рекламу через фэйсбук и submithub (там можно связываться напрямую с кураторами плейлистов)
Наберешь достаточно прослушиваний и добавлений твоей музыки в личную библиотеку и спотифай закинет твой трек в их алгоритмический плейлист новых релизов - Release Radar.
Хотелось бы без заливки бабулеса
Вот за это спасибо, полезный сайт. То, что искал
Только не ждите оттуда огромного выхлопа, они на долгосрочную перспективу работают. Для релиза все же важна активность в первые пару дней.
Как вариант можно на реддите запостить линк на спотифай в соответствующих сабреддитах.
На сабмитхабе есть бесплатные кураторы
Но без вливания бабулеса будет минимальный выхлоп и о релизе почти никто не узнает
@Denis Shiryaev видел, ты плейлисты собираешь. Мб, в курсе темы, как ноунейму пробиться без лейбла?
А самому попробовать? Какой-нибудь там "top new %жанр_name% spring 2021", допихать туда свой трек и сделать публичным?
Собственно поэтому и спрашиваю. Сам уже пробовал. Шансы попадания в плейлисты стремятся к нулю, т.к. Твой трек не факт что вообще прослушпют кураторы плейлистов
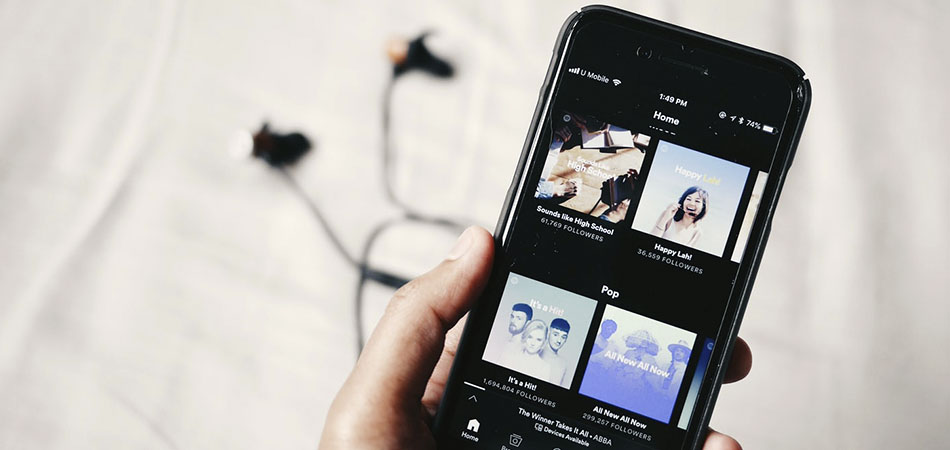
Привет! Часто случается, что в Spotify нет аудиозаписей, которые вам бы хотелось послушать. Это могут быть лики, сливы, ремиксы и различные эдиты, не столь важно.
Сейчас я вам расскажу, как загрузить свой трек или бесценный кавер от условного Васи в это приложение!
К сожалению, вы не сможете поделиться локально загруженными треками с друзьями, эти аудиозаписи будут доступны только вам :(Что нам для этого понадобится
Компьютер с установленным приложением Spotify.
Общая сеть Wi-Fi.
Мобильное устройство, с которого вы слушаете музыку.
Непосредственно сам аудиофайл.
Загружаем трек в Spotify
В приложении Spotify на компьютере:
1. Открываем параметры.

2. Переходим к пункту «Локальные Файлы».
3. Включаем рычажок «Показывать Локальные Файлы».
4. Создаем папку, загружаем туда музыку, добавляем ее как источник файлов.

После данных манипуляций слева в приложении появится раздел «Локальные Файлы». Если у вас он не появился, попробуйте перезапустить Spotify.
Дело осталось за малым:
1. Открываем «Локальные Файлы» в левом боковом меню. Тут должны быть аудиофайлы, которые находились в ранее созданной папке.

2. Находим интересующий нас аудиофайл, нажимаем на него правой кнопкой мыши и создаем с ним плейлист. В подборку нужно добавить все аудиофайлы, которые мы хотим загрузить на устройство.

Теперь переходим к смартфону.
1. Подключаемся к общей с компьютером сети Wi-Fi.
2. В приложении Spotify находим ранее созданный плейлист.
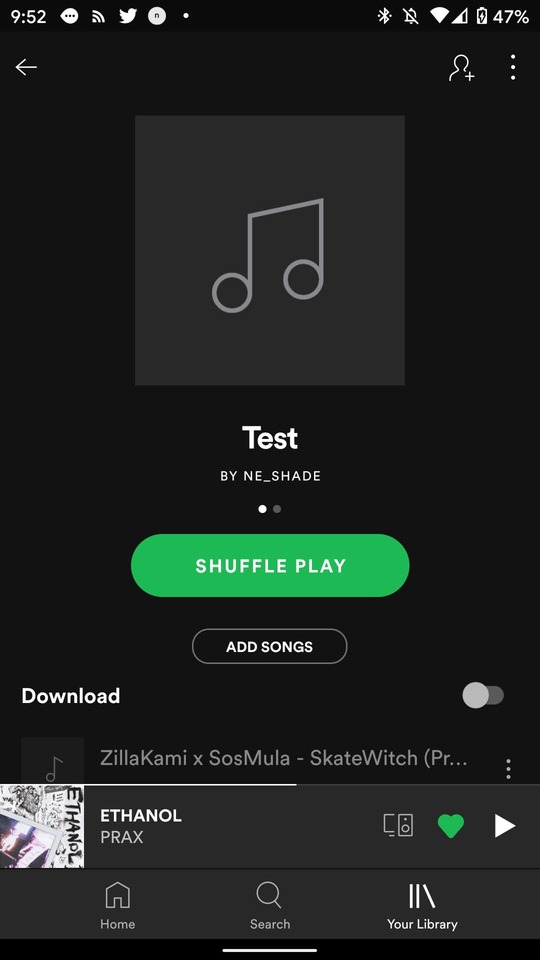
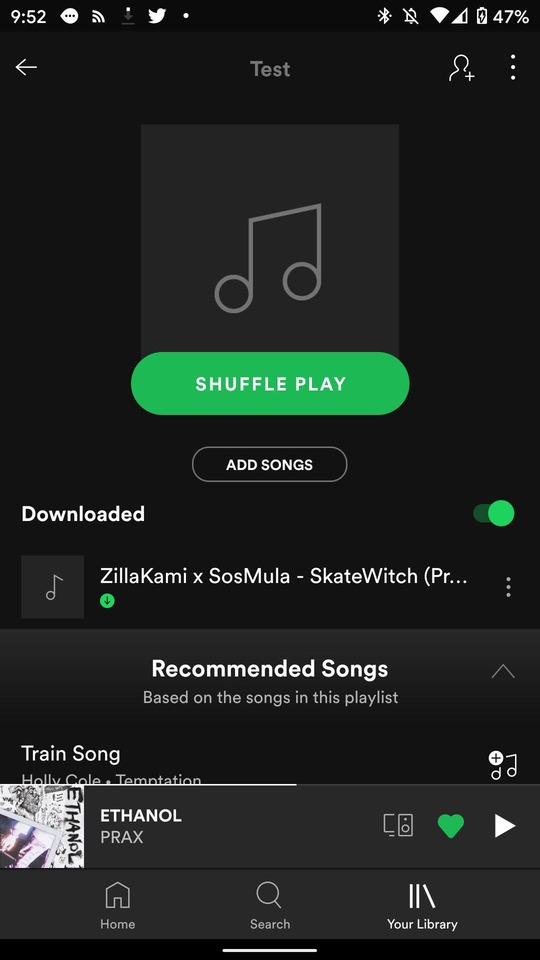
Поздравляю, вы загрузили аудиофайл в Spotify.
Теперь вы можете наслаждаться уникальными аудиозаписями внутри приложения, лайкая их и составляя из них плейлисты!
Читайте также:


