Как проверить ошибки файловой системы
Windows 11 имеет большое количество утилит, которыми можно воспользоваться через командную строку. Команда chkdsk (проверка диска) — одна из таких утилит. Эта команда позволяет сканировать и проверять диск, установленный на ПК, на ошибки, а также исправлять эти ошибки.
В этой статье рассмотрим, как можно использовать этот инструмент на своем ПК и извлечь из него максимум пользы.
Почему следует использовать CHKDSK?
Вот список проблем, которые команда «chkdsk» способна решить:
- Невозможно прочитать данные с жесткого диска
- Компьютер выдает ошибки загрузки
- Низкая производительность при доступе к файлам на компьютере
- Компьютер внезапно выключается во время выполнения задачи
Запускаем CHKDSK через проводник Windows 11
Если вы не очень опытный пользователь ПК, запустить «chkdsk» можно из файлового проводника, не вводя никаких команд в командной строке.
Для этого сначала дважды щелкаем по значку «Этот компьютер» на рабочем столе или находим его в проводнике, нажав сочетание клавиш «Win+E» на клавиатуре.
Затем щелкаем по необходимому HDD (жесткому диску) правой кнопкой мыши и в контекстном меню выбираем «Свойства» (или Alt+Enter).
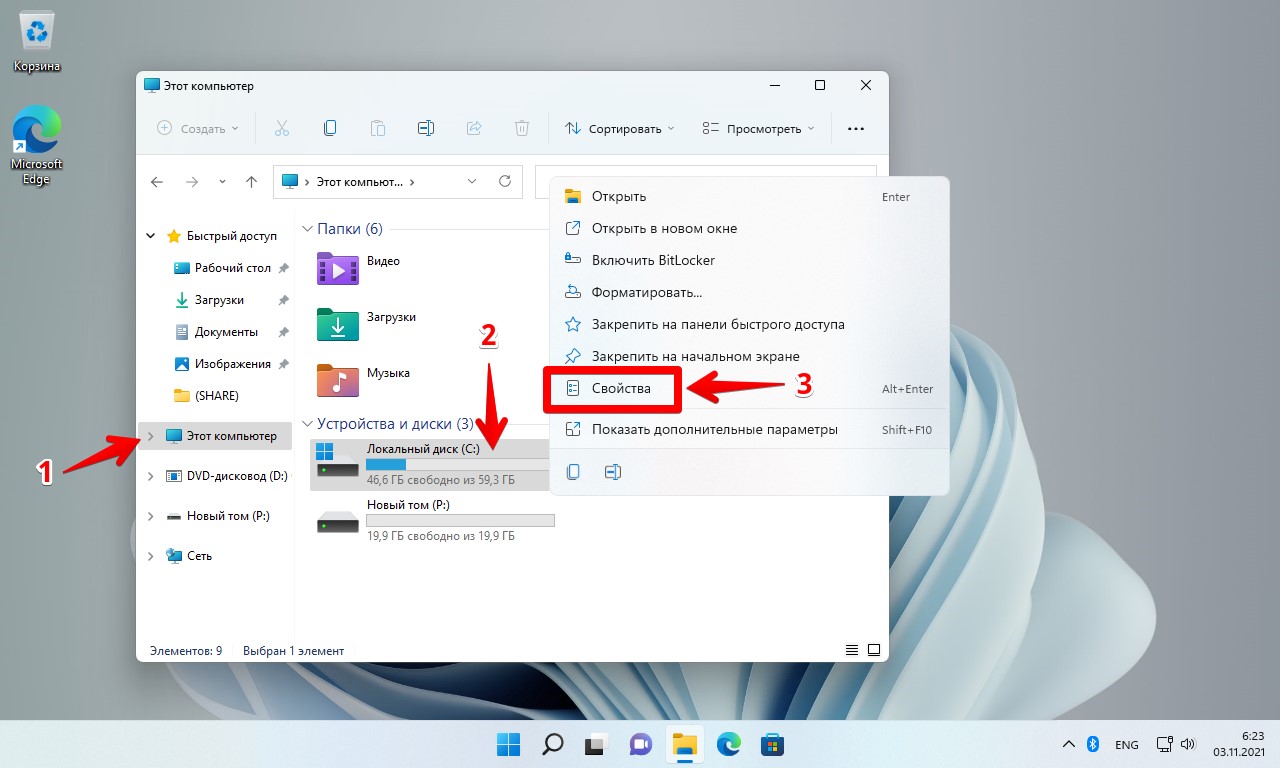
Откроется окно свойств локального диска, в котором переходим во вкладку «Сервис» и в разделе «Проверка на наличие ошибок» нажимаем кнопку «Проверить».
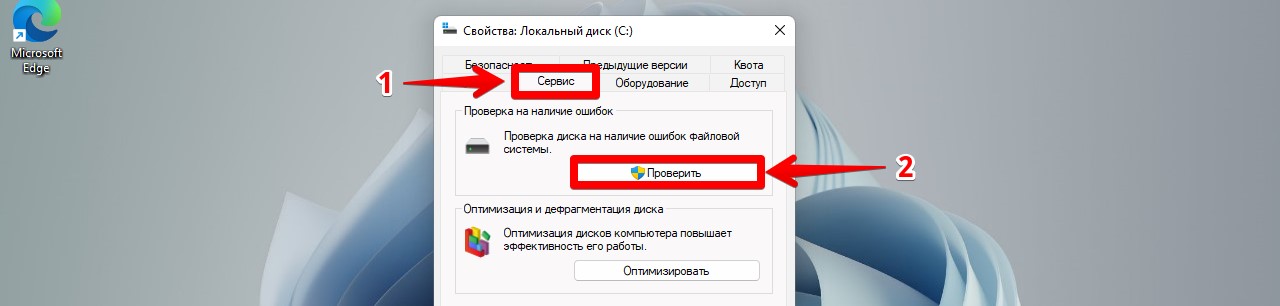
Появится окно «Проверка ошибок», нажимаем на кнопку со стрелкой «Проверить диск».
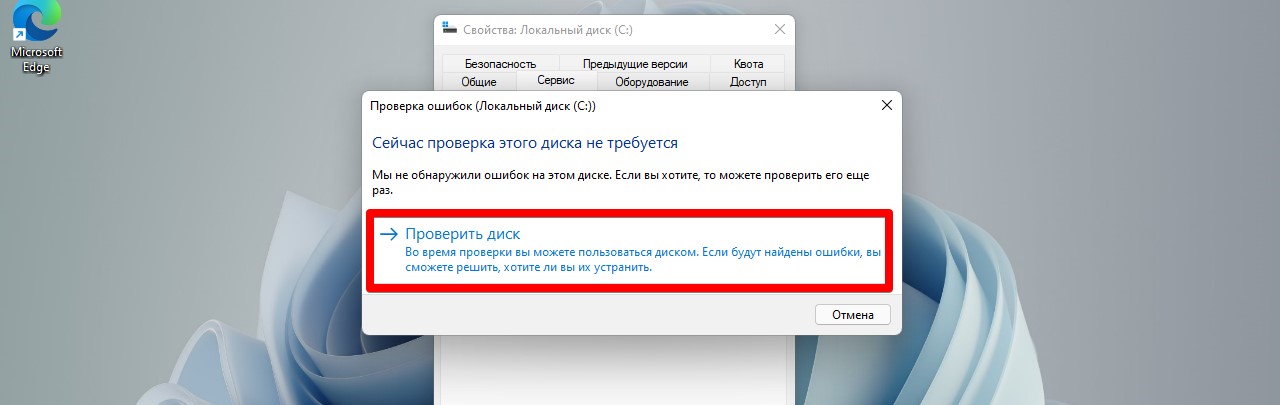
Начнется сканирование диска на ошибки.
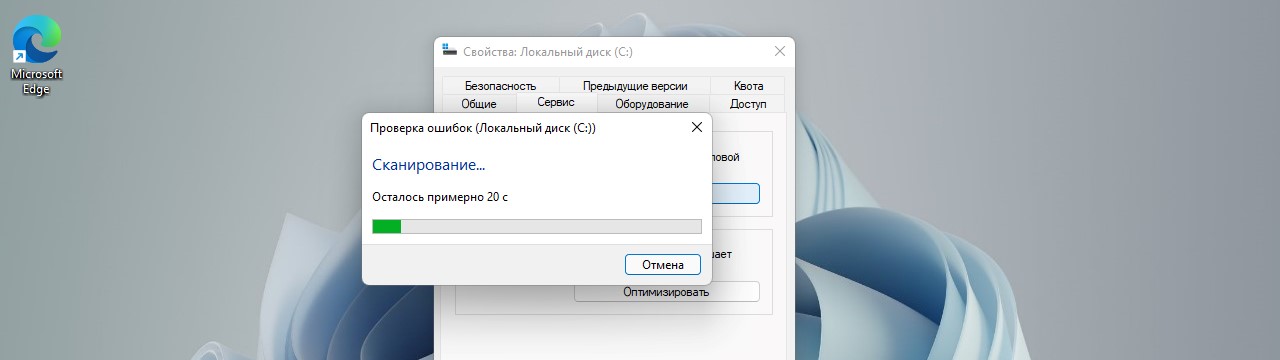
Запускаем CHKDSK через командную строку в Windows 11
Этот способ не предполагает работу через графический интерфейс, но через CMD можно получить полный контроль и большую гибкость в использовании команд с помощью параметров.
Находим «Терминал Windows» в меню «Пуск», затем щелкаем правой кнопкой мыши по приложению «Терминал Windows» и выбираем «Запуск от имени администратора» в контекстном меню.
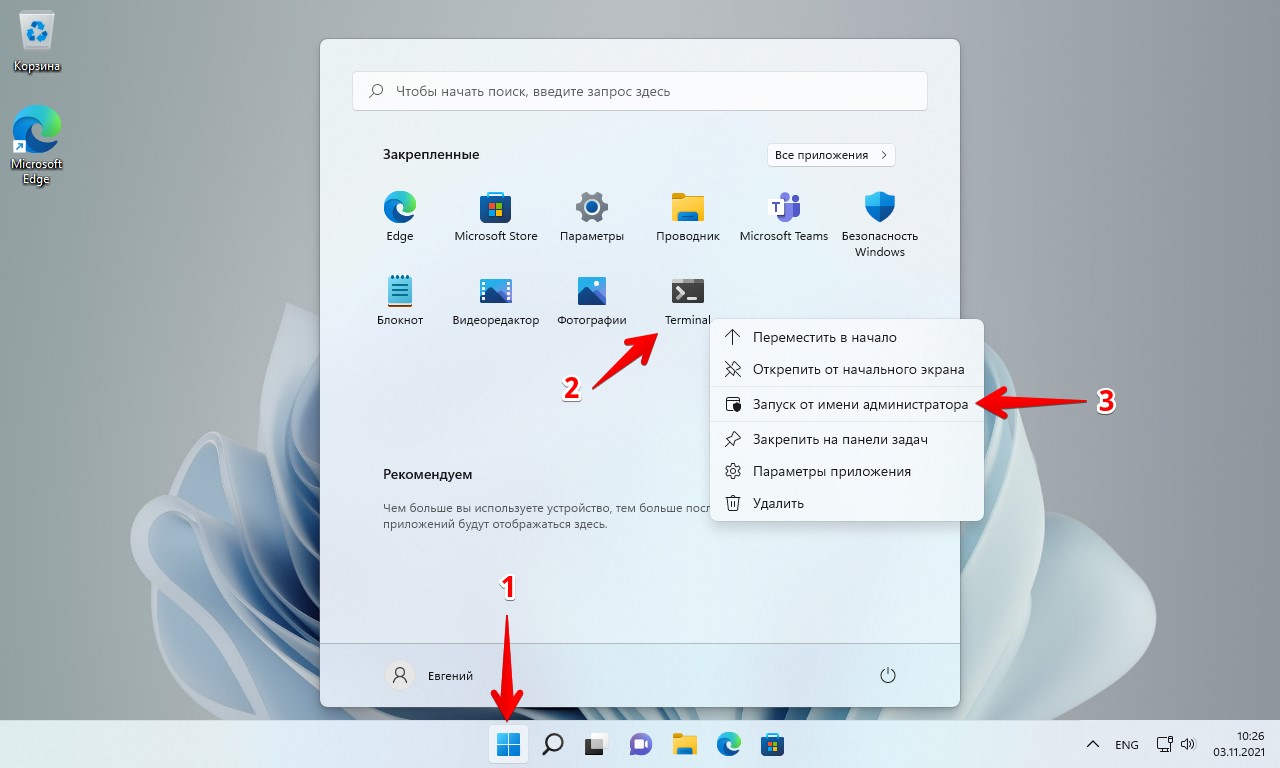
Затем мы увидим окно UAC (Контроль учетных записей пользователей). Нажимаем кнопку «Да», чтобы открыть окно Терминала Windows с повышенными правами. Если мы не вошли в систему с учетной записью администратора, вводим необходимые учетные данные для входа в систему с правами администратора.
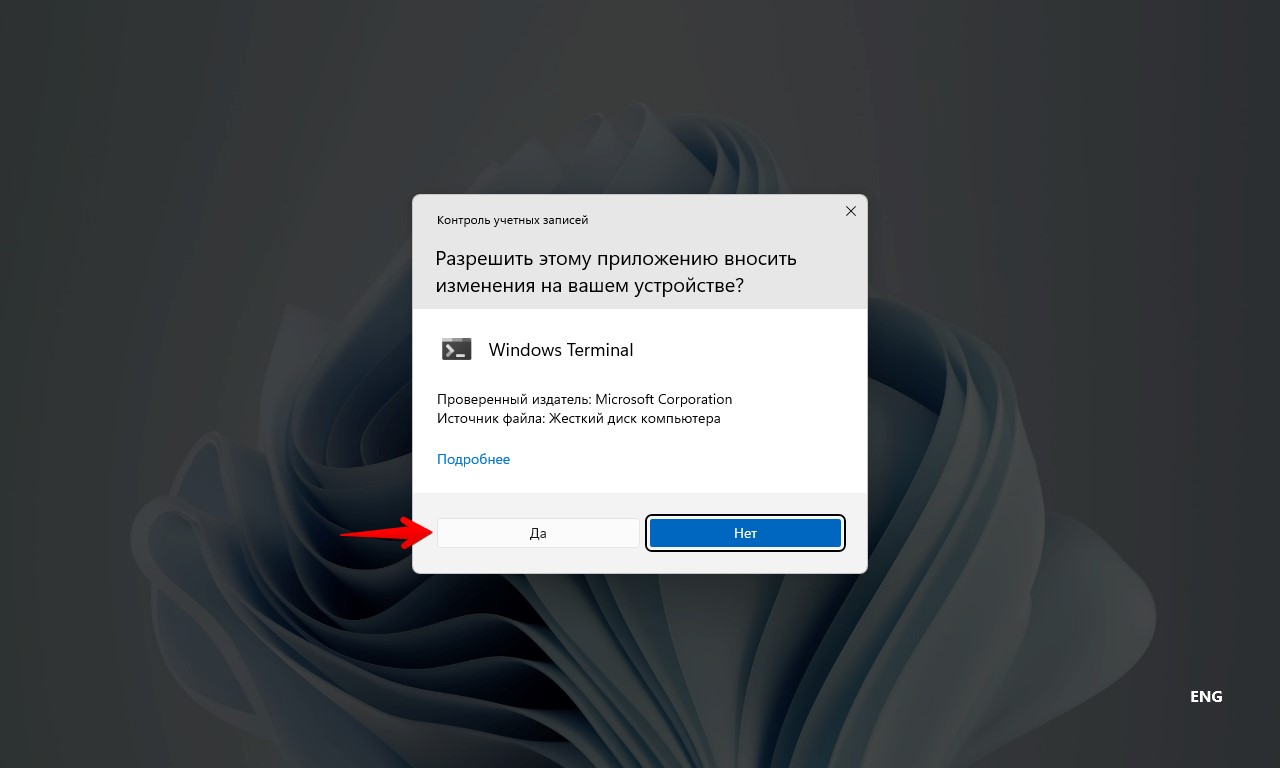
Затем нажимаем на клавиатуре «Ctrl+Shift+2», либо на кнопку со стрелкой вниз и в появившемся меню на пункт «Командная строка».
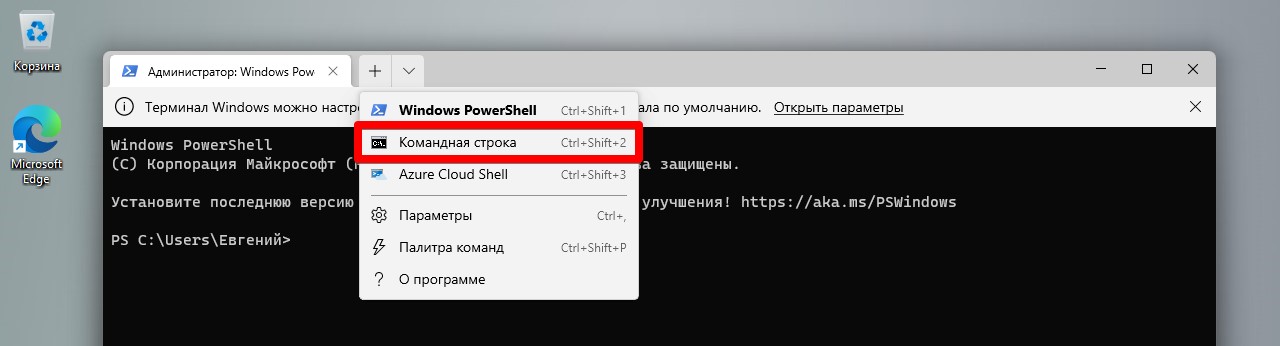
Теперь вводим команду:
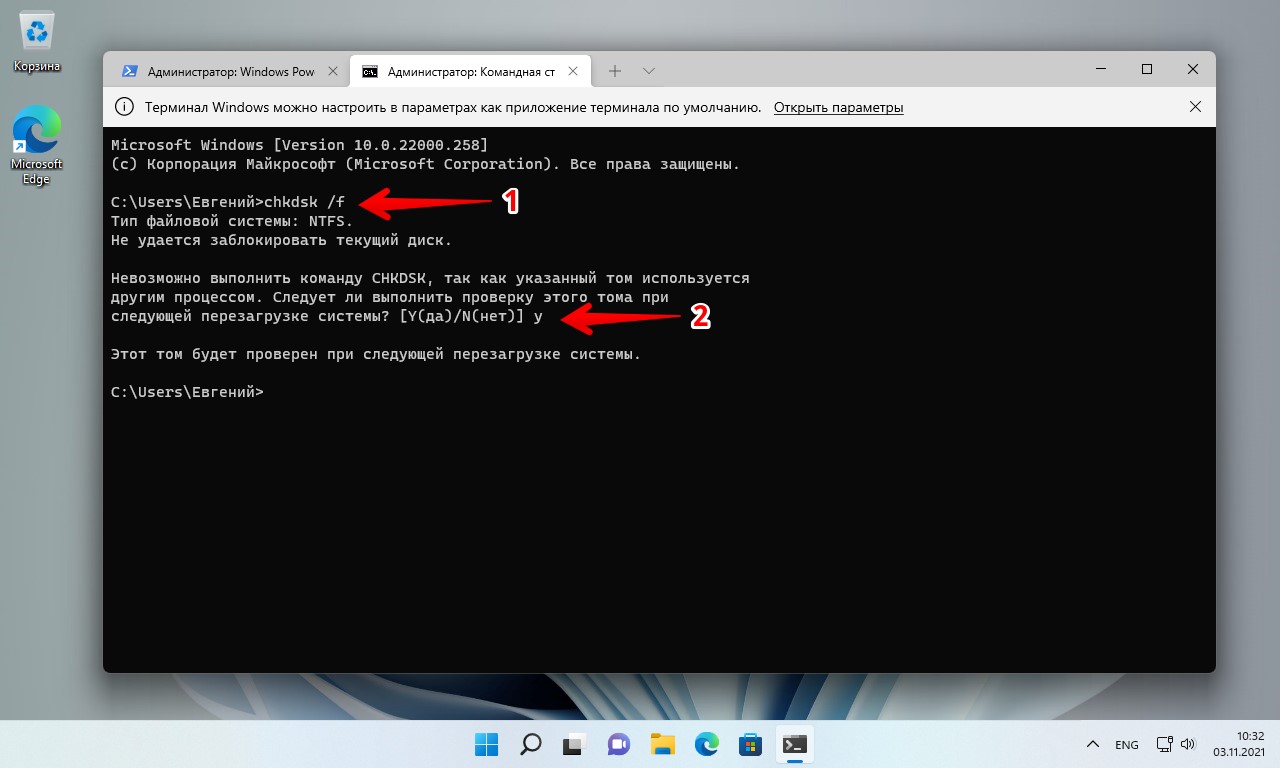
Далее перезагружаем ПК — «Пуск» — «Выключение» — «Перезагрузка».
Жесткий диск компьютера — очень чувствительный компонент. Появившиеся ошибки в его файловой системе, битые сектора на поверхности, механические неполадки иногда становятся причиной полного отказа компьютерной системы.

Совсем чуть-чуть теории
Многие просто путают ошибки файловой системы и плохие сектора. Поэтому попытаемся разъяснить разницу между этими явлениями и причину их появления. Также, определим, какой может оказаться симптоматика проявлений, появившихся ошибок на поверхности винчестера.
Ошибки файловой системы
Например, ошибки в файле $Bitmap файловой системы NTFS могут стать причиной неверного распознавания системой объема свободного пространства тома. А проблемы с файлом $BadClus могут привести к неверному определению бэд-секторов и попытке записи данных в такие сектора, что станет причиной полного зависания компьютера.
Битые сектора
Природа битых секторов несколько иная. Жесткий диск «нарезается» на сектора еще на заводе при производстве. Именно тогда создается его логическая структура, тогда он получает магнитные свойства для записи данных. Эти структуры становятся сбойными в результате постепенной деградации областей поверхности жесткого, которые становятся таковыми из-за неосторожного обращения с винчестером, который нечаянно когда-то упал на пол или подвергся удару по корпусу даже обыкновенной отверткой.
Тестирующие программы, попадающие на части деградирующей поверхности, обнаруживают так называемые сбойные или поврежденные сектора — бэд-сектора. Потерявшие магнитные свойства сектора не позволяют считывать и записывать в них данные. Устранить сбойные структуры винчестера возможно. Для этого производители создают специальные резервные области секторов. При появлении бэд-сектора, диагностируемого по определенному адресу, его адрес переназначается сектору из этой резервной области.
Симптомы проявления ошибок и битых секторов
О симптоматике проявления ошибок файловой системы мы уже немного поведали выше. Однако симптомы иногда очень разнообразны. Приведем некоторые проявления возникших в винчестере ошибок и битых секторов.
- Заметное подвисание операционной системы при выполнении операций считывания и записи.
- Отказ при загрузке операционной системы. Например, загрузка продолжается только до появления уведомления о загрузке и эмблемы Windows.
- Внезапная перезагрузка компьютера.
- Частое возникновение ошибок в работе операционной среды.
- Чрезвычайно медленная и непроизводительная работа операционной системы.
Здесь приведен далеко неполный список проявлений ошибок, связанных с неполадками файловой системы и наличием деградирующих областей жесткого диска. Что же делать в таких случаях?
Проверяем ошибки средствами Windows
Проверка и исправление ошибок файловой системы в Windows осуществляется штатной утилитой этой операционной среды под названием chkdsk. Она также может быть полезна при устранении программно возникших сбойных секторов в результате действия вирусов.Ее можно запустить как в графической среде, так и из командной строки. Рассмотрим наиболее доступный вариант ее выполнения в графической среде.
Проверка неактивного тома
Проверка неактивного тома наиболее простая. Выполнить ее можно полностью в графическом режиме. Под неактивным томом подразумеваем раздел, на котором не установлена действующая в данный момент операционная система. Это может быть подключенный другой винчестер или, например, диск D.

Нажмем кнопку "Выполнить проверку".
Запуск утилиты осуществляется из вкладки «Сервис» свойств тома. В данной вкладке находится кнопочка «Выполнить проверку». Если нажать ее, то откроется окошко утилиты chkdsk. Для проверки битых секторов, которые появились в результате программных ошибок нужно установить флажок напротив соответствующей опции. Далее, достаточно нажать кнопочку «Запуск» — утилита произведет проверку и исправление ошибок.

Утилита chkdsk проверяет том D, диагностируя также сбойные сектора.
Проверка системного тома
Проверка и исправление ошибок системного тома, где находится действующая на момент проверки операционная среда, осуществляется немного по-другому. Утилита определяет такой том как подключенный, а поэтому предупреждает, что выполнить проверку она не может, но предлагает произвести ее при последующей перезагрузке.
Утилита chkdsk сообщает, что не может проверить диск.
Перезагрузив компьютер, пользователь обнаружит, что во время загрузки, после появления эмблемы Windows, появляется черный экран. Этот черный экран постепенно заполняется строчками текста. Это работает утилита chkdsk, проверяющая системный том жесткого диска. После проверки и необходимых исправлений, она продемонстрирует результат, а затем загрузка операционной системы продолжится.

Утилита chkdsk проверяет том С после перезагрузки.
Программы проверки жесткого диска на бэд-сектора
На рынке программного обеспечения существует целый ряд приложений, умеющих тестировать поверхность жесткого диска. При этом тестируется не один какой-либо том, а вся поверхность винчестера. Конечно же, пользователь может самостоятельно установить граничные сектора и протестировать отдельные области. Для определения сбойных секторов обычно проводят тест на считывание данных сектора.
Важно: результаты теста на наличие поврежденных секторов обязательно следует рассматривать в комплексе со SMART показателями, такими как Reallocation Sector Count, Reallocation Event Count.
Data Lifeguard Diagnostic
Эта утилита создана разработчиками компании Western Digital. Она доступна для загрузки на официальном сайте компании. Lifeguard Diagnostic отлично работает с винчестерами практически любого производителя, а не только с родными для WD жесткими, как можно было бы подумать. Она предлагает ряд тестов: Быстрый, Расширенный, а также возможность заполнения нулями секторов винчестера.
Интерфейс утилиты Data Lifeguard Diagnostic.
Выборка тестов утилиты. Нам нужен Extended Test.
Продолжительность этого теста длительней быстрого теста. Время тестирования зависит от размера накопителя, так как тест проводится пот всей поверхности, начиная от 0 сектора и заканчивая максимальным значением LBA.
Extended Test утилиты в работе.



HDDScan
Отличным тестировщиком поверхности винчестера представляется также приложение HDDScan . Его часто можно увидеть в составе целых программных комплексов таких как LiveCD. Это приложение имеет графический интерфейс и предлагает целый ряд тестов, среди которых в нашем случае наиболее интересен «Surface Tests».

Выберем тест Surface Test из выпадающего списка.
Важно: при проведении тестов поверхности из-под Windows необходимо закрыть все работающие программы, чтобы избежать во время теста случайных результатов, инициированных действием этих программ.
После выбора теста, откроется дополнительное окошко, в котором представлены параметры теста. Оставим опцию «Read» включенной, что позволит только лишь считывать данные из секторов. Так, мы определим сектора, из которых нельзя считать информацию за установленное время (бэд-сектора), сектора зависания и нормальные ячейки. Поля начального и конечного секторов оставим без изменения, если хотим проверить всю поверхность.

Оставим опцию Read теста включенной.
При тестировании этой программой выявляется целый ряд секторов:
- бэд-сектора,
- сектора зависания, на считывание данных из которых уходит более 500 мс,
- сектора с временем считывания от 150 до 500 мс,
- сектора с временем считывания от 50 до 150 мс,
- сектора с временем считывания от 20 до 50 мс,
- сектора с временем считывания от 10 до 20 мс,
- нормальными HDDScan считает такие сектора, данные которых считываются за 5 мс.
Результат теста программы доступен в виде линейного графика, карты распределения секторов, а также в виде обычного текстового отчета.

Проверка поверхности жесткого диска.
Ashampoo HDD Control
В отличие от выше рассмотренных программ HDD Control не является бесплатной программой. Это приложение — целый комплекс инструментов, предназначенных для восстановления здоровья жесткого диска. Предлагает эта программа также возможность протестировать поверхность винчестера.

Выберем опцию "Тестирование поверхности".
Тест очень простой и доступный обыкновенному пользователю HDD Control. Для его запуска нужно лишь нажать кнопку «Тестирование поверхности». Он лишен дополнительных опций, которые позволили бы настроить вид теста. При тестировании выявляются лишь два вида секторов: с отличным результатом считывания и бэд-сектора.

Ashampoo HDD Control проверяет поверхность диска.
Victoria HDD
Victoria — наиболее популярная программа среди IT-специалистов, работающих с жесткими дисками и их проблемами. Она также обладает графическим интерфейсом, однако может быть выполнена не только в графическом режиме Windows, но и в режиме DOS, что делает ее незаменимым помощником при работе с жесткими.

Victoria считает здоровье проверяемого жесткого диска "GOOD".
Это приложение умеет собирать информацию о SMART-здоровье винчестера. Также, оно позволяет провести тест поверхности диска, осуществить переназначение поврежденных секторов операцией Remap, обнулить бэд-сектора. Она также подразделяет сектора по группам:
- сбойные сектора (Error),
- сектора зависания с временем считывания более 600 мс,
- сектора зависания с временем считывания от 200 до 600 мс,
- сектора с временем считывания от 50 до 200 мс,
- сектора с временем считывания от 20 до 50 мс,
- нормальные сектора Victoria диагностирует в рамках считывания данных до 5 мс.
Чтобы произвести тестирование жесткого диска, можно запустить эту программу в графическом режиме Windows. Далее, понадобится выбрать вкладку «Tests». Именно там расположены тесты поверхности. Доступно четыре опции работы с поверхностью жесткого:
Первым делом, можно осуществить тест Ignore, чтобы определить есть ли на поверхности винчестера сбойные сектора. Если они есть, то нужно приступать к тесту Remap. Данный тест позволит переназначить адреса поврежденных секторов в область зарезервированных, где размещены нормальные сектора.

Виды доступных тестов и категории секторов. Victoria проверяет поверхность.
Если после теста Remap Victoria продолжает диагностировать плохие сектора, то можно еще попытаться восстановить их работоспособность, применив тест Restore. Опцию Erase нужно использовать с умом из-под Windows, так как она записывает нули в сектора — стирает данные секторов. Ею можно пользоваться только в пределах какой-либо выборки секторов, данные которых не имеют отношения к операционной системе.
Краткий итог
Следует отметить, что существует разница между ошибками, устраняемыми утилитой chkdsk операционной системы Windows и сбойными секторами, устраняемыми такими программами как Victoria HDD. Первые вызываются неполадками файловой системы, а вторые часто являются результатом потери магнитных свойств секторами поверхности жесткого диска и постепенной его деградации. Однако и chkdsk умеет устранять некоторые проблемы сбойных секторов.
Для устранения бэд-секторов можно воспользоваться такими приложениями как: Data Lifeguard Diagnostic, Ashampoo HDD Control, HDDScan, Victoria. Выделим приложение Victoria HDD как наилучшее для проверки и устранения битых секторов, так как оно предлагает целый ряд тестов: Ignore, Remap, Erase и Restore. Оно позволяет не только обнаруживать сбойные структуры поверхности жесткого, но и лечить HDD.

Сбои могут происходить не только в аппаратной части дисков — со временем из строя может выйти даже сама файловая система носителя.

Тестируем диск под Windows 7
На ПК с приличным стажем следует ежемесячно проверять файловую систему. В Проводнике Windows 7 кликните правой кнопкой мыши по значку диска и выберите «Свойства | Сервис» и в разделе «Проверка диска на наличие ошибок» нажмите «Выполнить проверку».

Далее установите флажки в обоих чекбоксах и нажмите «ОК». При следующем запуске будет проведено сканирование и исправление ошибок системного диска.
Команда chkdsk для Windows 8

Для Windows 8 диалоговое окно сканирования диска урезано. Для запуска сканирования откройте окно командной строки от имени администратора. Введите «chkdsk c: /f /r» (без кавычек) с соответствующими буквами тома.
Опция /f исправляет ошибки, /r запускает восстановление файлов на поврежденных секторах.
Проверка диска в Windows 10
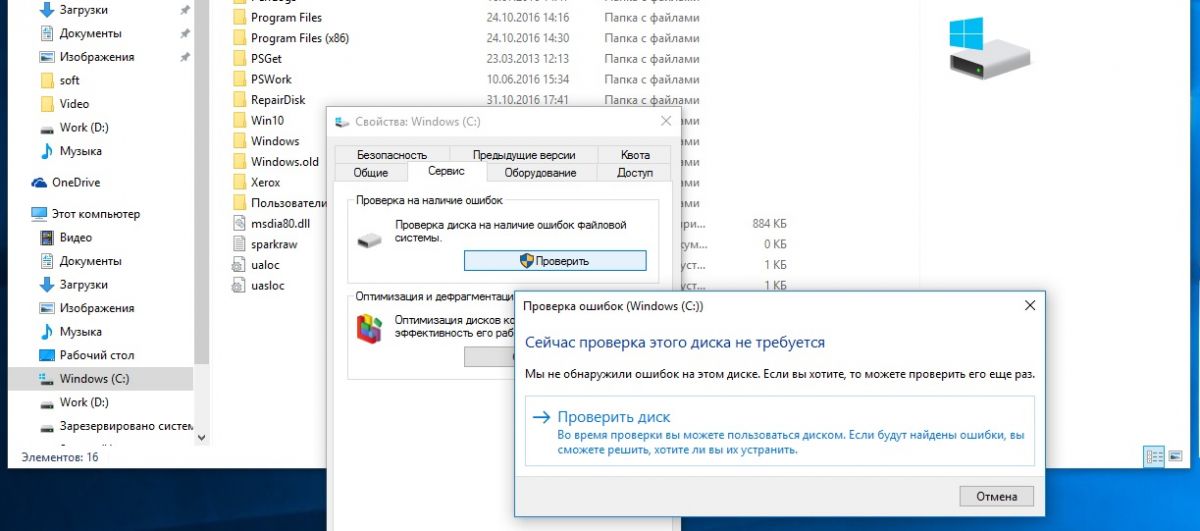
Откройте Проводник, выберите в левом дереве устройств диск С, нажмите на нем правой кнопкой мыши и кликните по Свойства. В открывшемся окне перейдите на вкладку Сервис. Теперь остается только нажать на кнопку Проверить.
Если система уже проверяла этот диск, то она предложит запустить проверку еще раз.
Стоит отметить, что нижеописанные манипуляции не помогут решить все проблемы с притормаживанием компьютера. Однако, для тех случаев, когда «тормоза» вызывают именно ошибки на винчестере эти действия вполне подойдут. Кроме того, исправление ошибок и поддержание винчестера в нормальном состоянии позволит продлить срок эксплуатации HDD, поэтому эту процедуру желательно регулярно выполнять.
Физические ошибки жесткого диска
Физические ошибки связаны с повреждениями поверхности диска. Такое повреждение может случиться из-за удара или падения, а может даже из-за брака на производстве. В таком случае на поверхности диска образуются битые сектора, которые не могут содержать информации. Если в таких секторах были размещены системные файлы, то операционная система будет давать сбой.
Логические ошибки жесткого диска
Логические проблемы связаны с повреждением файловой системы. На жестком диске размещена файловая система, которая управляет расположением файлов, доступом к файлам. Если повреждена файловая система, то также компьютер может перегружаться или может появиться синий экран.

Из-за чего могут возникнуть ошибки на жестком диске?
Ошибки на винчестере могут возникать по разным причинам. К примеру, при работе на компьютере внезапно пропало электричество, и при этом были открыты какие-то файлы или программы. Кроме того, некоторые пользователи выключают компьютер путем нажатия на кнопки питания, а не через «Завершение работы». Такие действия приравниваются к внезапному отключению электроэнергии. В этом случае компьютер неправильно завершает свою работу. Помимо этого, есть еще большое количество причин появления ошибок на винчестере.
Проверка жесткого диска на наличие ошибок в Windows
Проверить винчестер на ошибки можно несколькими способами. Выполнить это можно с помощью интегрированной утилиты командной строки CHKDSK или сторонних программ, а также графический инструмент. Для начинающих пользователей отлично подойдет последний вариант, так как он самый простой из всех. Проверка таким способом одинаково проходит на «семерке» и «восьмерке» Windows.
Данная процедура может отнять довольно много времени, в зависимости от объема винчестера и количества выявленных ошибок. Работать за компьютером в этот момент не рекомендуется. Если выполняется проверка системного диска, на котором установлена операционная система, то проводить ее нужно после перезагрузки компьютера.
- Первым делом необходимо перейти в «Мой компьютер». Если такого ярлыка на рабочем столе нет, тогда сделать это можно через меню «Пуск». При необходимости расположить этот ярлык на рабочем столе можно поискать в интернете, как это сделать.
- Затем необходимо выбрать диск, который нужно проверить и щелкнуть по нему ПКМ. В выпавшем меню необходимо выбрать «Свойства».
- Перейдя в свойства диска, нужно зайти в раздел «Сервис», где должна находиться клавиша «Выполнить проверку». Ее необходимо нажать. На экране появится окно с разделом «Параметры проверки диска». В этом окне необходимо поставить галочки возле пунктов «Автоматически исправлять системные ошибки» и «Проверять и восстанавливать поврежденные сектора». Это позволить выявлять файловые и физические ошибки на винчестере. После этого требуется нажать на кнопку «Запуск».
- Затем начнется проверка винчестера, в ходе которой присутствие пользователя не нужно, поэтому можно заняться своими делами. По завершении проверки на экране появится окно, в котором будет указано, что проверка выполнена успешно, а также будет отображаться количество ошибок, выявленных в ходе сканирования, если такие будут на винчестере.

Вот, в принципе, и все. Способ довольно простой, поэтому воспользоваться им сможет любой начинающий пользователь. При необходимости можно воспользоваться другими методами проверки, однако, они требуют имение некоего опыта работы за компьютером. Новичкам также можно попробовать использовать сторонние программы для проверки винчестера, которые способы автоматически решить все ошибки на жестком диске.
Выполнить проверку жесткого диска через утилиту chkdsk

Как удостовериться, что Ваш жесткий диск не содержит ошибок и плохих секторов? В этом поможет служебная программа chkdsk: мы покажем, как запустить chkdsk в Windows и основы работы с ней.
Команды консоли CHKDSK :
Команда: CHKDSK [том: [/F] [/V] [/R] [/X] [/C] [/L[:размер]] выполняет проверку указанного диска при помощи программы Check Disk, при вызове без аргументов осуществляется проверка текущего диска. В консоль вбивать без скобок. Пример: C: /F /R
Собственно, все. Теперь Вы имеете представление о том, что такое chkdsk и зачем она нужна.
Существуют специальные утилиты для диагностики жестких и современных твердотельных дисков. Часть из приложений позволяют своевременно обнаружить повреждения на поверхности и другие ошибки, некоторые из программ способны даже исправлять проблемы в работе накопителей.
Диагностика диска с программой Victoria HDD
Victoria HDD — максимально простая, но очень мощная программа полной диагностики жёсткого диска. Приложение создавалось в качестве инструмента оценки производительности HDD, тестирования всех его параметров, устранения выявленных проблем, а также правильного и чистого форматирования HDD.
Интерфейс программа Victoria очень простой, тем не менее, программа рассчитана на продвинутых пользователей, или хотя бы со средним левелом знаний и навыков. Программа гибкая, и её можно подстроить (сконфигурировать) под ваш уровень технической грамотности\подготовки. Это изменяет алгоритмы сканирования и вывода информации. Структура данных будет такая, какая вам больше подходит. Программа выдаёт все детали по вашему диску, который сканируется, от модели, общего размера до функций.
Victoria также сканирует физическую поверхность блинов диска, то есть проводит тест с помощью считывающих головок. При обнаружении каких-то проблем и неисправностей, выдаёт предупреждение, помечает, где эта неисправность находится. Это могут быть плохие\повреждённые сектора. После выдаётся подробный отчёт. Пользователь может переназначить все повреждённые сектора, таким образом изолируя плохой блок, чтобы диском можно было продолжать пользоваться без опасения потери ваших данных. Программа является разработкой Казанского Сергея. Хоть и не было давно обновления, приложение до сих пор делает свою работу на очень высоком уровне эффективности.
Главным преимуществом Victoria HDD является работа программы на низовом уровне, это сканирование поверхности диска, анализ его структуры через порты. В этом случае эффективность не может быть низкой, как у программ, которые используют виртуальные костыли. Но для полноценного использования программы пользователю понадобятся навыки повыше обычного пользователя. Можно сказать, что эта программа для профессионалов по восстановлению HDD.
Я уверен что данная статья поможет вам предотвратить частых сбоев в жестком диски и устранить проблему с притормаживанием Windows, удачи!
Читайте также:


