Quixel bridge 3ds max как использовать
При моделировании можно столкнуться с ситуацией, когда нужно плотно, без щелей, пристыковать два объекта друг к другу. Это могут быть плинтуса, которые нужно прикрепить к стенам и полу, или ваза, которую нужно разместить четко на плоскости стола. Тут неизменным помощником для нас будут привязки. Сегодня мы подробно разберем как они работают в 3D Max и каких видов бывают.
Меню привязок расположено на панели инструментов
При открытии новой сцены все привязки выключены. Активировать функцию привязки можно нажав по ней один раз ЛКМ.
Snaps Toggle - включение работы привязок . Если зажать и задержать ЛКМ на значке, то выпадет меню режимов привязки.
2 - используется в одной плоскости в 2D. То есть если у вас вид Top например, а привязываемые объекты стоят на разной Z высоте, то привязка работать не будет, пока они не окажутся в одной плоскости.
Поэтому для 2D видов можно использовать привязку:
2.5 - привязываемые объекты, находящиеся на разной глубине, будут привязываться друг к другу по плоскости.
3 - объекты привязываются и в плоскости и по глубине, потому что с 2D привязками в 3D-виде привязки будут промазываться.
Выбрав режим, необходимо настроить тип. Настроить необходимые привязки можно, нажав по всё тому же значку ПКМ. Откроется диалоговое окно - Настройки сетки и привязок
При первом активировании автоматически стоит привязка к вершинам. Можно выбрать один тип, несколько или все сразу. Так же сбросить все выбранные типы можно нажимом на Clear All .
Первая вкладка Snaps - Привязки
Grid Points - привязка к точкам сетки
Grid Lines - привязка к линиям сетки
Pivot - привязка к пивоту объектов. Наводим выделенный объект на тот к которому хотим привязать, загорается желтая рамка, отпускаем объект, он сам прилетает в пивот
Buding Box - привязка к углам габаритного контейнера объекта.
Perpendicular - привязка к перпендикулярам в сплайнах. То есть помогает создавать сплайны перпендикулярные другим, уже созданным сплайнам. На объектах не работает.
Tangent - привязка к касательным
Vertex - привязка к вершинам . Ко всем любым точкам!
Endpoint - привязка к конечной точке. Работает так же, как Vertex, только при этом обозначает весь сегмент/ребро к точке которого идет привязка.
Edge\Segment - привязка к ребру, грани объекта или сегменту сплайна.
Midpoint - привязка к средней точке на ребре/сегменте
Quixel, как некоторые из вас знают, недавно вошла в состав Epic Games, а это значит, что многие их сканы стали абсолютно бесплатными для использования, но качать каждый скан отдельно очень долго и утомительно. Для решения этой проблемы и был создан плагин Bridge для Unreal Engine, в котором вы можете за пару щелчков скачивать и добавлять в свои проекты огромное количество бесплатных ассетов.
Туториал целиком и полностью был взят от сюда, автором которого я и являюсь. Если будете распространять этот туториал прошу, пожалуйста, укажите источник. Спасибо и приятного чтения!
Quixel Bridge - это приложение, которое служит вспомогательным инструментом для просмотра, поиска, загрузки, импорта и экспорта различных материалов Quixel Megascans.
Если вы пользуетесь этими сканами только в рамках своего проекта на Unreal Engine — это абсолютно бесплатно. Даже для коммерческих проектов.
Для начала вам необходимо войти на сайт Quixel под своей учетную запись Epic Games:
Далее, выбираем "Sign in with Epic Games Account".
После того, как вы залогинились под своим аккаунтом, переходим на страницу Quixel Bridge. И нажимаем на «Download Bridge».
Вы скачали установщик Quixel Bridge. Пол пути пройдено.
Устанавливайте его и запускайте.
После того, как Bridge запустился, вам необходимо войти под своим аккаунтом Epic Games уже внутри приложения:
Далее вам потребуется установить плагин для интеграции с Unreal Engine 4.
ВАЖНО: плагин устанавливается для каждой версии Unreal Engine ОТДЕЛЬНО.
Для того, чтобы установить плагин, выбираем любой ассет из списка, и щелкаем по нижней иконке с шестерней и выбираем «Export Settings»:
Откроется окно настроек плагина:
Export Target выбираем естественно Unreal Engine;
Engine Version согласно версии, в которую вы хотите установить плагин;
Plugin Location выбираем папку ВАШ_ДИСК/Unreal Engine/ВЕРСИЯ ДВИЖКА/Engine/Plugins.
Выбирайте эту папку и устанавливайте плагин. После установки в вашем проекте появится значок Megascans. Если его не видно, вы можете зайти в меню Plugins в UE и проверить, что галочка Enable на плагине стоит.
Поздравляем! Вы установили плагин для Bridge!
Вы можете скачивать ассеты, как просто в папку по умолчанию (выбирается в настройках приложения Bridge) и потом использовать в любом проекте, либо же скачать сразу же напрямую в проект нажав две кнопки.
Для этого необходимо, чтобы ваш проект в UE был открыт, открываем Bridge, выбираем любой необходимый ассет, нажимаем Download, выбрав необходимое разрешение, после этого у вас появится кнопка Export, нажав на неё Bridge перенесет данный ассет прямиков в ваш проект.
Его можно найти в папке Content - Megascans:
Это все, что вам надо было знать по установке и использованию Quixel Bridge.
Надеюсь этот туториал был вам полезен! Спасибо и до новых встреч! :)
Полезно. Закладка, лайк, репост.
̶К̶а̶к̶ ̶ж̶а̶л̶ь̶ ̶ч̶т̶о̶ ̶я̶ ̶л̶е̶н̶и̶в̶а̶я̶ ̶п̶*̶*̶р̶и̶л̶а̶ ̶и̶ ̶н̶и̶к̶о̶г̶д̶а̶ ̶н̶е̶ ̶о̶т̶к̶р̶о̶ю̶ ̶с̶в̶о̶ю̶ ̶с̶т̶у̶д̶и̶ю̶ ̶п̶о̶ ̶п̶р̶о̶и̶з̶в̶о̶д̶с̶т̶в̶у̶ ̶и̶г̶р̶у̶
Туториал целиком и полностью был взят от сюда, автором которого я и являюсь. Если будете распространять этот туториал прошу, пожалуйста, укажите источник.
Бегло смотрю и копирки не вижу, либо поясни, либо не выбрасывай.
Бегло смотрю и это под копирку.
Дело не в копирке, а в том, что это претенциозное авторство при наличии документации абсолютно не нужно.
Я не претендую на авторство руководства на английском языке. Ни в коем случае. Но я сделал ЭТОТ туториал с нуля и как его автор (или создатель, как угодно) я попросил аудиторию указывать ссылку на эту статью, либо на статью в ВК, только и всего.
12 картинок и меньше 2к символов. Надеюсь не сильно вспотел)
Но если по теме, то это абсолютно базовый туториал, который не рассказывает никакого уникального личного опыта и полностью дублирует базовую документацию. Сложно себе представить человека, который по какой-то причине вообще будет делиться этим при наличии официальных документов.
Как сложно себе представить и мотивацию изначально делать такой туториал в принципе. Дальше будет тутор по тому, как скачать анрил?)
Моделирование в 3ds Max при помощи инструмента Graphite

Пол Хэттон расскажет, как использовать этот полезный инструмент для более простого построения моделей в 3ds max
В 2010 году Autodesk внедрили ряд новых инструментов в 3ds Max. Среди них был и инструмент моделирования Graphite. Как пользователь 3ds max, я использовал для создания всех своих полигональных моделей панель модификации, поэтому это было очень неожиданно для меня, найти новый таинственный инструмент, который был добавлен на панели сверху. Пару версий я обходил его стороной, однако в 2012 версии я пересилил свой страх и наконец-то решил немного исследовать этот загадочный инструмент. Я не совсем понимаю, почему эти инструменты не были внедрены в панель модификации, но возможно Autodesk просто не захотел менять интерфейс слишком глубоко.
Так что же это за инструмент? Если вы пользователь Maya или Softimage, то многое из того что в нём есть покажется вам знакомым. В первую очередь, этот инструмент поможет вам делать более комплексное под-объектное выделение, а также вставлять геометрию более разумно. Там ещё много других инструментов, но это то, на чём я бы хотел сфокусироваться в этой статье. Чтобы всё было относительно простым, я рассмотрю 10 отдельных инструментов. Это не полный обзор этих инструментов, но это поможет вам исследовать эти инструменты и внедрить их в свою работу.
01 Основные инструменты выделения
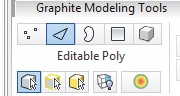
Прежде всего, убедитесь, что ваш объект является editable poly. Чтобы вам было проще вникнуть в суть, давайте рассмотрим основные инструменты выделения Graphite.
Предпросмотр модели на уровне подобъектов с близкого расстояния
Очевидно, что вам понадобятся различные режимы выделения, такие как Vertex, Edge, Border, Polygon и Element. Однако вам также понадобится опция, которая позволит вам сделать предпросмотр выделения, перед тем как его утвердить. Вы можете просмотреть текущий уровень подобъекта или же переключить уровень автоматически на основе положения мыши. Такой инструмент имеется в Graphite в панели под Polygon Modelling. Вам доступны режимы Preview Off, Preview SubObject и Preview Multi. При использовании режима Preview SubObject, когда вы наводите мышкой на объект, то подобъект под курсором подсвечивается жёлтым. Кликните, чтобы выделить подсвеченный объект. Чтобы выделить множество подобъектов на текущем уровне, зажмите и удерживайте Ctrl, а затем перемещайте мышь, чтобы подсветить больше подобъектов, а затем кликните, для выделения подобъектов.

Множественное выделение элементов для применения эффектов к группе подобъектов за раз
Режим Preview Multi работает аналогично, но также переключает между Vertex, Edge и Polygon уровнями подобъектов на ходу, основываясь на положении мыши. Поэтому если ваша мышь находится над ребром, то подсветится ребро, а затем, кликнув вы активируете режим редактирования рёбер, и сможете выделить ребро.
02 Расширенные инструменты выделения
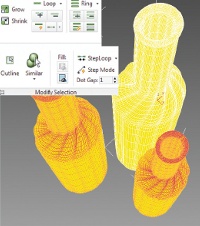
Инструменты выделения Dot Loop и Dot Ring как нельзя лучше подойдут тем, кто создаёт круглую форму
В режиме подобъектного редактирования вы найдёте эти расширенные инструменты выделения в панели Graphite в разделе Modify Selection. Эти разделы содержат стандартные инструменты выделения loop и ring, но теперь там также есть два действительно крутых расширения, под названием Dot Loop и Dot Ring. Они работают для выделения петель и колец, но с особенными пользовательскими параметрами промежутков между ними.
Давайте сначала рассмотрим инструмент Dot Loop. По умолчанию выделение имеет промежуток в 1 ребро, но это значение меняется путём клика по стрелке напротив надписи Modify Selection и повышения параметра Dot Gap. Для использования инструмента, просто выделите первое ребро, нажмите Dot Loop и выделение будет создано. Инструмент Dot Ring работает практически похожим образом, с одним лишь отличием, что выделение происходит в форме кольца а не петли.
Единственным исключением, где этот инструмент работает плохо это выделение верхней части цилиндра. По каким-то причинам 3ds max сложно выделить эти рёбра при помощи инструмента Dot Loop. Вот почему Autodesk также разработали и инструмент Dot Cylinder.
03 Swift Loop
Этот инструмент находится под вкладкой Graphite Modelling Tools в разделе Edit. Swift Loop позволяет вам добавлять интерактивно новые петли рёбер на объект. Что мне нравится в этом инструменте, так это то что обновления происходят интерактивно, там где петля должна быть расположена, когда вы наводите курсором на объект. Одиночным кликом вы размещаете петлю там где хотите. После того как вы вставите петлю, инструмент остаётся доступным и вы можете разместить новую петлю, и сколько угодно раз.

Добавляйте новые петли быстро и эффективно при помощи инструмента Swift Loop в разделеEdit
Существует два типа петель, которые вы можете вставить, в зависимости от направления рёбер. Их тип выбирается, когда вы наводите над или поблизости существующего горизонтального или вертикального ребра. Это даёт вам мгновенное обновление изменений, вы вскоре поймёте насколько это полезно в работе.
04 Connect
Это небольшой замечательный инструмент. Он позволяет вам делать соединения между рёбрами и вертексами на ходу. Он отличается от Swift Loop тем, что он не ограничен только двумя направлениями. Самый лучший способ изучить его, просто зажать левую кнопку мыши и переместить курсор.

Рисуйте соединения между рёбрами и вертексами при помощи P Connect
Новое соединение начинается там, где вы начнёте тянуть над первым ребром. Это соединение закончится, когда вы пересечёте следующее ребро. Инструмент остаётся активным и окончание текущего соединения станет началом следующего. Различие создаваемых петель зависит от того какая клавиша зажата при создании: [Shift] + перетягивание мышью рисует соединения между рёбрами посередине ребра. [Ctrl] + [Alt] удаляет ребро, а [Ctrl] + [Shift] позволяет удалять целую петлю.
Вы также можете использовать [Shift] + [Alt] для того чтобы рисовать двойные соединения (два параллельных ребра) между рёбрами. Как только вы запомните сочетания горячих клавиш, этот инструмент станет быстрым и полезным способом создания топологии, и вы будете пользоваться им постоянно.
05 Edit Constraints
Ещё один инструмент, аналогов которого в панели модификации нет, это Constraint. Теперь это новые и красивые иконки в панели Graphite Modelling Tools. Этот инструмент используется не достаточно часто, однако он способен очень сильно помочь при создании трансформаций. Вы найдёте этот инструмент в разделе Edit панели Graphite Modelling Tools.

Инструмент Constraint это ещё один сильно недооценённый набор инструментов
При работе с ним, мы в первую очередь имеем опцию Constrain to Edge. Это даёт нам двигать выделение и ограничивать его по отношению к близлежащим рёбрам. Когда я только начинал работать в 3ds max, помню как двигал рёбра вокруг объекта, стараясь сделать так, чтобы они не пересекались с остальной топологией. Всё это теперь делает инструмент constraint.
Далее идёт опция Constrain to Face, которая делает практически то же самое, но только ограничивает перемещение относительно близлежащих граней. И напоследок Constrain to Normal, ограничивает движения вдоль нормалей выделения. При правильном использовании этот инструмент сохранит вам кучу времени.
06 Distance Connect
Его можно найти в разделе loops, на панели Graphite Modelling Tools, прекрасное расширение стандартного инструмента Connect tool. Проблема обычного Connect tool в том, что если вы захотите соединить два вертекса или ребра, которые разделены расстоянием и топологией, вам придётся выделить два конченых вертекса/ребра, а также то что между ними, прежде чем нажать кнопку Connect. Это отнимает очень много времени.

Distance Connect добавляет новый уровень универсальности инструмента
Distance Connect способен решить все наши проблемы в один присест. Сейчас нам достаточно просто выделить два конечных вертекса и нажать волшебную кнопку Distance Connect. У этого инструмента нет больше никаких расширенных настроек, однако я надеюсь, что Autodesk сделает это возможным, к примеру, дать возможность определять, где соединение должно идти вдоль ребра.
07 Flow Connect
Это ещё одно расширение стандартного инструмента Connect tool, и опять же его можно найти в разделе loops панели Graphite Modelling Tools. Стандартный инструмент Connect вставляет грани без учёта направления геометрии вокруг области, которая была вставлена. Он просто следует существующей топологии. Иногда это именно то что нужно, но не всегда.

Flow Connect это ещё один великолепный инструмент, который можно найити в панелиGraphite Modelling Tools
Flow Connect tool вставляет петлю вдоль кольца и создаёт новые рёбра следуя физической форме меша. К примеру, если вам нужно добавить новое ребро вдоль горлышка бутылки вина, вы можете столкнуться с проблемой, что полученная петля рёбер не совпадает с существующей формой горлышка. Flow Connect сделает это точно.
Просто выделите кольцо рёбер, нажмите Flow Connect и вы получите новое ребро которое следует форме. При выделении кольца для быстроты можно включить Auto Ring перед тем как вы выделите своё первое ребро.
08 Build End
Это самый мой любимый инструмент из панели Graphite Modelling tools, и как только я начал пользоваться 3ds max 2013, я сразу стал его применять. Я не знаю почему мне понадобилось три года, чтобы открыть его, но скорее всего это потому что он мало используется. Причина по которой я полюбил его, потому что это наиболее простой способ создать топологию используя прямоугольники. Он располагается в разделе Loops.

Теперь нет ничего проще чем создать топологию из прямоугольников, благодаря инструментуBuild End
Прежде всего, вам нужно найти шестиугольный полигон, затем выделить любые два вертекса на концах двух параллельных петель или соединить их рёбрами. В конце, нажмите на инструмент, и случится чудо. Он продлит его рёбра и превратит шестиугольный полигон в три прямоугольника. Конечно же, вы можете сделать это всё вручную, но это займёт много времени. Этот инструмент работает только когда две петли заканчиваются одним внутренним ребром.
09 Build Corner
Этот инструмент строит 3 прямоугольника вокруг угла. Поэтому два вертекса, которые вы выделите перед использованием инструмента, должны быть смежными, а не лежать на одном ребре. Этот инструмент располагается ниже инструмента Build End.

Выделение двух смежных рёбер полигона, как ещё один метод создания приямоугольников
Вы также можете использовать инструмент, выделяя рёбра, которые соединены двумя смежными сторонами полигона. В большинстве случаев это может быть петля, которая идёт вокруг угла, но не продолжается дальше. Инструмент может создавать прямоугольники тем же способом.
Если вы создаёте модель, которая будет доступна публике, то очень важно, чтобы в ней использовались прямоугольники, и оба из этих инструментов могут вам в этом помочь.
10 Conform Brush
Последний набор инструментов, которому я бы хотел уделить внимание, это инструменты Conform Brush, которые вы найдёте в панели Freeform. Это особенный инструмент, предназначенный для подгонки вашей геометрии под форму другой геометрии в сцене. Это будет полезно, например, когда вы создаёте дорогу поверх холмистой местности или цветную ленту на части фурнитуры.
Выберите вашу новую геометрию, установите в качестве целевого объекта тип Surface (вместо Grid) и используя инструмент Pick выделите ваш объект. Затем выберите Conform Brush и начните рисовать по вашей новой геометрии. Вы вскоре заметите, что сетка будет приобретать форму вашего целевого объекта. Conform Brush также позволяет вращать, масштабировать и расслаблять вертексы вашей сетки, но правда, я не нашёл этому применение.

Conform Brush это отличный способ подогнать две геометрии друг под друга
Вы также можете поэкспериментировать с инструментом Step Build, который позволяет вам строить и редактировать поверхность вертекс за вертексом и полигон за полигоном. Это очень кстати, когда у вас есть какая-то поверхность, выступающая в роли референса. Особенно, если базовая сетка беспорядочная и не может быть использована.
Пол Хэттон глава 3d команды в студии CADS 3D , расположенной в Грейт-Ярмут на восточном побережье Англии.
Почему не работает Bridge в этом случае?




Не совсем понятно по скриншоту, что там происходит, но в большинстве случаев проблема в лишних полигонах, возникающих при использовании Extrude. Мостиком можно соединить только "крайние" рёбра. А если по факту ребро принадлежит 2 полигонам (в разных плоскостях), то ничего не выйдет. Проверь в режиме подобъекта "Poly", удали лишние и всё получится.



Исключено.
На скриншоте отмечены красным полигоны, а между ними отверстие. Лишним полигонам там просто неоткуда появиться. Если честно, очень уж капризный этот Bridge, преподносит такие вот сюрпризы.



-Если это дырка в полигональной поверхности, можно выбрать выделение Border, выделить ребра по контуру дырки, нажать Cap (и добавить если надо эджи с пом. Cut)
-Два эджа не сбриджаться если имеют общую точку, например как стороны треугольника на скрине, хотя неясно нижний угол в воздухе висит?












Bridge переводится как "мост". Поэтому вполне очевидно, что нельзя перекинуть мост от одного и того же берега к нему самому.) Мост можно перекинуть только через два противоположных берега, то есть, чтобы Bridge сработал, нужно выделить две не соприкасающиеся друг с другом группы ребер. А вы выделили только одну группу ребер. Так что тут нет никаких капризов.






Читайте также:


