Как проверить imac на битые пиксели
Узнайте о дефектах пикселей, о причинах из возникновения, а также о том, что делать, если вы считаете, что количество дефектных пикселей на ЖК-панели больше приемлемого.
Многие продукты Apple используют жидкокристаллические (ЖК) дисплеи. В технологии ЖК-дисплеев используются ряды и строки адресуемых точек (пикселей), формирующих изображения и текст на экране. Каждый пиксель содержит три отдельных субпикселя (красный, зеленый и синий), которые обеспечивают полноцветное отображение картинки. Каждый субпиксель имеет транзистор, отвечающий за его включение и выключение.
В зависимости от размера дисплея ЖК-панель может содержать тысячи или миллионы субпикселей. Например, ЖК-панель, используемая в iMac (с дисплеем Retina 5K, 27 дюймов, 2019 г.) имеет разрешение дисплея 5120 x 2880, то есть содержит более 14,7 миллиона пикселей. Каждый пиксель состоит из красного, зеленого и синего субпикселей, в результате чего одна 27-дюймовая панель дисплея содержит более 44 миллионов отдельных элементов изображения. Иногда транзистор может работать неидеально, в результате чего соответствующий субпиксель остается выключенным (темным) или включенным (ярким). При миллионах субпикселей на дисплее наличие небольшого количества таких транзисторов вполне возможно на ЖК-панели. В некоторых случаях за дефекты пикселей можно принять частицы пыли или другие загрязнения. Компания Apple стремится использовать в своих продуктах ЖК-панели самого высокого качества, однако у небольшого процента панелей могут возникать дефекты пикселей.
Во многих случаях дефекты пикселей вызываются инородными частицами, попавшими внутрь дисплея или на переднюю поверхность стеклянной панели. Инородные частицы обычно имеют неправильную форму и наиболее заметны при просмотре на белом фоне. Инородные частицы, попавшие на поверхность стеклянной панели, можно легко удалить с помощью ткани без ворса. Инородные частицы, попавшие внутрь экрана, можно удалить только в авторизованном сервисном центре компании Apple или в розничном магазине Apple Store.
Если вас беспокоят дефекты пикселей на дисплее, отнесите свой продукт Apple в авторизованный сервисный центр компании Apple или в розничный магазин Apple Store для более тщательного осмотра. За диагностику может взиматься плата.

Все компьютеры Apple имеют похожий дизайн. Многие модели одной серии невозможно отличить по внешним признакам. Этим пользуются мошенники, которые завышают год выпуска или технические характеристики, с целью продать дороже Мак. Я много лет работаю мастером по ремонту компьютеров Apple, встречал и случаи такого мошенничества. Всех кому интересно, как не дать себя обмануть при покупке б/у Мака, приглашаю под кат.
Идентификация компьютеров Apple
Система идентификации моделей MacBook не простая, она состоит из нескольких параметров. Поясню на примере моего Мака.
- Серия: MacBook Pro
- Название модели: MacBook Pro Retina 15-inch
- Год выпуска модели: mid 2012
- Номер модели: A1398
- Идентификатор модели: MacBookPro10,1
- Артикул модели: MC976LL/A
Год выпуска модели определяет технические характеристики, а значит и цену за б/у Мак. Год выпуска можно посмотреть в системе, он связан с идентификатором модели.
Другим параметром определяющим цену, является комплектация:
- объем оперативной памяти,
- объем накопителя (ssd/hdd),
- тип и частота процессора,
- графика.
Серийный номер
Серийный номер уникален для каждого устройства Apple. Cерийник однозначно идентифицирует любой мак. В нем зашифрованы:
- фабрика сборки
- год и неделя сборки
- модель и комплектация
→ Похожая ситуация уже была описана в этом посте.
Серийный номер пишется в системе «Об этом мак». Вы наверное уже поняли из скриншота в начале поста, что доверять ему можно не всегда.
Подделка серийного номера
Серийный номер прописан в микросхеме памяти EEPROM, в коде прошивки EFI. Хранится он там в явном виде, как набор символов и никак не зашифрован.

MacBook можно разобрать, отпаять микросхему, вставить в программатор и переписать номер на более «продвинутый», топовый. Номер можно заменить на набор почти любых символов и они будут отображаться в системе «Об этом мак».

Результатом такого эксперимента стал скриншот в заголовке поста.
Не исключаю, что переписать серийный номер в EFI можно и программным способом. Существует сервисная утилита Apple Blank Board Serializer, которая прописывает серийный номер если он пустой. Ремонтные платы, которые присылает Apple, приходят с пустым серийным номером. Но потом после замены прописывается серийный номер под конкретный корпус. Но эта утилита не позволяет сменить серийный номер.
Мнение: допускаю, что возможно модифицировать эту утилиту, чтоб она позволяла изменять прописанный серийник.
Компьютер над которым я провёл эксперимент — интересный образец. Это был МасBook Pro 13 конца 2011г в топовой комплектации MD314 с процессором i7. Процессор был неисправен и я его заменил, запаял то, что было в наличии — i5 2,3 GHz от МасBook Pro 13 начала 2011г в младшей комплектации. Получился вынужденный «даунгрейд».
Вот такая информация будет если запустим на нём Apple Hardware Test.

А если «пробьем» серийный номер, то увидим, что должен быть процессор i7 2.8 GHz.
Кстати, неплохой сайт для определения технических характеристик и заводской конфигурации по серийному номеру мака.
В результате моего ремонта получился готовый вариант для мошенничества. Младшая модель имеет номер от топовой. Мошенники просто поступают наоборот, в изначально младшую комплектацию зашивают серийный номер от топовой. Или целиком меняют прошивку.
Помимо серийного номера, в прошивке EFI прописаны модель и год выпуска (MacBook Pro 13-inch, Late 2011) т.е их тоже можно модифицировать. Сложнее обстоит дело с идентификатором модели (MacBookPro8,1), он прописан в прошивке мультиконтроллера SMC. С этой микросхемой работать гораздо сложнее.
Изменение серийного номера в прошивке EFI, с помощью программатора, это хардкорный способ. Далеко не каждый сможет это сделать. Потребуется паяльное оборудование, программатор и человек умеющий этим пользоваться. Гораздо чаще встречаются манипуляции попроще. Это модификация системы Mac OS.
Подмена информации в системе Mac OS
Все характеристики компьютера прописаны в системе «Об этом мак». Но этой информации тоже увы нельзя всегда верить. Существует программы и хаки, которые могут поменять эту информацию. Об этом уже были посты:
Я не разбирался и не интересовался как это делается, но несколько раз видел случаи такого мошенничества. У меня сохранился вот такой скриншот из моей практики.
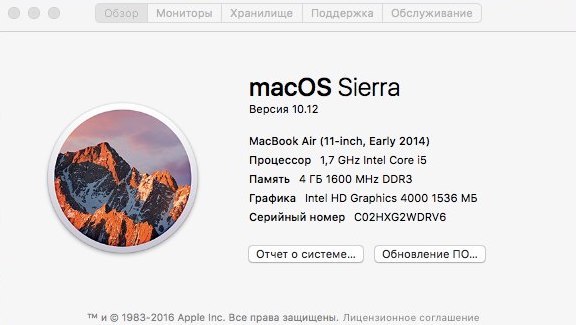
Специалисту сразу бросится в глаза не соответствие 2014 года и графики Intel Hd 4000 (встроенная графика в процессоры Intel core i, третьего поколения «Ivy Bridge», появились в 2012 году).
По факту это был MacBook Air 11 mid 2012. Изменен был только год выпуска. Но и этого хватило чтоб обмануть покупателя примерно на 10 кило рублей (рыночная разница между этими двумя моделями). Понять обман можно было бы пробив серийный номер или сравнив характеристики этих двух моделей.
Видел и более дорогой обман. MacBook Pro Retina 15 2012 года в самой младшей комплектации был куплен как 14 года в топовой. В системе было изменено всё (год выпуска, частота процессора, объём памяти, объем накопителя, серийный номер). Переплата составила порядка 50т.
Как не дать себя обмануть при покупке?
Теперь перейдем к главному — как со всем этим бороться. Серийному номеру доверять нельзя, информации в системе «Об этом мак» тоже нельзя верить.
В похожих постах, на которые я скидывал выше ссылки, авторы, помимо пробивки по серийному номеру, рекомендуют запустить утилиту Apple Hardware Test.
Проверка через профиль оборудования в утилите Apple Hardware Test надежный, но не универсальный способ. Объясню: Apple Hardware Test — это встроенная утилита, устанавливается на все новые Маки на жесткий диск. Для её запуска нужно нажать и удерживать кнопку D при включении. Но если диск менялся или форматировался, то она запустится только на моделях с 2011 года, которые поддерживают загрузку по Wi-FI. Для запуска по сети на некоторых моделях надо нажать ALT+D. Ну и потребуется подключение к сети.
В маках с 2014 года эта утилита стала бесполезной для проверки. Она упростилась, там теперь нет вкладки «профиль оборудования». Утилита покажет только результат теста и серийный номер из прошивки EFI. А номер этот, как мы помним, можно изменить.

Простой универсальный способ проверки
Все параметры идентификации Мака можно подменить тем или иным способом. Нельзя подменить только сами характеристики железа (частота процессора, объём оперативки, объём диска, графика), потому что эта информация берется из самого оборудования. Поэтому простой универсальный способ вскрыть обман — загрузиться с внешнего накопителя (флешка или диск) с установленной системой Mac OS и сравнить характеристики железа.
Особенностью операционной системы Мас OS является её унификация под все модели Маков. Если вытащить из Макбука жесткий диск и подключить его как внешний к любому другому Маку, то он сможет с него загрузиться. Есть только одно условие — это совместимость систем. Новая модель не загрузится с сильно старой версии.
Еще есть вариант переставить операционную систему, но установка по сети это длительный процесс, а установочный диск придется делать как и загрузочный диск.
Сделать загрузочный диск/флешку с установленный системой очень просто. Для этого нужно подключить диск к Макбуку и переставить на нем систему, просто в качестве пути для установки выбрать подключенный диск.
На всех маках с 2011 г, переставить систему можно по Wi-Fi или же сделать установочный диск. Не буду рассказывать как переставляется система или как делается загрузочный диск. Этой информации полно и в сети, и на сайте Apple, и тут можно найти посты.
Еще есть интересный вариант, это вместо внешнего диска использовать любой другой Мак. Для этого потребуется только кабель тандерболт-тандерболт. Если при включении нажать и удерживать кнопку T, то мак перейдет в режим внешнего диска и с него можно будет загрузиться как с обычного диска. А на Мак можно установить различные тестовые программы.
Для идентификации Мака по характеристикам железа, рекомендую использовать программу Mactracker.
На этом пожалуй всё, что я хотел рассказать о рисках обмана связанных с изменением серийного номера или модификацией системы. Но не забывайте что существуют и другие риски. Покупая с рук, Вы не получаете никаких гарантий технической исправности.
Приложение «Диагностика Apple», ранее известное как Apple Hardware Test, может проверить компьютер Mac на наличие проблем с оборудованием.
Если вы считаете, что у вашего компьютера Mac может быть аппаратная проблема, с помощью приложения «Диагностика Apple» можно определить, какой аппаратный компонент неисправен. Приложение «Диагностика Apple» также предлагает решения и помогает обратиться за помощью в службу поддержки Apple.
Подготовка компьютера Mac
- Выключите компьютер Mac.
- Отключите все внешние устройства, кроме клавиатуры, мыши, монитора, соединения Ethernet (если применимо) и подключения к сети переменного тока.
- Убедитесь, что компьютер Mac находится на жесткой, ровной, устойчивой, хорошо вентилируемой рабочей поверхности.
Запуск приложения «Диагностика Apple»
Процессор Apple
- Включите компьютер Mac и во время его запуска продолжайте удерживать нажатой кнопку питания.
- Отпустите кнопку, когда появится окно параметров запуска со значком шестеренки и надписью «Параметры».
- На клавиатуре нажмите Command (⌘)-D.
Процессор Intel
- Включите компьютер Mac, затем во время его запуска сразу на клавиатуре нажмите и удерживайте клавишу D.
- Отпустите клавишу, когда появится индикатор выполнения или запрос выбора языка.
Просмотр результатов тестирования
Приложение «Диагностика Apple» показывает индикатор выполнения, пока проверяет компьютер Mac:

По завершении тестирования приложение «Диагностика Apple» отображает результаты, включая один или несколько справочных кодов. Узнайте о справочных кодах приложения «Диагностика Apple».

Чтобы повторить тестирование, щелкните «Запустите проверку снова» или нажмите клавиши Command-R.
Чтобы перезагрузить компьютер Mac, нажмите «Перезагрузить» или клавишу R.
Чтобы выключить, нажмите «Выключить» или клавишу S.
Чтобы получить информацию об обслуживании и вариантах поддержки, убедитесь, что компьютер Mac подключен к Интернету, а затем щелкните «Начало работы» или нажмите Command-G. Компьютер Mac перезагрузится и откроет веб-страницу с дополнительной информацией. По завершении в меню Apple выберите пункт «Перезагрузить» или «Выключить».
Дополнительная информация
Если на компьютерах Mac с процессорами Intel не удается запустить приложение «Диагностика Apple» с помощью клавиши D, попробуйте следующие решения:
Самый простой способ избежать помощи сервисных центров при поиске проблем с железом (далеко не все из них могут похвастаться хорошей репутацией) – воспользоваться встроенными способами диагностики Mac. В этом материале мы расскажем как запустить и использовать «Функциональный тест оборудования Apple» и «Apple Diagnostics».

При помощи штатных средств диагностики можно эффективно обнаруживать аппаратные неисправности (проблемы с жёстким диском, твердотельным накопителем, оперативной памятью, графическим процессором, материнской плате и других закоулках железа). Как же это сделать?
На каких Mac какая утилита
Перед запуском любой из утилит обязательно отключите все периферийные устройства (в том числе и оптические приводы, если такая древность ещё имеется) кроме клавиатуры, мыши, дисплея и адаптера Ethernet. В некоторых версиях OS X Lion и более поздних редакциях может понадобиться Ethernet или Wi-Fi для запуска интернет-версии AHT. Она ничем не отличается от офлайн-собрата.
Для использования AHT обязательно подключите MacBook к источнику питания.
Список клавиатурных сокращений
Если нету мыши, то пригодятся следующие шорткаты:
- Option (⌥) + D: запустить диагностику с интернетом;
- Command (⌘) + G: начать операцию;
- Command (⌘) + L: отобразить список языков;
- Command (⌘) + R: запустить тест заново;
- S: выключение;
- R: перезагрузка.
Как запустить диагностику на Mac («Функциональный тест оборудования Apple» или «Apple Diagnostics»)
Примечание: «Функциональный тест оборудования Apple» и «Apple Diagnostics» работают идентичным образом. Единственный нюанс – для запуска «Apple Diagnostics» требуется наличие активного интернет-соединения, да и интерфейс будет куда симпатичнее.
1. Включите или перезагрузите Mac если он включён.
2. Во время включения нажмите и удерживайте клавишу «D» до тех пор, пока не появится экран с выбором языка.
3. Выберите язык (если к компьютеру не подключена мышь, то выбирайте язык при помощи стрелок, а ввод выполняйте клавишей «Enter»).

4. Начнется диагностика Mac.

После того, как проверка будет окончена, отобразятся результаты.

Чтобы выйти из утилиты АНТ, нажмите кнопку «Перезагрузить» или «Выключить» внизу окна.
О чём говорят результаты?
Если во время теста будут обнаружены неполадки с аппаратной частью, то приготовьтесь лицезреть ошибку и некоторые поясняющие детали.
Расшифровать ошибки AHT можно на техническом форуме Apple, да и вообще рекомендую в первую очередь при поиске решений проблем с яблочными гаджетами обращаться именно туда. Правда, понадобится знание английского хотя бы со словарём.
Коды ошибок Apple Diagnostics и их расшифровку можно ниже:
ADP000 — Проблемы на компьютере не найдены;
CNW001, CNW003, CNW004, CNW005, CNW006 — На компьютере существуют проблемы с модулем Wi-Fi;
CNW007, CNW008 — Не обнаружены сети Wi-Fi. Доступные сети Wi-Fi отсутствуют, либо модуль Wi-Fi неисправен;
NDC001, NDC003, NDC004, NDC005, NDC006 — Неисправна камера;
NDD001 — Существует проблема с модулем USB. Отключите все внешние устройства, кроме клавиатуры, мыши и адаптера Ethernet. Запустите проверку еще раз. Если этот код появится снова, обратитесь в сервисный центр;
NDK001, NDK003, NDK004 — Существует проблема с клавиатурой;
NDL001 — Существует проблема с модулем Bluetooth;
NDR001, NDR003, NDR004 — Существует проблема с трекпадом;
NDT001, NDT002, NDT003, NDT004, NDT005, NDT006 — Возможно, существует проблема с модулем Thunderbolt. Отключите внешние устройства Thunderbolt и запустите проверку еще раз. Если этот код появится во второй раз, обратитесь в сервисный центр;
NNN001 — Не удалось обнаружить серийный номер. Компьютеру требуется обслуживание, обратитесь в сервис;
PFM001, PFM002, PFM003, PFM004, PFM005, PFM006, PFM007 — Существует проблема с контроллером управления системой (SMC);
PFR001 — Возможно, существует проблема с прошивкой компьютера;
PPF001, PPF003, PPF004 — Возможно, существует проблема с вентилятором;
PPM001 — Вероятно, существует проблема с модулем памяти;
PPM002, PPM003, PPM004, PPM005, PPM006, PPM007, PPM008, PPM009, PPM010, PPM011, PPM012, PPM013, PPM014, PPM015 — Возможно, существует проблема со встроенной памятью;
PPP001, PPP002, PPP003 — Вероятно, существует проблема с адаптером питания MagSafe. Попробуйте отключить адаптер питания от Mac и от розетки, затем подключить его еще раз. Запустите проверку еще раз. Если этот код появится во второй раз, обратитесь в сервисный центр;
PPP007 — Возможно, существует проблема с адаптером питания, либо он не подключен. Чтобы проверить адаптер питания, повторно подключите его к компьютеру и розетке. Запустите проверку еще раз. Если этот код появится во второй раз, обратитесь в сервисный центр;
PPR001 — Вероятно, существует проблема с процессором;
PPT001 — Не удалось обнаружить аккумулятор;
PPT002, PPT003 — В скором времени аккумулятор понадобится заменить. Он исправен, однако его емкость уменьшилась.
PPT004, PPT006 — Аккумулятору требуется обслуживание. Аккумулятор неисправен, хотя это может не сказываться на его работе или емкости;
PPT005 — Аккумулятор установлен неправильно. Завершите работу и выключите компьютер;
PPT007 — Аккумулятор на Mac необходимо заменить. Аккумулятор исправен, однако его емкость значительно уменьшилась. До замены аккумулятора можно продолжать использовать его без вреда для компьютера.
VDC001, VDC003, VDC004, VDC005, VDC006, VDC007 — Вероятно, обнаружена проблема с устройством чтения карт SD;
VDH002, VDH004 — Вероятно, существует проблема с устройством хранения данных;
VDH005 — Не удается запустить восстановление macOS;
VFD001, VFD002, VFD003, VFD004, VFD005, VFD007 — Вероятно, существует проблема с дисплеем;
VFD006 — Вероятно, существует проблема с графическим процессором;
VFF001 — Вероятно, существует проблема с аппаратным компонентом аудио.
В любом случае, если избежать ремонта в сервисном центре не удалось, настоятельно рекомендуем обращаться только к сертифицрованным специалистам, которые специализируются исключительно на технике Apple. Стоить это будет недёшево, но приобретать новый гаджет куда накладнее. О подвальных мастерских «у дяди Васи» лучше и вовсе позабыть. Ремонт яблочных устройств требует очень щепетильного подхода и продвинутых навыков.
Читайте также:


