Coreldraw как осветлить изображение
Хорошие фотографии являются значительным влияющим фактором на уровень продаж в интернете, так как покупатель в первую очередь выбирает изделия именно по ним. Но, к сожалению, не все могут себе позволить дорогостоящую качественную фото технику для хорошей съемки своих работ. Я тоже столкнулась с такой проблемой. Фотоаппарат у меня самый простой. При отличном освещении, хорошей погоде, он довольно не плохо фотографирует, но для предметной макро съемки не совсем подходит. А если учесть, что весь процесс чаще всего происходит на балконе, где освещение далеко не идеальное, да и погода часто подводит, фотографии получаются чаще всего тусклыми, немного размытыми, с низкой четкостью и искаженными цветами. То есть, по сути значительно ухудшают вид изделия, так как вживую оно намного ярче и красивей. Пришлось искать выход из ситуации. Для улучшения качества фотографий использую программу - Corel Paint Shop Pro x4. С помощью нехитрых действий можно значительно улучшить качество снимков. Предлагаю ознакомиться с некоторыми простыми приемами редактирования.
Итак, начнем.
1) Открываем фотографию в программе, выбрав вкладку "Правка".
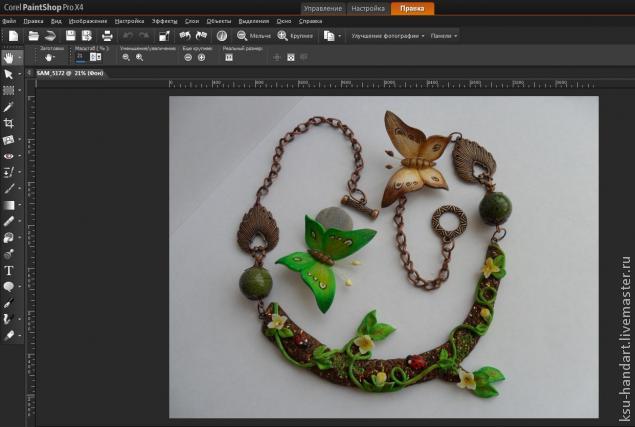
2). Изделие размещалось на белоснежном листе бумаги, но на фото он сильно отдает желтизной. Поэтому открываем: "Настройки" -> "Баланс цветов"
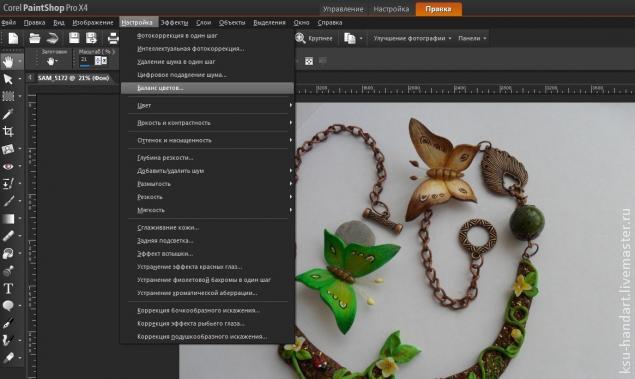
3). Выбираем нужный оттенок (теплее или холоднее). Я выбираю "холоднее", чтоб фон был белоснежным.
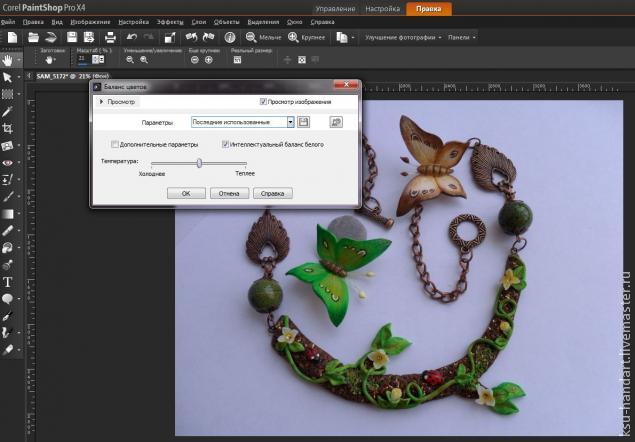
4). Открываем "Настройки" и выбираем "Яркость и контрастность"
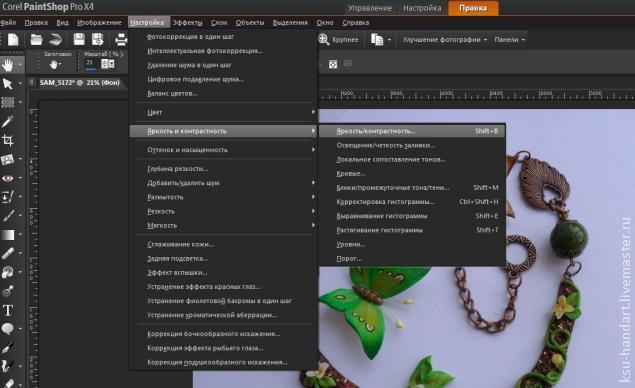
5). Подстраиваем нужную яркость и контрастность, указывая желаемые значения.

6). Заходим снова в "Настройки". Выбираем "Яркость и контрастность" --> "Освещение/четкость заливки. "
Эта функция поможет увеличить четкость и лучше показать фактурность нашего изделия.
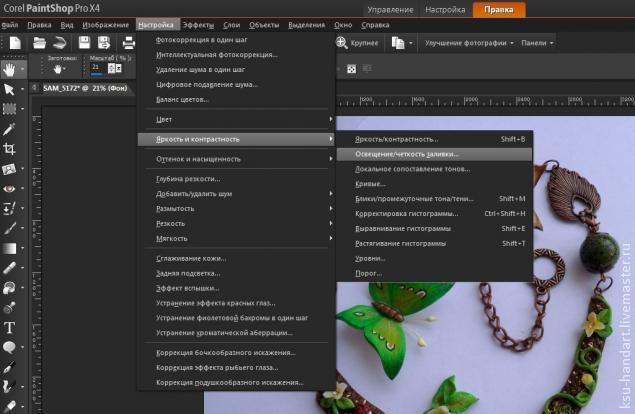
7). Выбираем наиболее подходящие параметры. Двигая курсором параметры освещения и четкости, смотрим какие изменения происходят со снимком и выбираем лучший для себя вариант.
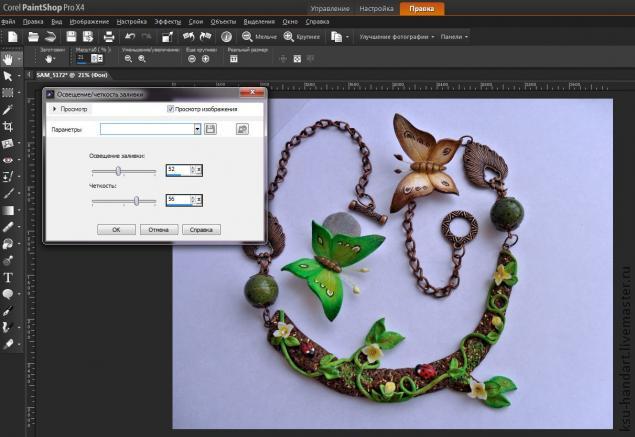
8). Далее в "Настройках", в пункте "Яркость и контрастность" выбираем "Локальное сопоставление тонов.."
Эта функция поможет затемнить фото там, где необходимо и выставить автоматические тени.
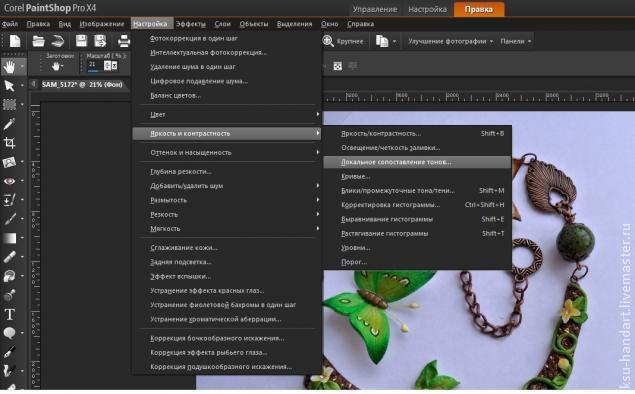
9). Подстраиваем уровень сопоставления, выбирая нужные параметры (ориентируемся по изменениям фотографии). Если автоматические настройки вас устраивают, этот пункт можно пропустить.
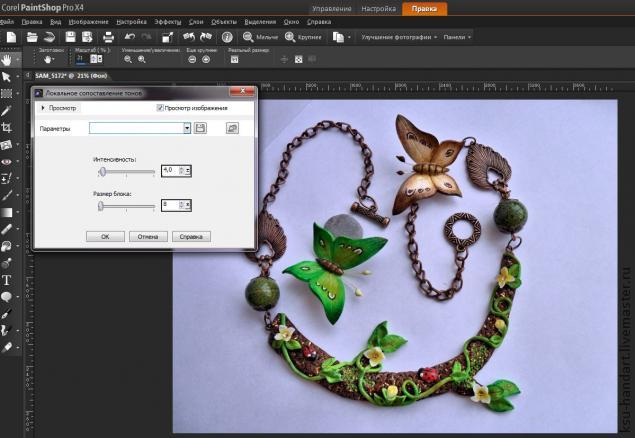
10) Переходим к бликам и промежуточным теням.
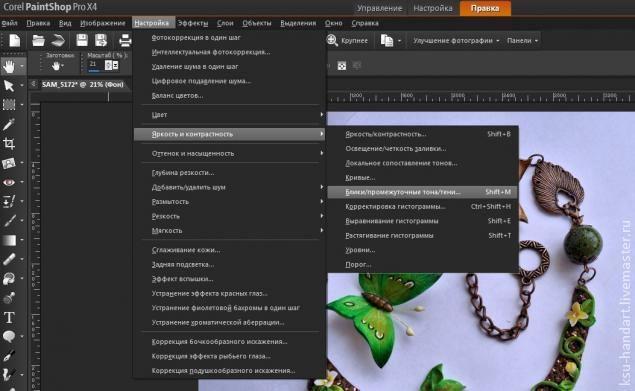
11). Устанавливаем значения теней. Чем меньше значение выбираете, тем больше будет тень.
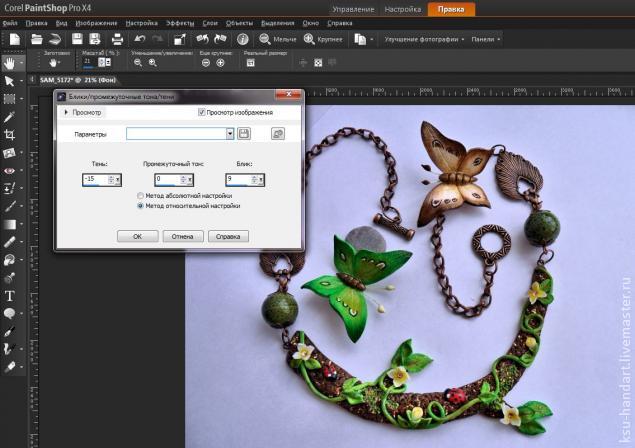
12). Далее в "Настройках" находим пункт "Резкость" и выбираем "Высокочастотную фильтрацию".
Эта функция поможет нам отразить фактурность нашего изделия и придаст более четкие контуры поверхности. (На моей фотографии это очень важно, так как нужно показать "древесину".
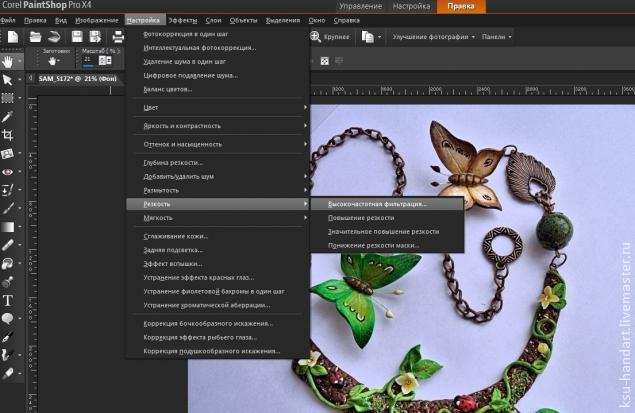
13). Если автоподстройка не совсем подходит, регулируем параметры вручную, ориентируясь по изменениям на фото.
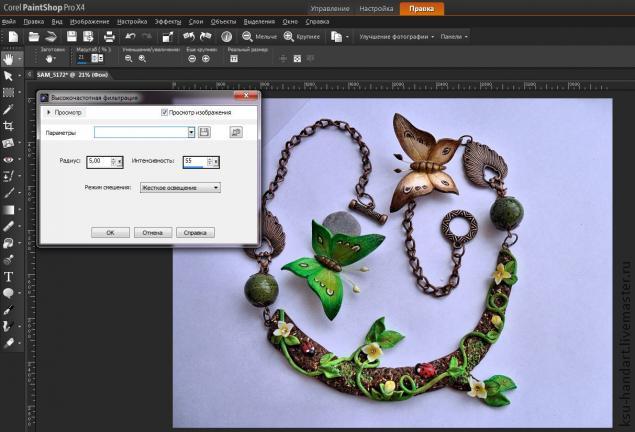
14) В "Настройках" выбираем "Глубину резкости", Эта функция используется для размытия фона и фокусировки на самом изделии. В моем случае это делать не обязательно, так как фон однотонный, но я все же сделаю)
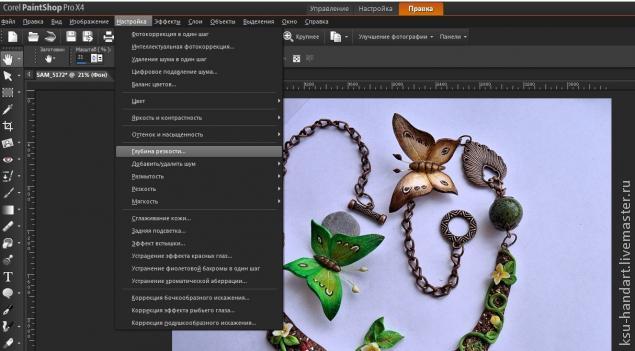
15). Если хотите область фокусировки обвести от руки, выбираете инструмент "Лассо" ("Область фокусировки" --> 2-ая кнопка)
Пункт "Размытость" позволяет нам отрегулировать степень размытости. Если фон не хотим сильно размывать, указываем значение минимальное.
"Размытие краев" позволяет сделать либо резкий переход от выделенной области к фону, либо же очень плавный (если размытость большая)
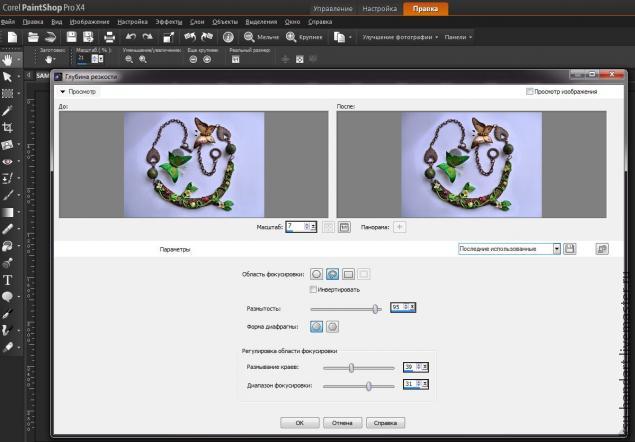

ИТОГ наших незатейливых действий)
По сути мы использовали лишь один пункт "Настройки" и его подпункты, а фотографию удалось улучшить)
P. S. Стоит помнить, что с помощью подобных программ, мы должны максимально передать вид нашего изделия и ни в коем случае не изменить его кардинально. Наша задача не обмануть покупателя, а лишь передать красоту собственных работ :-)

Инструмент Dodge (Осветлитель) () предназначен для осветления фрагмента изображения в пределах формы и размеров этого инструмента на выбранном слое. Форма инструмента всегда представляет собой правильный круг. Размер инструмента выбирается на палитре Property Bar (Панель свойств) с помощью ползунка Size (Размер).
Рис. 101. Палитра Property Bar (Панель свойств) при работе с инструментами осветления и затемнения

Изменить размер осветляющей кисти можно выполнить интерактивно. Для этого нужно нажать и удерживать клавиши Ctrl + Alt . Указатель мыши будет представлять собой крестообразное перекрестье (). Нажмите мышь и начинайте ее протягивать в любом направлении. После этого на экране начнет создаваться пунктирный круг, который будет определять размер кисти. Как только мышь будет отпущена, то сразу же на палитре Property Bar (Панель свойств) ползунок Size (Размер) будет показывать новый размер осветляющей кисти.
Осветление выполняется белым цветом. Осветление можно выполнить как по кривой, так и по прямой траектории. По умолчанию предлагается режим Freehand strokes (Свободный штрих) (), предлагающий режим осветление по свободной кривой. Режим Straight line strokes (Прямолинейные штрихи) () предлагает осветление по прямой линии. После щелчка мышью к указателю мыши приклеивается «резиновая» нить, показывающая направление линии осветления. С нажатой клавишей Shift линия осветления может выстраиваться под углом 45°.
Уровень непрозрачности осветления определяется с помощью ползунка Opacity (Непрозрачность). При увеличении непрозрачности инструмент приближается к инструменту Eraser (Ластик). Ползунок Jitter (Флуктуация) вводит случайность в штрих при проведении осветляющей кистью по слою. Так как слово «Флуктуация» или «Джиттер» может быть непонятно, то объясняем: «Флуктуация» — это степень или уровень дрожания, отклонения или вибрации каких-то параметров от заданных размеров, чтобы вносить элемент случайности в создаваемый штрих. В природе не бывает правильных форм. Поэтому элемент случайности добавляет реализм в создаваемое изображение.
С нажатой клавишей Ctrl инструмент временно превращается в инструмент Layer Adjuster (Регулятор слоев) (). С нажатой клавишей Alt инструмент временно превращается в инструмент Dropper (Пипетка) ().

Инструмент Burn (Затемнитель) () предназначен для затемнения фрагмента изображения в пределах формы и размеров этого инструмента. Все правила, описанные для предыдущего инструмента, действуют и с данным инструментом. Затемнение выполняется черным цветом.
На рисунке (Рис. 102) к основной композиции был добавлен новый цветок — в нижней средней части. Все фигуры на основной композиции имеют тени, а добавленный цветок тени не имеет. Поэтому наша задача — создать тень у этого цветка. Все тени расположены справа от объекта. То есть освещение падает слева. Вся основная композиция была размещена на одном слое. После добавления цветка автоматически был создан новый слой, на котором цветок и был расположен. Мы выделили слой с основной композицией в палитре Layers (Слои) и инструментом Burn (Затемнитель) нанесли тени в виде полукруга вокруг цветка. В результате добавленный цветок теперь является неотъемлемой частью композиции. Зритель будет полностью уверен, что фотография была сделана со всем набором объектов.
Осветляющая линза | Иллюстрированный самоучитель CorelDraw 12
Преобразование осветляющей линзы позволяет регулировать яркость отображения объектов, перекрываемых линзой. Несмотря на название, линза может не только осветлять, но и затемнять отображаемые объекты. Эффект осветления (или затемнения) достигается за счет замены цветов, использованных для заливки и обводки, их более светлыми (или темными) оттенками. Управляющий параметр линзы в счетчике Rate (Коэффициент) задается в процентах, и его значение 40 % означает, что, например, вместо синего цвета заливки объекта в линзе будет отображен его 60-процентный оттенок. Следовательно, при уровне осветления 100% все перекрываемые линзой объекты станут белыми и исчезнут из виду.
Эффект затемнения состоит в добавлении к цветам заливки и обводки оттенка черного цвета, соответствующего уровню затемнения. При затемнении 100 % линза выглядит как сплошной объект с черной заливкой.
Фактически управляющий параметр осветляющей линзы соответствует параметру L (lightness) цветовой модели HSL (см. урок 6).
Осветляющие и затемняющие линзы удобно использовать для визуального подчеркивания фрагментов изображения. На рис. 14.6 представлено пиксельное изображение, поверх которого расположены две линзы.
Рис. 14.6. Применение линз осветления и затемнения для выделения фрагмента фотографии и нанесения на нее надписи, не скрывающей изображение полностью
Конечно, осветляющие линзы можно применять и к векторным изображениям, формируя с их помощью более или менее мягкие маски.
Создаются осветляющие линзы так же, как увеличивающие, только в раскрывающемся списке типов линз пристыковываемого окна Lens (Линзы) выбирается альтернатива Brighten (Осветляющая линза), а вместо кратности задается уровень осветления. Уровням затемнения соответствуют отрицательные значения в счетчике Rate (Коэффициент).
Некоторые эффекты в CorelDRAW 10 вы можете применить исключительно к растровым объектам. К ним относятся операции преобразования цвета, трансформации рисунков и многочисленные художественные эффекты.
17.1. Коррекция цвета

Рис. 17.1. Диалог настройки контрастности
Перед рассмотрением конкретных полей диалога немного остановимся на общих принципах работы с диалогами настройки растровых эффектов. Все эти диалоги могут работать в трех различных режимах, переключение между которыми осуществляется с помощью двух дополнительных кнопок, расположенных в заголовке диалога. Эти кнопки расположены в правой части заголовка, немного левее кнопок крес и вопрос. Кстати, нажав кнопку вопрос и щелкнув на любом поле в диалоге, вы можете получить справку о данном параметре. Нажав кнопку расположенную левее, вы перейдете в режим работы с дополнительными полями просмотра (Рис. 17.2). Рисунок на кнопке при этом изменится на другой. Нажав эту кнопку вы уберете поля предварительного просмотра из диалога (Рис. 17.1).


Рис. 17.2. Различные варианты диалога настройки эффектов

Рис. 17.3. Настройка фильтра локального выравнивания
С помощью ползунков вы устанавливаете размер локальной области, внутри которой следует провести выравнивание. Увеличение значения приведет к выделению только крупных деталей, а уменьшение позволит выделить все мелкие детали. При выделении мелких деталей рисунок может существенно изменить свой вид. Выравнивание мелких областей изменит их Цвет случайным образом и добавит в рисунок множество мелких пятен. При использовании больших областей выравнивания повысится контрастность изображения, так как пропадут промежуточные цвета в цветовых переходах. Отжав кнопку замок в Диалоге, вы сможете устанавливать разные размеры области выравнивания по горизонтали и по вертикали, чтобы использовать прямоугольные, а не квадратные области. Выбрав команду меню Effects/Adjust/Sample/Target Balance (Эффекты/Коррекция/Баланс выбранных цветов), вы откроете одноименный диалог (Рис. 17.4), позволяющий настраивать баланс цветов и оттенков рисунка.

Рис. 17.4. Диалог Sample/Target Balance (Баланс выбранных цветов)
В нем можно изменить цветовую гамму растрового изображения. Щелкая мышью на нужных цветах в рисунке, вы задаете светлые, промежуточные и темные цвета. Выбранный цвет появляется в поле Sample (Выборка). Щелкнув мышью на цвете в поле Target (Цель), вы откроете диалог выбора цвета. Задайте в нем новый цвет, заменяющий старый в рисунке. После задания всех трех цветов, можете закрыть диалог с помощью кнопки ОК. Цветовые оттенки в рисунке будут изменены. Следующий фильтр вызывается с помощью команды меню Effects/Adjust/Tone Curve (Эффекты/Коррекция/Кривая тона). На экране появится диалог настройки фильтра (Рис. 17.5). С помощью этого преобразования вы можете изменить цвета отдельных точек изображения. Щелкая мышью на графике, вы добавляете точки в кривую. Вы можете перетащить точки с помощью мыши в другое место. Прямая линия в графике под углом в сорок пять градусов описывает отсутствие изменений. Точки, расположенные вне этой прямой, изменят цвет частей рисунка. Попробуйте добавить точки, после чего посмотрите на результат. Работа с тональной кривой требует навыка. Проще воспользоваться другими инструментами цветокоррекции, встроенными в редактор CorelDRAW 10. Для автоматической настройки изображения иногда полезно воспользоваться авто эквалайзером. Выберите команду меню Effects/Adjust/Auto Equalize (Эффекты/Коррекция/Авто эквалайзер), и оттенки в рисунке изменятся. Иногда эта операция существенно улучшает не слишком качественный рисунок.

Рис. 17.5. Диалог настройки тональной кривой
Выбрав команду меню Effects/Adjust^Brightness-Contrast- Intensity (Эффекты/Коррекция/Яркость-Контрастность-Интенсивность), вы откроете диалог настройки (Рис. 17.6).

Рис. 17.6. Яркость, контрастность и интенсивность


Рuc. 17.8. Настройка цветового баланса
Выбрав команду меню Effects/Adjust/Hue/Saturation/ Lightness (Эффекты/Коррекция/Цвет/Насыщенность/ Яркость), вы откроете другой диалог настройки цвета (Рис. 17.9).

Рис. 17.9. Другой вариант настройки цветов
В этом диалоге используются каналы и цветовая модель HSL, то есть имеется возможность изменять цветовой тон, насыщенность и яркость, как всего рисунка, так и каждого из составляющих рисунок основных цветов. Хотя использование данного фильтра Достаточно сложно, с его помощью можно получить Превосходные результаты. Особенно полезным этот фильтр оказывается при необходимости незначительных изменений некоторых оттенков рисунка. Поменять отдельно различные составляющие цвета вы можете в следующем рассматриваемом диалоге. Выберите команду меню Effects/Adjust/Selective Color (Эффекты/Коррекция/ Выбранный Цвет) и на экране появится одноименный диалог (Рис. 17.10).

Рис. 17.10. Изменение цветов
Устанавливая переключатель в нижней части диалога, вы можете изменить цветовой спектр с помощью ползунков, расположенных сверху. Выбрав определенные цвета, вы исправляете именно их, не меняя остальной цветовой спектр. Как вы видите, в данном фильтре используется цветовая модель CMYK, и вы можете изменить оттенки, добавляя или уменьшая значения отдельных составляющих. Работа с данным фильтром очень похожа на работу с помощью предыдущего фильтра. Основным отличием является использование модели CMYK вместо цветовой модели HSL. Часто возникает необходимость изменения одного цвета в рисунке. При этом остальные цвета должны остаться неизменными. Выберите команду меню Effects/Adjust/Replace Colors (Эффекты/Коррекция/Замена Цветов) и на экране появится диалог замены цвета (Рис. 17.11).

Рис. 17.11. Замена цвета
В поле Old Color (Старый цвет) выбирается оттенок, который вы хотите заменить. Вы можете нажать расположенную рядом кнопку и щелкнуть на нужном цвете в рисунке. Справа в диалоге показана цветовая маска. Все участки в рисунке, где имеется данный цвет, в маске светлые. Остальные участки темные. В поле New Color (Новый цвет) выбирается цвет, который вы хотите использовать при замене. Можно настроить этот цвет с помощью ползунков, описывающих оттенок в цветовой модели HSL. Меняя значение в поле Range (Диапазон), вы можете выбрать диапазон изменения оттенка при создании маски. Например, выбрав минимальный диапазон, вы замените единственный оттенок цвета. При выборе большого диапазона будут изменены множество похожих оттенков одного цвета. Если вы хотите убрать все цвета из рисунка, превратив его в черно-белый, то выберите команду меню Effects/Adjust/Desaturate (Эффекты/Коррекция / Очернитъ). При этом рисунок все равно останется цветным, но все цвета будут преобразованы к оттенкам серого. Вы как бы убрали Цветность в цветном телевизоре, но от этого телевизор не стал черно-белым. При дальнейшем редактировании такого рисунка, например в случае применения художественных эффектов, возможно появления любых цветов. Коррекция цвета растровых изображений достаточно сложна и требует определенного навыка. Лучше начинать с простых фильтров, постепенно переходя к более сложным. Освоив возможности изменения цвета в CorelDRAW, вы сможете создавать сложные иллюстрации, содержащие множество векторных и растровых объектов, оформленные в едином цветовом стиле.
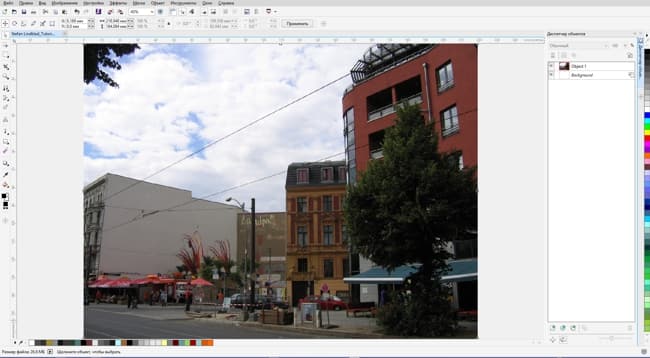
Большинство отснятых на камеру фотографий можно превратить в нечто гораздо более выразительное и эффектное. Помню, во время прогулки по мосту Тысячелетия в Лондоне местный житель, проходя мимо, сделал замечание таким громким голосом, как будто хотел, чтобы я его услышал: «Никак не возьму в толк, почему туристы постоянно здесь фотографируют». Этот лондонец не понял главного — я, возможно, был там в качестве туриста, но я всегда делаю справочные снимки. Это попросту у меня в крови — я никогда не знаю, какими будут мой следующий дизайн или иллюстрация.
Возьмем, к примеру, фотографию, которую я сделал во время поездки по округу Митте (бывший Восточный Берлин) несколько лет назад. Ничего особенного, правда? Я гулял по улицам и оказался в богемном районе, где сделал несколько снимков. Один из них мы и будем использовать в нашем уроке.
Вспоминая об этом районе в округе Митте, я подумал, что из этой фотографии получится отличный пример того, как из ординарного изображения можно создать что-то захватывающее и интересное. Сначала я всегда обращаю внимание на сильные и слабые стороны фотографии. В процессе работы над проектом они могут сослужить отличную службу.
Откройте фотографию в Corel PHOTO-PAINT X7. Обратите внимание на источник освещения. Здесь освещение очень слабое, свет почти тусклый. Хорошо то, что с освещением, тенями и контрастом можно работать. Я заметил и принял в расчет для дальнейшей работы тени под местами для сидения и деревом в правом нижнем углу снимка.
Начнем с создания нового объекта в Диспетчере объектов (Объект > Создать > Новый объект). Для создания солнечных лучей воспользуемся инструментом Краска (Набор инструментов > Краска) с кончиком с мягкими краями. На Панели свойств в выпадающем списке я выбрал Кисть > Большая мягкая и слегка увеличил Радиус кончика. Белым цветом я нарисовал семь солнечных лучей, направленных на площадку. Затем с помощью регулятора Непрозрачность в верхней части Диспетчера объектов я настроил уровень непрозрачности мазка кисти.
Далее я использовал инструмент Маска для создания маски неба. С помощью копирования и вставки (CTRL+C, CTRL+V) я создал Группу объектов. Это позволило мне при работе с настройками Линзы вносить изменения только в область неба на снимке.
Сделаем 2-3 копии маски, чтобы иметь возможность по-разному изменять небо на фотографии и быстро включать и отключать определенные объекты. По окончании мы просто удалим все ненужные маски и оставим только одну маску неба. Пока выделение активно, применим линзу Цветовая кривая (Объект > Создать > Создать линзу > Цветовая кривая) для повышения контраста путем дальнейшего затемнения темных областей с помощью плавной S-образной кривой (приблизительные значения в диалоговом окне: черный — 51,54; белый — 172, 162).
Также добавим эффект линзы Увеличение контрастности (расположим его под линзой Цветовая кривая) со значением Обрезки входных значений 12 – 255. Теперь с помощью инструмента Ластик в Наборе инструментов можно подчистить ненужные области маски.
Я также применил эффекты осветления и затемнения, усилив эффект тени в области окон и фасада здания с помощью инструмента Эффект > Осветление/затемнение > Выделение затемнением. Однако перед использованием инструмента Осветление/затемнение я скопировал и вставил эти области изображения с помощью инструмента Маска и сохранил их в качестве отдельных объектов в Диспетчере объектов.

На некоторых масках я повторил эффект осветления и затемнения, имитируя рисование кистью. С помощью инструмента Эффект можно рисовать тени и усиливать контраст так же, как и при рисовании гуашью, с которой работали иллюстраторы и дизайнеры до появления компьютерной графики. Каждый новый слой одной и той же краски (в нашем случае — новый слой осветления и затемнения) усиливает контраст. На моей фотографии благодаря такому эффекту цемент и гипс выглядят более реалистично и объемно.
На красном здании справа я несколько раз применил эффект осветления и затемнения, усилив контраст и углубив тени. Таким образом мне удалось сделать окна более заметными.
Зонтики, расположенные за солнечными лучами, также нуждаются в усилении контраста. Для этого я использовал инструмент Эффект > Осветление/затемнение > Выделение осветлением вместо Выделение затемнением. Это позволило мне осветлить верхушки зонтиков.
Пустой навес, расположенный над столиками рядом с красным зданием справа, дает нам отличную возможность добавить текст или логотип. Я выбрал «Coffee». Для создания текста я воспользовался белым цветом и современным шрифтом San Serif. Текст был добавлен с помощью инструмента Текст в Наборе инструментов. Я активировал инструмент Выбор объекта и с помощью маркеров искажения (значок Искажение на Панели свойств) изменил форму текста в соответствии формой тента. Чтобы добавить реалистичности, во время работы с инструментом Ластик я применил эффект непрозрачности, чтобы удалить все, что перекрывало дерево. По окончании я просто удалил эффект непрозрачности текста. С помощью регулятора Непрозрачность в Диспетчере объектов я установил значение непрозрачности текста на отметку 30.

Мне хотелось создать эффект пожелтевшей старой фотографии. В Диспетчере объектов я выбрал Создание линзы > Фотофильтр (или Объект > Создать > Создать линзу > Фотофильтр). Затем таким же образом я добавил линзы Увеличение контрастности и Цветовая кривая.
В конце я добавил последнюю линзу Фотофильтр. Все эти линзы вместе позволили задать экспрессивный, теплый, «винтажный» тон. По сравнению с тусклым освещением на исходном изображении у нас получился интересный эффект.
Чтобы добавить эффект полутона, я создал временное новое изображение (Файл > Создать…). Я нарисовал несколько штрихов кистью и добавил эффект полутона (меню Эффекты > Преобразование цвета > Полутон. ). Это значит, что теперь у меня есть объект белого фона и еще один с точками полутона. Протащим инструмент Прозрачность цвета из Набора инструментов по белому фону. Это сделает фон прозрачным. Теперь путем копирования и вставки нужно разместить его поверху нашей фотографии в качестве нового объекта. Таким образом можно контролировать распределение точек полутона над изображением.

У меня появилась идея — добавить что-нибудь на пустой фасад здания. Я придумал векторное изображение собаки в стиле стрит-арт — что-то вроде логотипа или торговой марки.

Затем я импортировал (Ctrl+I) векторное изображение. Векторные изображения в формате CorelDRAW .cdr легко импортируются и открываются в Corel PHOTO-PAINT.
Щелкните (не перетаскивайте) файл, в диалоговом окне Импорт и убедитесь, что вы выбрали опцию Прозрачный фон, а затем нажмите OK. Я импортировал файл как растровое изображение. С помощью маркеров изменения размера уменьшим размер изображения. С помощью активированного инструмента Выбор объекта и подходящих функций трансформации на Панели свойств придадим нужную форму графическому элементу и разместим его на фасаде здания. Тут важно повторить угол перспективы стены фасада, на которой будет размещено изображение. Чтобы добавить текстуру, я обратился к списку Текстуры в меню Эффекты. Кроме того, я добавил эффект непрозрачности. Так элемент лучше смотрится на стене.

В конце с помощью инструмента Краска я нарисовал и раскрасил несколько флажков. По сравнению с оригиналом финальное изображение получилось гораздо более эффектным. Итак, мы прошли путь от рядовой фотографии к экспрессивному и интересному изображению.
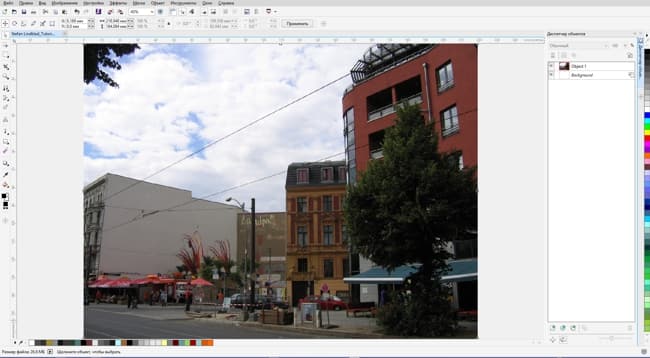
Большинство отснятых на камеру фотографий можно превратить в нечто гораздо более выразительное и эффектное. Помню, во время прогулки по мосту Тысячелетия в Лондоне местный житель, проходя мимо, сделал замечание таким громким голосом, как будто хотел, чтобы я его услышал: «Никак не возьму в толк, почему туристы постоянно здесь фотографируют». Этот лондонец не понял главного — я, возможно, был там в качестве туриста, но я всегда делаю справочные снимки. Это попросту у меня в крови — я никогда не знаю, какими будут мой следующий дизайн или иллюстрация.
Возьмем, к примеру, фотографию, которую я сделал во время поездки по округу Митте (бывший Восточный Берлин) несколько лет назад. Ничего особенного, правда? Я гулял по улицам и оказался в богемном районе, где сделал несколько снимков. Один из них мы и будем использовать в нашем уроке.
Анализ фотографии
Вспоминая об этом районе в округе Митте, я подумал, что из этой фотографии получится отличный пример того, как из ординарного изображения можно создать что-то захватывающее и интересное. Сначала я всегда обращаю внимание на сильные и слабые стороны фотографии. В процессе работы над проектом они могут сослужить отличную службу.
Волшебный инструментарий Corel PHOTO-PAINT
Откройте фотографию в Corel PHOTO-PAINT X7. Обратите внимание на источник освещения. Здесь освещение очень слабое, свет почти тусклый. Хорошо то, что с освещением, тенями и контрастом можно работать. Я заметил и принял в расчет для дальнейшей работы тени под местами для сидения и деревом в правом нижнем углу снимка.
Начнем с создания нового объекта в Диспетчере объектов (Объект > Создать > Новый объект). Для создания солнечных лучей воспользуемся инструментом Краска (Набор инструментов > Краска) с кончиком с мягкими краями. На Панели свойств в выпадающем списке я выбрал Кисть > Большая мягкая и слегка увеличил Радиус кончика. Белым цветом я нарисовал семь солнечных лучей, направленных на площадку. Затем с помощью регулятора Непрозрачность в верхней части Диспетчера объектов я настроил уровень непрозрачности мазка кисти.
Далее я использовал инструмент Маска для создания маски неба. С помощью копирования и вставки (CTRL+C, CTRL+V) я создал Группу объектов. Это позволило мне при работе с настройками Линзы вносить изменения только в область неба на снимке.
Сделаем 2-3 копии маски, чтобы иметь возможность по-разному изменять небо на фотографии и быстро включать и отключать определенные объекты. По окончании мы просто удалим все ненужные маски и оставим только одну маску неба. Пока выделение активно, применим линзу Цветовая кривая (Объект > Создать > Создать линзу > Цветовая кривая) для повышения контраста путем дальнейшего затемнения темных областей с помощью плавной S-образной кривой (приблизительные значения в диалоговом окне: черный — 51,54; белый — 172, 162).
Также добавим эффект линзы Увеличение контрастности (расположим его под линзой Цветовая кривая) со значением Обрезки входных значений 12 – 255. Теперь с помощью инструмента Ластик в Наборе инструментов можно подчистить ненужные области маски.
Я также применил эффекты осветления и затемнения, усилив эффект тени в области окон и фасада здания с помощью инструмента Эффект > Осветление/затемнение > Выделение затемнением. Однако перед использованием инструмента Осветление/затемнение я скопировал и вставил эти области изображения с помощью инструмента Маска и сохранил их в качестве отдельных объектов в Диспетчере объектов.

На некоторых масках я повторил эффект осветления и затемнения, имитируя рисование кистью. С помощью инструмента Эффект можно рисовать тени и усиливать контраст так же, как и при рисовании гуашью, с которой работали иллюстраторы и дизайнеры до появления компьютерной графики. Каждый новый слой одной и той же краски (в нашем случае — новый слой осветления и затемнения) усиливает контраст. На моей фотографии благодаря такому эффекту цемент и гипс выглядят более реалистично и объемно.
На красном здании справа я несколько раз применил эффект осветления и затемнения, усилив контраст и углубив тени. Таким образом мне удалось сделать окна более заметными.
Зонтики, расположенные за солнечными лучами, также нуждаются в усилении контраста. Для этого я использовал инструмент Эффект > Осветление/затемнение > Выделение осветлением вместо Выделение затемнением. Это позволило мне осветлить верхушки зонтиков.
Пустой навес, расположенный над столиками рядом с красным зданием справа, дает нам отличную возможность добавить текст или логотип. Я выбрал «Coffee». Для создания текста я воспользовался белым цветом и современным шрифтом San Serif. Текст был добавлен с помощью инструмента Текст в Наборе инструментов. Я активировал инструмент Выбор объекта и с помощью маркеров искажения (значок Искажение на Панели свойств) изменил форму текста в соответствии формой тента. Чтобы добавить реалистичности, во время работы с инструментом Ластик я применил эффект непрозрачности, чтобы удалить все, что перекрывало дерево. По окончании я просто удалил эффект непрозрачности текста. С помощью регулятора Непрозрачность в Диспетчере объектов я установил значение непрозрачности текста на отметку 30.

Работа с линзами фотофильтров
Мне хотелось создать эффект пожелтевшей старой фотографии. В Диспетчере объектов я выбрал Создание линзы > Фотофильтр (или Объект > Создать > Создать линзу > Фотофильтр). Затем таким же образом я добавил линзы Увеличение контрастности и Цветовая кривая.
В конце я добавил последнюю линзу Фотофильтр. Все эти линзы вместе позволили задать экспрессивный, теплый, «винтажный» тон. По сравнению с тусклым освещением на исходном изображении у нас получился интересный эффект.
Применение эффекта полутона
Чтобы добавить эффект полутона, я создал временное новое изображение (Файл > Создать…). Я нарисовал несколько штрихов кистью и добавил эффект полутона (меню Эффекты > Преобразование цвета > Полутон. ). Это значит, что теперь у меня есть объект белого фона и еще один с точками полутона. Протащим инструмент Прозрачность цвета из Набора инструментов по белому фону. Это сделает фон прозрачным. Теперь путем копирования и вставки нужно разместить его поверху нашей фотографии в качестве нового объекта. Таким образом можно контролировать распределение точек полутона над изображением.

Добавление импортированных изображений и художественных элементов
У меня появилась идея — добавить что-нибудь на пустой фасад здания. Я придумал векторное изображение собаки в стиле стрит-арт — что-то вроде логотипа или торговой марки.

Затем я импортировал (Ctrl+I) векторное изображение. Векторные изображения в формате CorelDRAW .cdr легко импортируются и открываются в Corel PHOTO-PAINT.
Щелкните (не перетаскивайте) файл, в диалоговом окне Импорт и убедитесь, что вы выбрали опцию Прозрачный фон, а затем нажмите OK. Я импортировал файл как растровое изображение. С помощью маркеров изменения размера уменьшим размер изображения. С помощью активированного инструмента Выбор объекта и подходящих функций трансформации на Панели свойств придадим нужную форму графическому элементу и разместим его на фасаде здания. Тут важно повторить угол перспективы стены фасада, на которой будет размещено изображение. Чтобы добавить текстуру, я обратился к списку Текстуры в меню Эффекты. Кроме того, я добавил эффект непрозрачности. Так элемент лучше смотрится на стене.

В конце с помощью инструмента Краска я нарисовал и раскрасил несколько флажков. По сравнению с оригиналом финальное изображение получилось гораздо более эффектным. Итак, мы прошли путь от рядовой фотографии к экспрессивному и интересному изображению.
Растровый редактор PaintShop Photo Pro фирмы Corel имеет богатый инструментарий для ретуширования старых фотографий. В данной статье мы рассмотрим инструменты, используемые для реставрации старых снимков, и разберем несколько примеров ретуши.
Удаление царапин
Для автоматического удаления царапин применяется диалоговое окно, вызываемое с помощью команды Настройка -> Добавить/удалить шум -> Автоматическое удаление небольших царапин. В нем необходимо указать цвет царапин, интенсивность действия фильтра и пределы местной контрастности (рис. 1).
Рис. 1. Диалоговое окно Автоматическое удаление небольших царапин
Как правило, с мелкими царапинами этот фильтр хорошо справляется, но иногда за царапины принимаются участки изображения. В этом случае необходимо применить фильтр к копии слоя и наложить на слой маску, защитив требуемые участки черным цветом.
Для полуавтоматического удаления царапин можно использовать инструмент Удаление царапин, который находится в одной группе с клонирующей кистью. На панели свойств необходимо установить размер инструмента, а затем провести мышью вдоль царапины, заключив ее в рамку (рис. 2). Края рамки служат образцами для восстановления. Если царапина проходит через контрастные участки, то лучше применить инструмент несколько раз, изменяя небольшие части царапины.
Рис. 2. Пример использования инструмента Удаление царапин
Рис. 3. Пример использования инструмента Кисть клонирования
Для удаления царапин вручную используется инструмент Кисть клонирования. Перед началом клонирования необходимо определить образец правой кнопкой мыши. В результате появится крестик, указывающий на место, откуда будет браться образец (рис. 3).
Для удаления темных царапин следует устанавливать режим смешения Осветление, чтобы темные тона сделать светлее, а для светлых царапин лучше применить режим Затемнение. Если вы хотите просто наложить на царапину часть изображения, используйте режим Норма. Лучшего результата также помогает достичь уменьшение непрозрачности инструмента.
Удаление пятен и обесцвечивание фотографии

Старые снимки, создаваемые профессиональными фотографами прошлого века, тонировались в какой-нибудь цвет. Поэтому перед тем, как приступить к ретуши, следует избавиться от оттенка, превратив снимок в черно-белое изображение. Обесцвечивание и удаление пятен на изображении производится в диалоговом окне, которое вызывается командой Эффекты -> Фотоэффекты -> Черно-белая пленка. Как правило, изменять исходные настройки не приходится (рис. 4).
Рис. 4. Диалоговое окно Черно-белая пленка с настройками, заданными по умолчанию
Но в случаях, когда пятно располагается на белом или светлом фоне фотографии, используемые по умолчанию настройки лишь обесцветят и преобразуют пятно в оттенки серого цвета. Поэтому для его осветления необходимо сместить точку на цветовом круге. Например, для удаления желтых пятен необходимо сместить точку так, чтобы задать для красного цвета значение 100%, а для зеленого и синего — 0%.
Удаление шума

Для удаления шума могут быть использованы команды Удаление шума в один шаг и Цифровое подавление шума из меню Настройка. Также в подменю Настройка -> Добавить/удалить шум содержится достаточно большое число команд, выбор каждой из которых зависит от конкретного случая. Например, на рис. 5 приведено диалоговое окно Сглаживание с сохранением краев из этой группы меню. Степени сглаживания, равной 4, в данном случае оказалось вполне достаточно для удаления посторонних пикселов на лице ребенка.
Рис. 5. Диалоговое окно Сглаживание с сохранением краев
Восстановление утраченных фрагментов

Восстановление утраченных фрагментов, пожалуй, самый трудный этап ретуши, потому что заведомо неизвестно, что должно быть изображено на удаленном фрагменте. Поэтому приходится дорисовывать части изображения, включив собственную фантазию и воображение. Какие же инструменты ретуши помогут восстановить части снимка?
Для восстановления больших фрагментов можно «залатать» их фрагментами, взятыми с других частей фотографии, а затем склеить созданные слои в один командой Слои -> Слить -> Слить с нижним. Для «затирки» границ, получаемых при копировании фрагментов, нужно использовать инструменты Кисть клонирования, Смягчение и Размазывание (рис. 6).
Рис. 6. Для удаления царапин и восстановления левой части фотографии применялись инструменты Удаление царапин, Кисть клонирования, Смягчение и Размазывание
Тонирование черно-белой фотографии

После ретуши черно-белой фотографии ее можно тонировать в цвет, который был использован в исходном снимке. Для этого применяется диалоговое окно, вызываемое командой Настройка -> Оттенок и насыщенность -> Оттенок/Насыщенность/Осветление. В данном окне необходимо установить флажок Окрашивание, изменить положение ползунка Отт. для задания цвета окрашивания и сместить ползунок Насыщенность для задания интенсивности цвета (рис. 7).
Теперь рассмотрим использование инструментов ретуши на конкретных примерах.
Рис. 7. Диалоговое окно Оттенок/Насыщенность/Осветление
Пример ретуши черно-белой фотографии
На рис. 8 приведена фотография, которая имеет зеленоватый оттенок.
Рис. 8. Исходный черно-белый снимок
Для обесцвечивания снимка применим команду Эффекты -> Фотоэффекты -> Черно-белая пленка с настройками, заданными по умолчанию (рис. 9).
Рис. 9. Результат действия фильтра Черно-белая пленка
Рис. 10. Результат удаления царапин
Для удаления царапин подойдут инструменты Удаление царапин и Кисть клонирования (рис. 10).
Теперь немного размоем фотографию, чтобы удалить шум, возникший при сканировании. Для этого достаточно в диалоговом окне Сглаживание с сохранением краев установить степень сглаживания 5.
Еще хотелось бы затемнить очень светлые участки, не влияя на средние и темные тона, чтобы проявить обложку книги и удалить блик на лице девочки. Для этого в диалоговом окне Блики/Промежуточные тона/Тени введем отрицательное значение в поле Блик. Окно открывается одноименной командой в подменю Настройка -> Яркость и контрастность. Для общего осветления изображения и повышения контрастности в окне Уровни, которое находится в этом же подменю, сместим серый ползунок влево, а черный — к основанию графика гистограммы. В ходе тоновой коррекции могут проявиться какие-нибудь царапины, удалим их кистью клонирования (рис. 11).
Рис. 11. Результат тоновой коррекции
Рис. 12. Результат ретуши черно-белой фотографии
И в завершение можно тонировать фотографию, например окрасить ее в цвет сепии. Для этого можно воспользоваться командой Эффекты -> Фотоэффекты -> Тонирование сепией со степенью состаривания 30. Возможно, понадобится немного повысить контрастность изображения. Результат ретуши приведен на рис. 12.
Пример ретуши цветной фотографии
Как правило, цветные фотографии, снятые в советское время, обязательно имеют цветовой сдвиг. Поэтому при реставрации цветной фотографии, помимо удаления царапин и шума, необходимо проводить цветовую коррекцию.
На рис. 13 приведена цветная фотография c явным преобладанием красного цвета. Из-за того, что платье и банты девочки тоже красного цвета, этого можно не заметить. Посмотрите на снимок внимательнее: белая клетка на платье девочки имеет розовый оттенок; фон должен быть синего или голубого цвета, а он явно с примесью красного. Поэтому в ходе цветовой коррекции необходимо удалить избыток красного цвета, добавив голубого.
Начнем с удаления царапин. Пропустим фотографию через фильтр Сглаживание с сохранением краев со значением 3. Потом затрем царапины инструментами Удаление царапин и Кисть клонирования (рис. 14).
Рис. 13. Исходная цветная фотография
Рис. 14. Результат удаления шума и царапин
Теперь приступим к коррекции цветового сдвига. Нам необходимо убрать избыток красного цвета. Это можно сделать увеличением содержания зеленого и синего цветов или уменьшением красного. По причине того, что модель изображения RGB является аддитивной, уменьшение красного цвета приведет к затемнению изображения, а добавление зеленого и синего — к его осветлению.
Один из инструментов цветокоррекции, позволяющий влиять на цветовые каналы, — диалоговое окно Уровни, которое вызывается одноименной командой из меню Настройка -> Яркость и контрастность. В красном канале сместим черный ползунок вправо, чтобы уменьшить содержание красного цвета. В зеленом и синем каналах сместим белый ползунок влево, чтобы увеличить содержание соответствующих цветов (рис. 15).
В завершение коррекции можно немного повысить насыщенность изображения в диалоговом окне Оттенок/Насыщенность/Осветление. Необходимо отключить флажок Окрашивание и увеличить значение параметра Насыщенность. Если цвет каких-то фрагментов фотографии вас не устраивает, их можно подкрасить инструментом Кисть рисования в режиме смешения Цвет. На самом последнем этапе ретуши можно провести повторное удаление шума, который возникает при цветовой коррекции снимка. Конечный результат приведен на рис. 16.
Рис. 15. Результат удаления цветового сдвига
Рис. 16. Итог ретуши
Как видите, с помощью графического редактора Corel PaintShop Pro вы сможете вернуть к жизни ваши любимые фотографии из детства или снимки, созданные задолго до вашего рождения.
Автор: Софья Скрылина, преподаватель учебного центра «Арт», г. Санкт-Петербург
По материалам Corel Art
Читайте также:


