Как производить профилактику комплектующих компьютера
За время эксплуатации компьютера он засоряется ни только информационно, заполняя место на жёстком диске, но и физически, причём второе намного страшнее в плане проблем возникающих в дальнейшем. Представьте себе что в среднем в системном блоке нашего компьютера работает от 3 до десятка вентиляторов и добрая половина вращается на втягивание! То есть наш компьютер становится своего рода пылесосом или пылесборником… Конечно, многие заметят что это «несмертельно», но уверяю Вас что опасаться пыли стоит и я сейчас постараюсь Вас убедить в этом:
- Главное качество пыли – проводимость электрического тока, конечно, при определённых условиях.
- Пыль является плохим проводником тепла, что ухудшает охлаждение системы в целом.
- Пыль уменьшает ресурс работы трущихся деталей – вентиляторов
Вот пожалуй три основных качества пыли, которые должны насторожить вас. Одним из звонков к тому что системный блок близок к критическому состоянию: громкий шум, нестабильная работа ОС, разряды статического электричества от корпуса системного блока.
Примечание! Проведение профилактики должно иметь систематический характер , минимум один раз в два месяц визуальный осмотр и лёгкая очистка важных узлов (об этом читайте ниже) и раз в полгода основательная профилактическая работа от проверки целостности операционной системы до очистки каждого компонента системного блока.
Не в коем случае данная статья не убеждает выполнять данные процедуры в домашних условиях, Сервисные центры по ремонту ПК и оргтехники – никто не отменял! Как раз полный перечень услуг профилактики, требующийся раз полгода, смогут провести в одном из таких заведений вашего города.
- Во-первых вот что вам понадобится для начала работы: кисть малярная (3-7см шириной) – убедитесь, что ворс не сыпется; Салфетки для очистки пластмассовых поверхностей или жидкость (в баллончике распылителе); салфетка для пыли – из плотной мягкой ткани; баллончик с сжатым воздухом (или если имеется компрессор, давление не более 6 атм., но убедиться что в потоке воздуха отсутствует влага – конденсат); масло или иное смазочное средство (небольшое кол-во); пинцет; крупная игла или шило; отвёртки фигурная + и плоская – (желательно в быту иметь набор отвёрток); пылесос без насадки (или насадка – концентратор, если имеется).
- Во вторых подготовьте место где будет проводится работа, следует выбрать хорошо освещённое, сухое и удобное место. Не стоит делать это на обычном своём рабочем месте,! Также вы можете обезопасить себя и электронную составляющую одев резиновые перчатки (например медицинские).
- После того как вы подготовились к работе,следует обесточить компьютер (отключив сетевой фильтр), после отсоединить все подходящие кабели к системному блоку. Извлеките системный блок, установив на подготовленное заранее место.
- В вертикальном положении. Возьмите фигурную отвёртку и освободите боковые крышки сис.блока (возможно что отвёртка вам непонадобиться и системный блок был скручен удобными винтами с рефлёнными головками!) скрутив винты, обычно их количество 4, поверните корпус задней стороной с разъёмами, потяните крышки на себя.
- Освободив от крышек положите системный блок на бок, открытой стороной вверх. Боковые крышки тщательно протрите от пыли и разводов.
- Осмотрите визуально составляющие системного блока, нет ли видимых повреждений или отклонений отнормы.
Порядок действий:
- Отсоедините все провода идущие от блока питания (по верхней крышкой сис.блока крепление к задней стенке). Будьте внимательны при отсоединении, чтобы запомнить подключение – можете составить схематичную карту разъёмов . Приблизительные кабельи: привод, жёсткий диск, материнская плата Х 2, видеокарта, возможно корпусной вентилятор. Отведите шлейф проводов в сторону за верхнюю крышку (можно спрятать в пакет).
- Извлеките ОЗУ (оперативную память) (с правой стороны от кулера ЦП (процессор)). По сторонам отведите зажимы которые входят в выемки на планках оперативной памяти, потяните вверх. Протрите мягкой тканью контактную часть (обычно золотого цвета виде «клавиш») или ластиком.
- Извлеките Видеокарту(ниже кулера процессора), с левой стороны открутите винт – крепления к корпусу. После внизу возле разъёма оттяните защёлку (обычно небольшой пластиковый рычаг). Потяните видео карту вверх. Протрите контактную часть – аналогично оперативной памяти. Кистью смахните пыль с поверхности платы и радиатора охлаждения. Если требуется то снимите вентилятор, открутив винты (обычное количество крепления 3), очистите от пыли кистью и салфеткой, если потребуется то принимините воздух! После закрепите вентилятор на его место. Но не спешите ставить видеокарту обратно.
- Обычно шум начинается из-за трения в корпусном (бортовом) вентиляторе или вентиляторе блока питания. В первом случае нам надо снять вентилятор с задней стенки корпуса, очистить поверхности от загрязнений. Перевернув лопастями вниз снять наклейку с информацией, при помощи шила или иглы снять стопорное колечко (подцепите его с одной стороны от деления.) Снять крыльчатку, очистить от старой смазки, аккуратно промазать трущеюся поверхность, закрепить крыльчатку на место. Отложить вентилятор в сторону.
- Приготовив пылесос и воздух начните продувать всё пространство сис.блока, уделите особое внимание решётки радиатора кулера процессора, блоку питания и разъёмам ОЗУ и видеокарты.
- Плоские металлические поверхности протрите сухой мягкой салфеткой.
- Переверните корпус материнской платой вниз, очистите поверхности.
- Верните в предыдущее положение, начните обратную сборку компонентов: вентилятор, видеокарта и оперативная память. Проверьте правильность установки зажимов и креплений. Не забудьте о винтовом креплении видеокарты! А также помните что корпусной вентилятор крепится на 4 винта!
- После этого начните подключение электропитания: к материнской плате Х 2 шлейфа, к приводу, к жёсткому диску, вентилятор и если требуется то видеокарта.
- Мы не станем рассматривать очистку блока питания так как это процедура требует большего внимания и лучше доверить её специалистам! Думается вы это и сделаете при следующем походе в сервисный центр…
- Поднимите системный блок в вертикальное положение, закрепите боковые крышки.

Регулярно проверяя определенные компоненты, мигом можно определить состояние компьютера и заблаговременно распознать возможные проблемы.

Поскольку срок службы составных частей компьютера ограничен, время от времени следует проверять состояние самых важных компонентов. Выполняйте эти инструкции каждые шесть месяцев, чтобы заранее распознать возможные ошибки, и тогда вы сможете заменить отдельные элементы еще до критического момента и предотвратить потерю данных.
ЦПУ: стресс-тест процессора
Установите программы HWMonitor и Prime95. Запустите Prime95 и кликните «Just Stress Testing» («Простое стресс-тестирование»), в диалоговом окне «Run a Torture Test» («Запустить тестирование в условиях экстремальных нагрузок») выберите опцию «Small FFTs» («Нагрузка только на процессор») и для запуска теста на стабильность нажмите «ОК».
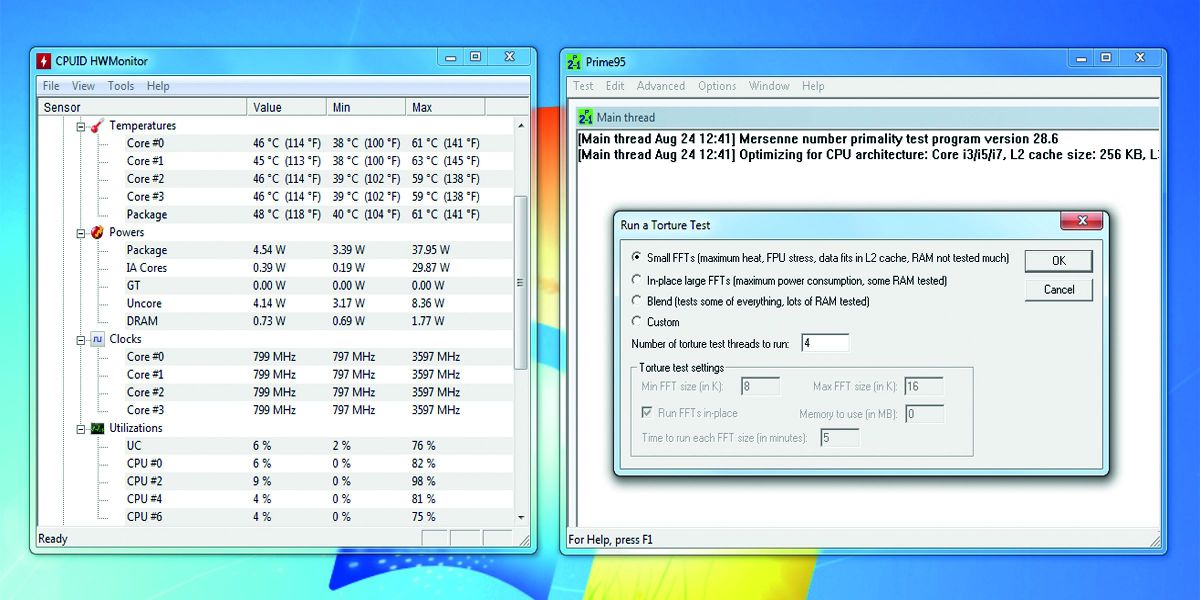
Процесс займет около двадцати минут. В течение этого времени следите за температурой ядер процессора при помощи HWMonitor. Если она превысит 80°C или появится предупреждение, необходимо будет вмешаться в работу оборудования.
Вентиляторы: мониторинг системы охлаждения
Установите и запустите утилиту SpeedFan. Перейдите на вкладку «Charts» («Графики») и выберите из выпадающего списка «Analyze» («Анализировать») «fan speeds» («скорость вентиляторов»).
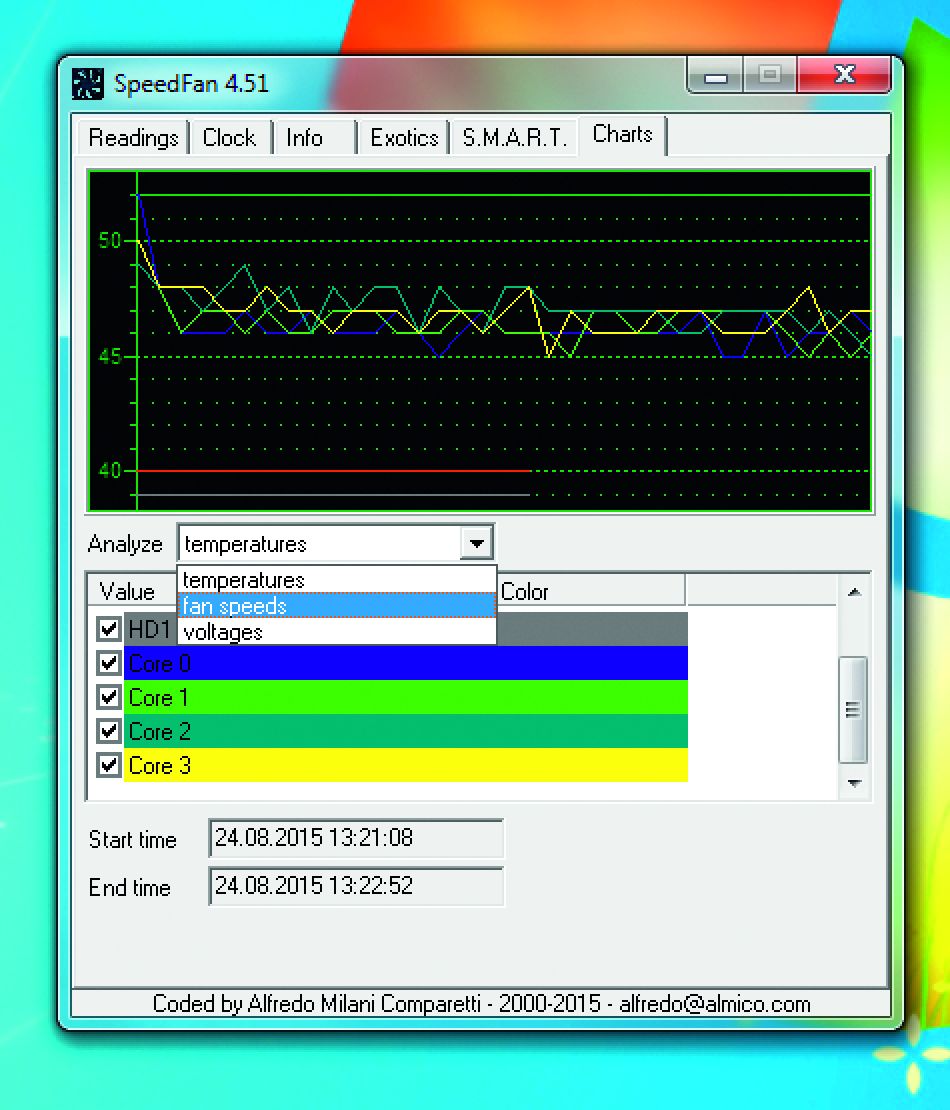
Проставьте флажки на всех отображенных вентиляторах и понаблюдайте некоторое время за значениями. Если результат по какому-то из вентиляторов сильно отличается от других, его следует почистить, а еще лучше сразу заменить на новый.
Видеокарта: проверка изображения
Установите и запустите утилиту FurMark. Щелкните по режиму «GPU stress test» («Тест на стабильность»). Откроется новое окно. Если на отображаемой в нем тестовой картинке вы обнаружите крупные артефакты, которые быстро перемещаются по экрану, значит, у вас проблемы с графическим процессором.

Квадратики указывают на ошибки в памяти видеокарты. Во время проведения теста FurMark отображает температуру видеокарты. Если она превышает 80°C, немедленно завершите стресс-тест. Проверьте радиатор видеокарты, почистите его или вообще замените на новый.
ОЗУ: поиск поврежденных блоков
Запишите ISO-образ MemTest86 на оптический диск CD или DVD и загрузите с него ПК. Для этого сначала нужно в BIOS Setup и настроить запуск с соответствующего загрузочного носителя. MemTest86 запускается автоматически.

Если утилита найдет ошибку, вам придется снять все модули оперативной памяти, оставив один, и запустить тест повторно. Затем протестировать все остальные модули по одному — так вы найдете поврежденный блок. При возникновении ошибок замените оперативную память как можно быстрее.
Блок питания: наблюдение за колебаниями тока
Установите и запустите HWMonitor. Откройте подкаталог «Voltages» и последите за значениями «3,3 V», «5 V» и «12 V». Они отображают напряжение питания, подаваемое блоком питания. Если в колонках «Min» и «Max» колебания составляют более 0,5 В, замените блок питания или обратитесь со старым к специалисту.
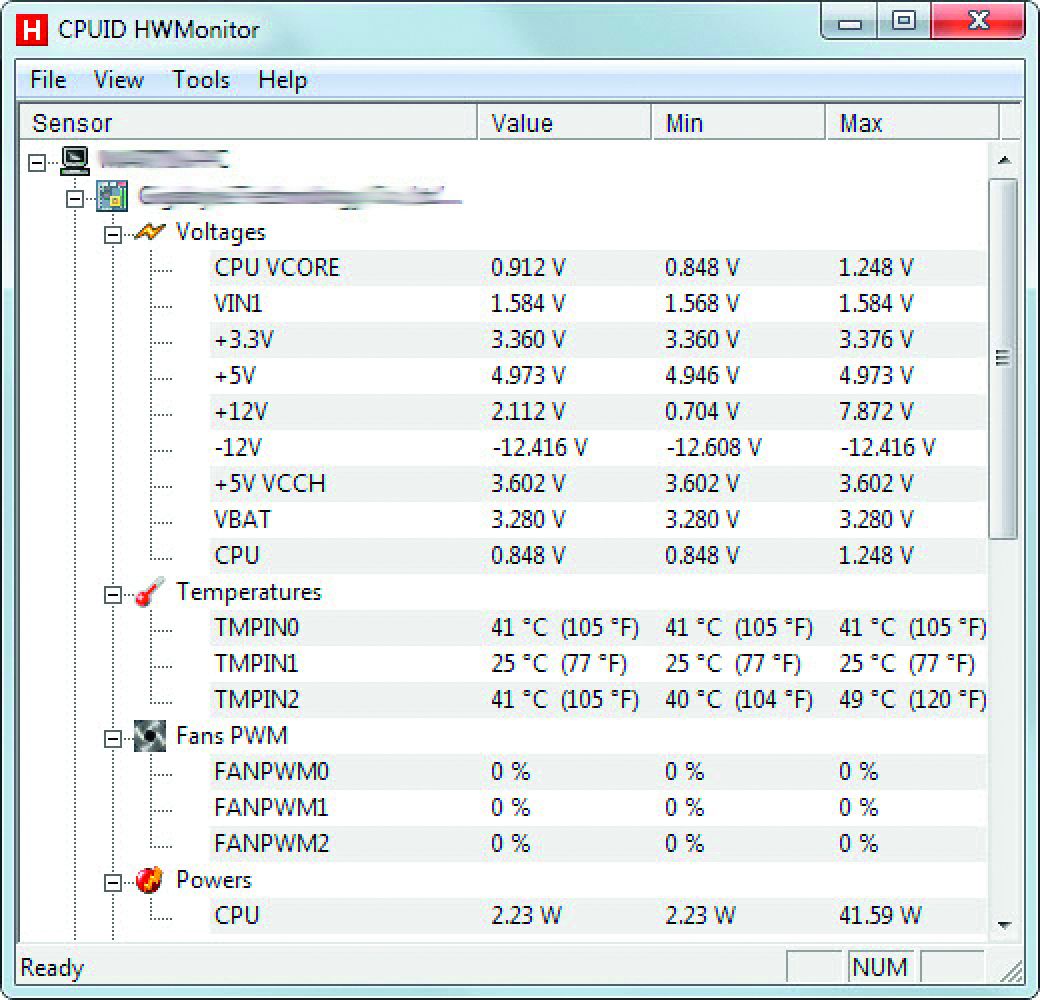
Жесткий диск: проверка на ошибки записи
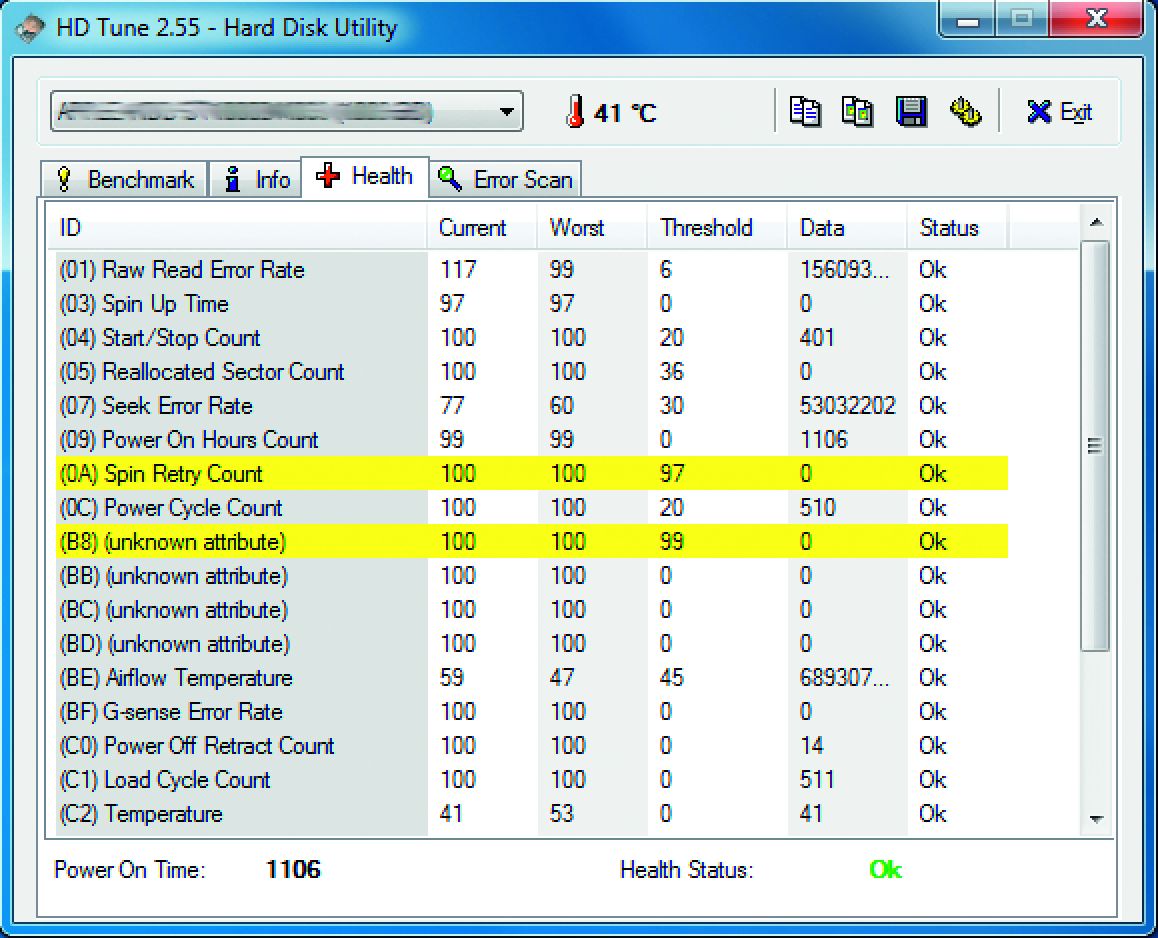
Установите и запустите утилиту HD Tune. На вкладке «Error scan» («Поиск ошибок») можно запустить проверку накопителя на наличие ошибок. На вкладке «Health» («Здоровье») отображается текущее состояние здоровья диска. Значок с термометром показывает текущую температуру жесткого диска. В идеале она должна быть от 25 до 40 градусов.
Оптические дисководы: тестирование привода
Установите Opti Drive Control. Вставьте чистый диск в привод, запустите утилиту и выберите «Create test disc» («Создать тестовый диск»). Opti Drive Control поддерживает носители CD, DVD и Blu-ray. Снимите флажки с опции «Test write» («Тестовая запись») и щелкните по «Start» («Пуск»).
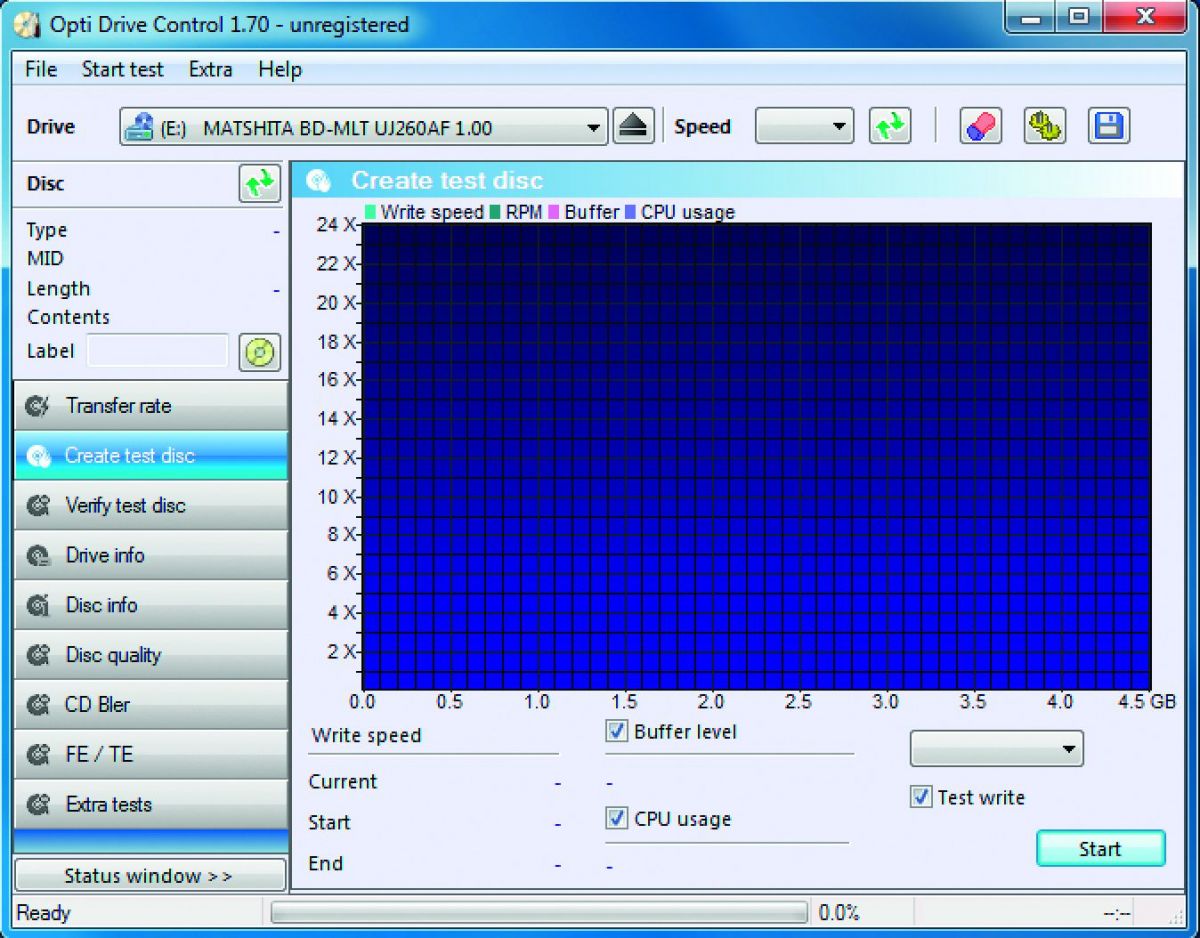
По завершении процесса записи можно подробно протестировать привод, выбрав «Verify test disc» («Проверить тестовый диск»). Если появляются уведомления об ошибках, во многих случаях требуется обновить прошивку.
Флеш-память: проверка на наличие ошибок
Прежде чем начать это тестирование, следует создать резервную копию флеш-памяти, поскольку все данные будут стерты. Скачайте утилиту Check Flash с сайта , распакуйте ZIP-архив и запустите ее.
В разделе «Drive» («Диск») выберите ваш твердотельный накопитель или USB-флешку и в разделе «Access type» («Тип доступа») активируйте опцию «As logical drive (NT-based systems only)» («Как логический диск (только для NT-систем)»).
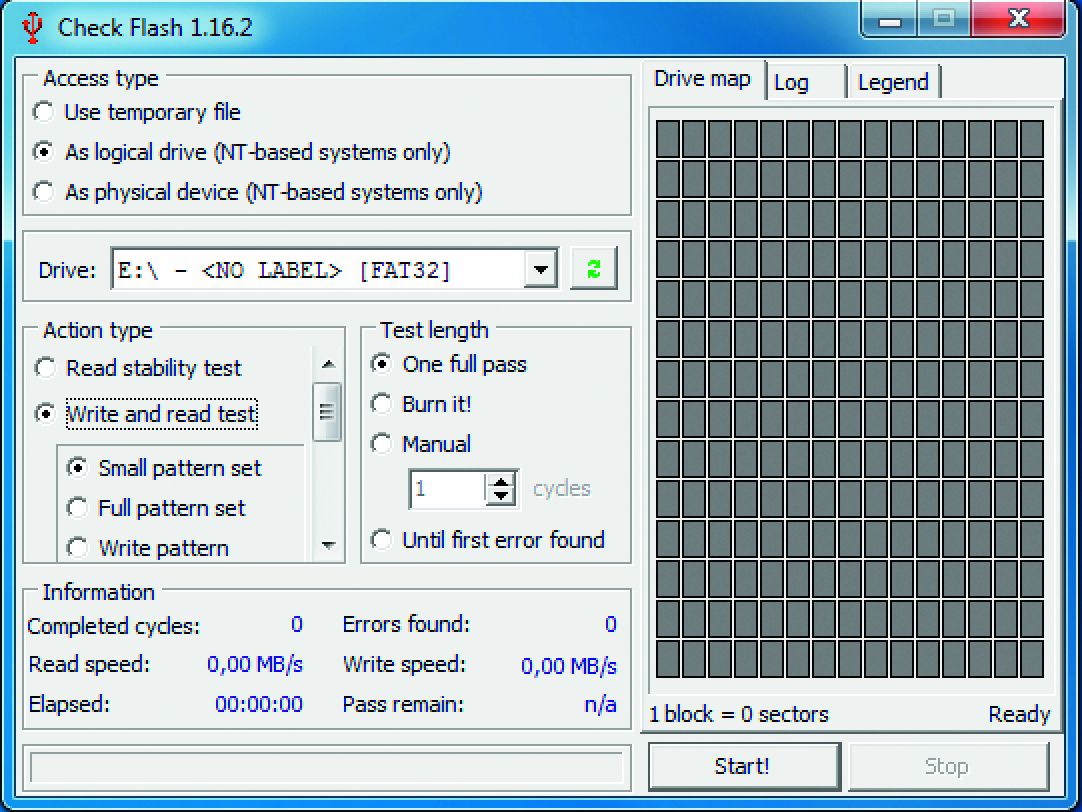
В разделе «Action type» («Действие») выберите «Write and read test» («Запись и чтение») и «Small pattern set» («Малый набор»). В разделе «Test lenght» («Продолжительность») выберите «One full pass» («Один проход»).
Щелкните «Start!» («Пуск!») и подтвердите предупреждение, нажав «Да». По завершении тестирования просмотрите на вкладке «Log» («Журнал») отчеты об ошибках. Если их окажется много, не храните важную информацию на этом носителе.

Настольные персональные компьютеры, так же, как и ноутбуки, нуждаются в периодической профилактической чистке системы охлаждения и других внутренних компонентов системного блока от накопившейся пыли. Такие работы помогут избежать перегрева и выхода из строя комплектующих ПК.
Собирает пыль в корпус компьютера большинство из движущихся частей, т.е. лопасти вентиляторов и прилегающие к ним радиаторы. Задачей этих элементов является охлаждение, но покрытые толстым слоем пыли, они плохо выполняют эту функцию. В относительной прохладе должны находиться: процессор, видеокарта и блок питания ПК.
► Вы можете вызвать мастера для проведения чистки компьютера от пыли на дому.
Чистка системы охлаждения центрального процессора ПК
Прежде чем провести профилактическое обслуживание PC, выключите компьютер , отключите его от источника питания и откройте боковую крышку. Сильное поверхностное загрязнение можно аккуратно удалить пылесосом, на небольшой мощности и с мягкой щеткой.
Снятие и очистка кулера процессора
После нескольких месяцев использования, система охлаждения процессора ПК бывает сильно засорена. Пыль липнет плотным слоем на крыльчатки вентилятора и забивает радиатор кулера ЦП. Поэтому важно следить за чистотой внутри корпуса системного блока и ежегодно производить профилактическую чистку внутренних компонентов во избежание перегрева.
Как правильно почистить СО стационарного компьютера? Для этого проделайте следующие шаги:
- 1 . Отсоедините кабель кулера процессора от материнской платы.

- 2 . В случае процессора Intel , с помощью отвертки поверните каждый из четырех крепежных винтов на 90 градусов в направлении стрелки на клипсе. Потянув вверх, удалите кулер.

- 3 . На кулерах AMD , поверните влево пластиковый рычаг на стороне теплоотвода. Удалите металлическую прижимную пластину от пластиковой рамки по обе стороны от него, снимите радиатор с процессора.


- 4 . Очистите нижнюю часть радиатора и поверхность Центрального Процессора от старой термопасты. Это лучше всего сделать влажной тряпкой, смоченной WD40 или чистой салфеткой.
- 5 . Отделите от алюминиевого радиатора вентилятор, просто приподнимите и передвиньте защелки, например:

- 6 . С помощью обычной кисти, очистите ребра радиатора. В удалении пыли также поможет баллончик сжатого воздуха.

- 7 . С помощью кисти или сжатым воздухом очистите лопасти вентилятора. Если пыль липкая и трудно удаляется, используйте влажные салфетки для оргтехники.

Нанесение термопасты на процессор и обратная сборка
После того, как очистка механических компонентов завершена, должны быть выполнены все шаги в обратном порядке.
- 1 . Установите вентилятор на радиаторе, таким образом, чтобы все защелки были закреплены.
- 2 . В случае набора Intel поверните пластиковые наконечники крепежной клипсы в первоначальное положение (на 90 градусов в направлении, противоположном направлению стрелки).
- 3 . Нанесите немного свежей термопасты на поверхность процессора, равномерно размажьте ее пластиковой картой. Установите комплект для охлаждения на процессор, винты (Intel) в соответствующие отверстия, а пружину-пластину (AMD) зацепив за пластиковую рамку с обеих сторон последовательно.
- 4 . В случае Intel нажмите два противоположных винта до тех пор, пока не услышите характерный защелкивающий звук, и контакты будут заблокированы. Теперь делаете то же самое с двумя другими.
- 5 . В AMD зацепите металлическую пружину на пластиковой раме CPU. Затем поверните рычаг по часовой стрелке, чтобы плотно соединить процессор с радиатором.
- 6 . Подключите питание кулера к соответствующим разъемам на системной плате.
Как почистить видеокарту
Вращающиеся элементы (вентиляторы) графической карты и блока питания также собирают много пыли, но в этом случае, мы не рекомендуем прибегать к полной разборке. За несколько простых шагов вы сможете осуществить необходимую профилактику компьютерной видеокарты.
- 1 . Радиатор и вентилятор видеокарты продуйте сжатым воздухом. Если у вас есть доступ к лопасти вентилятора, удалите пыль с помощью кисти.
- 2 . Если пыль липкая, воспользуйтесь влажной салфеткой.

Как почистить блок питания
3 . Чистка блока питания компьютера. Необходимо также салфеткой очистить внешнюю решетку и корпус блока питания внутри системного блока.
4 . Используйте сжатый воздух для пыли, собранной внутри блока питания, чтобы ее «переместить», а пылесос, чтобы извлечь большее количество. Действуйте с осторожностью! После этого вы можете закрыть корпус компьютера.

Чистка периферийных устройств
Клавиатура и мышь являются устройствами, с которыми пользователь контактирует большинство времени, а степень загрязнения зависит от их производительности. Эти устройства являются настоящими рассадниками бактерий, без надлежащего ухода за ними.
Клавиатура и Мышь
Прежде чем воспользоваться средствами для очистки компьютера, клавиатуры, удалите застрявшие частицы под кнопками, переверните и аккуратно постучите ладонью по обратной стороне клавиатуры, предварительно подстелив старую газету. Используйте кисть при надобности.
- 1 . Тканью с небольшим количеством чистящего средства для пластмасс или с помощью влажной салфетки очистите все плоские поверхности клавиатуры.
- 2 . По бокам кнопки возможно по-прежнему грязные. Существует несколько способов очистить их, одним из них являются специальные чистящие палочки для клавиатуры.

- 3 . Произведите чистку боковых поверхностей клавиш:

- 4 . У мышек грязные в основном ползунки (особенно, когда вы работаете без коврика), так что для своего собственного комфорта регулярно удаляйте эти налеты. Это легко сделать даже ногтем.

- 5 . С помощью влажной салфетки, протрите манипулятор сверху и снизу. Лучше не использовать пену для пластмасс, потому что она проникает в щели, где ее потом трудно удалить.
Чистка экрана монитора ПК
- 1 . По возможности используйте средства, которые имеют антистатические свойства.

- 2 . Положите чуть-чуть пены на ткань и протрите всю поверхность монитора компьютера (за исключением экрана), принтеры и т.д.
- 3 . Для очистки ЖК экранов используйте другое средство, предназначенное именно для этой цели.

- 4 . Нанесите немного чистящего средства для ЖК-экранов на мягкую ткань. Протирайте, начиная от его центра, тщательно очистите по краям. Когда экран высохнет, вы можете включить компьютер.

Последствия загрязнений
Что будет, если не чистить компьютер и его комплектующие от пыли? Пыль, особенно на внутренних компонентах, имеет далеко идущие последствия. Затрудняется охлаждение, звук под нагрузкой становится громче (из-за увеличения оборотов вентилятора), оборудование может перегреться и, таким образом, работать более медленно, до полной потери стабильности системы (сбой, синие экраны) и даже выхода из строя комплектующих. Если вы хотите иметь исправное оборудование, вы должны периодически чистить его, не менее одного раза в год!
Помощь в чистке компьютера
Нет времени или навыков для проведения этих работ? Мастера СЦ КомпрайЭкспресс смогут быстро и качественно произвести профилактическую чистку компьютера на дому или в офисе.
Не обязательно тащить громоздкий системный блок ПК в сервисный центр, даже, если он отключается или не включается вовсе. Специалисты смогут произвести профилактическую чистку настольного компьютера в домашних условиях .
Сколько стоит чистка компьютера
Сколько будет стоить почистить компьютер (системный блок) от пыли и заменить термопасту на процессоре? В зависимости от типа и модели ПК, цена профилактики будет от 650 руб.
Персональный компьютер слишком устарел ? Модернизируем старый компьютер или соберем новый системный блок ПК на заказ "Под Ключ" с доставкой на дом или офис. Индивидуальная сборка компьютера позволит вам сэкономить минимум несколько тысяч рублей и время, которое вы потратите на выбор и покупку нового компьютера в магазине.
► Обращайтесь, по телефонам: ☎ 8 (495) 902-72-01 ; ☎ 8 (915) 320-33-97 или через контактную форму.
Старые комментарии DISQUS скопированы простым текстом. В дальнейшем, будет установлена др. система комментирования.
• Alex Shmarin • 9 months ago:
Даже представление не имел как почистить системный блок компьютера. Пришлось поискать в Интернете. На этом сайте всё расписано подробно, с фото. Спасибо.
• Андрей Вахрушев • a year ago:
Узнал в статье много полезно информации. За компьютером нужен хороший уход. Внутри системного блока столько микросхем и деталей. Боишься их повредить.
• Егений Комаров • a year ago:
Очень подробная и толковая инструкция по чистке компьютера. Особенно для ноутбуков, где это всегда сложнее. Брошу статью в закладки и при чистке буду все делать так как здесь расписано.
• Kseniakosmos • 2 years ago:
После прочтения смело приступила к очистке компьютера, не боясь что либо испортить. Спасибо за информацию на доступном языке.
• Олеся Шукшина • 2 years ago:
Смотрю, не одна я среди девушек решила этим заняться, пасту тоже не меняла, конечно. Но пыль повытаскивала из вентилятора самостоятельно, целые куски там были, ни разу не чистила с покупки, уже три года прошло.
• Елена Маркова • 2 years ago:
В последнее время шум в системнике уже начал доставать. Вчера почистила его, все сделала по инструкции, работает как новый. Действительно расписано все понятно и подробно. Пасту эту только менять не стала, за неимением) В общем справилась сама )) Вот, ноутбук, который недавно перестал включаться, пришлось нести в центр, сделали, но дороговато показалось. ваш сайт уже потом встретила, буду иметь в виду. Спасибо, за полезные материалы, еще ваша виртуальная реальность заинтересовала, что правда, прям на дом приезжаете со всем оборудованием? Хотелось бы попробовать)
• Вячеслав Сидорчук • 3 years ago:
Отличная статья, с фото, доступно и наглядно все описано. Попробовал сам почистить системник на свой страх и риск, хуже уже все равно быть не могло. Все супер! Работает, как новый, практически бесшумно.
• Андрей • 3 years ago:
После такой чистки перестало тормозить видео на играх, и стал заметно тише работать системник!
• Владимир • 4 years ago:
Почистил комп, не чистил его с момента покупки, делал это первый раз с помощью вашей статьи. Спасибо.
• саныч рапов • 4 years ago:
Наконец-то нашел самую понятную статью по данной тематике! Сколько я мучался, когда пытался провести похожую чистку, вы не представляете.
• Александр Рогов • 4 years ago:
Весьма полезная инструкция по очистке компьютера в целом и комплектующих. До недавних пор стали греться процессор и видеокарта. Пылесос не спасал. Применив приемы, описанные в данной статье симптомы перегрева исчезли.
• Евгений горохов • 4 years ago:
При много благодарен Вам, очень полезная статья, была у меня проблема с видеокартой грелась сильно, а иногда зависала (возможно от перегрева). Зато теперь небольшой шум пропал и работает как часы. Спасибо!
• Владимир Пинькас • 4 years ago:
Спасибо за статью, я почистил системный блок, стал намного тише работать, не перегревается, как это было раньше, уже дело дошло до того, что сам стал выключаться. Теперь всё в порядке!
ПРЕИМУЩЕСТВА РЕМОНТА В СЦ КОМПРАЙЭКСПРЕСС
Выезд мастера или курьера в течение 1 часа
Доставка до сервисного центра
Диагностика на новейшем оборудовании
Официальная гарантия на ремонт
ВЫЗВАТЬ МАСТЕРА ИЛИ ПРОКОНСУЛЬТИРОВАТЬСЯ
Работать с нами легко и просто , мы заинтересованы в том, чтобы нам доверяли!
► Вы можете получить дистанционную помощь через интернет или вызвать компьютерного мастера на дом через форму обратной связи или по телефонам:
* Отправляя запрос, вы даете согласие на обработку своих персональных данных

Добавьте страницу в Закладки "ctrl + D"
★ Москва, ул. Краснобогатырская, 13
Компьютерная Помощь ВАО, ЦАО, СВАО, ЮВАО, ЮАО, ЮЗАО, ЗАО, СЗАО, ЗелАО.
Ремонт Компьютеров, ноутбуков в Балашихе, Мытищи, Перово, Новогиреево, Химки, Одинцово, Марьино, Солнцево, Домодедово, Новопеределкино, Узловая, Каширская, Студенченская, Кожухово, Щелковская, Измайлово, Люблино, Сергиев Посад, Багратионовская, Сходненская, Тушино, Аннино, Строгино, Гольяново, Отрадное, Проспект Вернадского, Павловский Посад, Павшинская Пойма, Зуево, Кунцевская, Реутове, Фрязино, Фили, Пролетарская, Алтуфьево, Войковская, ВДНХ, Переделкино, Ленинский Проспект, Фрунзенская, Преображенская Площадь, Сокольники, Соколиная Гора, Чертаново, Академическая, Авиамоторная, Жулебино, Коломенская, Щербинка, Юго Западная, Свиблово, Водный Стадион, Черкизовская, Кузьминки, Динамо, Крылатское, Красногвардейская, Сокол, Университет, Рязанский Проспект, Филевский Парк, Аэропорт, Бауманская, Бабушкинская, Красносельская, Котельники, Раменки, Теплый Стан, Ховрино, Царицыно, Щелково, Щекино, 1905 года, Беговая, Бирюлево, Вешняки, Дегунино, Звездная, Матвеевкая, Кантемировская, Пражская, Преображенское, Черемушки, Шоссе Энтузиастов и др. станции метро, районы Москвы. Выезд компьютерщика в любой район Москвы!
Сервисный центр КомпрайЭкспресс.ру © 2010-2021 Все права защищены
. Автор и владелец сайта не несут ответственности за порчу оборудования или вред здоровью вследствие несоблюдения или незнания техники безопасности и принципов работы устройств и оборудования.
Вся информация на этом сайте, включая цены, носит характер исключительно информационный и ни при каких обстоятельствах не является публичной офертой, определяемой положениями Статьи 437 (2) Гражданского кодекса РФ.
В ремя от времени на своем компьютере просто крайне необходимо проделывать некоторые профилактические работы. Это как уборка в квартире или уход за автомобилем. Все то же самое нужно делать и в своем персональном компьютере. Цель этих процедур очистка системы от мусора, состоящего из ненужных программ, записях в реестре, освобождении дополнительного пространства, удаление вредоносных программ-шпионов и наконец, просто оптимизация рабочего пространства и работы системы в целом.
1. Проверка диска на наличие ошибок:
Так уж повелось, что при работе операционной системы бывают различного рода сбои и ошибки, некоторым образом они могут повлиять на работу ваших жестких дисков. В операционной системе Windows есть механизм автоматического исправления этих ошибок при сбоях системы.
Но я рекомендую время от времени делать такую проверку вручную с автоматическим исправлением системных ошибок, если они конечно есть.
Чтобы проверить свои жесткие диски на наличие ошибок зайдите в Пуск->Компьютер
Выберете нужный диск для проверки и щелкните по нему правой кнопкой мышки затем зайдите в Свойства, где появится окошко с общими свойствами вашего диска. Щелкните на вкладку Сервис. Нажмите Выполнить проверку…, установите галочку напротив Автоматически исправлять системные ошибки и нажмите кнопку Запуск.


Для проверки системного диска, на который установлена операционная система, потребуется произвести перезагрузку компьютера, а проверка затем будет выполнена до загрузки и входа в Windows.
2. Удаление ненужных программ и чистка реестра Windows.
Удалять старые и ненужные программы, а так же чистить реестр Windows’а не только полезно из за освобождения дополнительного места на диске, но и так же потому что очищается система от всякого хлама что делает ее работу быстрее и стабильнее на какой-то процент.
Для удаления программ можно воспользоваться стандартными средствами.

Зайдя в Пуск->Панель управления, а там в Программы->Удаление программ
Вы увидите список программ установленных на вашем компьютере, для того чтобы удалить какую либо программу нужно нажать на нее правой кнопкой мышки и нажать удалить.
Посоветовать какие программы удалять именно вам, я не могу, потому что это индивидуально для каждого компьютера. Постарайтесь вспомнить, может быть, это какие-то старые игры или программы, которые вам не нужны или вы ими уже не пользуетесь и другой мусор, который скопился у вас за время пользования компьютером. От всего этого можно смело избавляться.
Так же для очистки от разного мусора и ненужных приложений можно посоветовать коммерческое ПО Ashampoo UnInstaller – оно удаляет и следит за вновь установленными приложениями гораздо эффективней чем стандартные средства. Но эта программа платная.
Очистка системного реестра Windows – достаточно сложное занятие, если делать его вручную, но благодаря программам, которые находят старые и не нужные или лишние записи в реестре это дело можно автоматизировать. И одна из таких программ это RegCleaner. Но перед этим определимся, что такое реестр Windows’а – это база данных параметров и настроек где хранятся все настройки операционной системы. Так вот со временем при установки или при удалении программ в реестре накапливается ненужный мусор. Этот мусор так же необходимо удалять для нормальной работы системы.
И так находим и скачиваем программу для очистки реестра от мусора RegCleaner. Устанавливаем на свой компьютер. Запускаем иконку с рабочего стола.

Щелкаете в левом меню на Registry Cleaner и справа нажимаете кнопочку Scan Registry. Все процесс пошел. Программа просканирует реестр вашего Windows и выдаст результаты. После чего вам останется лишь нажать на кнопку Clean Registry(очистить реестр). И ненужные записи из реестра будут удалены.
Маленькое предупреждение: С одной стороны эта программа находит и удаляет ненужные записи в реестре, что оптимизирует вашу операционную систему, но с другой стороны она может удалить какую либо нужную запись/настройку из за чего может возникнуть ошибка. Хотя в целом она работает нормально :).
Еще полезно убрать лишние приложения из автозагрузки , так как они грузят систему и не дают ей быстро загружаться. Для этого нужно зайти в Пуск-> и в графе Найти программы и файлы написать msconfig и нажать ввод. Высветится окно Конфигурация системы в нем щелкните на вкладку Автозагрузка. Вы увидите все те программы, которые загружаются в систему автоматически при старте. Чтобы не загружать какую либо программу достаточно снять галочку с нее и перезагрузиться.

Какие именно программы убрать из списка рекомендовать сложно, потому что у каждого пользователя установлены свои программы. Но в целом это разного рода мессенджеры, приколы и другие ненужные приложения.
Полезно время от времени очищать корзину от мусора.
3. Сканирование компьютера на поиск вредоносных программ.
Да! Современные антивирусные системы по идее должны блокировать и удалять вирусы с вашего компьютера при малейшем подозрении того или иного файла либо сайта с вирусом. Но это не всегда так. Поэтому я рекомендую делать полную проверку всего вашего компьютера на вирусы. Перед этой процедурой полезно обновить ваш антивирус, чтобы проверка происходила со свежими антивирусными базами. Я для этих целей использую Avira Free Antivirus, но можно это делать и любым другим популярным приложением. Например, Касперским или NOD32. Главное это выполнить полную проверку вашего компьютера.

4. Дефрагментация жестких дисков.
Ну и напоследок после удаления программ, чистки реестра и других манипуляций, можно сделать дефрагментацию всех жестких дисков. Что такое дефрагментация? Как разъясняет нам Википедия – это процесс обновления и оптимизации логической структуры раздела диска с целью обеспечить хранение файлов в непрерывной последовательности кластеров. В общем, это упорядочивание или оптимизация всей вашей информации на диске, после которой ускоряется работа с файлами, и дает еще один небольшой плюс в быстродействие всей системы.

Для этого вам необходимо зайти в Пуск->Компьютер, выбрать один из дисков и нажать на него правой кнопкой мышки, затем в меню нажать Свойства. В появившемся окошке выбрать вкладку Сервис и нажать на кнопку Выполнить дефрагментацию…

Появится окно Дефрагментация диска. Там еще раз отметив нужный диск нажимаете на кнопку Анализировать диск – это нужно для того чтобы понять а нужна ли дефрагментация этого диска или может он и так в порядке. После анализа диска нажимаете на кнопку Дефрагментация диска. Сразу предупрежу, что процесс дефрагментации диска долгий, но полезный.
Остается последний вопрос, как часто нужно делать такие профилактические работы на своем компьютере. Можно конечно сказать чем чаще, тем лучше. Но я думаю один раз в два три месяца это нормально. Ведь если не очищать компьютер от захламления, скапливается очень много различного мусора в системе что тормозит и сказывается на быстродействии вашего компьютера. А делая такие вот не сложные операции, можно заставить ваш компьютер работать чуть быстрее и стабильнее.
Читайте также:


