Что можно сделать usb
Как-то на глаза попалась статья про лампу настроения. Будучи очень далеким от электротехники и абсолютно незнакомым с принципом работы микроконтроллеров, полученных из топика данных ну никак не хватало для понимания всех необходимых действий для создания лампы. Со временем на глаза попадались другие интересные проекты на микроконтроллерах, потому в один прекрасный момент появилось желание потратить часть свободного времени на покорение сей стихии.
В этой статье я попытался собрать информацию о первых шагах создания с нуля своего проекта на микроконтроллере.
Изучать работу микроконтроллеров я решил на практике: делать что-то реальное куда интереснее, чем гонять десяток светодиодов в симуляторе.
В первую очередь было необходимо определиться, что хочется сделать. Я остановился на вышеупомянутой лампе настроения. Дабы не создавать полный аналог было решено расширить функционал лампы и добавить управление с ПК.
Микроконтроллер
Выбор микроконтроллера был прост.
Работать с ПК через COM порт — несовременно, потому был выбран вариант связи через USB. Дабы не начинать с микропайки, было решено использовать только компоненты в DIP корпусе. Подходящих микроконтроллеров осталось немного: или любой AVR с программной эмуляцией USB, или PIC серии 18F с аппаратной поддержкой USB 2.0.
Кто-то может решить по другому, но мой выбор пал на последний вариант, в данном проекте я использовал МК PIC18F2455.
18F2455 можно заменить без последствий на 18F2550, разница лишь в объеме памяти.
С минимальными изменениями можно так же использовать:
18F4455/4550 — при необходимости большего количества ног (40 вместо 28)
18F14K50 — 20 ног, немного обрезанный функционал, зато немного дешевле
Схема
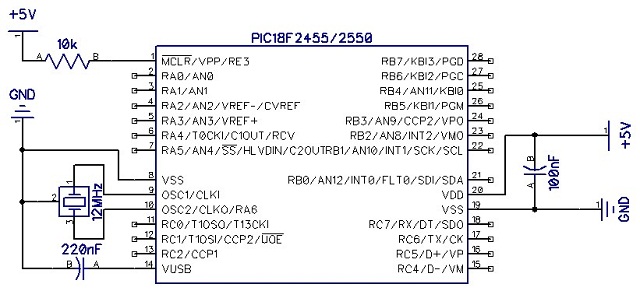
Самая простая схема для подключения PIC18F2455 выглядит так:
По неизвестной мне причине на схеме переставлены местами 25 и 26 ноги МК.
Отталкиваясь от нее можно составить схему для лампы. Из изменений потребуется:
Питание 5В и землю взять от USB.
Соединить D+ и D- USB с соответствующими ногами МК.
Подключить к одному цифровому входу кнопку.
К трем цифровым выходам подсоединить транзисторы для управления светодиодом.
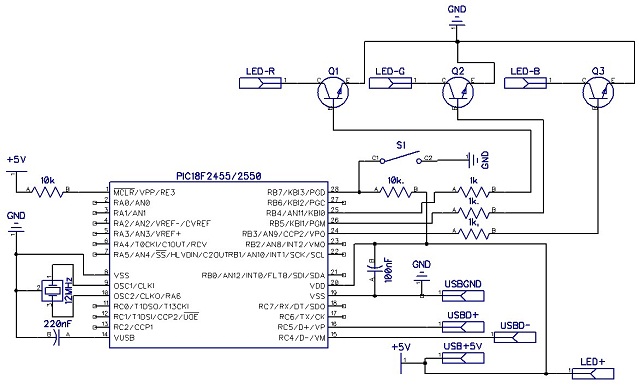
На схеме не отображены только мощные резисторы к катодам светодиода.
Программатор
Перед сборкой микроконтроллер необходимо прошить. Умные люди скажут, что нет ничего лучше PicKit для прошивки пиков. Но кому хочется тратить 1000-2000 руб. для разовой прошивки МК?
Существуют множество схем самодельных программаторов различной сложности исполнения, но не у всех выходит заставить работать их с первого раза.
Мною были опробованы два самых простых программатора: один работает через LPT порт, другой — через COM. Удивительно, но все заработало без особых проблем.
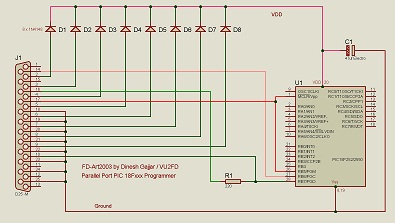
LPT разъем, 8 диодов, конденсатор и резистор. Только список поддерживаемых МК не радует.
Схема универсального программатора (работает как JDM):
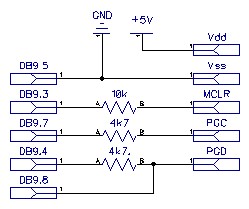
Такой простой схемой на трех резисторах с внешним питанием 5В можно прошить почти любой PIC, главное подсоединить провода к нужным ногам МК (а так же не забыть, что Vdd и Vss может быть несколько).
Питание 5В можно взять от USB, БП компьютера или зарядного устройства для телефона.
Оба программатора поддерживаются программой для прошивки пиков — WinPic800.
Бутлоадер
Программатор — это хорошо, но что делать, если требуется часто перепрошивать МК, не оставлять же доступ к плате ради такой мелочи? На этот случай удачно подходит использование бутлоадера. Достаточно один раз записать его в МК, после чего все обновления прошивки выполнять напрямую с компьютера через USB.
На начальном этапе не требуется знать подробностей, достаточно использовать готовые решения. После прошивки бутлоадера в МК достаточно подать питание при зажатой кнопке — и в системе определится новое устройство Microchip Custom USB Device. После установки драйверов можно безопасно работать с доступной памятью через распространяемый Microchip'ом софт.

Компилятор
Существует много хороших компиляторов, свой выбор я остановил, наверное, на самом малоизвестном — JAL (Just Another Language). Возможно, кто-то посчитает использование этого компилятора неразумным, но он полностью покрыл все мои требования для старта. Минимальный размер (архив 11 мб), отсутствие установки (1 минута на распаковку не в счет), никаких излишеств (мне не нужна среда разработки), наличие всех необходимых библиотек, рабочие примеры для каждого МК (мигание светодиодом) и для всех основных функциональностей.
Пример кода мигания светодиодом:
include 18f2455 -- библиотека для используемого МК
--
pragma target clock 48_000_000 -- частота МК, задается для расчета задержки
--
enable_digital_io () -- переключение всех входов на цифровой режим
--
alias led is pin_B3 -- привязываем led к пину B3
pin_B3_direction = output -- настраиваем пин B3 для работы как выход
--
forever loop -- основной цикл
led = on -- включить светодиод
_usec_delay ( 250000 ) -- пауза
led = off -- выключить светодиод
_usec_delay ( 250000 ) -- пауза
end loop
При использовании бутлоадера вся конфигурация МК устанавливается в нем, для адаптации прошивки к бутлоадеру достаточно изменить параметры компилирования добавив флаги -loader18 2048 -no-fuse.
Прошивка
Описывать все тонкости при написании программы для МК — не хватит не только одной статьи, но и книги. Одна только документация по PIC18F2455/2550/4455/4550 занимает 430 страниц. Узнать все и сразу — почти невозможно.
Самый простой способ написать что-то свое — посмотреть примеры и сделать по аналогии. Данный путь не всегда самый верный, но постоянно проверяя каждую строчку кода на работоспособность выходит вполне рабочая программа.
Сборка
Основные составляющие лампы — корпус, микроконтроллер и светодиод.
В качестве основы для лампы была взята все та же лампа GRÖNÖ из IKEA.
Светодиод — китайский аналог с DealExtreme (SKU 4530), почти в 3 раза дешевле оригинала.
Светодиод сильно греется, необходим хоть какой радиатор, иначе ярко гореть он будет не долго.
- панелька для МК
- 3 транзистора
- 3 мощных и 5 маломощных резисторов
- 2 конденсатора
- резонатор
- кнопка
- miniUSB разъем (в DIP исполнении — редкость)
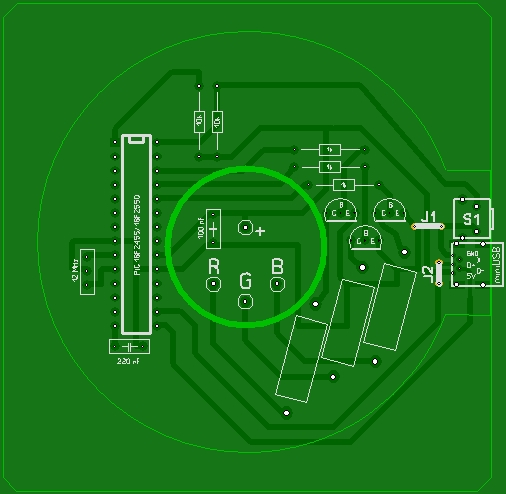
Разводка платы в Sprint Layout, перевод на текстолит методом ЛУТ, сверление, пайка.
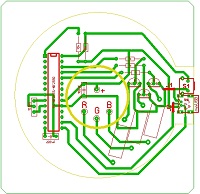

Работа не идеальная, да и без ошибок не обошлось: один резистор оказался лишним (на схемах его уже нет).


Вся плата размещена под лампой, в выемке для провода размещены кнопка и разъем miniUSB для питания и связи с ПК.
Питание подается через miniUSB, но не стоит подключать лампу с таким светодиодом к первому подвернувшемуся источнику питания: лампа на полной яркости потребляет чуть меньше 1А. Не все БП рассчитаны на такой ток, в зависимости от типа БП им может стать крайне плохо, что может привести к неприятным последствиям.
Для подключения к компьютеру возможно потребуется кабель с дополнительным разъемом питания (как у переносных HDD) или хороший активный USB хаб.
Найти подходящий софт для индивидуальной задачи — невозможно. Пришлось заняться и этим вопросом самостоятельно.
Программа писалась параллельно с прошивкой и использовалась в основном для отладки лампы. На данный момент не реализованы несколько функций — но возможно вскоре найдется время доделать и их.
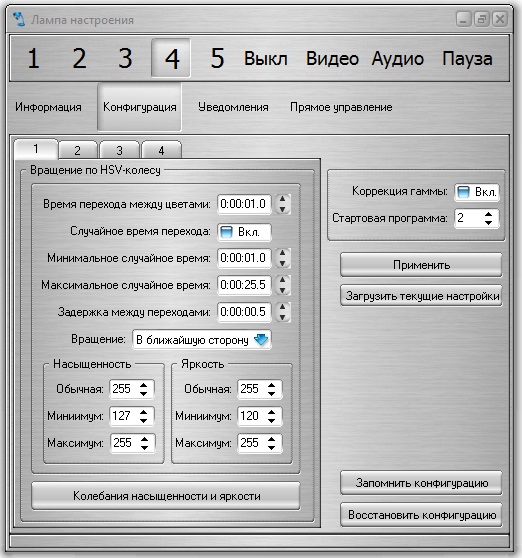
Итоги
Как оказалось, сделать себе уникальный USB-гаджет с нуля — вполне доступная задача. Для этого не требуется мастерство пайки недешевых ft232, не требуется отвлекаться на совместимость с программной реализацией USB и не требуется никаких полуфабрикатов Arduino. Все что нужно — это немного желания.
USB флэш-накопитель (в простонародье – «флэшка») был создан для хранения, резервного копирования данных и передачи компьютерных файлов. Но знаете ли вы, что устройство такого типа можно использовать и по-другому?
Например, для блокировки и разблокировки компьютера – прямо как в фильмах! Или же для быстрого подключения к беспроводной сети на всех ваших компьютерах, увеличения производительности ПК или даже запуска веб-сервера.
Чуть ниже мы собрали 10 интересных вещей, которые можно сделать с USB-накопителем.
Блокировка/разблокировка ПК

Хотите иметь возможность блокировать и разблокировать компьютер с помощью физического ключа, прямо как в фильмах? Это возможно благодаря программе Predator, которая доступна для Windows 10.
Утилита способна превратить ваш USB флэш-накопитель в устройство контроля доступа – ключ, с помощью которого можно блокировать и разблокировать компьютер.
Работает все достаточно просто – когда вы прекращаете работу с компьютером, нужно просто вынуть накопитель, и ПК будет заблокирован. Вернувшись, вставьте его обратно, и компьютер вновь разблокируется.
Это похоже на использование функции блокировки в Windows, но вам не нужно вводить пароль каждый раз.
Программа Predator доступна в трех версиях:
- Домашняя – 10 долларов, без поддержки.
- Профессиональная – 15 долларов, без поддержки.
- Профессиональная + 1 год поддержки – 30 долларов.
Запуск портативных приложений
![Pros and Cons of Using Portable Apps [INFOGRAPHIC]](https://setphone.ru/wp-content/uploads/2021/10/picture-3-2-740x414.jpg)
Одна из главных особенностей программного обеспечения заключается в том, что его практически всегда необходимо устанавливать на компьютер. Однако есть портативные приложения, которые можно легко скопировать на USB-накопитель, а затем запустить с любого подходящего устройства.
Это особенно полезно в случае, если вы всегда хотите держать под рукой небольшой набор приложений, которые можно использовать на любом находящемся поблизости ПК (например, в библиотеке или интернет-кафе).
Повысить производительность компьютера

Если на вашем компьютере на базе Windows установлен довольно-таки медленный жесткий диск, то встроенная утилита ReadyBoost может помочь ускорить работоспособность компьютера и повысить его производительность.
Если вставить USB-накопитель в компьютер и выбрать опцию ReadyBoost, то флэшка начнет работать в качестве кэша жесткого диска и будет кэшировать часто используемые файлы.
Если чтение выполняется быстрее с USB-накопителя, а не с жесткого диска, Windows будет читать кэш-память именно с флэшки.
Отметим, что вы не заметите особого прироста производительности, если жесткий диск компьютера выдает скорость как минимум 7200 об/мин. Если же у вас твердотельный накопитель (SSD), Windows и вовсе не позволит использовать ReadyBoost, поскольку кэш работает намного медленнее, чем сам SSD.
Чтобы включить ReadyBoost, откройте проводник и щелкните правой кнопкой мыши по накопителю. Затем выберите «Свойства» и перейдите на вкладку «ReadyBoost».
Windows позволит включить ReadyBoost только в том случае, если USB-накопитель достаточно быстрый, поэтому для некоторых устройств данная функция может быть недоступной. Кроме того, ReadyBoost потребует как минимум 256 МБ свободного места на флэш-накопителе.
Резервная копия содержимого накопителя

Если вы часто используете свою USB-флешку для выполнения множества различных задач, то рекомендуется создать резервную копию содержимого на накопителе. Самый легкий способ сделать это – использовать Win32 Disk Imager.
Хотя данная утилита обычно используется для записи образов загрузочных дисков на флэш-накопители, она также способна создавать образы.
Нужно скачать и запустить программу, вставить USB-накопитель в компьютер и выбрать место назначения и имя для файла образа. Далее нажмите «Read», и содержимое диска будет скопировано.
Если же вам нужно восстановить образ, то перейдите на него и нажмите «Write».
Хранение важных документов

Документы – одна из самых важных вещей, которые вы можете записать на свой USB-накопитель. Мы рекомендуем переместить важные файлы на флэшку и положить, например, в кошелек. В таком случае они всегда будут под рукой.
Записать операционную систему

Загрузочные образы USB-дисков операционных систем можно использовать для установки новой ОС на ваш компьютер.
Например, пользователи Windows 10 могут с легкостью сделать свою USB-флэшку загрузочной с помощью специального встроенного инструмента. В случае возникновения каких-либо проблем с компьютером её можно использовать для восстановления или даже переустановки Windows.
Точно так же на USB-накопитель можно установить все операционные системы на базе Linux и даже macOS.
Портативная операционная система Tails

В качестве альтернативы есть возможность записать операционную систему, которую можно запускать с USB. В таком случае ваша активность в интернете будет оставаться максимально приватной.
Tails – одна из лучших опций, поскольку, в отличие от стандартных операционных систем, она сохраняет конфиденциальность и анонимность пользователя в сети.
Каждый раз, когда вы используете Tails на USB-накопителе, он запускает совершенно новый сеанс и не сохраняет каких-либо данных. Таким образом, ваша конфиденциальность и безопасность в сети максимально высокая (не забудьте о надежных паролях!).
Загрузить Live ОС
Вам необязательно устанавливать на компьютер совершенно новую операционную систему с USB-накопителя, поскольку есть возможность загрузить уже готовую ОС.
От портативных версий Windows до «Live» сборок ОС Linux – этот вариант имеет огромное преимущество в плане приватности. Они позволяют быстро начать работу с компьютером, избегая процесса установки ОС в постоянную память. Таким образом, при перезагрузке устройства все данные потеряются.
Кроме того, еще один плюс заключается в том, что вы можете всегда держать портативную операционную систему под рукой, и она готова к подключению к компьютеру в любой момент.
Диск сброса пароля на Windows 10

Забыли пароль к компьютеру на базе Windows 10? Или боитесь, что такое произойдет?
Здесь два варианта: создать новую учетную запись или диск сброса пароля. Для второго варианта нужно:
- Подключить заранее отформатированный USB-накопитель.
- Нажать на меню «Пуск» и ввести «диск для сброса пароля».
- В списке результатов выберите «Создать диск для сброса пароля».
- В мастере забытых паролей выберите «Далее», а затем USB-устройство флэш-памяти и нажмите «Далее».
Защитить компьютер от сбоя и вирусов

Если на компьютере произошел аппаратный сбой, и вам нужно восстановить его или получить данные с жесткого диска, USB-накопитель – идеальное решение. На нем можно хранить и загружать инструменты восстановления, которые и помогут устранить проблему с компьютером.
Среди наиболее популярных утилит стоит выделить:
Все эти инструменты прекрасно совместимы с USB. Просто загрузите нужную утилиту на накопитель, и используйте, когда компьютер выйдет из строя.
Итоги
Как видите, USB флэш-накопитель не ограничивается лишь хранением, резервным копированием данных и передачей компьютерных файлов, и вы можете использовать его для множества других случаев.
В цифровую эпоху физические USB-накопители несколько растеряли былую популярность. Раньше они повсеместно использовались для передачи файлов, но сейчас для этого есть высокоскоростной интернет и облачные хранилища данных, которые предоставляют любому пользователю несколько гигабайт бесплатно. Неудивительно, что USB-флешки перестали пользоваться популярностью. Тем не менее, даже в 2018 году можно найти несколько способов использовать накопитель не по прямому назначению, но с умом. Мы нашли аж 8 интересных идей, которые «оживят» Вашу флешку и дадут ей вторую жизнь.
Создать загрузочный образ ОС Windows
Один из самых очевидных и известных способов использовать флешку – записать на нее установочный образ операционной системы Windows, при этом сделав накопитель «загрузочным». Среди множества программ, наилучшими считаются Daemon Tools, UltraISO, Rufus и Windows USB/DVD Download Tool, которую для создания загрузочных накопителей рекомендует сама Microsoft. После создания и записи образа операционной системы Windows, у Вас появляется накопитель, на котором будет постоянно храниться «установка», что будет очень удобно, если появится срочная необходимость переустановить ОС.

Очистить компьютер от вирусов
Если компьютер был заражен вирусами, а при запуске операционной системы Вы наблюдаете большой баннер на весь экран с просьбой перечислить определенную сумму на какой-то номер для доступа к ПК (чего, конечно же, делать ни в коем случае нельзя), то не обязательно сразу же переустанавливать Windows с форматированием всех данных на жестком диске. Можно обойтись куда более гуманными методами, к примеру, использовать USB-накопитель в качестве так называемого загрузочного «LiveCD», который предназначен для аварийного восстановления системы. Бесплатные версии «LiveCD» выпускают известные производители антивирусного ПО такие как: Kaspersky, ESET NOD32 и Dr.Web.

Диск аварийного восстановления
Для восстановления работоспособности операционной системы при любом сбое или ошибках, и даже при заражении компьютера вирусами, можно воспользоваться «Диском восстановления». Его можно создать и записать на USB-флешку с помощью стандартных средств в самой Windows. Для этого Microsoft сделала подробную инструкцию.

Попробовать Linux в качестве основной OC
Если Вы всегда мечтали сменить основную операционную систему и перейти с Windows на ОС на базе Linux, то совсем необязательно устанавливать ее полноценную стационарную версию. С помощью USB-накопителя можно, как и по аналогии с Windows создать загрузочную флешку, на которой будет находится портативная, но полностью рабочая версия Linux с установленным софтом и Вашими файлами. Флешку, а соответственно и ОС, можно брать с собой и запускать с любого компьютера, в котором есть USB-порт. То есть с любого ПК.

Постоянно иметь под рукой портативный софт

Ускорить компьютер
При нехватке объема оперативной памяти, USB-накопитель может использоваться как «запасной аэродром» файла подкачки и системного кэша компьютера. Это возможно благодаря встроенной в Windows технологии ReadyBoost. Чтобы активировать эту технологию и использовать флешку для ускорения компьютера нужно подключить накопитель к ПК и открыть его «Свойства», нажав на иконке устройства правой кнопкой мышки и выбрав соответствующий пункт. После этого во вкладке «ReadyBoost» необходимо выбрать пункт «Предоставлять это устройство для технологии ReadyBoost», и наконец выставить количество памяти, которое будет зарезервировано системой у флеш-накопителя для увеличения производительности компьютера.

Учтите, что некоторые USB-накопители не поддерживают ReadyBoost из-за отсутствия требуемых характеристик производительности
Безопасный веб-серфинг
Чтобы анонимно и приватно просматривать веб-страницы в интернете можно установить портативную версию браузера Tor на USB-накопитель и абсолютно безопасно «серфить» в интернете с любого компьютера. При этом, на ПК не останется никаких сведений о том, кто выходил в сеть и на каких сайтах Вы находились, а Ваше реальное местоположение и IP-адрес не будут раскрыты никем, так как браузер Tor использует так называемую «луковую маршрутизацию» - технологию, благодаря которой вся информация шифруется и потом отсылается через несколько сетевых узлов. Приятный бонус при использовании Tor - блокировка рекламы и раздражающих всплывающих окон на любых сайтах, что сделает интернет-серфинг в разы приятнее.

Обезопасить ПК от несанкционированного доступа
С помощью специализированного ПО под названием Predator (в качестве аналога можно использовать USB Raptor) в связке с обычным USB-накопителем можно обезопасить свой компьютер или ноутбук от взлома, мошенников и воров. Установив софт на флешку и вытащив ее из компьютерной техники, Вы заблокируете компьютер или ноутбук. Если кто-то захочет воспользоваться устройством и введет неверный пароль, то защитная программа включит громкий звук, который определенно привлечет внимание. Разблокировать компьютер или ноутбук можно только вставив флешку в USB-порт, что делает ее неким «ключом от входной двери» Вашей компьютерной техники.

Это чудо называется BrainWave и представляет собой умную микроволновку для одного бутерброда, которая подключается к USB и контролируется программно из Windows. Полностью процесс разогревания пищи в BrainWave происходит так. Полуфабрикаты, которые предназначены для разогревания, продаются в специальных контейнерах вместе с одноразовой вилкой, в которую встроен RFID-чип, содержащий информацию о типе еды. Вы вытаскиваете контейнер с едой из упаковки, вкладываете его в печь, после вилкой проводите по специальному выступу на корпусе печи, таким образом программируя ее на определенные параметра работы. После печь включается, на экране компьютера при этом показывается соответствующий таймер. После окончания приготовления раздается сигнал – можно кушать. После использования BrainWave ее можно поставить на ребро и нижнюю поверхность использовать в качестве доски для заметок. Вот такая техника, осталось только узнать, где для нее брать пищу и когда она будет реально выпускаться – пока это только концепт, к тому же ей кроме USB все-таки требуется более мощный источник питания, судя по сетевому разъему на задней панели.

Еще один концепт устройства, которое помогает очистить зубную щетку от загрязнений и микроорганизмов. Представляет собой контейнер, в котором установлена ультрафиолетовая лампа, питающаяся через преобразователь от USB-порта компьютера. Кроме этого, в устройстве есть встроенный аккумулятор, позволяющий некоторое время работать в автономном режиме. В-общем, коробочка полезная, только мне кажется, что под воздействием ультрафиолета материал щетинок зубной щетки может разрушаться, да и удобнее проводить обеззараживание, просто погружая щетку в мыльный раствор.

Как превратить ультрамодный Ipad в настоящий стимпанковский гаджет? Добавить к нему необычную клавиатуру, которую всего за 500 долларов сделает для вас парень из Филадельфии по имени Зак Зилкин (Zak Zylkin). Кроме Ipad эта клавиатура совместима с большинством персональных компьютеров, как PC, так и Mac. Хотите поностальгировать или сделать подарок шефу или системному администратору – покупайте наших слонов USB-клавиатуру у Зака.

В продаже существуют некоторые разновидности подогревателей для чашки кофе, но это всего лишь убогие китайские поделки, которые можно использовать только в качестве игрушки. USB-кружка, показанная на фото – реальная вещь для путешествующих на автомобиле компьютерщиков, ведь кроме USB она может подключаться к прикуривателю автомобиля, и разогревать или поддерживать комфортную температуру налитого напитка. В эту кружку помещается до полулитра жидкости, крышка защищена от протекания, покрыта шероховатым резиновым покрытием для ухватистости и совместима с большинством USB-портов.
Читайте также:


