Как повернуть фото на планшете самсунг
Представьте ситуацию: вы вернулись домой из невероятного кругосветного путешествия, где фотографировали на смартфон каждый яркий момент жизни. А может, вы целый месяц гостили у своей тети в Горно-Алтайске с его неописуемыми красотами. Естественно, что первым делом по приезде вы захотите поделиться с близкими людьми своими фотографиями. Итак, вы открываете фото на телефоне, а там… большинство снимков перевернуты на 90 градусов влево или вправо. Бесспорно, это доставляет огромные неудобства при просмотре. Как же повернуть фото на андроиде? Расскажем в нашей статье.
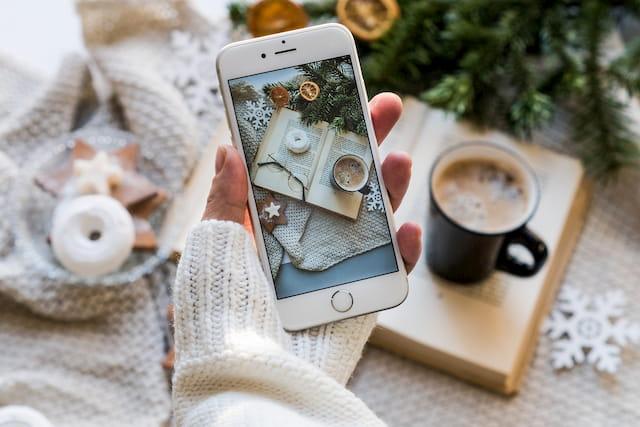
Итак, камера — это одна из самых активно использующихся функций смартфона. А с учетом того, что современные камеры позволяют делать невероятно качественные снимки, в роли фотографа себя пробуют все, кому не лень. Среди смартфонов с системой Android особой популярностью пользуются телефоны Xiaomi. Они позволяют с минимумом настроек получать изображения высокого качества. Как повернуть фото на Xiaomi?
Чтобы перевернуть снимок по часовой или против часовой стрелки на смартфоне, необходимо выполнить ряд простых действий:
- Открыть изображение в галерее;
- В нижней панели настроек выбрать вкладку «Обрезка»;
- В новом открывшемся меню выбрать «Поворот»;
- Повернуть изображение и сохранить.
- В галерее сохранится копия снимка.
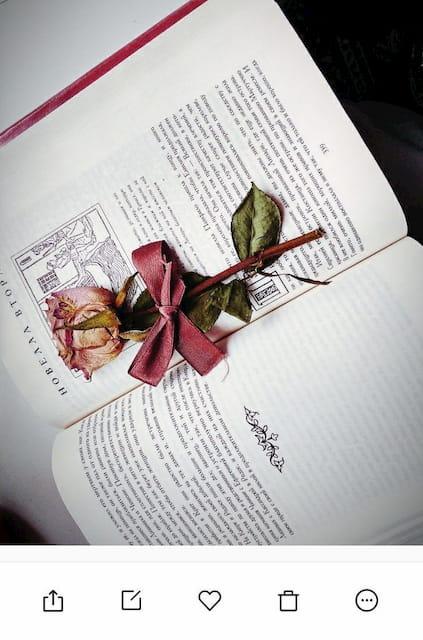
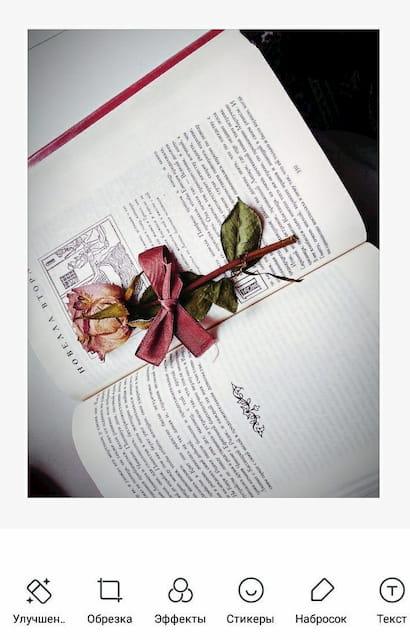
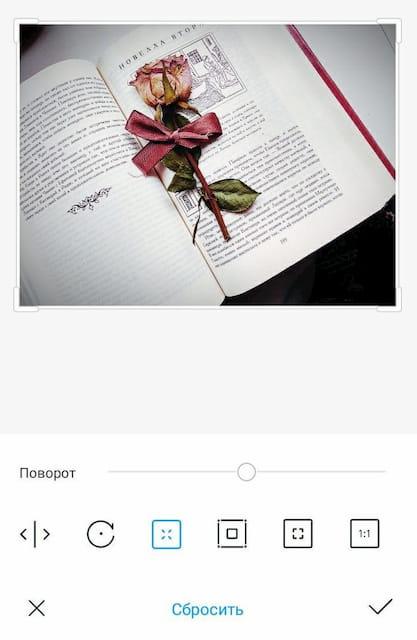
Все просто, не правда ли? А как насчет приложений, с помощью которых можно повернуть фото на андроиде? В Google Play сегодня представлено огромное количество мобильных программ, позволяющих в считанные секунды перевернуть снимок, отзеркалить фотографию, наложить одно изображение на другое и т.д. Перечислим наиболее популярные приложения:
- Flip Image — Mirror Image;
- PhotoFlipper;
- Photograph — Повернуть изображение;
- Photo Editor;
- Snapseed;
- Image Crop | Rotate;
- И т.д.
Рассмотрим вопрос, как повернуть фотографию в телефоне, на примере приложения Snapseed. Итак, все, что от вас потребуется, — открыть необходимое изображение в программе и вкладку «Инструменты», выбрать инструмент «Поворот» и перевернуть снимок. Далее останется только сохранить результат.
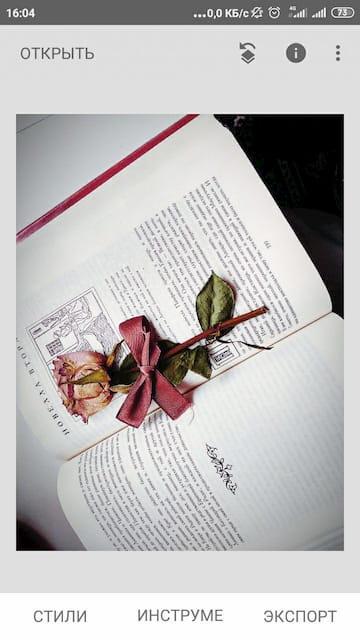
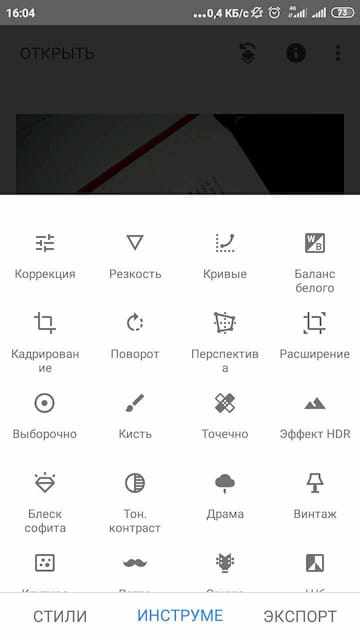
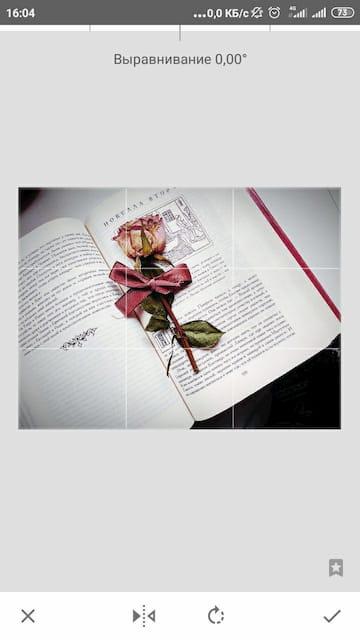
Не важно, какой вариант редактирования фото вы выберите, главное, чтобы это был для вас быстрый и удобный способ сделать изображение лучше. Спросите, зачем, собственно, переворачивать фотографию? Ответ прост: вы сможете не только сделать процесс просмотра своих фотошедевров более удобным, но и подготовить снимки к печати, например, для изготовления оригинальных подарков от «Мимиграм». Перевернутое изображение можно нанести на футболку, кружку или магнитики. Здорово, правда? Еще больше интересных идей редактирования фотографий вы найдете в нашем блоге.

Редактирование фотографий на смартфонах и планшетах Android прошло долгий путь за эти годы. В вашем распоряжении множество мощных встроенных инструментов. Однако одна вещь, кажется, всегда упускается из виду: возможность просто перевернуть фотографию.

Инструменты Google Фото
Сначала загрузите Snapseed из Play Store на вашем устройстве Android.

Затем откройте приложение и нажмите большую кнопку «+» в центре экрана.

При первом использовании приложения вам будет предложено предоставить ему разрешение на доступ к мультимедиа на вашем устройстве. Нажмите «Разрешить», чтобы продолжить.

Снова нажмите кнопку «+» и выберите изображение, которое хотите перевернуть.

Открыв изображение в редакторе, перейдите на вкладку «Инструменты» на нижней панели.

Появится куча инструментов для редактирования фотографий. То, что нам нужно, это «Повернуть».

Теперь нажмите значок переворота на нижней панели.
Теперь изображение будет перевернуто по горизонтали.
Если вместо этого вы хотите перевернуть его по вертикали, вы можете использовать кнопку поворота вместе с кнопкой переворота.

Когда вы закончите, нажмите кнопку с галочкой в правом нижнем углу.

Чтобы сохранить перевернутое изображение, выберите «Экспорт» на нижней панели.
Функция “Автоповорот экрана“ на Самсунг отвечает за автоматический поворот экрана в альбомный или книжный вид.
Альбомным видом называется горизонтальная ориентация, в которой планшетный компьютер или телефон находится “на боку”. Обычно такая применяется для просмотра фильмов, чтобы изображение занимало всю область дисплея.
Книжным видом именуется стандартная вертикальная ориентация. Важно понимать, что стандартная книжная ориентация используется на смартфонах, так как это прямоугольные устройства, вытянутые вверх.
Для планшетов же, если они имеют классический форм-фактор как тот же iPad, стандартной ориентацией будет альбомная, потому что хоть планшетник и тоже прямоугольный, но вытянут не вверх, а растянут в стороны.

Автоповорот экрана на Самсунг, Lenovo, iPad и на всех остальных брендах всегда одинаковый. Это небольшая функция, которая обязательна для любого мобильного устройства вне зависимости от операционной системы. Даже старые модели на втором или третьем Андроиде имеют ее.
За счет чего работает автоповорот экрана
Автоповорот экрана Samsung, Xiaomi, Lenovo, iPad, Microsoft и в других планшетах работает по одному и тому же принципу. В устройстве находится специальный датчик — акселерометр.
Из-за довольно простого рабочего процесса, эта часть определяет, как расположен аппарат по отношению к земле. В случае изменения положения акселерометр также это фиксирует и изменяет ориентацию изображения на дисплее.
Важно понимать, что данный датчик работает только при атмосфере планеты Земля, так как ему нужно определять наличие притяжения. Грубо говоря может быть такое, что автоповорот экрана перестал работать из-за нахождения в вакууме или в месте, где земное притяжение нивелировано или изменено.
Как включить автоповорот
Функция автоповорота легко активируется как на Андроидах, так и на девайсах от Apple. В каждой операционной системе есть 2 способа для того, как включить автоматический поворот дисплея.
Первый вариант всегда простой и совершается быстро, для того чтобы можно было за пару касаний активировать возможность. Второй метод, как правило, выполняется через настройки мобильного устройства.
На Samsung
Чтобы активировать возможность автоматического поворота экрана, достаточно пролистнуть пальцем сверху-вниз с верхней части дисплея, открыв шторку уведомлений.
В открывшемся списке действий нужно найти надпись “Автоповорот” с соответствующей иконкой, где вокруг корпуса устройства нарисованы стрелки.

В случае активированной функции эта иконка будет светиться синим или другим включенным цветом, а в случае выключения будет серой или белой.
Пошаговая инструкция для включения на Android вторым способом:
- Открыть Настройки мобильного устройства.
- Выбрать вкладку “Специальные возможности”.
- Установить переключатель во включенное положение напротив надписи “Автоповорот экрана”.

На Айфоне и Айпаде
Поворот экрана на iPhone и iPad включается почти так же, как и на мобильных устройствах под управлением операционной системы Android.
Главное отличие в том, что на операционных системах iOs основные функции с быстрым доступом расположены не в верхней шторке уведомлений, а в нижней панели.
Для перехода к ней необходимо провести пальцем снизу-вверх, с самой нижней части дисплея. Отобразится панель быстрых функций, где автоматический поворот экрана включается нажатием на изображение замка со стрелкой.

В момент активации значок замка со стрелкой подсвечивается, и это значит, что при повороте аппарата ориентация дисплея меняться не будет.
Поэтому чтобы включить функцию, нужно, чтобы иконка не подсвечивалась.
Как отключить автоповорот экрана Самсунг
Выключить автоматический поворот нужно так же, как и включать его. Если речь идет о мобильных устройствах под управлением Андроид, то нужно открыть верхнюю шторку уведомлений, деактивировав включенную функцию.
Либо можно открыть Настройки, перейти в раздел “Специальные возможности” и перевести переключатель “Автоповорот экрана” в выключенное положение.
В случае с Айпадом и Айфоном необходимо открыть нижнюю панель основных функций быстрого доступа. Если изображение замка со стрелкой подсвечено, значит на гаджете выключен автоматический поворот дисплея.

Что делать если автоповорот не работает
Самая популярная причина, по которой перестал работать автоповорот экрана — пользователь забыл включить функцию. Поэтому проверьте, всё ли корректно активировано.
Если да, то стоит рассмотреть другие способы решения неполадки, из-за которой не работает автоповорот экрана на Андроид и iOs.
Программный сбой
Чтобы понять, почему не работает автоповорот экрана, нужно определить характер неполадки. Это может быть либо системный сбой, либо аппаратная проблема.
В случае с программной ошибкой рекомендуется перезагрузить устройство обычным способом, удерживая кнопку включения, и выбрав пункт “Перезагрузка”.
В некоторых случаях такая перезагрузка не помогает, и пользователь по прежнему задаются вопросом: не работает автоповорот экрана — что делать?
В такой ситуации надо совершить сброс настроек для активации акселерометра. Это можно сделать либо через Настройки, либо через меню Восстановления.

Важно! Возврат к заводским настройкам удалит все пользовательские данные.
Аппаратная проблема
Если акселерометр не функционирует или плохо работает, то причина может быть в аппаратном сбое. В лучшем случае сбилась настройка калибровки сенсора-акселерометра, а в худшем датчик просто вышел из строя. Если он сломался, то здесь поможет только замена.

В том, как настроить датчик положения для автоповорота экрана, нет ничего сложного. Достаточно перейти в инженерное меню и произвести калибровку сенсора определения ориентации.
Важно заходить в инженерное меню только понимая совершенные действия, иначе можно сбить другие настройки аппарата и спровоцировать сбой в системе.
Также калибровка может производиться через сторонние приложения, например, Smart Rotator.

Редактирование фотографий на смартфонах и планшетах Android прошло долгий путь за эти годы. Теперь у Вас есть доступ к множеству мощных встроенных инструментов. Однако одна вещь, кажется, всегда упускается из виду: возможность просто зеркально отобразить фотографию.
Инструменты редактирования позволяют обрезать, вращать и даже настраивать перспективу, но нигде нет возможности зеркального отображения.
Сначала загрузите Snapseed из Play Store на свое устройство Android.
Затем откройте приложение и нажмите большую кнопку «+» в центре экрана.

При первом использовании приложения Вам будет предложено предоставить ему разрешение на доступ к мультимедиа на Вашем устройстве. Нажмите «Разрешить», чтобы продолжить.

Выберите изображение, которое Вы хотите зеркально отобразить.

Открыв изображение в редакторе, перейдите на вкладку «Инструменты» на нижней панели.

Появится куча инструментов для редактирования фотографий. То, что нам нужно, это «Поворот».

Теперь нажмите значок зеркального отображения на нижней панели.

Изображение будет зеркально отражено по горизонтали.
Если вместо этого Вы хотите отобразить его по вертикали, Вы можете использовать кнопку поворота вместе с кнопкой зеркального отображения.

Когда Вы закончите, нажмите кнопку с галочкой в правом нижнем углу.

Чтобы сохранить перевернутое изображение, выберите «Экспорт» на нижней панели.
Читайте также:


