Как укрепить корпус ноутбука
Старение компьютера — это чаще всего не износ комплектующих, как в случае с холодильником или автомобилем, а «состояние души»: программы и операционные системы «утяжеляются», веб-сайты становятся «навороченнее», прожорливость компьютерных игр неумолимо растёт с каждым годом. В какой-то момент приходит осознание, что некогда быстрый и удобный ноутбук «уже не тот», а после беглого изучения магазинов эта нехитрая мысль дополняется уверенностью, что «сейчас такие уже не делают» и «шли бы они с такими ценами…». Это значит, что пришло время заняться модернизацией, или, как говорят «компьютерщики», апгрейдом имеющегося мобильного компьютера.
Вопреки тенденции производителей выпускать «одноразовые» устройства и подталкивать покупателя к очередному приобретению гаджета после малейшей поломки, ремонтопригодность (и, соответственно, потенциал к модернизации) в ноутбуках в большинстве случаев несравнимо выше таковой в современных планшетах или смартфонах.
Однако в 2015 году многие ноутбуки переняли планшетные черты, а ряд новых моделей уже является не классическими ноутбуками «в масштабе», а конструктивно иными устройствами, со своей спецификой модернизации или ремонта. Нам предстоит разобраться, какие ноутбуки можно проапгрейдить в домашних условиях, что в конструкции мобильных компьютеров в принципе поддаётся улучшениям, и какой ценой даются подобные улучшения. Заодно поглядим на ноутбучный процессор и видеокарту в «неглиже»: проведём окутанную таинством «смену термопасты» (за которую ремонтники просят бешеные деньги с владельцев пожилых ноутов), «собьём температуру» и вернём прыть ноутбуку, который стал «тормозить» под нагрузкой.
Радикальный и самый эффективный апгрейд – смена ноутбука
Нет, это не шутка: основательный прирост производительности случится лишь после покупки нового ноута взамен старому. Можно обосновывать такие реалии теорией заговора производителей, которым нужно продавать ноутбуки каждый год, всё больше и больше (иначе аналитики развоняются, скажут «бренд не оправдал ожиданий инвесторов», акции компании упадут и вообще станет грустно). Можно относиться к ситуации философски и принимать в расчёт, что «конвейер всё стерпит». Ручная работа, напротив, стоит слишком дорого (во всём – от стоматолога до сантехника), поэтому страдать вещизмом и держаться за устаревшее устройство особого смысла нет – ноутбуки становятся всё более привлекательными год от года, хоть и не так быстро, как хотелось бы.
Современные ноутбуки, за исключением сверхтонких моделей, легко поддаются модернизации
Одному из этих ноутбуков исполнилось 8 лет, однако стариком он вовсе не выглядит
Опасаться, что новый ноутбук от прежнего производителя будет менее удобным, чем старый, не стоит — во всех моделях, кроме акробатических «трансформеров», дизайн и основные элементы управления не менялись уже добрый десяток лет. Да и технический прогресс в ноутбуках замедлился, особенно за последние 4 года, когда производители мобильных процессоров милейшим образом отказались от взаимной конкуренции, после чего прирост мощности в компьютерах стал поступать «по чайной ложечке» раз в год-два. Отрицать прогресс как таковой нельзя — с 2011 года много воды утекло, и устаревшая модель не сможет тягаться с сопоставимой по цене новинкой на равных. Поэтому замена трёх-четырёхлетнего компьютера на актуальный со сходным дизайном чаще всего подарит владельцу то самое ощущение качества, которое со временем улетучилось из предыдущего ноутбука.
Не исключено также, что разруха не в «теле», а в «голове» устройства — прежде, чем приступить к вскрытию своего мобильного компьютера, советуем убедиться, что причина медлительности кроется не в софте.
Группа риска: малопригодные к модернизации ноутбуки
Практически у каждого ноутбука есть так называемые «Service Manual» — инструкции по ремонту, в которых производитель разъясняет порядок разборки модели (на английском, правда). Прежде, чем «нырять с головой в омут» и пытаться разобрать своего любимца самостоятельно, будет нелишним оценить опыт других пользователей и советы производителя: «подлянок» в конструкции ноутбука может быть гораздо больше, чем кажется на первый взгляд.
Понемногу формируются целые классы устройств, не пригодных или крайне хлопотных в вопросе модернизации в домашних условиях. Прежде всего, это «ноутбуки-планшеты» с отстёгивающейся клавиатурой, гибридные ноутбуки-«перевёртыши» с дисплеем, способным разворачиваться на 360 градусов, и просто экстремально тонкие и лёгкие компьютеры класса Ultrabook: в последнем случае ОЗУ почти всегда распаяна на материнской плате, графика интегрирована в процессор, а накопитель представлен ёмким SSD, добраться к которому крайней сложно.
Самый быстрый способ — не всегда самый верный
Перетряхиваем комплектующие: что можно улучшить?
Стоит поинтересоваться у производителей мобильных ПК, можно ли улучшить существующую модель путём массовой смены деталей на более производительные, как в ответ прозвучат пространные речи о том, что ноутбук – это программно-аппаратный комплекс, где инженеры бренда довели имеющиеся модели до совершенства, а пользователь своим некомпетентным вмешательством только испортит имеющуюся конфигурацию. Поэтому покупатель должен приобрести воон ту модель для энтузиастов за 250 тысяч рублей, в которой всё есть, и нет повода вникать в начинку, чтобы что-нибудь там улучшить.
Современные ноутбуки, за исключением сверхтонких моделей, легко поддаются модернизации
В действительности «тюнинговать» ноутбук можно в очень широких пределах, и препятствием в таком начинании станет лишь вопрос рентабельности и храбрости владельца модели: некоторые запчасти заменяются элементарно, тогда как у других компонентов срок функционирования совпадает с жизненным циклом самого ноутбука, да и цена кусается. Оценим перспективы улучшения каждой из подсистем, чтобы определить, стоит ли овчинка выделки.
| Компонент: | Эффект от замены: | Трудоёмкость процесса: |
| Оперативная память | То, что раньше у ноутбука «в голове не помещалось», теперь сможет мирно сосуществовать во включенном состоянии. Запускать всего и помногу можно будет без ощутимого падения скорости работы, у компьютера исчезнет «одышка» в браузере от долгих часов хождения по интернету, а переключиться из игры в социальную сеть можно будет, удерживая «на подхвате» обе задачи | Сравнительно низкая. В большинстве ноутбуков будет достаточно демонтировать винты на задней крышке (иногда даже не всей, а только части), вытянуть пару микросхем, похожих на картридж от «Dendy», и воткнуть на их место купленные. Ну, или сходным образом добавить к одинокой «плашке оперативки» вторую такую же. В дорогостоящих и/или тонких ноутбуках обычно впаяна намертво и замене не подлежит |
| Жесткий диск (HDD) / твердотельный накопитель (SSD) | Два вида компонентов, практически идентичных на вид, но разных по начинке и свойствам работы. Если места в ноутбуке хронически не хватает, а носить с собой «отросток» в виде внешнего жёсткого диска уже надоело, HDD — лучший выбор. Если хочется, чтобы у мобильного ПК «улучшилось пищеварение», время до готовности к работе с момента запуска, скорость запуска программ и копирования файлов — только SSD | Сравнительно низкая. От процесса замены «оперативки» процедура отличается лишь тем, что запчасть более походит на блокнот, вставляется в чуть более крупный разъём и для пущей надёжности удерживается парой винтов. Хотя в премиальных и рекордно тонких ноутбуках «локальные диски» располагаются в тех самых «труднодоступных местах», о которых когда-то нам поведала реклама — без опыта разборки «компов» в этих случаях лучше ограничиться заводским накопителем. Или снять оптический привод DVD/Blu Ray, купить переходник и занять освободившуюся нишу проворным SSD-шником. |
| Wi-Fi / Bluetooth | Прок есть лишь в 50% случаев: если сигнал ловится с той же эффективностью, как и в смартфоне/планшете, но интернет по воздуху ворочается неприлично медленно — есть смысл поискать чипы с поддержкой стандарта 802.11ac и частоты 5 ГГц. Если роутер, который «распыляет» Wi-Fi, не чужд таким же технологиям, скорость интернета ощутимо подпрыгнет — эффект такой же, как при жизни на персональном этаже с евроремонтом посреди видавшей виды «высотки» | Средняя. Беспроводной передатчик обычно запрятан не так уж глубоко, а его замена не требует особой квалификации: снять два провода (антенны), открутить винт, вынуть микросхему, поставить другую и повторить действия в обратной логике. А вот если микросхема Wi-Fi не находится поблизости с оперативной памятью и накопителями — замена будет довольно-таки хлопотной и потребует знакомства с «внутренним миром» ноутбука, что далеко не всем будет в удовольствие |
| Процессор | Более производительный процессор (внезапно) сделает ноутбук шустрее абсолютно во всех задачах. Другое дело, что у ноутбуков есть некоторая «грузоподъёмность», «предел прочности», ну или что-то такое, поэтому установить нечто четырёхъядерное-монструозное в «рабочую лошадку» не выйдет, а раз так — серьёзного прироста в мощности от нового CPU можно не ждать. Процессор можно заменить разве что в редких игровых и профессиональных ноутбуках, у которых и без того с производительностью всё некисло, да и без плотного изучения нюансов идея обречена на провал | Высокая. Съёмный «проц» в ноутбуках встречается редко и, хотя замена самого CPU выходит даже проще, чем на «настольнике» (открутить 4-5 винтов, достать процессор, вставить процессор, нахлобучить термопасту, закрутить 4-5 винтов), подбор более достойной модели вместо существующей превратится в покупательский ад. После отсеивания издевательски дорогих новых процессоров и модификаций, которые иной ноутбук не «осилит» в принципе, остаётся вариант заимствования чипа с «убитых» лэптопов на интернет-аукционах и скромный прирост мощности после всей возни и денежных вливаний на выходе |
| Видеокарта | Как и в случае с процессором, позволяет ощутимо нарастить мощность ноутбука, но теперь уже в играх. Манёвры, однако, ограничены потенциалом конкретной модели ноутбука: если на старте продаж в таком же корпусе продавалась «вкусная» и неприлично дорогая модификация, видеокарту из её состава можно попытаться добыть и установить вместо той доходяги, с которой был приобретён «ноут» из-за дефицита денег на момент покупки | Высокая. Чтобы заменить видеокарту, придётся «раздеть догола» весь ноутбук, и примерять новый графический чип на разобранную материнскую плату. Процесс замены видеокарты такой же, как у мобильных процессоров, только подавляющее большинство «дискретных» GPU на деле интегрированы и запаяны в головную микросхему ноутбука по самое извините. Из видеокарт, которые всё же выполнены в виде отдельных микросхем, подойдут лишь те модели, которые применялись на конкретном ноутбуке. Иначе есть риск, что «ноут» не опознает чип вообще, и никакими драйверами тут не выкрутиться |
| Дисплей | Когда вглядываться в проклятые 1366x768 пикселей на 15,6 дюймах и подстраиваться под блики дисплея окончательно надоест — есть смысл заморочиться и заменить в ноутбуке матрицу. Даже смена процессора не сравнится с радостью от того, что фотографии и фильмы перестали выглядеть на ноутбуке убого, а веб-сайтами стало удобнее пользоваться после того, как на дисплей стало помещаться больше информации | Высокая. Потребуется снять крышку с петель, «выкорчевать» матрицу из рамки, а затем разобрать добрую половину ноутбука, чтобы добраться до разъёма, где шлейф дисплея стыкуется с материнской платой. Для подбора матрицы нужно будет докопаться, осилит ли ноутбук работу с двухканальным шлейфом (иначе никакого вам Full HD) и узнать сторону, где этот шлейф стыкуется с материнской платой мобильного ПК — добавить «лапшу с изолентой», если шлейф не дотянется до своего разъёма, уже не выйдет |
Модернизация ОЗУ и накопителей: лучше один раз увидеть
С масштабом «драмы» касательно апгрейда ноутбука в общих чертах мы ознакомились и теперь посмотрим, через что предстоит пройти владельцу современного лэптопа при замене «оперативки» и жёсткого диска на практике. Для этого у нас нашлась пара моделей: с дружелюбной компоновкой, и не очень.
Мы начнём тренироваться на бюджетном ноутбуке Dell Inspiron 15 3521. Модель не нова, однако корпус устройств Inspiron серии 3xxx практически не претерпел изменений с момента своего «чешуйчатого» рестайлинга, а потому повторить незамысловатую процедуру замены накопителя и ОЗУ смогут и покупатели последующих ревизий этого ноутбука.
Но для начала — немного «страшилок» и демонстрация того, как общественный ропот «выпрямил руки» инженерам американского бренда. Это сейчас бюджетные Dell можно модернизировать без лишней нервотрёпки, а ведь в 2011 году компания «прославилась», выпустив на рынок модель Inspiron M5110, которая вполне может претендовать на звание самого абсурдно спроектированного ноутбука. Схема модернизации M5110 сходна по своей сути с удалением гланд через сами знаете, что, однако факт остаётся фактом: чтобы заменить жёсткий диск в этом ноутбуке, понадобится… «выпотрошить» практически все комплектующие, разъединить огромное количество шлейфов, демонтировать пачку винтов, и даже снять дисплей вместе с петлями. За образцовый пример того, как не надо проектировать доступные ноутбуки, Dell удостоился отдельного внимания ребят из iFixit, а разборка модели вышла настолько остросюжетным зрелищем, что мы не смогли удержаться и не увековечить процесс разборки этой модели в данной статье.


В этой статье я расскажу как сделать ремонт петель ноутбука своими руками , чтобы им можно было пользоваться.
Так как я занимаюсь ремонтом компьютеров (это моя основная деятельность), то по опыту могу сказать как эксперт: петли (шарнир) ломаются очень часто.
Прежде чем показать ремонт петель ноутбука своими руками, расскажу причины поломок

Как отремонтировать петли ноутбука самому
Подавляющее большинство лэптопов создаются на заводе из пластмассы. Это выгоднее чем из металла, дешевле.
- Да и легкость теряется если применять железо. А раз это пластик, он ломается. Представьте сколько раз, например за 7 лет вы открывали и закрывали крышку своего ноутбука?
Это тысячи раз. За это время происходит банальная расхлябанность петель. Дальше только выламывание при очередном открытии / закрытии крышки.
Сборка / разборка ноутбука
- Я за всю деятельность вскрывал сотни ноутбуков. Сейчас делают так, что уже при первом разборе ноутбука из него буквально высыпаются крепежные элементы с резьбой для винтиков!
- Не дай то Бог вы уроните ноутбук на пол. Среднебюджетные лэптопы очень хрупкие. Это вам не Apple . Только очень дорогие компьютеры делают из качественного металлического корпуса, которому удары не страшны.
И не дай то Бог вам уронить ноут если он при этом работал, да еще если стоял обычный хард, а не SSD. ссд ставьте в ноутбуки лучше, они скоростные и ударов / падений не боятся. Но мы то не олигархи.
Итак, я подготовил несколько способов по починке петель своими руками

- Как раз в них (в эти держатели) должны вкручиваться винтики. Но они теперь отломаны и их только выкинуть. Приклеить обратно на супер-клей.
Но у нас есть металлические держатели верхней части корпуса, они все из металла. Это такие штуки которые соединяют верхнюю и нижнюю части корпуса.
- Суть ремонта : просверливаем нсквозь верхнюю и нижнюю часть корпуса так, чтобы отверстия совпадали с отверстиями в металлических держателях.

- Да, придется поискать. Да, придется откусывать их или спиливать, если сильно будут выпирать и других не окажется. Но не ленитесь, попробуйте.
Но зато теперь можно открывть крышку и закрывать ее. Иногда бывает трудно подобрать нужный болтик и особено гайку, так как это все маленькое должно быть. Еще труднее подобрать болтики под диаметр самих держателей.
- Можно пользоваться ноутбуком например до полноценной замены корпуса. Но менять корпус может быть и не выгодно, если ноутбук старый и недорогой.
Бывает проще приобрести другой компьютер. Имейте это ввиду. Если лэптоп дорогой с хорошим процессором, то может и стоить менять корпус. Вопрос только цены.

Но игра стоит свечь если ноут мощный и дорогой. Если какой-нибудь б/ушный за 7 тыщ, то проще его за 500 р. отдать на запчасти мастерам или выкинуть, так как замена всего корпуса не дешевое удовольствие.
- Если лэптоп нормальный и есть деньги, то не поленитесь, найдите и закажите себе полноценный новый корпус целиком или только верхнюю или нижнюю часть. Зато это даст новую жизнь вашему ноутбуку надолго.
Ну ничего больше физически нельзя придумать. Теперь вы знаете как провести р емонт петель ноутбука своими руками . Также читайте статью про самую лучшую видеокарту для ноутбуков.
В данной статье будет рассмотрен один из способов собственноручной модернизации охлаждения ноутбука и устранение лишних шумов, типа высокочастотных писков и свистов.

Подопытный экземпляр ноутбук ASUS K52j
Для тех кому лень читать всю статью и вообще читать лень, предлагаю сразу две картинки до


И так приступим
В современных настольных компьютерах проблема охлаждения процессора и всех его составляющих решается относительно просто, например с покупки более мощного радиатора, кулера или на худой конец метод для ленивых просто снять крышку системного блока. Для владельцев ноутбуков нет такого раздолья со сменными деталями и приходится довольствоваться первоначальными конструктивными решениями производителя.
Но порой бывает, что заводские решения не сосем оптимальны и ноутбук реагирует на любую нагрузку гулом вентилятора иногда даже чётко коррелирующую с нагрузкой процессора. Конечно если вы играете в компьютерные игры или используете ноутбук для «тяжелых» приложений, то постоянный гул ноутбучного вентилятора дело вполне житейское. Но если ноутбук используется для офисных приложений, где нагрузка на процессор и видеокарту не велика, то шум от ноутбука будет вызывать некоторое неудобство и раздражение.
Решение 1 банальное
Возможно ноутбук прослужил вам достаточно долгую и верную службу, а чистка от пыли не производилась ни разу. Решение здесь в духе капитана очевидности разобрать ноутбук и почистить от пыли.
Вполне хорошая статья и подробная инструкция уже есть на хабре: "Профилактика ноутбука в домашних условиях".
Решение 2 кардинальное
Как было сказано выше специальных радиаторов для ноутбука не продается и есть на это ряд причин: у каждого ноутбука своя конструкция и производитель надеется то его решение будет самым оптимальным.
Для тех, кто не согласен вооружаются газовыми горелками, шлифовщиками, небольшими радиаторами и медными проводами.

Чтобы медные провода имели большую площадь их необходимо расплющить молотком. В моем случае медные провода были достаточно твердыми, поэтому медь предварительно нагревалась на газовой горелке.
Меня не покидало чувство как будто я средневековый кузнец выковывающий стальные мечи.
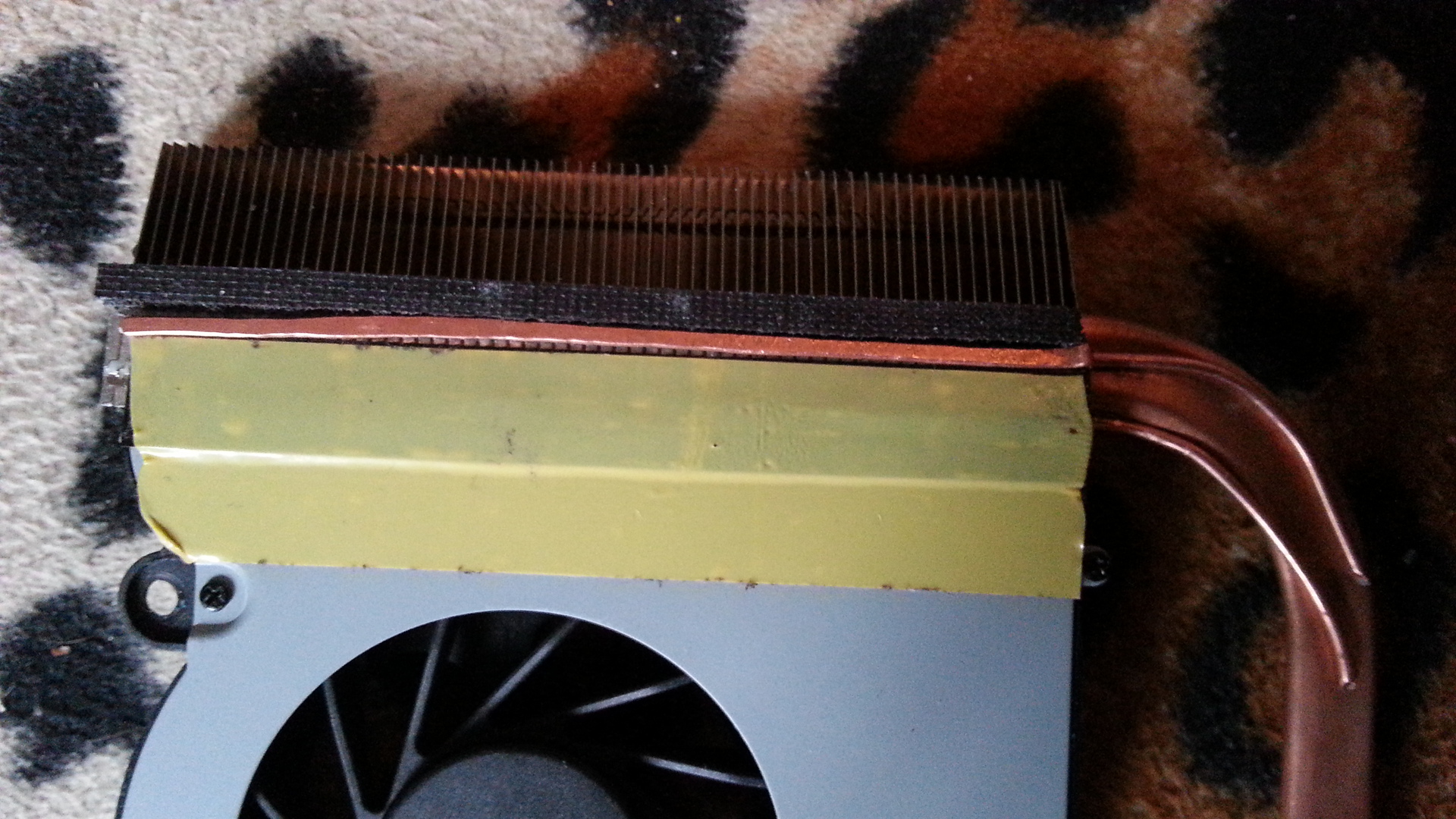
«Выковав» две полоски из меди они были приложены на радиатор, соприкасаясь с медной трубкой. Все щели между вентилятором и радиатором были заклеены обычной изоленты, прогретая газовой горелкой, что позволило убрать пузырьки и сделать шов достаточно крепким.

С помощью термоклея приклеиваем медные провода к основной теплоносящей трубке. На оставшееся место был приклеен серебренный кулон в виде Овна, наполненный медью изнутри (остатки от экспериментов с газовой горелкой). Данное изменение было чисто эстетическим, хотя может с служить в качестве термоконденсатора.

На теплоприемник видеопроцессора был наклеен небольшой медный радиатор, купленный в далеком прошлом для охлаждения чипов видеопамяти. Здесь так же был приклеен серебряный кулон, но уже бык.

Переходим к процессору, здесь все просто наклеиваются предварительно расплющенные медные провода. Основание теплоприемника невооружённым взглядом было заметны характерные царапины, видно после нарезки медных пластин не были отшлифованы. С помощью гравера с войлочной насадкой этот недостаток легко устранился.
Высокочастотный свист, кто виноват и что делать?
Первоначально убрать свист питания процессора задача не стояла, но раз уж ноутбук был разобран, то надо использовать это на всю катушку.
Существует два пути решения этой проблемы:
1. Программный — отключение подачи инструкции HLT процессору и еще несколько более серьезных энергосберегающих функций. Минусом этого решения в том, что вы теряете время автономной работы.
2. Механический — звукоизоляция источников звука.
Первый вариант уже много раз рассматривался, достаточно набрать в гугле ключевое слово «C2D свист», и в данной статье он не будет рассматривается.
Поэтому сразу перейдем ко второй части.
Одно из решений залить дроссели диэлектрическим составом. Идея вполне неплохая тем более можно убить сразу двух зайцев. Если использовать теплопроводный диэлектрик, можно еще и решить задачу охлаждения.

Для наших целей я приобрёл КПТД-1 в одном из радиотехнических магазинов, цена которого на момент написания статьи 580 руб. за 100г.

Компаунд был разведен с активатором и залит в шприц для удобства применения.
Результат можно увидеть на картинке выше. Были залиты источники питания процессора, чипы видеопамяти, а в последствии все детали которые можно повредить механическим воздействием.

После затвердения материал похож на очень тугую резину.
Результатом проделанной работы является уменьшение температуры при простое в среднем на 4 градуса, на 13 градусов при полной нагрузке. Замеры производились с помощью программ LinX и RealTemp. Компьютер перестал «взлетать» при кратковременных нагрузках и быстрее остывал после нагрузок.
Высокочастотный писк к сожалению, не пропал, но стал заметно тише.
В целом даже обычная чистка и замена термопасты может дать весомые плоды.
Данная статья не является чем-то эталонным. Основная цель этой статьи практический обзор, одной из возможностей охлаждения и шумоподавления.

При покупке ноутбука большинство пользователей не планируют замену компонентов на более производительные, а некоторые вообще не знают о такой возможности. В свою очередь архитектура современных портативных компьютеров достаточно гибкая, а рынок насыщен предложениями, позволяющими «прокачать» любой лэптоп.
Установка скоростного накопителя
Твердотельные накопители — далеко не новый продукт, долгое время они являлись прерогативой дорогих игровых ноутбуков. Массовое распространение получили совсем недавно, но в бюджетных моделях жесткие диски встречаются до сих пор. Если в ноутбуке в качестве единственного накопителя установлен HDD, то начать стоит именно с его замены на SSD.

Перед покупкой твердотельного накопителя необходимо решить три вопроса:
- Выяснить, какое устройство установлено в данный момент.
- Предусмотрен ли дополнительный отсек.
- Определиться с достаточным объемом.
Как определить текущее устройство
- Открываем диспетчер устройств: Windows, Поиск, «Диспетчер устройств».
- Разворачиваем вкладку «Дисковые устройства».
- По названию ищем информацию о модели в интернете.
Многие современные ноутбуки комплектуются SSD «из коробки». В таком случае замена накопителя не повлияет на работу устройства, а слабая отзывчивость связана с нехваткой ОЗУ или непроизводительным процессором.
После определения типа накопителя стоит выяснить конфигурацию оборудования в ноутбуке. Современные модели предусматривают следующие варианты:
- Один отсек 2,5 дюйма. Допустима установка только одного накопителя. При замене HDD на SSD, первый использовать не получится.
- Один отсек 2,5 дюйма + дисковод. На место дисковода можно установить дополнительный накопитель. Для этого понадобится адаптер, который представлен в двух типоразмерах: 9,5 и 12,7 мм.
- Один отсек 2,5 дюйма + M.2. Наиболее распространенный сейчас вариант. В зависимости от комплектации, установлен жесткий диск 2,5 дюйма или SSD M.2, в дорогих комплектациях оба накопителя. В зависимости от заводской конфигурации, пользователь может или доукомплектовать модель жестким диском необходимого объема или скоростным SSD M.2.
- Другие, менее распространенные.
Использование SSD позволяет заметно повысить отзывчивость устройства. Сильнее всего влияет на время включения, запуска игр и программ. В зависимости от состояния HDD, его замена на SSD позволит ускорить запуск системы минимум в 2-3 раза.
Оперативная память
Увеличение объема оперативной памяти или ее замена на более производительную является распространенным вариантом апгрейда портативного компьютера. В последнее время производители часто используют интегрированное ОЗУ: чипы распаяны прямо на плате и заменить их в домашних условиях не получится. В таких моделях пользователь получит в лучшем случае один слот для увеличения объема оперативной памяти.

Устройства такого формата есть во всех ценовых категориях. Прежде всего нетбуки и ультрабуки. Но встречаются модели, позиционирующиеся в качестве игровых, например, Acer Nitro 5 Spin. Если предполагается увеличение объема оперативной памяти, такие девайсы стоит обходить стороной. В этом поможет описание на сайте.

Возможность апгрейда оперативной памяти определяется количеством слотов и параметрами процессора. Чаще всего на плате два разъема под ОЗУ. Если есть свободный разъем, необходимо узнать параметры установленного модуля и купить аналогичный.

Помните, при использовании модулей с разными частотами и таймингами (задержками), память будет работать на показателях менее производительной планки. Для функционирования двухканального режима модули должны иметь одинаковый объем. Максимальный объем оперативной памяти приводится при использовании всех слотов. Например, максимальный объем памяти 32 ГБ указан для двух планок по 16 ГБ, а не одной на 32.
Частоту ОЗУ стоит выбирать, исходя из максимально допустимой для процессора. Узнать этот параметр можно в описании на сайте магазина или на официальном сайте производителя ЦП.
Если максимальная частота оперативной памяти ограничена возможностями процессора, то выбор таймингов ограничивает только бюджет. Зависимость между задержками и производительностью обратная: чем меньше тайминги, тем выше уровень производительности и дороже стоимость.

Объем оперативной памяти — очень важный показатель. При нехватке ОЗУ в работе системы появляются неприятные подтормаживания, зависания при сворачивании/разворачивании окон, открытии вкладок в браузере. Оптимальный объем зависит от сценария использования.
Читайте также:


