Как повернуть экран на планшете ipad
Обычно при повороте iPad поворачивается и его экран. Это позволяет пользоваться планшетов в любой ориентации и в любом положении. Но, иногда поворот экрана не срабатывает и это создает некоторые неудобства. В этой статье вы узнаете, почему не поворачивается экран на iPad и что делать в таких случаях.
Причина № 1. Поворот экрана отключен в настройках iPad.
Если у вас не поворачивается экран на iPad, то первое, что нужно проверить это настройки. Если поворот экрана отключен в настройках, то естественно, что он не будет работать.
Для того чтобы проверить настройка Айпада сделайте свайп вверх от нижнего края экрана. После этого должен открыться «Пункт управления». Здесь будут иконки для быстрого включения и отключения самых востребованных функций Айпада. Среди прочего здесь будет и иконка для отключения поворота экрана, она выглядит как замок и круглая стрелка. Если поворот экрана отключен, то кнопка будет подсвечена красным. Нажмите на эту кнопку, для того чтобы включить поворот экрана на Айпаде.

После нажатия иконка должна стать серой и поворот экрана должен заработать как обычно.

Обратите внимание, «Пункт управления» имеет два экрана, которые обозначены как две точки. Настройки блокировки поворота экрана находятся на первом экране.

Причина № 2. Поворот экрана отключен при помощи переключателя на корпусе.
Если у вас iPad Air, iPad 2, iPad (3-го поколения) или iPad (4-го поколения), то на корпусе Айпада должен быть специальный переключатель. Данный переключатель находится на правой боковой грани устройства, чуть выше кнопок для изменения громкости. В зависимости от настроек, этот переключатель может отвечать за блокировку экран или за отключение звука. Если на вашем Айпаде есть такой переключатель, то попробуйте изменить его положение и проверить работает ли поворот экрана.

Если вы не хотите, чтобы этот переключатель блокировал поворот экрана на Айпаде, то вы можете перенастроить его на отключение звука. Для этого откройте настройки и перейдите в раздел «Основные». Здесь будет блок настроек «Переключатель на боковой панели».

Там вы сможете настроить переключатель на выключение звука.
Причина № 3. Зависание или неисправность.

Если же ничего не помогает, то, скорее всего, причина в неисправности и нужно обратиться в сервисный центр.

Если функция выключена, то около батареи будет стоять замочек. Есть два способа для включения или отключения автоповорота экрана:
1 . Меню многозадачности.
Вызовите меню многозадачности. Для этого нужно нажать два раза на кнопку «HOME» (Домой). В самом низу слева будет расположен значок «Блокировка автоповорота». Поверните экран в ту ориентацию, в которой хотите его оставить, нажмите на вышеупомянутую кнопку.
2 . Боковой панель
Настройка опции производится в приложении «Настройки». Перейдите в меню Основные, далее выберите пункт «Переключатель на боковой панели». Затем выберите пункт «Выключение звука». Что это даст? Переключатель на боковой панели будет отвечать за отключение звука, а не за поворот экрана. Это способ для тех, кто хочет выключить и не пользоваться им вовсе.
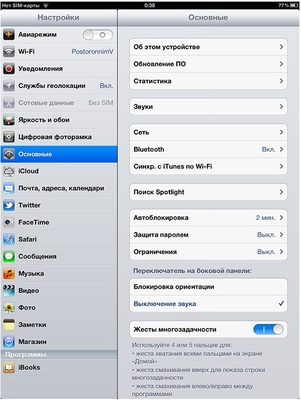
Вот и все! Вроде бы легкая проблема. Да и само решение ничуть не сложнее. Читайте наш блог IFlox и будьте в курсе мира IT 🙂
Продукция компании Apple является очень качественной и надежной, но, несмотря на это, часто владельцы планшетов сталкиваются с проблемой, когда не переворачивается экран на Айпаде. В результате этого теряется возможность нормально общаться в интернете, просматривать видео, читать книги и играть.
Как проявляет себя неисправность?
Экран любой модели планшета Apple переворачивается, когда меняется положение девайса. Если вы держите гаджет горизонтально, то и дисплей будет находиться в этом же положении. Если вы повернете устройство в другую сторону, ориентация станет вертикальной.
Ориентация на планшете распознается посредством гироскопа. Если он перестал работать, картинка не может изменить положение и не крутится. Такая неисправность гаджета может проявлять себя постепенно:
- дисплей планшета не всегда переворачивается при изменении положения
- чтобы картинка на экране начала крутиться, требуется несколько раз наклонять планшет
- устройство произвольно изменяет ориентацию изображения
Что может привести к поломке девайса?
Если изображение не вращается, стоит узнать причины возникновения неисправности. Во многих случаях ее можно быстро устранить. Это может быть:
- использование программ, не поддерживающих автоповорот
- отключение переключателя автопереворота
- блокировка поворота дисплея
- аппаратный сбой настроек
- выход из строя гироскопа
Раздел управления девайсом включает в себя два экрана, обозначенных точками. Нужные вам настройки для разблокировки автоповорота находятся в первом. Устройство, на котором не разворачивается экран, во включенном режиме следует настраивать именно в нем.
Стоит помнить, что иногда не меняется ориентация при отсутствии ее поддержки. Приступая к ремонту автоповорота на iPad, нужно помнить, что некоторые приложения и программы не поддерживают эту функцию, открываясь только в портретном или альбомном режиме. Чтобы протестировать поворот экрана, который перестал нормально функционировать, можно закрыть все приложения и войти в пункт «Настройки». Поставьте планшет горизонтально – если экран не изменит ориентацию автоматически, возможно, причина неполадки кроется в отключении переключателя.
Порядок действий при отключении переключателя
Если вы владелец iPad 2, 3 или 4 модели, решить проблему можно посредством изменения положения специального переключателя. Он расположен на правой стороне девайса сбоку над клавишами изменения громкости. Посредством переключателя можно активировать как функцию блокировки экранов, так и изменения громкости, исходя из текущих настроек. Если на планшете есть такой переключатель, измените его текущее положение на противоположное, после чего автоповорот дисплея должен будет заработать.
Чтобы переключатель не блокировал переворот дисплея в дальнейшем, перенастройте его на изменение громкости звонков. Для этого выполните такие действия:
- зайдите в настройки
- найдите раздел «Основные» и «Переключатель на боковой панели»
- перенастройте переключатель функции поворота на отключение звука
Что делать, если настройки поворота заблокированы
Блокировка ориентации экрана на iPad была добавлена только в моделях с прошивкой iOS 4.0. В старых версиях для этого следовало провести джейлбрейк, теперь же необходимость в этой процедуре отпала.
Чтобы узнать, заблокирована ли функция поворота, найдите на экране значок в виде замка и изогнутой стрелки. Серый цвет этого значка говорит о том, что блокировка активна.
Если при изменении положения девайса в пространстве не переворачивается экран на Айпаде, произведите несколько простых действий, которые помогут вам отключить блокировку:
- зайдите в «Пункт управления»
- коснитесь значка блокировки, который появится на экране, тем самым деактивировав функцию
После деактивации блокировки экран будет вращаться в автоматическом режиме при повороте гаджета и включении программ, поддерживающих данную функцию.
Аппаратный сбой
Экран может перестать переворачиваться при сбое, например, из-за закачки некачественного приложения. Решением проблемы с функцией поворота в этом случае станет перезапуск планшета. Для этого нажмите на кнопку включения iPad и держите ее до того, пока на дисплее не появится кнопка «Выключить». Затем отключите и включите планшет Apple. Также можно сделать перепрошивку устройства.
Если и это не помогло, зайдите в «Настройки», перейдите в пункт меню «Основные», далее «Универсальный доступ» и выберите «Физиология и моторика» с наименованием AssistiveTouch. Откройте его, после чего на дисплее появится виртуальная кнопка. Кликните по ней, чтобы активировать функцию изменения положения дисплея, и принудительно измените его ориентацию.
Поломка гироскопа
В результате поломки прибора, лежащего в основе технологии переворота, дисплей перестает крутиться вместе с поворотом девайса. Решить проблему самостоятельно в этом случае, не имея специальных приспособлений и практических навыков, невозможно.
Поэтому если автоматический поворот экрана не работает, а картинка так и не разворачивается после выполнения всех вышеперечисленных действий, стоит задуматься о незамедлительном обращении к квалифицированному мастеру. Он оценит состояние iPad, правильно определит причину, по которой не разворачивается экран, и предоставит необходимые услуги по устранению проблемы.
Что требуется для ремонта планшета
Самостоятельно разбирать iPad с неработающим экраном не рекомендуется, так как все детали гаджета очень хрупкие и любое неквалифицированное вмешательство в «начинку» планшета может стать причиной его полного выхода из строя. Тогда вы не только не сможете решить проблему с разблокировкой ориентации, которая меняется неправильно, но и сломаете планшет, для ремонта которого потребуется дорогостоящая замена комплектующих.
Также стоит помнить, что для разборки корпуса iPad, необходимой для возвращения функции переворота экрана, требуются профессиональные инструменты. Поэтому лучше доверить ремонт гаджета, на котором не меняется ориентация, квалифицированному специалисту. Профессионал быстро и качественно восстановит планшет, на котором перестал работать дисплей, а картинка не крутится при изменении положения гаджета
Чаще всего ремонт той или иной модели iPad, на которой не меняется ориентация дисплея при повороте устройства, занимает один-два часа. Срок может меняться в зависимости от причины появления проблемы с автоповоротом изображений на экране.
Где найти проверенного мастера?
Преимущества обращения к проверенным мастерам Юду:
- оперативная настройка поворота экрана с возможностью выезда специалиста на дом
- использование профессионального инструмента, современного компьютерного оборудования и оригинальных запчастей для ремонта планшетов iPad
- восстановление гаджета, на котором не разворачивается экран, в день обращения или в любое другое удобное вам время
- полное обслуживание с учетом требований производителя
- низкие цены на услуги
Обратившись к специалистам Юду, вы получаете гарантию на то, что работа будет выполнена качественно и недорого, а iPad будет исправно работать еще долгое время.
Если не переворачивается экран на Айпаде, и вы не смогли самостоятельно починить планшет, отнесите гаджет в сервисный центр, либо не теряйте время и закажите ремонт iPad на Юду прямо сейчас.
Поворот экрана – одна из базовых функций, доступных пользователям iPhone и iPad. Благодаря ей можно было изменить ориентацию интерфейса так, как будет удобно именно вам, повернув его горизонтально, вертикально или развернув вверх ногами так, что верх окажется внизу, а низ – вверху. Достаточно просто повернуть устройство в ту сторону, в которую вы хотите повернуть его экран. Но бывает и так, что экран просто ни в какую не вертится. Разбираемся, что делать в таких случаях.

Нужно повернуть экран iPhone/iPad? Это можно сделать, даже не поворачивая само устройство
У Telegram появилась версия для Safari на случай удаления из App Store. Как пользоваться
Для начала рекомендуется проверить, не заблокирована ли функция поворота экрана. Это можно сделать в Центре управления. Просто свайпните от левого верхнего угла экрана вниз и посмотрите, подсвечена ли иконка значка со стрелкой.

Сейчас поворот экрана заблокирован. Его нужно разблокировать
Если она подсвечена белым, а сам значок и стрелка окрашены в красный, значит, смена ориентации заблокирована, и вам нужно нажать на эту кнопку один раз, чтобы её разблокировать. После этого выйдите из Центра управления нажатием на любое свободное место экрана и попробуйте повернуть устройство набок.
Как изменить ориентацию экрана
Но иногда бывает, что блокировка смены ориентации отключена либо нужно просто повернуть экран, не поворачивая самого устройства (не спрашивайте меня, зачем, я не знаю). В таких случаях нужно обращаться к секретным механизмам iOS:

Для начала нужно включить AssistiveTouch
- Откройте вкладку «Меню верхнего уровня»;
- Нажмите на «+» и добавьте пункт «Повернуть экран»;

Нужно включить функцию виртуального поворота экрана
- Нажмите на виртуальную кнопку Home и выберите «Повернуть экран»;
- Выберите направление для поворота и нажмите на него.
Несмотря на то что программный поворот экрана не зависит от работы акселерометра, ему может препятствовать функция блокировки смены ориентации. В этом случае откройте Центр управления и отключите ограничение. После этого снова нажмите на виртуальную кнопку «Домой» и инициируйте поворот экрана. Он повернётся в том направлении, в котором вам нужно, хотя сам iPhone или iPad останутся в исходном положении.
Не поворачивается экран. Что делать

Меню поворота экрана выглядит вот так
Самая логичная причина пользоваться таким способом поворота экрана – если акселерометр, который отвечает за поворот экрана iPhone и iPad, сломается. В этом случае можно будет менять ориентацию по своему усмотрению. Правда, нужно немного привыкнуть к обозначению каждой из сторон, потому что я несколько раз подряд путал их и поворачивал экран не в ту сторону, в какую хотел. Возможно, со мной что-то не так, но мне не помогли даже стрелки, показывающие направление поворота.
Удобно ли пользоваться этим механизмом? Ну, учитывая, что по умолчанию все iPhone и iPad могут менять ориентацию самостоятельно при повороте на бок, то нет. Однако, если нет другого выхода, то можно приноровиться и привыкнуть к особенностям работы данной функции. Тем более что альтернативных путей выйти из сложившейся ситуации у вас, скорее всего, не будет. Разве только отнести устройство в сервисный центр для ремонта. Главное помнить, что в замене одного акселерометра вам скорее всего откажут, и тогда придётся платить за замену половины рабочих компонентов.
Логичность и простота iOS во много является заслугой Стива Джобса. Когда Apple работала над ее созданием, одним из главных условий тогдашнего гендиректора была возможность добраться до любого элемента ОС в три действия. Но по мере расширения ее функциональных возможностей следовать этому постулату становилось все сложнее, и в конечном итоге некоторые пункты меню пришлось спрятать значительно глубже. Но благодаря «Быстрым командам» заветы Джобса все-таки получили шанс на возрождение.

Это еще одна статья в цикле инструкций по автоматизации популярных процессов. Несмотря на то что некоторые из них выполняются реже, чем другие, рекомендуем сохранить данный материал в закладках на всякий случай. В конце концов, никогда не знаешь, когда понадобится перевернуть видеоролик, изначально записанный в неправильной ориентации.
Как изменить ориентацию видео
- Для начала установите приложение «Быстрые команды» от Apple, если не сделали этого ранее;
- Загрузите на устройство команду EZGIF Video Tools;
- Перейдите в приложение «Фото» и найдите видеоролик, который хотите перевернуть;



Помимо способности переворачивать видео, команда EZGIF Video Tools может ускорять и замедлять воспроизведение, зеркалить видео, и запускать его в обратном порядке. Основное условие команды – размер всех видеороликов, которые подвергаются обработке, не должен превышать 100 МБ. В противном случае команда выдаст ошибку, а изменения не вступят в силу.
Подписывайся на наш канал в Яндекс.Дзен. Там вы найдете еще больше интересных и полезных материалов.
Всем пользователям iPhone и iPad известно об умении их устройств автоматически переключать ориентацию с книжной на альбомную при повороте устройства. Но иногда это может оказываться неуместным, поскольку экран меняет ориентацию даже при небольшом своем отклонении.
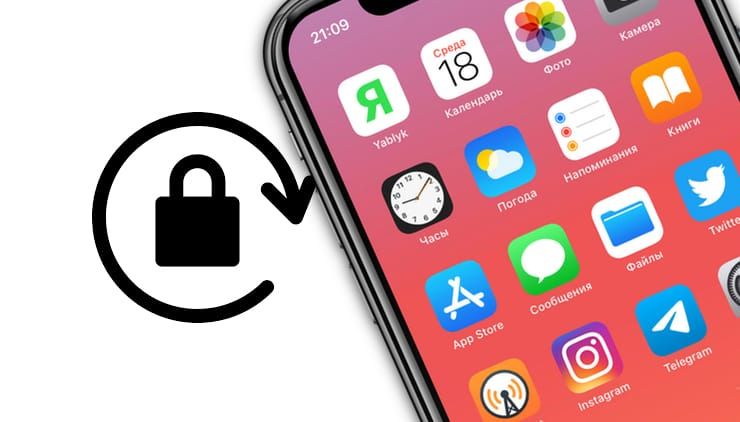
Так как мы не всегда используем наши гаджеты строго в вертикальном положении, даже лежа на кровати при работе с Интернетом или чтении электронных писем, то экран может поворачиваться без нашего на то желания. Это именно тот случай, когда требуется заблокировать ориентацию экрана в определенном режиме. Пользователю не придется беспокоиться о том, чтобы держат свой iPhone или iPad под определенным углом.
Как отключить поворот экрана на iPhone и iPad
Блокировка ориентации экрана уже много лет была доступна пользователям iOS в виде опции в «Пункте управления». Но в зависимости от модели вашего устройства доступ к «Пункту управления» может немного отличаться. Проследуйте следующим ниже инструкциям для вашего конкретного устройства, чтобы избежать путаницы.
1. Если вы используете iPad или относительно новый iPhone с отсутствующей кнопкой «Домой», например iPhone X или более поздние модели, вы можете перейти в «Пункт управления», проведя пальцем вниз по правому краю экрана.
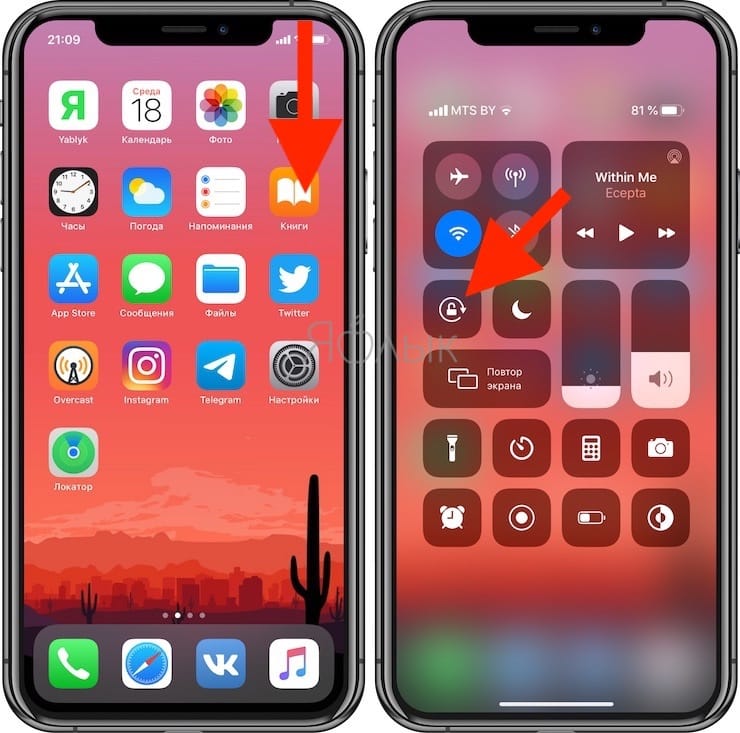
Если вы используете iPhone или поддерживаемый iPod Touch, на котором есть кнопка «Домой», например iPhone 8 или старше, для открытия «Пункта управления» просто проведите вверх от нижней части экрана.
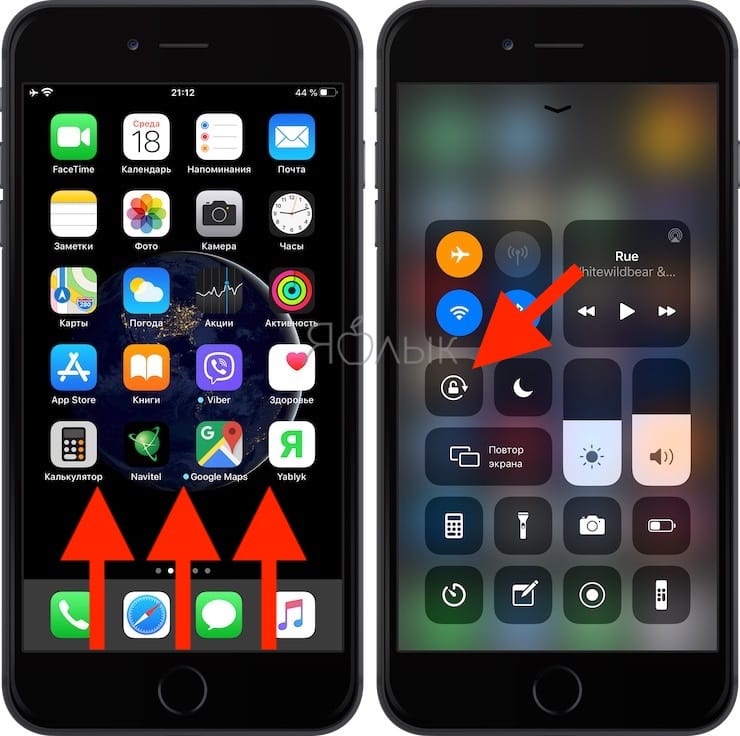
2. Нажмите на значок «Блокировка», расположенный прямо под группой сетевых настроек, как показано на скриншоте ниже.
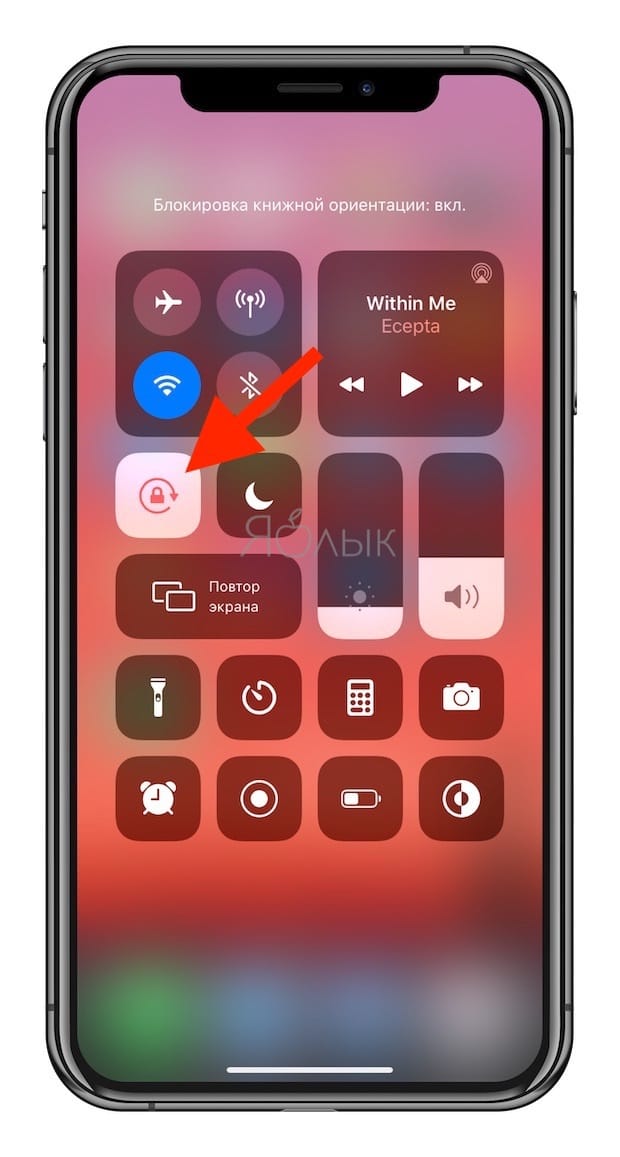
3. Теперь вы заметите, что значок покраснел. Это гарантирует включение на вашем iPhone или iPad блокировки портретной ориентации.
4. Если вы хотите отключить блокировку в нужный вам момент, просто снова нажмите переключатель блокировки ориентации в «Пункте управления».
Это все, что нужно сделать. Отныне вам не нужно прямо держать iPhone или iPad, чтобы он не переключал самостоятельно ориентацию.
С включенной блокировкой портретной ориентации вы можете даже лежать на боку и просматривать Safari или YouTube, не переключая устройство в альбомный режим.
Независимо от того, какое приложение вы используете, вы можете быстро включить или отключить блокировку ориентации в «Пункте управления».
Обратите внимание, что в iPhone нельзя включить блокировку альбомной ориентации, в то же время ориентацию экрана iPad можно заблокировать и в портретном и в альбомном режиме. Однако это может измениться в какой-то момент после очередного обновления программного обеспечения для iOS и iPadOS. Все же функции устройств Apple часто со временем меняются и развиваются.
А что вы думаете о блокировке ориентации экрана на iPhone или iPad? Часто ли вы пользуетесь этой опцией для защиты от случайного поворота экрана или ради переключения в портретный режим, лежа на кровати. Поделитесь с нами своими мыслями и опытом в комментариях.
Читайте также:


