На компьютере не воспроизводит видео с камеры gopro

Видео GoPro повреждено и не воспроизводится на компьютере
Главный вопрос заключается в том, что мы делаем, когда вы записали видео на свою экшн-камеру, но только для того, чтобы узнать, что файлы были повреждены после передачи их на ваш компьютер с Windows 10.
1] Восстановление поврежденных файлов GoPro с помощью SOS

Каждая камера GoPro поставляется с сигналом SOS , который можно использовать для исправления поврежденных файлов, когда они не индексируются. Теперь, чтобы решить эту проблему, вам потребуется вставить SD-карту с поврежденными видеороликами в камеру.
Следующим шагом является включение GoPro, а затем найдите сигнал SOS , который должен отображаться на ЖК-экране . Значок появится, чтобы указать пользователям, что камера обнаружила поврежденные видеофайлы.

Дело в том, что видеокамеры GoPro, как правило, записывают видео в формате файла MP4, поэтому сейчас планируется перекодировать файл MP4 в другой формат.
Итак, сначала вам нужно загрузить VLC Media Player прямо с этой веб-страницы. После установки запустите его и приготовьтесь испачкать руки.
Обратите внимание, что поврежденные видеофайлы должны быть перенесены из GoPro в Windows 10. Мы предлагаем разместить их в папке Видео по умолчанию для удобства доступа.
Теперь, после запуска VLC, нажмите Мультимедиа и выберите параметр с надписью Конвертировать/Сохранить . Отсюда добавьте поврежденный файл и затем снова нажмите Преобразовать/Сохранить . Теперь вам нужно будет нажать Обзор , чтобы определить, где на вашем компьютере вы хотите сохранить преобразованный видеофайл.
После этого перейдите в раскрывающееся меню «Профиль» и выберите кодек , который лучше всего соответствует вашим потребностям. Если вы хотите увидеть больше настроек, нажмите Изменить выбранный профиль . Наконец, вы должны нажать кнопку Пуск , после чего все, что вам нужно сделать, это дождаться перекодировки видео в новый формат.
Когда это будет сделано, у вас должна появиться возможность воспроизвести новое видео непосредственно в VLC, чтобы увидеть, все ли в порядке.
Камера GoPro позволяет снимать фантастические видеоролики о том, как мы ныряем, занимаемся серфингом, ездим на велосипеде, катаемся на лыжах, путешествуем или о любой другой деятельности. Однако, когда мы импортируем наши видео GoPro на наш компьютер, телевизор, iPhone, iPad, телефон Android или другой плеер, мы обнаруживаем, что некоторые или все GoPro видео не воспроизводятся правильно. Показания могут быть отрывистыми или отрывистыми. Мы видим, что он играет нормально в течение нескольких секунд, а затем зависает. Или мы слышим только звук и не можем смотреть видео. Что означает, что изображения GoPro не воспроизводятся? Что мы можем сделать для решения этих проблем?
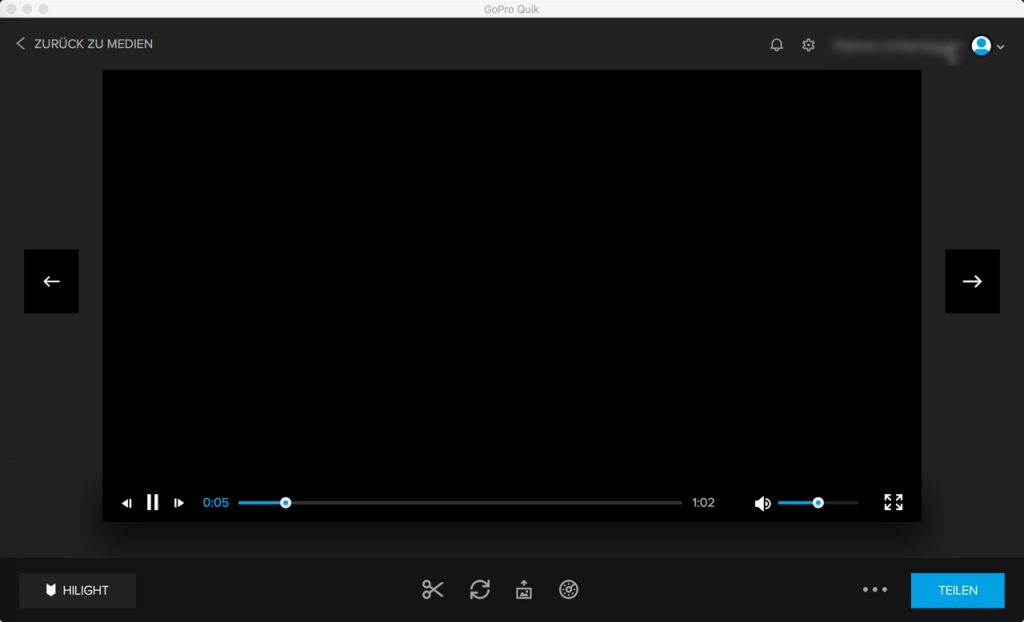
Если вы не можете плавно воспроизводить видео GoPro на своем компьютере, первое, что нужно проверить, это то, что вы воспроизводите видео непосредственно с SD-карты камеры GoPro. Если да, скопируйте видео с SD-карты на жесткий диск и попробуйте еще раз. Это связано с тем, что иногда прерывистое воспроизведение вызывается воспроизведением через SD-карту. Если ваше видео GoPro по-прежнему не воспроизводится должным образом, вот несколько других возможных причин.
Убедитесь, что ваш компьютер соответствует минимальным системным требованиям для воспроизведения.
Ваш компьютер может не иметь характеристик для воспроизведения видео GoPro, в большинстве случаев это не видео 4K, поэтому вы не сможете воспроизводить видео GoPro на своем компьютере.
- Убедитесь, что ваша система соответствует минимальным требованиям для воспроизведения видео 4K:
- Видеопамять графического процессора: 1 ГБ
- Оперативная память: 8GB
- Хранение: 7200 об / мин HDD или SSD
- Процессор: Intel Xeon E5 Hexa-Core или лучше / Intel Core i7 Quad-Core или лучше
- Графический процессор: Дискретная графика: GeForce GTX 650 Ti или лучше; AMD A10-7800 APU
- Интегрированная графика: Intel HD Graphics 5000 или лучше; AMD Radeon HD 7000 Series или лучше
В противном случае обновите его. Ниже приведены несколько примеров 4K @ 60 и 4K @ 30. воспроизведение видео с использованием конкретных процессоров и графических процессоров.
Ноябрьское обновление 2021:
Теперь вы можете предотвратить проблемы с ПК с помощью этого инструмента, например, защитить вас от потери файлов и вредоносных программ. Кроме того, это отличный способ оптимизировать ваш компьютер для достижения максимальной производительности. Программа с легкостью исправляет типичные ошибки, которые могут возникнуть в системах Windows - нет необходимости часами искать и устранять неполадки, если у вас под рукой есть идеальное решение:

- i7-4770k со встроенным графическим процессором: 4k @ 60, без проблем.
- EVGA nVidia GTX 750Ti: 4k @ 60, без проблем.
- i7-2600k со встроенным графическим процессором: 4k @ 60, без проблем.
- EVGA nVidia GTX 680: 4k @ 60, без проблем.
- Процессор G540 Celeron (CPU 2013) со встроенным графическим процессором: 4k @ 30 - нет проблем, 4k @ 60 - небольшое замедление в интенсивных сценах. Для большинства сцен ЦП был привязан на 100%.
Если у вашего устройства недостаточно вычислительной мощности и вы не хотите обновляться, вы можете преобразовать файлы с более высоким разрешением в файлы с более низким разрешением.
Воспроизведение видео с помощью VLC Media Player

VLC - это бесплатный медиаплеер, который не требует много ресурсов для работы на вашем компьютере. Это позволяет вашему компьютеру больше сосредоточиться на чтении. Он также имеет доступ к дополнительным кодекам, которых нет в проигрывателе Windows Media.
Запустите медиаплеер VLC. Воспроизведите видео, перетащив его в медиаплеер или щелкнув видео правой кнопкой мыши и выбрав Открыть с помощью> VLC Media Player в контекстном хранилище.
Сжатия H.264 видео
Вы можете попробовать настроить камеру GoPro (HERO6, HERO7 Black и HERO8 Black) на сжатие видео в H.264, а не только в HEVC (H.265). Он доступен для записей с различным разрешением и частотой кадров, поэтому ограничения минимальны. H.264 предпочтительнее для компьютеров нижнего уровня, поскольку он обеспечивает максимальную совместимость со старыми устройствами. В отличие от HEVC или H.265, для воспроизведения не требуется высокопроизводительный процессор. Вы можете найти эту опцию на
Шаг 1. Включите камеру GoPro. Проведите влево по заднему ЖК-экрану. Зайдите в настройки разрешения / частоты кадров.
Шаг 2: Выберите вариант записи в H.264 вместо H.265.
CCNA, веб-разработчик, ПК для устранения неполадок
Я компьютерный энтузиаст и практикующий ИТ-специалист. У меня за плечами многолетний опыт работы в области компьютерного программирования, устранения неисправностей и ремонта оборудования. Я специализируюсь на веб-разработке и дизайне баз данных. У меня также есть сертификат CCNA для проектирования сетей и устранения неполадок.

Итак, вы стали обладателем новой GoPro HERO7 и сняли на него несколько видео с разрешением 4К и частотой кадров 60 в секунду, но не можете их смотреть на других устройствах, знакомая ситуация? Или, может быть только хотите приобрести новинку HERO7 и слышали о необходимости конвертировать видео даже для того, чтобы просто просматривать их. Не стоит пугаться подобных вбросов, давайте вместе подробно рассмотрим как обстоят дела с кодеком H.265 на новых камерах GoPro.
Осенью 2018 года GoPro выпустил новинку, камеру HERO7, на определенных настройках это камера записывает видео в другом формате, в отличии от предыдущих «прошек».
Зачем было менять формат?
Новый формат, H.265, также известный как HighEfficiencyVideoCoding или HEVC, на самом деле лучше чем предыдущий H.264 или AdvencedVideoCoding(AVC). Главное преимущество HEVC это возможность снимать в более высоком разрешении и с большим количеством кадров, при этом сохраняя высокое качество изображения после сжатия.
Так что, если у вас есть HERO7, поздравляем, камера на самом верху технического прогресса видеотехники! Это здорово, не так ли?
Если телефон или компьютер современный, такой проблемы не случится, Windows10 поддерживает H.265, ну а для любителей Apple, операционные системы iOS 11 и macOS High Sierra поддерживает работу нового формата. Если говорить о телефонах, то IPhoneX с легкостью сможет воспроизводить H.265 совершенно ничего не переделывая.
К счастью, не всегда нужно снимать в H.265(HEVC), но как только выставите высокое разрешение и частоту кадров, например 4к/60 или 1080/240, HERO7 переключиться автоматически. Таблица ниже подскажет, какие комбинации настроек будут использовать H.265.
Более того, как только Вы установите один из параметров который использует новый кодек, высвечивается предупреждение о возможных проблемах с совместимостью.
Преобразование H.265(HEVC) в H.264(AVC)
В случае если Вы хотите снимать в новом формате или уже это сделали, и хотите, чтобы видео можно было смотреть и редактировать – вы можете бесплатно сконвертировать их с помощью программного обеспечения Handbrake (доступно для Mac и ПК).
Программа попросит Вас выбрать исходный файл, в верхнем левом углу указана подробная информация – разрешение, соотношение сторон и т.д. Под кнопкой выход, ниже к середине экрана нужно указать путь для выгружаемого файла -выбираем рабочий стол, либо другое удобное место. Затем в меню выбора видеокодека убедитесь, что выбран Н.264. Все остальное оставляем без изменений, просто нажимаем кнопку “Start”.
Конвертация займет некоторое время, наше видео объемом 1.5 Гбайт выгружалось до 20 минут.
После этих несложных действий, на выходе мы получаем готовый для просмотра и редактирования файл! Оказывается, конвертировать видео весьма просто, согласны?
Надеемся, этот материал помог Вам разобраться и раз и навсегда решить проблему неработающих видео.
Развивайте свои навыки оператора, задавайте вопросы, делитесь опытом, ну а мы всегда рады помочь!
Приглашаем подписаться на официальную страницу Wazza в Facebook, а также Telegram , Instagram и YouTube канал.
Если вы нашли ошибку, пожалуйста, выделите фрагмент текста и нажмите Ctrl+Enter.

GoPro — это камера высокого разрешения, которая может записывать видео 4K. После записи отснятого материала многие пользователи GoPro перенесут видео на свои настольные ПК или ноутбуки, чтобы они могли воспроизводить клипы с помощью медиаплееров Windows 10.
Однако медиаплееры Windows 10 не всегда воспроизводят видео GoPro для некоторых пользователей. Вот несколько разрешений для исправления видео GoPro, которые не воспроизводятся в Windows 10.
1. Проверьте характеристики вашей системы
Пользователи GoPro записывают свои видео с самым высоким разрешением 4K, именно поэтому некоторые пользователи не могут воспроизводить записанный вывод на своих настольных компьютерах или ноутбуках с Windows 10! Пользователям GoPro требуются ноутбуки и настольные компьютеры с более высокими характеристиками для воспроизведения видео 4K в Windows. Мультимедийное программное обеспечение не воспроизводит видео 4K для пользователей с ПК, которые не удовлетворяют этим минимальным системным требованиям для 4K:
- Видео RAM: один ГБ
- RAM: восемь ГБ
- Процессор: Intel Core i7 четырехъядерный или Intel Xeon E5 как минимум
- Графический процессор: Любой графический процессор выше, чем GeForce GTX 650 Ti, APU AMD A10-7800, Intel HD Graphics 5000 и AMD Radeon HD 7000.

2. Воспроизведение видео GoPro с помощью медиаплеера, поддерживающего HEVC
Не все медиаплееры могут воспроизводить видео 4K. Таким образом, пользователям потребуется медиаплеер с поддержкой HEVC для воспроизведения клипов 4K GoPro. Windows Media Player не воспроизводит видео 4K без пакета кодеков Media Player. 5K Player, KMPlayer и VLC — три лучших медиаплеера для клипов 4K. Итак, установите один из этих медиаплееров.
3. Откройте средство устранения неполадок воспроизведения видео
- Откройте Cortana, нажав кнопку « Введите здесь для поиска» на панели задач.
- Введите «поиск и устранение неисправностей» в поле поиска.
- Выберите «Устранение неполадок», чтобы открыть приложение «Настройки», как показано на снимке ниже.

- Выберите Воспроизведение видео и нажмите Запустить средство устранения неполадок .

- Затем просмотрите предложенные решения по устранению неполадок, если он предоставляет какие-либо.
4. Конвертируйте видео GoPro в формат с более низким разрешением
Те пользователи, которые не могут воспроизводить видео 4K GoPro в Windows 10, могут конвертировать их в клипы 1080p с помощью Handbrake. Это, вероятно, обеспечит не слишком высокое разрешение видео для настольного компьютера или ноутбука, но пользователи также могут конвертировать свои клипы GoPro в видео с разрешением ниже 720p. Именно так пользователи могут конвертировать кадры 4K GoPro в видео 1080p с помощью Handbrake.
6. Освободите ОЗУ и дисковое хранилище
Видео 4K GoPro также занимают много системных ресурсов в Windows 10. Таким образом, некоторым пользователям может потребоваться освободить ОЗУ и место на жестком диске (для виртуальной памяти), чтобы обеспечить достаточно места для воспроизведения их видеороликов 4K . Пользователи могут закрыть фоновое программное обеспечение и освободить место на диске следующим образом.
- Чтобы закрыть стороннее программное обеспечение, щелкните правой кнопкой мыши панель задач и выберите « Диспетчер задач» .
- Затем выберите лишнее стороннее программное обеспечение, указанное в разделе «Приложения» на вкладке «Процесс».


- Выберите диск C: и нажмите кнопку ОК .
- Установите флажки Временные файлы и Корзина . Пользователи могут также установить некоторые другие флажки, чтобы освободить больше места на жестком диске.

Итак, медиаплееры Windows 10 обычно не воспроизводят клипы GoPro, потому что их разрешения 4K слишком высоки. Преобразование видео в форматы с более низким разрешением обычно обеспечивает воспроизведение.
Однако некоторым пользователям может потребоваться освободить ОЗУ и память на жестком диске (для воспроизведения 4K) или восстановить поврежденные видео GoPro.

GoPro имеет немного другой формат файла по сравнению с другими обычными видео. Есть только редкие шансы, что видео не воспроизводится из-за повреждения файла игры.
Решение 1. Установите пакет кодеков
С новым обновлением Windows 10 была удалена поддержка HEVC (H.265 или High-Efficiency Video Coding). Это приводит к тому, что компьютер не может воспроизвести видео, и только аудио воспроизводится в фоновом режиме. Решением является загрузка пакета кодеков K-Lite. Этот пакет кодеков предназначен для аудио и видео форматов, не поддерживаемых текущей ОС.

- Перейти к официальному Сайт K-Lite,Пакеты кодеков K-Lite
- Загрузите пакет кодеков в соответствии с вашими требованиями.
- Вы также можете установить вспомогательное программное обеспечение. Перезагрузите компьютер и проверьте, решена ли проблема.
Решение 2. Используйте VLC Media Player
Если вы уже используете VLC, проверьте и убедитесь, что у вас последняя версия. VLC выпускает обновления, касающиеся последних кодеков и форматов, которые он может поддерживать.

- Откройте VLC. В строке меню перейдите в «Справка» и нажмите «Проверить наличие обновлений».Проверить наличие обновлений
VLC автоматически проверит, доступно ли обновление для вашей версии или нет.

Обновления доступны
Решение 3. Снимайте с более низким разрешением
Для видеозаписей, снятых с разрешением 4K или 2,7K, требуется много вычислительной мощности. Если вы не увлекаетесь профессиональным созданием и редактированием видеороликов, лучше всего снимать с более низким разрешением, например, 1080p со скоростью 30 или 60 кадров в секунду. Видео довольно четкое и разница не заметна.
Решение 4. Обновите свой компьютер
Как объяснялось выше, видео GoPro, снятые с разрешением 4K или 2,7K, требуют большой вычислительной мощности и сильно зависят от вашего процессора или выделенного графического процессора. Если вы хотите окунуться в профессиональный мир видеомонтажа, возможно, вы захотите обновить свой компьютер до чего-то немного лучшего. Вот список системных требований для редактирования видео GoPro.

Требования к редактированию видео GoPro
Видеоролики GoPro содержат много информации, и для их правильной загрузки в графические модули требуется высокая вычислительная мощность. Если у вас компьютер с очень низкой спецификацией, рассмотрите возможность его обновления. Вы также можете увидеть требования в форумах GoPro,
Решение 5. Запуск в режиме совместимости

- Щелкните правой кнопкой мыши значок Studio и выберите «Свойства».
- Теперь перейдите в раздел «Совместимость» и выберите «Запустить эту программу в режиме совместимости для».Запустить в режиме совместимости
- Выберите Windows 8 из выпадающего меню, сохраните изменения и выйдите. Перезагрузите компьютер и проверьте, решена ли проблема.
Решение 6. Преобразование в H.264 с использованием HandBrake
Решение 7: Совместимость + HEVC или H.264 + HEVC сжатие на HERO7 Black
В настройках HERO7 есть возможность выбрать сжатие видео HEVC или H.264 + HEVC. Этот параметр позволяет камере записывать видео в формате H.264, когда это доступно. Убедитесь, что вы включили эту опцию при съемке видео. Эта опция, однако, не имеет значения при съемке видео с более высоким разрешением в 4K60.
Читайте также:


