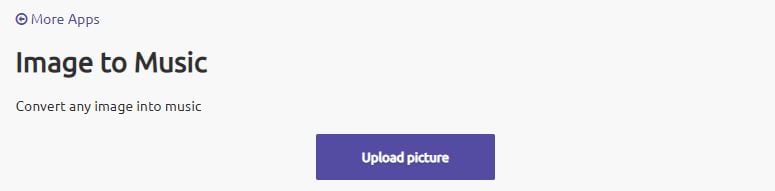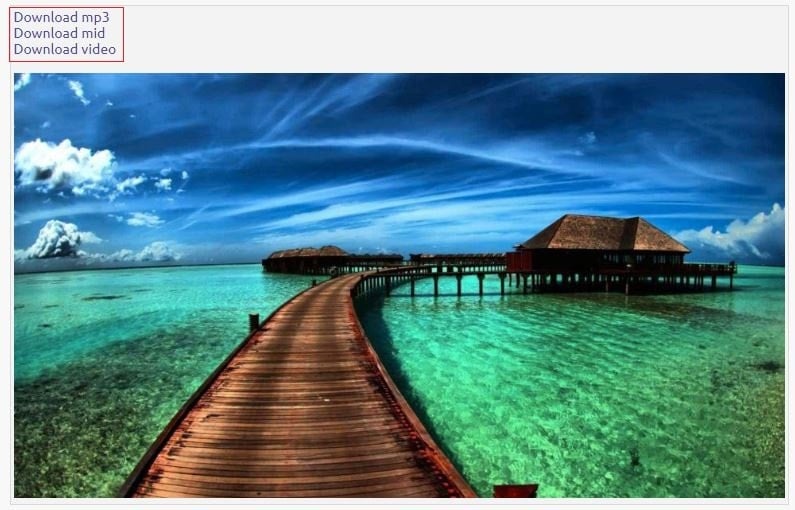Как поставить картинку на музыкальный файл на ipad
Итак, вы купили гаджет Apple, скачали себе Angry Birds и парочку других игр и приложений, но что же делать дальше? Правильно, наполнить смартфон или планшет контентом. Начнём, пожалуй, с музыки, ведь телефоны (а в частности — iPhone) часто используются как плеер.
Как загрузить музыку
Есть несколько способов, чтобы загрузить ваши любимые песни в устройство. Начнём с самого простого и доступного. Для всех способов нам понадобится специальная программа, так что лучше сразу скачать iTunes на официальном сайте. В инструкции используется версия iTunes 12.1.1, последняя доступная на сегодняшний день.
Способ 1. Синхронизация с медиатекой iTunes
- Подключаем iPhone, iPad или iPod к компьютеру с помощью провода и запускаем ранее установленную программу iTunes. Устройство должно определиться и быть доступным из приложения.
- Добавьте ваши любимые песни, которые вы хотите закачать в iPhone, в вашу медиатеку iTunes. Добавлять можно как по одной песне, так и целыми папками. iTunes проанализирует все треки и распределит их по альбомам, артистам и жанрам. В итоге всё будет выглядеть примерно так:
Обложки iTunes загрузит сам, если вы авторизуетесь с помощью своего Apple ID. Кстати, загрузить песни в iTunes можно не только из ваших папок на компьютере, но и с CD-дисков.
- Далее возможно два варианта. Сначала о самом простом. Переходим на страницу устройства и выбираем слева пункт Музыка. Здесь отмечаем, что хотим синхронизировать: всю медиатеку или только выборочные песни, альбомы или плейлисты.
Вы сами можете выбрать, какие альбомы, треки, песни отдельных артистов или плейлисты нужно синхронизировать.
- Подтверждаем все изменения и нажимаем кнопку Синхронизировать. Внимание! Если на вашем iPhone уже есть музыка, то она будет удалена. iPhone, iPad или iPod могут быть синхронизированы только с одной медиатекой. Поэтому, выберите изначально, на каком компьютере вы будете проводить все эти действия. Впрочем, если это ваша первая синхронизация, то ничего удалено не будет.
После того, как медиатека будет синхронизирована, можно отключать устройство от компьютера и наслаждаться прослушиванием музыки. Этот способ удобен, если вы всегда будете синхронизироваться с одним и тем же компьютером. Тогда вы просто можете добавлять нужные треки в медиатеку и при подключении iPhone попросту нажимать одну кнопку и вся музыка будет записана. Кроме того, в iTunes можно поставить галочку, чтобы при каждом подключении синхронизация проходила автоматически.
Ну а если лень подключать iPhone, iPod или iPad кабелем, то можно настроить, чтобы синхронизация проводилась через Wi-Fi. Таким образом, когда ваш iPhone окажется в одной сети с компьютером, вся музыка будет на него загружена.
Способ 2. Вручную через iTunes
Этот способ немного отличается от предыдущего. Нужен он, если вы не хотите каждый раз проводить синхронизацию, а хотите сами вручную загружать нужные песни.
- Подключаем устройство к компьютеру и заходим в iTunes. Теперь переходим в настройки гаджета и ставим в самом низу галочку Обрабатывать музыку и видео вручную.
- Теперь переходим в Медиатеку и просто начинаем перетягивать любую песню или альбом. Слева появится панель с устройствами. Перетягиваем то, что мы выбрали на нужный гаджет в списке и песни будут в него загружены.
Как видите, этот способ намного проще, однако, если у вас много треков из разных альбомов, то времени уйдёт много. Да и автоматическая синхронизация музыки работать не будет. В общем, у каждого способа есть свои плюсы и минусы.
Способ 3. iCloud и iTunes Match
В iTunes есть магазин музыки, в котором можно покупать отдельные треки или альбомы. Все они будут храниться в вашем облаке и их можно будет скачать в любое время на устройство. Для этого надо выполнить лишь пару простых шагов.
- Заходим на iPhone, iPod или iPad в Настройки - > Музыка и включаем переключатель Показ всей музыки.
- Теперь заходим в приложение Музыка и видим, что там не только те песни, которые уже есть на устройстве, но и треки, которые были куплены в магазине. Их можно прослушать или скачать на ваш гаджет. Просто нажимаем на кнопку с облаком и песни начнут загружаться. Причём доступна загрузка как отдельных треков, так и целых альбомов.
Но что же делать, если вы не покупаете музыку, а у вас на компьютере уже хранится большое количество песен. Для таких случаев в Apple сделали специальный сервис iTunes Match. За 799 рублей в год вам позволят хранить ваши песни в облаке. А если быть точнее, то сначала Apple сравнит вашу медиатеку со своей и, если будут найдены совпадения, то вам просто разрешат слушать эти песни и скачивать их с серверов корпорации (но при этом песни не будут отмечены как купленные). Если же какие-то треки не найдутся, то они будут загружены в iCloud. Всего можно хранить до 25 000 песен сверх тех, которые обнаружатся в библиотеке Apple. Довольно удобный сервис, если у вас обширный набор различных музыкальных композиций и вы хотите, чтобы они были доступны с любых устройств. Скачивать их можно точно так же, как и покупные песни и альбомы.
Ну что ж, музыку мы загружать научились, пора переходить к видеозаписям.
Как загрузить фильмы
Способ 1. И снова iTunes
Предположим, что iTunes у вас уже установлен после загрузки музыки. Но с видео не всё так просто. Первым делом вам нужно подготовить ролики для загрузки. Гаджеты Apple, к сожалению, по умолчанию умеют воспроизводить только файлы в формате MP4, упакованные в контейнер M4V (разрешение файла .m4v). Поэтому, если у вас другой исходный формат файла, то вам следует воспользоваться любым удобным для вас конвертером, чтобы переформатировать видео в MP4. Например, Free MP4 Video Converter или даже онлайн-сервисом. На выходе вы должны получить файл с разрешением m4v или mp4, любой подойдёт.

Многие пользователи iPhone, iPad и iPod Touch привыкли с трепетом обращаться со своей музыкальной коллекцией — следить за правильностью написания тегов, создавать тематические плейлисты и прочее. Правильное обращение с музыкальными альбомами также подразумевает собой установку обложек в хорошем качестве, которые будут украшать экран устройства во время прослушивания. В этой инструкции мы рассмотрим два различных способа установки обложки для альбома в iTunes, которые после синхронизации с iPhone, iPad и iPod Touch будут отображаться на устройстве
Как добавить обложку для альбома на iPhone, iPad и iPod Touch при помощи iTunes? (Способ 1)
Данный способ позволяет самой программе iTunes найти обложку альбома в базе и присвоить ее к только что загруженному или приобретенному медиаконтенту. Работать подобная схема будет только в том случае, если в базе iTunes будет обнаружена необходимая обложка альбома, поэтому зачастую для сборников или малоизвестных групп заполучить изображение этим способом не получится.
Шаг 1. Откройте iTunes
Шаг 2. Выберите альбом, обложку которого вы хотите получить

Шаг 3. Нажмите по нему правой кнопкой мыши и выберите пункт «Получить обложку альбома»
Шаг 4. Если в вашем iTunes добавлено много альбомов без обложки, то вы можете перейти в меню Файл -> Медиатека -> «Получить обложку альбома» для массового поиска

Как добавить обложку для альбома на iPhone, iPad и iPod Touch при помощи iTunes? (Способ 2)
Если первый способ вам не подошел и на обложке вашего любимого альбома по-прежнему отображается серый фон, необходимо сделать все вручную. Для этого, как вы понимаете, нужно найти необходимое изображение (в как можно наилучшем качестве) в Сети и только после этого приступать к работе с iTunes.
Шаг 1. Откройте iTunes
Шаг 2. Выберите альбом для которого хотите добавить обложку
Шаг 3. Нажмите по нему правой кнопкой мыши и выберите пункт «Сведения»

Шаг 4. В открывшемся окне выберите «Обложка» и нажмите «Добавить обложку»

Шаг 5. Укажите изображение, которое хотите установить на обложку и нажмите «ОК»

После этого в большинстве случаев обложка встанет на место, однако, существует одно исключение о котором необходимо рассказать во избежание возникновения проблем. На папке с музыкальным альбомом, которому вы присваиваете обложку, может быть установлен атрибут «Только для чтения» и в этом случае, изображение не появится в iTunes, а соответственно, и на ваших iPhone, iPad и iPod Touch.

Другие полезные статьи:
Поставьте 5 звезд внизу статьи, если нравится эта тема. Подписывайтесь на нас Telegram , ВКонтакте , Instagram , Facebook , Twitter , YouTube .
Наложить музыку на фото в Инстаграм можно через компьютер и мобильные приложения. Пользователю доступно создание «живой» картинки, добавление музыкального сопровождения на статичные изображения. Публикация будет размещена не как фотография, а как видео.
Стандартные методы наложения музыки на фото
В Инстаграм предложен способ с размещением фотографии в Stories. Доступно только на Айфоне, где при создании «Истории» появляется раздел «Music» в стикерах. Пользователю доступен каталог музыкальных файлов, с уже подключенным авторским правом. Длительность стандартная – 15 секунд. Функция не была добавлена в Android, поэтому искать в стикерах «Музыку» не стоит.
Еще один способ, как добавить музыку в Истории – включить композицию на мобильном устройстве. Рекомендуется воспроизводить в наушниках, чтобы избежать окружающего шума.
Для этого следует:
- Авторизоваться в социальной сети.
- Вторым окном открыть любой музыкальный проигрыватель: Apple Music, Play, Яндекс или Spotify.
- Поставить на проигрывание и вернуться в Instagram.
- Нажать на значок «Историй» и начать запись.
Важно, чтобы мобильное устройство поддерживало одновременный запуск музыки и записи видео. Проверить можно с помощью стандартной функции «Камера» и запуска плеера.
Через компьютер
Программы для редактирования и наложения музыки на фото в Инстаграм включают: стандартные расширения Windows, сторонние утилиты. По окончанию создания, пользователь должен указать формат, соответствующий видео в Instagram – MP4. Приложение не распознает WMP, поэтому такие файлы необходимо конвертировать в соответствующий тип.
В список программ для редактирования входят:
- Встроенный редактор на Windows 10.
- Movavi и AVS.
- Corel Video и Adobe Premiere.
Прежде чем приступать к редактированию, нужно скачать музыку. После – открыть программу и создать новый проект. Если необходимо вставить длинную композицию – фотографию дублируют несколько раз.
Чтобы добавить музыку в Инстаграм на стандартном редакторе:
На экране появится надпись, что файл сохранен в хранилище. Формат созданного проекта – MP4. Пользователь может настраивать длительность, выбирать длину музыкальной дорожки и выбирать момент, с которого будет начинаться видео.
Примерно такая же система при работе с Movavi, AVS и другими программами. Особенность состоит в сохранении файлов, где пользователь может указать расширение объекта, размеры и качество.
Через iPhone
На iOS в список стандартных приложений входит iMovie. С его помощью доступно создание и редактирование проектов.
Инструкция, как создать изображение с музыкой в Инстаграм на Айфоне:
- Запустить iMovie – нажать на «Плюс» — Создать проект.
- Из списка выбрать фотографию – Создать фильм.
- Нажать на плюс в верхней части экрана – в выпадающем списке указать «Аудио».
- Выбрать композицию, отредактировать длину дорожки.
Через Android
На Андроид предложены только сторонние утилиты, которые доступны в Play Market. В этот список вошли:
- Маджисто. Редактирование, добавление музыки и 3D-эффектов.
- V >
Инструкция, на примере последнего приложения – Маджисто:
Примечание: доступно создание либо 15-ти секундного ролика с одной картинкой, либо с добавлением двух и длиной в 30 секунд.
Приложения, позволяющие наложить музыку на фото
Наложить музыку на фото в Инстаграм через приложения – проще, чем использовать ПК-версию.
Из популярных инструментов для создания видеоряда выделяются:
- KineMaster. Полнофункциональный редактор, где доступно изменение слоя, наложение объектов и музыки.
- Soda. Добавление фильтров для фотографии, музыкальных композиций из списка или внутреннего накопителя.
- PartyNow. Приложение с популярными эффектами, короткими музыкальными вставками.
Указанные инструменты представлены бесплатно, но некоторые из функций или саундтреков могут быть заблокированы. Для создания фотографий с музыкальным сопровождением, владелец устройства должен быть уверен, что оперативной памяти и свободного места в накопителе достаточно.
С помощью приложений и стандартных функций мобильных устройств, можно наложить музыку на фото в Инстаграм, сделав профиль еще интересней.
Чтобы прикрепить музыку к фото и видео онлайн можно воспользоваться специальными программами. Приложения обладают двумя преимуществами – первое это то, что они бесплатные, а второе это простота в использовании. Запустив редактор вы быстро его освоите и без проблем сможете наложить музыку на видео, или сделать музыкальный клип с фотографий.
Как сделать клип из фото и видео бесплатно онлайн

Существуют специальные онлайн-серверы, с помощью которых можно сделать фотофильм из фото, а также наложить музыку на видео совершенно бесплатно. Все серверы работают практически одинаково:
- запустив онлайн-сервис, загружайте на него фото, видео и музыку;
- далее можно отрегулировать созданный клип зайдя в настройки (чем лучше функции сервиса, тем разнообразные настройки);
- затем клип обрабатывается, пользователь сможет посмотреть результат, а после скачать клип (сервис предоставляет ссылку на него в сети).
Многие сервисы дают возможность создать слайд-шоу бесплатно, однако за дополнительные возможности следует доплатить.
Популярные онлайн-сервисы для налаживания музыки на фото и видео
Сервис FROM FOTO
Позволяет наложить музыку на видео и сделать слайд-шоу из фотографий. Сайт русскоязычный и обладает широким функционалом. Однако получить результат после обработки можно только через 12 часов. Чтобы начать работать с сайтом следует его запустить и следовать дальнейшим указаниям:
- перейти на сайт, кликнуть на панели «бесплатная обработка»;
- установить дизайн клипа из рекомендованных вариантов;
- далее выполняется загрузка фото, но не более 25-30 штук;
- когда фото загрузятся выбираем «установить музыку»;
- если необходимо можно написать текст нажав при этом «добавить текст»;
- затем пользователь указывает свой е-мейл и нажимает на кнопку «сделать музыкальный клип»;
- бесплатная версия позволяет сделать видео за 12 часов.

Сервис Slide Life
Он обладает бесплатными функциями, и позволяет накладывать на фото и видео музыку. Длительность обработки клипа составляет 5 часов. Если необходимы дополнительные возможности их можно заказать за отдельную плату.
Чтобы начать работать с сервисом следует выполнить такие действия:
- войдите в ресурс;
- кликните «бесплатная версия»;
- подберите дизайн для ролика;
- перейдите на панель «слайды» и закачайте фото. При необходимости можно написать текст;
- нажимаем «далее» и переходим во вкладку «мелодии»;
- загружаем мелодию;
- затем нажимаем «сделать видео» и ждем 5 часов до готовности.
Как в Инстаграм наложить музыку на фото или видео

В первую очередь хотелось бы отметить, что стандартных способов и определенных инструментов для добавления музыкального сопровождения к фото или видео в Инстаграм не существует. Разработчики не забыли об этом, а просто таким образом сэкономили трафик. Для того, чтобы наложить музыку на фото и видео онлайн существует множество программ и серверов такого плана. Приложения позволяют создать интересное изображение или видеоролик и в добавок снабдить его музыкой, а после выложить на страничку в Инстаграм.
Как онлайн наложить музыку на фото в Инстаграм? Чтобы добавить мелодию в соцсетах многие используют музыкальные стикеры. Ход действий состоит в следующем:
- следует открыть страничку в Instagram;
- создать новую стори;
- загрузить изображение с телефона;
- нажать на смайлик, который расположен в верхней панели инструментов;
- найти надпись «музыка»;
- далее выбирается аудиозапись;
- определяем нужный кусок песни;
- нажимаем на кнопку «сохранить».
После проделанных действий в стори будет сохранена фотография с наложенной музыкой. Клип смогут просматривать все пользователи Инстаграм.
Приложения для накладывания музыки на фото или видео онлайн в Инстаграм
Наложить музыку на фото или видео на Айфоне или Андройде можно при помощи приложения Flipagram. Это одна из популярных бесплатных программ. Использовать приложение очень просто, достаточно следовать следующим рекомендациям:
- запустить программу;
- нажать на картинку с изображением «+», загрузить фото или видео с галереи телефона и перейти далее;
- перейдя в раздел выбор скорости, следует указать период смены картинки и клацнуть «готово»;
- чтобы наложить музыку нажимаем на кнопку с нотами, ее можно найти внизу на панели. Теперь пользователь может управлять своими аудио записями. Мелодии добавляются также с телефона;
- затем пользователь создает фрагмент с продолжительностью в 15 секунд и переходит далее.
Когда слайд предварительно просмотрен, выберите место куда он сохраниться в Инстаграм. Далее нажимаем «готово».

Еще одна программа, чтобы наложить музыку под фото бесплатно под названием SoundTracking. С помощью нее возможно находить песни, класть на них изображение или видео, а после делиться результатом в Инстаграм. Кроме этого данное приложение доступно для использования на Айфонах и Андройдах:
- после запуска SoundTracking следует создать аккаунт и войти;
- картинка в виде земного шара позволяет выбрать подходящую музыку из базы программ или телефона;
- создайте пост нажав на кнопку с изображением нот. Также здесь выбирается необходимое фото или видео, на которое вскоре наложится музыка;
- после нажимает «поделиться»;
- когда изображение или видео выбрано следует нажать «Share» и перейти в Инстаграм. Программа сама обрежет видео до секунд.
Есть еще большое количество программ, которые позволяют создавать интересные клипы и обмениваться ими в социальных сетях.
В настоящее время вы можете найти много фоновой музыки для iOS и Android на рынке. Вам может быть сложно выбрать идеальный вариант для добавления фоновой музыки в ваши видео. Чтобы сэкономить ваше время, здесь мы перечислим 10 лучших фоновых музыкальных приложений для вас, а также выделим их функции, поддерживаемые платформы и цену среди любой другой важной информации. Прочитайте и выберите лучший, чтобы добавить фоновую музыку на устройства iOS и Android.
Часть 1. Рекомендация: Лучшые программы для добавления фоновой музыки
Для пользователей Mac и Windows вы можете скачать Редактор видеофильмов Filmora для Mac (или Filmora Video Editor для Windows ), чтобы добавить фоновую музыку к вашим видео. И вы можете редактировать музыку и настраивать ее в соответствии с вашими потребностями. Кроме того, вы можете использовать несколько полезных инструментов для редактирования видео и применять разнообразные видеоэффекты в соответствии с вашими темами.
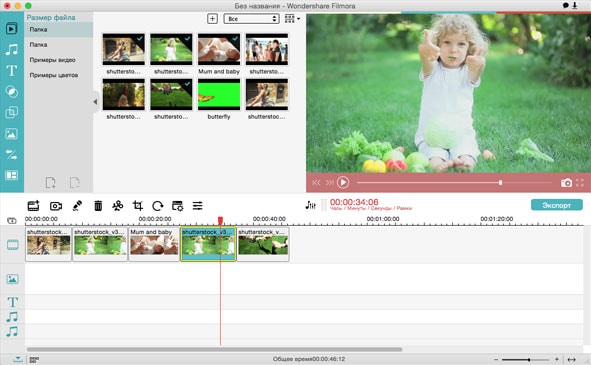
Почему стоит выбрать Filmora Video Editor:
- У вас может быть много бесплатной фоновой музыки для видео в другом стиле.
- Легко редактировать музыку в скорости, громкости, исчезновении и т. д.
- Вы можете просто обрезать, повернуть, разбить и соединить свои видео.
- Вы можете настроить свое видео с помощью наложения, фильтра, PIP и т. д.
- И у вас будет более 300 замечательных видеоэффектов, чтобы сделать ваше видео особенным.
Часть 2. Топ-10 фоновых музыкальных приложений для iOS и Andro >
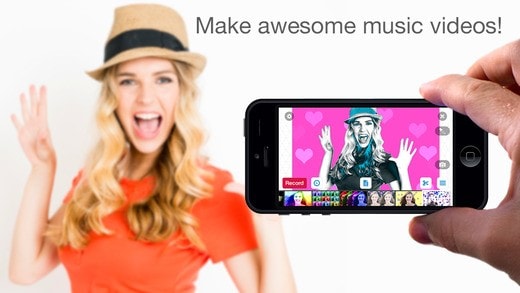
Video Star это простое в использовании приложение для фоновой музыки, и вам не потребуется каких-либо знаний, чтобы добавить любимую фоновую музыку к видео на iPhone или iPad. Он имеет все необходимые инструменты и позволяет пользователю выбирать музыку из личной библиотеки. Все песни доступны бесплатно и предлагают покупки в приложении, чтобы обеспечить вам все необходимые эффекты.
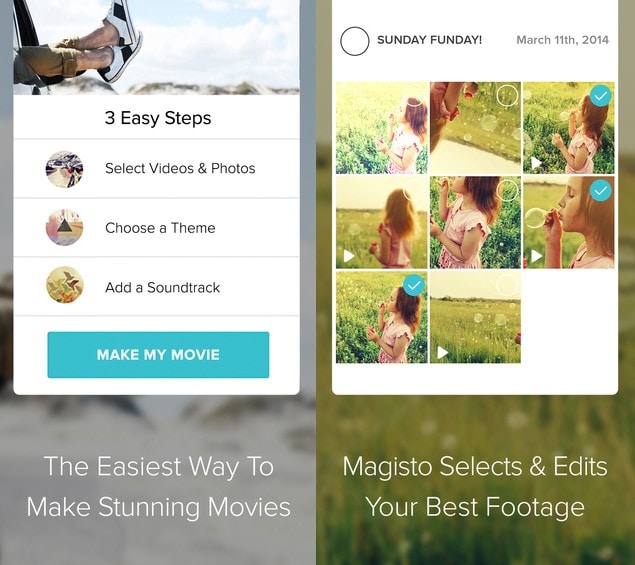
Многие из приложений фоновой музыки на рынке требуют, чтобы у вас были расширенные навыки редактирования видео, прежде чем добавлять фоновую музыку к видео. К счастью, Magisto является исключением и будет быть идеальным выбором для новичков, которые новичок в этих вещах. Он может добавлять фоновую музыку на Android и iPhone до и после того, как вы отредактировали видео, а его ключевой функцией является неограниченное пространство для хранения, загрузка, а также создание длинных фильмов.
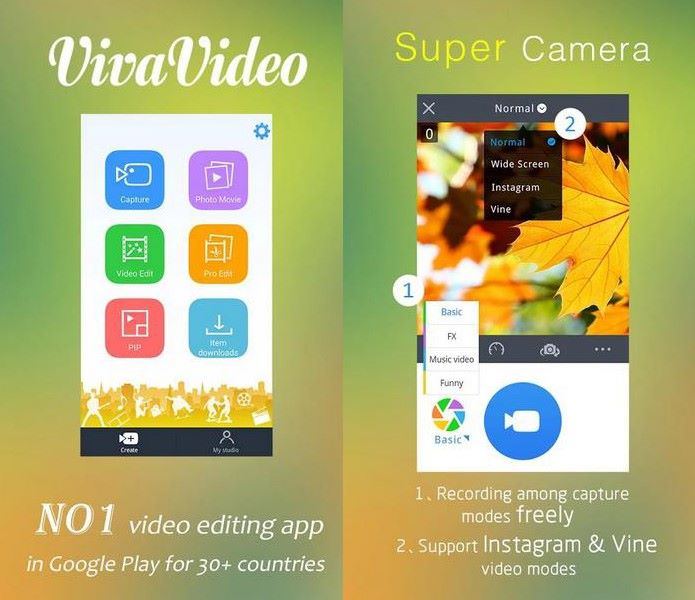
VivaVideo является инклюзивным приложением, потому что у него есть видеоканал, позволяющий снимать видео, а затем добавлять фоновую музыку к видео на Android или iPhone. Музыка даст вам достаточно денег, как только вы придумаете слайд-шоу, которые легко реализуют с помощью VivaVideo. Работает как для iOS, так и для Android, чтобы добавить фоновую музыку, что означает, что ее совместимость неоспорима.

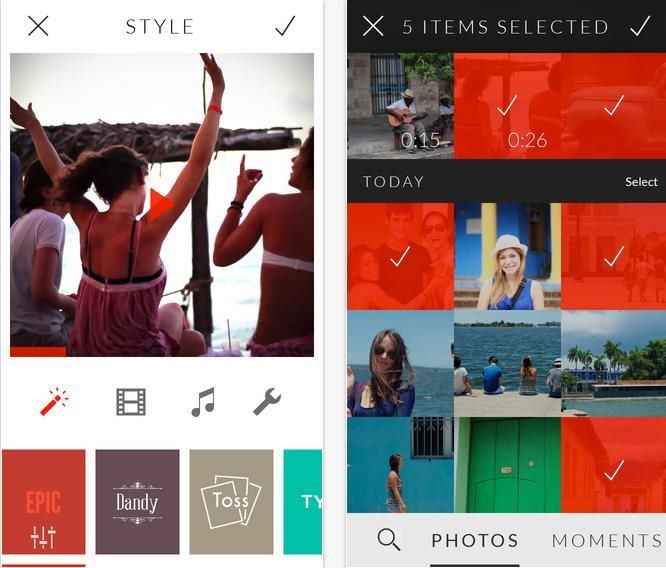
Основное преимущество заключается в возможности Replay эту покупку в приложении, которые позволяют избавиться от эффектов, фильтров и водяных знаков при добавлении фоновой музыки на iPhone. Все зависит от ваших личных предпочтений, но оно входит в первую десятку приложений для iOS. Он очень хорошо синхронизируется с Instagram и другими социальными сайтами, что делает его чрезвычайно простым для совместного использования видео после добавления фоновой музыки.
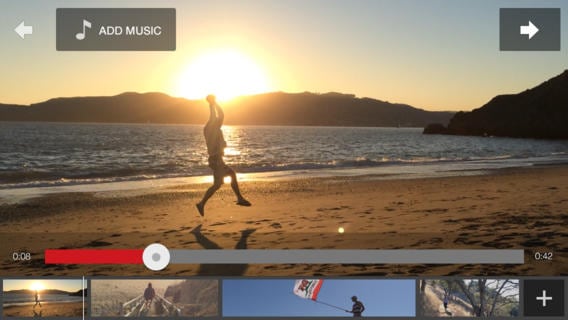
YouTube Capture создано для людей, которым нравится делать что-то в движении. Это позволит вам отредактировать видео, а затем добавить подходящую саундтрек в качестве фоновой музыки. После этого вы сможете легко поделиться видео на YouTube. У вас будет больше преимуществ при использовании с iOS.
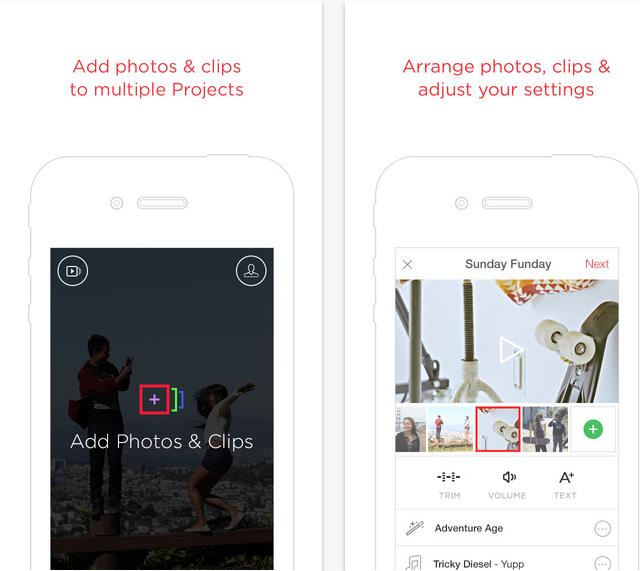
По звучанию имени, MixBit приложение фоновой музыки не только позволяет добавлять фоновую музыку к вашим видео на устройствах Android и iOS; также возможно смешивать несколько видеоклипов без искажения музыки. Вам понравится, если вы будете диджеем или хотите стать одним из них в будущем.
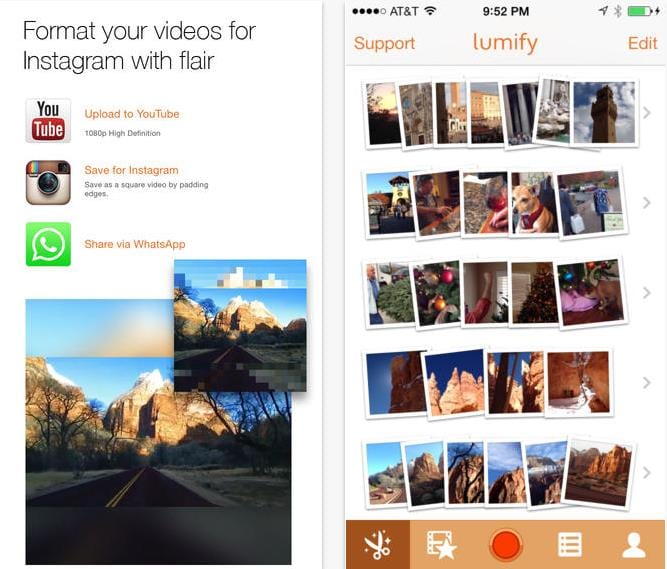
Lumify это приложение, которое лучше всего предназначено для использования новичками. Он смешивает видеофайлы и позволяет добавлять фоновую музыку из собственной библиотеки. Кроме того, вы можете добавить голос в качестве замены музыки, которая также подходит для iOS.
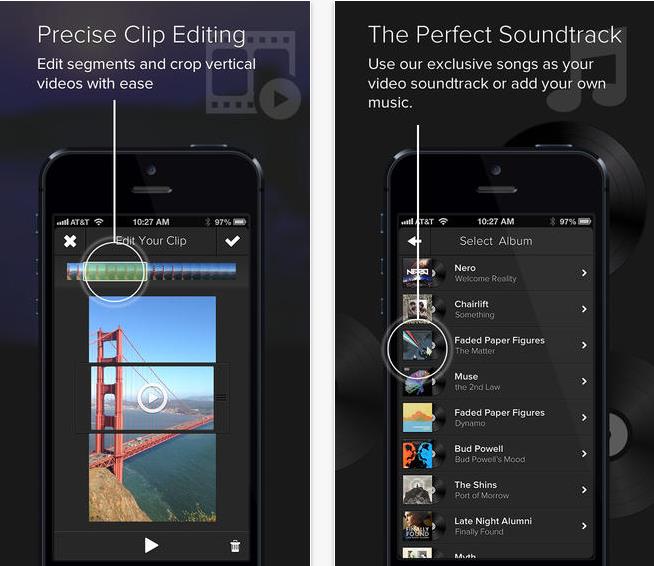
Clipper это очень быстрое и простое в использовании приложение, которое вы можете использовать для добавления фоновой музыки в свои видео на iOS. Вы можете сшить много видеороликов таким образом, чтобы музыка оставалась неизменной при игре.
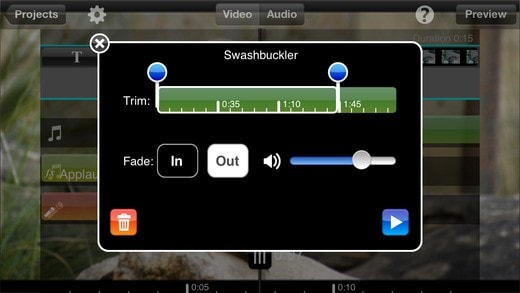
Splice представляет временную шкалу для обеспечения точности при добавлении фоновой музыки к вашему видео на iOS. У вас будет простое редактирование видео, поэтому видео и музыка не будут перекрываться. Они будут играть так, как ожидалось, что является его самым сильным моментом.
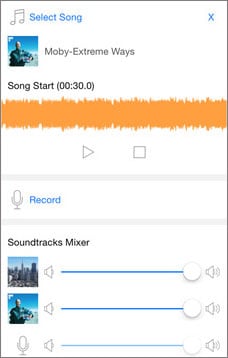
VideoSound это приложение для фоновой музыки для iPhone и iPad, предназначенное для добавления фоновой музыки в видеоролики перед тем, как делиться на Instagram, Vine и Facebook. С помощью VideoSound вы можете не только добавлять музыку из iTunes в свои видео (по одному), но и прикреплять песню к одной фотографии и создавать фото с музыкой. Более того, создание слайд-шоу с фотографиями и музыкой также доступно.
Через некоторое время после приобретения того или иного гаджета фирмы Apple покупатель знакомится с такой программой, как iTunes. С ее помощью можно навести порядок в музыкальных файлах, разложив все по альбомам и отсортировав по исполнителям, а заодно и создать для себя красиво оформленную медиатеку.

- Как вставить обложку в iTunes
- Как на iphone скинуть фотки
- Как добавить фото в itunes
Итак, альбомы, рассортированные по папкам, загружайте в iTunes. Кстати, удобнее загружать не сразу все файлы, а альбом за альбомом. Добавляйте музыку, просто перетянув ее в окно программы. Кроме того, вы можете нажать меню «Файл», а потом кликнуть на графу «Добавить папку в медиатеку». Принципиальной разницы между двумя этими способами нет. Используйте тот, что наиболее прост для вас.
После добавления музыкальных альбомов займитесь настройкой их внешнего оформления. Например, вы можете упорядочить их по сетке, расположить по жанру, году, названию или рейтингу, в порядке убывания или возрастания.
Для редактирования названий исполнителей, альбомов и многого другого воспользуйтесь специальной программой или проведите этот процесс вручную. Стоит отметить, что работа с программой значительно сократит время настройки. Если вы выбрали второй способ, тогда откройте iTunes, кликните по файлу правой кнопкой мыши и выберите раздел «Информация». В нем заполните необходимые поля.
После добавления музыкальных файлов и подписания тегов вы увидите на рабочем столе программы полностью сформированные альбомы. Им не будет хватать лишь обложки. Теперь вы можете поступить двумя способами. При выборе первого всю работу за вас сделает iTunes, то есть он автоматически подберет обложки, ориентируясь на указанные вами данные об альбомах и исполнителях. Все оформление в этом случае будет скачиваться с официального сайта программы. Однако для этого у вас должна быть регистрация в системе. Осуществите вход в нажмите кнопку «Загрузить обложки». Кроме того, обложки можно самостоятельно скачать с интернета. Вставьте их, кликнув правой кнопкой по альбому, выбрав строку «Информация», а затем вкладку «Обложка».

Многие люди, у которых есть коллекция потрясающих фотографий/изображений, часто пытаются изменить существующий музыкальный альбом/обложку. В этом вам поможет профессиональный инструмент редактирования (отсюда и причина, по которой вы здесь). Хотя большой выбор видеоредакторов и программного обеспечения для управления музыкой поддерживает добавление изображения к музыке, Wondershare Filmora выделяется своей простотой, эффективностью и мощными возможностями.
С помощью этой программы вы можете добавлять изображения/фотографии во все популярные музыкальные файлы, включая MP3, AAC, M4A, OGG, WMA, WAV, FLAC и другие. Тогда вы сможете увидеть свое любимое изображение при воспроизведении песен на любом медиаплеере. В приведенном ниже руководстве объясняется, как на платформе Windows добавить изображение в файл mp3 в высоком качестве с помощью программного обеспечения для ПК и онлайн-инструментов.
Часть 1: Как Добавить Изображение к Музыке с Filmora
Для начала получите бесплатную пробную копию Wondershare Filmora.


1. Импортируйте ваши файлы
Нажмите "Импорт", чтобы загрузить песни с скопированного компакт-диска или из Интернета. Затем перетащите нужную фотографию в формате JPG, JPEG, JPE, GIF, BMP, PNG, DIB, JFIF, TIF, TIFF в окно Медиа библиотеки. Теперь вы увидите, что все импортированные файлы отображаются в виде эскизов в библиотеке мультимедиа.
2. Перетаскивайте, чтобы добавить изображения к музыке
Соответственно перетащите песни и изображения из медиатеки на отдельную временную шкалу. Filmora позволяет добавлять несколько изображений к музыке на шкале времени. Выделите изображение на временной шкале видео и переместите указатель мыши в конечную часть. Когда появится значок "Установить продолжительность" на панели инструментов, щелкните его и установите продолжительность, соответствующую длине вашего музыкального файла.
Советы: Вы можете увеличить или уменьшить масштаб временной шкалы, перетащив ползунок временной шкалы в верхнем правом углу, чтобы было удобно найти точное положение.

3. Сохраните музыку с фотографиями
Когда вы будете удовлетворены результатом, просто нажмите меню "Экспорт", чтобы экспортировать свое творение. В появившемся окне вывода выберите MP4 на вкладке формата или, если вы хотите воспроизвести мультимедиа на телефоне, вы можете переключиться на опцию устройства в окне экспорта и выбрать целевые устройства, такие как iPhone, iPad, Apple TV и так далее. Filmora создаст правильную настройку для сохранения на мобильное устройство.

Бонусные подсказки:
Копировать аудио из видео: Если вы хотите извлечь звук из фильма, обучающего фильма, комедии, телешоу и прочего, просто выделите видеофайл на временной шкале, щелкните его правой кнопкой мыши и выберите "Отключение звука". Тогда вы можете удалить исходный видеопоток для сохранения в новый файл MP3, а затем свободно добавлять свои фотографии к скопированной музыке. Или вы можете удалить исходный аудиофайл и добавить новый. Посмотрите видео ниже, чтобы узнать, как отделить звук от видео и как редактировать аудиофайлы.


Часть 2: Как Добавить Изображение к Музыке с Помощью Melobytes Онлайн
Фактически, если вы не хотите добавлять аудио к изображению в Интернете, мы также можем предложить вам онлайн-решение без загрузки программного обеспечения. Сайт Melobytes - это онлайн-решение. Добавить изображение к музыке легко, потребуется сделать всего несколько шагов. Интерфейс удобен, так что даже новичок может легко добавить фото обложку с музыкой.
1. Загрузите Изображение
Нажмите Melobytes, чтобы открыть онлайн-страницу. Вверху вы можете увидеть Загрузить изображение. Щелкните его, чтобы импортировать изображение. В зависимости от размера изображения загрузка может занять несколько минут.
2. Готово к Скачиванию
После того, как изображение будет загружено, оно отобразится ниже. У вас есть три варианта загрузки файла: MP3, mid и видео.
3. Готово к Скачиванию
Если вы выберете Загрузить видео, появится другая страница. Здесь вы можете просмотреть видео. Щелкните три вертикальные точки, чтобы экспортировать видео, или же вы можете выбрать режим PIP для предварительного просмотра видео.
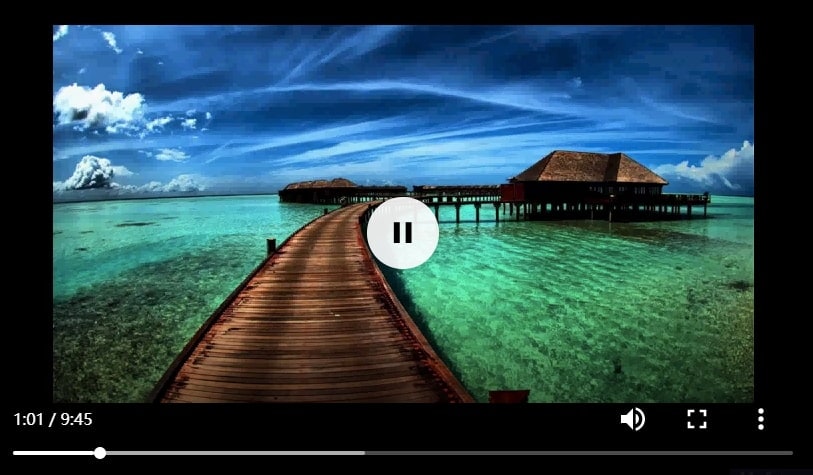
Вывод
Поскольку скорость загрузки низкая, мы настоятельно рекомендуем вам использовать Filmora для добавления фотографий к музыке. Кроме того, Filmora предлагает более 50 звуков, которые вы можете использовать. Загрузите ее прямо сейчас!
Читайте также: