Google sheets файл слишком большой
Были времена, когда «эксель» считали лишь размером одежды, а бухгалтера пересчитывали сметы за электронными таблицами на калькуляторе. Сейчас же решения строятся на всестороннем анализе цифр, а Big Data давно стали мировым трендом. Да и работа в Google Spreadsheets давно стала нормой и обыденностью. Вот только многие ограничиваются общими знаниями о них, не вникая глубже в возможности. Так появляются стереотипы о том, что Google Spreadsheets — это сложно, нудно и лучше с ними дела лишний раз не иметь.
Основатель Ringostat Александр Максименюк — настоящий фанат Google Spreadsheets и знает о таблицах чуть более, чем все. С его подачи (а также просто потому, что это очень удобно) мы работаем в Spreadsheets постоянно: составляем медиапланы и отчеты, строим прогнозы, графики и дашборды разных уровней. За время работы у нас накопилось солидное количество лайфхаков, частью из которых мы делимся в этой статье.
1. Нейминг
Многие забывают прописывать названия документов или относятся к этой части работы, как персонаж известного мультфильма: «И так сойдет!». Документов становится все больше и вот уже команда утопает в хаосе безымянных файлов, выискивая один-единственный нужный.
Называйте документы так, чтобы сразу найти нужный, стукнув кулаком по клавиатуре в четыре часа утра после бурной вечеринки. Шутка, конечно, но прописать ключевые слова в названии таблицы будет совсем не лишним. У нас в Ringostat такой шаблон оформления названий:
Что в документе / Зачем он нужен / Кому он нужен / Ключевые слова
Например, если оформить документ так, его можно будет найти, вбив в поиске любое слово, связанное с таблицами и оформлением:
2. Горячие клавиши
Совет «используйте горячие клавиши» настолько банален, что его дают даже тренеры личностного роста и тайм-менеджмента. Доведенное до автоматизма использование горячих клавиш экономит время и требует меньшей концентрации внимания, чем поиск нужной функции в меню и выпадающих окнах. Если вы пока не освоили горячие клавиши, начните со списка ниже. А если уже встали на путь работы без мышки, все равно пробегитесь по списку из справки, там много полезного.
3. Оформление

- Закрепите «шапку» таблицы. Если информация не помещаются на одном экране, пользователю приходится скролить туда-обратно в поисках строки или столбца, описывающих данные. Это объективно неудобно и нерационально. Поэтому выберите в меню «Вид — Закрепить» и настройте строки и столбцы, которые не будут пролистываться.
- Настройте выравнивание данных. Тексты стоит выравнивать по левому краю, ведь читаем мы слева направо. Числа же, наоборот, логичнее выстроить по правому краю, чтобы не сбивалась разрядность. К слову, разрядность устанавливается кнопками в меню редактирования.
- Удалите лишние ячейки. Зачем нагружать себя «белым шумом» пустых клеток, когда можно просто уменьшить таблицу? Законченная таблица, с четкими границами даст пользователю понимание, что вся нужна информация внутри этих границ и искать данные где-то ниже или правее бесполезно. Используйте аддон Crop Sheet, чтобы удалить пустые ячейки.
- Выделяйте данные цветом. Так вы сможете лучше ориентироваться в документе. При этом используйте светлые тона, на их фоне лучше видны надписи.
4. Валидация
Если вы работаете с большим массивом цифр, велика вероятность ошибиться по невнимательности. Например, если среди диапазона чисел притаится одна ячейка с процентом, таблица не сможет посчитать формулу.
Во избежание таких недочетов, используйте проверку данных. Она пригодится как при ручном вводе значений, так и при «подтягивании» информации извне. Чтобы начать валидацию, выбираем в меню «Данные — Проверка данных» и настраиваем ее под свои нужды.
Можно запретить любые данные — хоть даты в неправильном формате, хоть текст без буквы «а». При проверке уже заполненных ячеек, валидация указывает на ошибки. Позже эта функция, в зависимости от настройки, либо блокирует ввод некорректных данных, либо предупреждает об ошибке.
5. Предсказания
В электронных таблицах многое строится на подсчете, формулах и функциях. Вы наверняка знакомы с такими формулами как SUM, AVERAGE или ROUND, поэтому сегодня мы расскажем нечто более захватывающее.
Функция FORECAST, или ПРЕДСКАЗ в русской локализации, выстраивает прогноз того, как будут заполнены последующие клетки, исходя из заполнения предыдущих. Машинный подсчет будет несколько груб, но он может обрисовать тенденцию.
Попробуем предсказать изменение аудитории сайта. Для этого возьмем данные о посещении и запишем их рядом с номером соответствующего месяца. Добавим еще пару строк для месяцев, которые будем предсказывать:

Затем в ячейке B8, где мы хотим увидеть данные на будущее, прописываем такую формулу:
ПРЕДСКАЗ — это сама формула;
A8 — это показатель, для которого будет рассчитываться результат формулы;
$B$2:$B$8 — это диапазон известных данных, на основе которых Google Spreadsheets составляет прогноз;
$A$2:$A$8 — это независимые данные, в нашем случае - месяца.
Знак $ нужен, чтобы формула не «сползла» в случае переноса.
В результате таблица показывает, как аудитория сайта вырастет, если продолжать работать в обычном темпе.
6. Диаграммы
В предыдущем примере нам достаточно было «на глаз» оценить показатели, чтобы понять: аудитория растет, при том почти равномерно. Но для работы с сотнями и тысячами показателей, беглого взгляда на цифры будет мало. Тут на помощь приходят диаграммы, которые преобразуют массив информации в понятную схему.

- столбчатые;
- линейчатые;
- круговые;
- точечные;
- географические;
- графики;
- прочие.
Каждая из категорий имеет свои подвиды, есть также инструменты для создания блок-схем, лепестковых диаграмм других нестандартных решений.
Чтобы построить диаграмму, выбираем в меню «Вставка — Диаграмма». Поверх таблицы появится активное поле элемента, а в правой части экрана откроется меню «Редактор диаграмм». Выберите внешний вид графика, в поле «Диапазон данных» отметьте цифры, которые будут отражаться в виде графика, в нашем случае — столбец с количеством посетителей. В поле диаграммы появляется синяя линия, иллюстрирующая разницу между показателями. Значение оси Y автоматически подтянулось, исходя из разряда чисел. В поле «Ось X» выбираем столбец с номерами месяцев, после чего на диаграмме появляется сетка координат и можно сориентироваться, какому месяцу соответствует каждый показатель.
7. Чек-листы
В Google Spreadsheets есть возможность превратить ячейку в чекбокс, благодаря чему таблица становится еще и чек-листом. Для этого выбираем в меню «Вставка — Флажок». Например, при подготовке выставочного стенда, чекбоксы можно добавить прямо в смету и мониторить готовность к мероприятию в одном документе. Чекбоксы пригодятся и для мониторинга эффективности команды: сотрудники могут записывать недельный план в общую таблицу и отмечать задачи по мере выполнения. А подсчитать продуктивность поможет формула:
ЕСЛИОШИБКА — сама формула.
СЧЁТЕСЛИ — формула подсчета выполненных задач
B1:B5 — ячейки, в которых находятся чекбоксы
"TRUE" — уточнение, что чекбокс должен быть отмечен
СЧЁТЗ — формула подсчета поставленных задач
A1:A5 — ячейки, в которые должны быть вписаны задачи
В итоге таблица сама посчитает, насколько сотрудник выполнил план

8. Работа с текстом
- GOOGLETRANSLATE(текст; язык_оригинала; язык_перевода) — Переводит текст с одного языка на другой.
- PROPER(текст) — преобразует первые буквы слов в заглавные.
- LOWER(текст) — преобразует буквы заданной ячейки в нижний регистр.
- UPPER(текст) — преобразует буквы заданной ячейки в верхний регистр.
- ISMAIL(текст) — проверяет, является ли указанный текст адресом электронной почты.
- TRIM (текст) — проверяет на наличие двойных пробелов и удаляет лишние.
- LEN ([ячейка_с_текстом]) — считает длину текста в знаках с пробелами.
9. Волшебная ARRAYFORMULA
Если формула повторяется во всем столбце, пользователь, обычно, растягивает ее на нужную длину вручную. Но есть более простой способ - ARRAYFORMULA. Вписываем ее в первую ячейку, выбираем диапазоны для подсчета, и она выдаст результат в соответствующих ячейках:

Используйте эти хаки и вы полюбите Google Spreadsheets так же, как любим их мы :)
Если вы использовали Google Таблицы хотя бы несколько минут, я уверен, что вы почувствовали, что у них есть некоторые ограничения. В этой статье я перечисляю несколько ограничений Гугл Таблиц. Представление о том, что они могут и чего нельзя делать, поможет вам наилучшим образом использовать этот инструмент для работы с электронными таблицами.
Поскольку я уже много лет пользуюсь Microsoft Excel, я неизменно сравниваю эти два инструмента для работы с электронными таблицами и провожу сравнения.
Примечание. В Google Таблицах было много ограничений, которые были сняты путем добавления в них новых функций. Всегда добавляются новые функции, и это делает Google Таблицы отличным выбором в качестве инструмента для работы с электронными таблицами.
Ограничение Google Таблиц
Ниже приведены некоторые ограничения Google Таблиц:
Максимум 5 миллионов ячеек
Документ Google Таблиц может содержать не более 5 миллионов ячеек. Они могут быть на одном листе или на нескольких листах.
Если у вас уже достигнут предел в 5 миллионов в меньшем количестве столбцов, он не позволит вам добавить больше столбцов (и наоборот, то есть, если предел в 5 миллионов ячеек будет достигнут с определенным количеством строк, он не позволит больше строк ).
Если вы попытаетесь это сделать, вы увидите подсказку, как показано ниже:
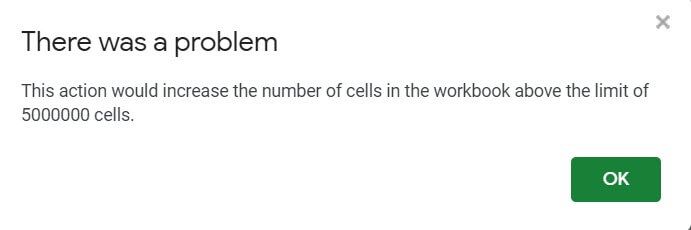
Обратите внимание, что ограничение распространяется на листы, созданные в Google Таблицах или конвертированные в Google Таблицы.
Максимум 18 278 столбцов
Максимум, вы можете иметь 18 278 столбцов в Google Таблицах на листе.
Если вы попытаетесь добавить дополнительные столбцы, превышающие этот предел, вы увидите подсказку, как показано ниже.
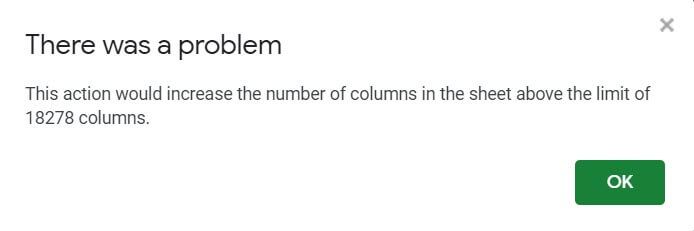
Кроме того, если у вас уже много строк и вы превысите ограничение в 5 миллионов ячеек, даже если номер вашего столбца меньше 18278, вы не сможете вставить больше столбцов.
Без ограничения по строкам (но ограничение в 5 миллионов ячеек)
Раньше в Google Таблицах было ограничение в 40 000 строк, но когда я проверил это при написании этой статьи, я увидел, что он был удален.
Вы можете видеть на изображении ниже, у меня уже есть 200001 строка, и я все еще могу добавить больше строк.
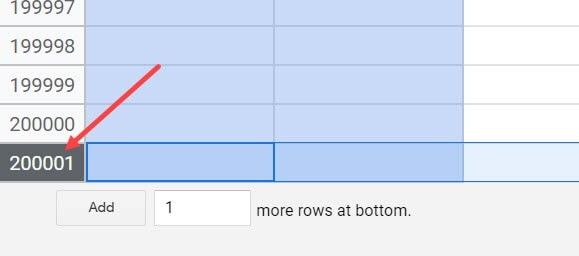
Но если я добавлю строки, превышающие ограничение в 5 миллионов ячеек, Google Таблицы не позволят мне добавить строки.
Предел вкладки (без ограничения, но не более 5 миллионов ячеек)
Как и в случае с ограничением строк, на момент написания этого руководства нет ограничения по табуляции.
Но существует ограничение в 5 миллионов ячеек, от которого зависит, сколько вкладок вы можете иметь в Google Таблицах.
По умолчанию новый рабочий лист содержит 26000 ячеек (100 строк и 26 столбцов). И если вы будете придерживаться этого ограничения на количество строк и столбцов на каждом листе, вы можете вставить максимум 192 рабочих листа.
После этого вы увидите диалоговое окно, напоминающее вам об ограничении ячеек в Google Таблицах.
Когда вы конвертируете файл в Google Таблицы, он может иметь максимальный размер 100 МБ.
Для файлов, которые создаются в самих Google Таблицах, ограничение составляет 5 миллионов строк.
Ограничения, связанные с формулой:
- Формулы GoogleFinance : не более 1000 формул GoogleFinance.
- Формулы ImportRange : не более 50 формул перекрестных ссылок на книги.
- CONCAT : вы можете объединить не более 50000 символов.
- Формулы ImportHtml, а также ImportFeed, ImportData или ImportXml : не более 50 функций для внешних данных.
Примечание . Причина, по которой Google Таблицы вынуждены бороться с таким количеством ограничений, заключается в том, что они основаны на Интернете. Хотя это обеспечивает беспроблемный онлайн-опыт, он имеет ряд ограничений. Однако скорость, с которой развиваются таблицы Google, впечатляет, и я поражен тем, как много людей отказались от других инструментов для Google Таблиц.
Простым смертным иногда кажется, что компании вроде Google, Apple и Amazon — бесконечно сильные исполины. Они ежедневно таскают на своих плечах все свои сервисы, доступные практически каждому человеку на планете, а каждый пользователь, в свою очередь, имеет безграничный доступ к вычислительным ресурсам этих компаний.
Отчасти это так. Тот же Google в секунду обрабатывает количество запросов, которое, кажется, у нормального человека в голове уложиться не может. И такой сервис у него (и не только у него) — не один.
При повседневном использовании мы редко приближаемся к ограничениям, установленным то здесь, то там, чтоб наплыв пользователей в одну точку случайно не положил весь сервис в целой стране или даже регионе. Или не случайно, но об этом лучше расскажут безопасники.
Мы в «Собаке Павловой» начали строить дизайн-задачник на базе Google Spreadsheet. Мы смогли реализовать на них все, что хотели, оставаясь в парадигме No-code. Если не слышали — это когда продукт строится без кода и толп программистов, на специальных сервисах. Небольшие скрипты, написанные кодом, не в счет.
Всеядность и стабильность работы Таблиц нас настолько впечатлили, что особых проблем с масштабируемостью мы не ожидали. Но уже при первом массовом запуске студентов на обучение поняли, что зря. У всех иногда лапки, и у таблиц Google тоже.
Часть конструкций в нашем задачнике живет благодаря возможности передавать данные из определенных ячеек и диапазонов из одной таблицы в другую — с помощью формулы IMPORTRANGE. Так мы раздаем содержимое задач в таблицы студентов, немного усложняем жизнь последователям Робин Гуда и собираем данные для статистики.
Когда нагрузка небольшая, задачники работают отлично: данные подтягиваются достаточно быстро, ничего не сбоит и вообще все максимально красиво. Но как только нагрузка увеличивается — начинается ой.
Пока не будем вдаваться в подкапотные тонкости ошибки, расскажем о них позже. Но результат у нее очень интересный — если IMPORTRANGE не смог получить содержимое ячеек, на которые ссылается, то он ничего не вернет. Вообще. И руками повторно запустить отвалившуюся формулу не получится, вместо значения будет гордо красоваться пустая ячейка.
Оберните формулу в IFERROR(). Тогда при появлении ошибки Google попробует выполнить операцию повторно. Некоторые советуют провернуть эту операцию несколько раз.
Опытным путем мы выяснили, что проблемы начинаются, когда в одной таблице появляется больше 300 формул с IMPORTRANGE на разные файлы. Есть подозрение, что проблема — в большом количестве обращений к таблицам из одного места. Похожих проблем, когда таблица обращается к меньшему количеству файлов, но несколько раз, мы не нашли. Но возможно, там тоже есть что-то подобное. Если ссылаться на один файл из разных мест — такая ошибка не появляется.
Часть автоматизации задачника выполняется на базе Google AppScripts — облачной песочницы с JS-based языком. Она позволяет работать с таблицами (и другими продуктами Google) вне их графической оболочки и автоматизировать рутинные процессы.
Хотя сервис очень мощный, на технические ограничения мы наткнулись практически сразу, как начали его использовать. Часть из них явно ввели намеренно, но некоторые — похожи на недоработки, и хочется надеяться, что когда-нибудь их поправят.
Скрипт выполняется только 30 минут. Иногда чуть больше, но мы списали это на погрешность времени запроса к файлам. Когда скрипт отработал полчаса — он просто останавливается, а в консоли появляется соответствующая ошибка. Если скрипт перезапустить, он начнет работу с начала. Возможности перезапустить скрипт и продолжить выполнение мы не нашли.
Это нужно, очевидно, чтоб убивать случайно запущенные бесконечные скрипты. Ну и чтобы не было соблазна писать на скриптах огромные программы. Так или иначе, ограничение приходится учитывать.
Интересно то, что и из этого правила есть исключение. Однажды скрипт проработал почти 44 минуты и даже успешно выполнился. Но он такой был один, поэтому мы решили, что ему просто повезло
При этом похоже, что он запустился дважды в одно выполнениеЕсли очень сильно заморочиться, то можно сохранять в служебной таблице текущее состояние скрипта. При запуске проверять, что он уже сделал, и запускать с нужного места.
Чтобы уложиться в ограничение по времени выполнения, приходится делать пробные запуски и оценивать время выполнения скрипта. Сложность в том, что запросы к файлам и дальнейшая работа с ними занимают разное время. Один запрос может выполняться с вилкой в 1 секунду. Иногда (видимо, при большой нагрузке на сервер) бывает и больше, но это исключение. Получается, что 500 запросов к документам могут выполняться как 250 секунд, так и 750.
Между выполнениями интервал 1 час
Вдобавок скорость загрузки данных из документа зависит от его объема. В случае с таблицами — размер таблиц, объем данных и дополнительные данные таблиц (правила, скрипты и т.д.). В задачнике студенческие таблицы одинаковые по размеру, а объем данных меняется в рамках погрешности. Но это стоит учитывать, если вы работаете с разноплановыми документами.
Старайтесь держать документы в актуальности и порядке. Удаляйте лишние данные и пустые строки.
Сделайте 3-5 тестовых прогона скрипта, добавьте к среднему времени выполнения 30%. Этого должно хватить на случай сбоев на стороне Google.
Так или иначе, иногда скрипт просто отваливается посреди выполнения. Объясняет свое поведение двумя причинами:
«Сервису "Таблицы" недоступен документ “ID таблицы”»
Обе ошибки появляются настолько рандомно, что найти их причину невозможно. У нас параллельно запущено пять скриптов для разных потоков студентов, и, возможно, иногда это вызывает вторую ошибку. Но в 95% выполнений все проходит отлично при тех же вводных. Первая ошибка — вообще загадка.
Интересно, что если скрипт не использует формулу, то он не убивает неполученные данные, а возвращает пустую строку. Мы предусмотрели это, и если скрипт получает пустые данные, он просто пропускает эту итерацию, оставляя предыдущее значение. Можно было сделать и повторный запрос, но:
мы рисковали бы создать бесконечный цикл;
Никаких. Просто жаловаться на Google в профильных ветках и учитывать эти особенности при разработке нагруженных скриптов.
Самый редкий кейс — в AppScripts при работе с таблицами нельзя удалить правило условного форматирования. Можно создать, изменить, применить к диапазону. Удалить — нет. А так как у нас на форматировании построена немалая часть задачника, получилось особенно больно.
Похожая история и с правилами проверки данных, но там еще хуже — их нельзя даже редактировать. Только танец с бубном в виде создания изменяемой копии правила.
Удалите из правила все диапазоны, для которых оно применяется. Плюсы: правило больше не будет применяться. Минусы: вы намусорили в таблице.
No-code в нашем случае отлично показал себя. Он кратно удешевляет создание MVP и первых версий продуктов и позволяет любому члену команды создавать новые фичи. Но это не волшебная таблетка, которая все сделает за вас, и технические проблемы все равно придется решать вручную.
Уверены, ограничений и недоработок у Google кратно больше. Уверены, что часть наших проблем уже кто-то решил. Уверены, что с оставшимися вполне можно жить.
Но раз со сложностями столкнулись мы, то могут и другие. Надеемся, этот текст поможет кому-то еще найти обходное решение или не повторять наших ошибок.
мыши плакали, кололись, но продолжали грызть кактус
чем больше будут накатывать на этот нон-код, создавая вавилонские башни, тем сильнее будет обратным откат:)
Я чет тоже ничего не понял
Авторы решили использовать неподходящий инструмент, стоящий небольшие деньги, для большого заработка
Причём ограничения на используемые функции явно описаны в документации
Конец немного предсказуем. Причём есть попытки подать конец как несовершенство инструмента, а не странную логику авторов
Очень интересно, но нихрена не понятно.
Делал в sheets таблицу для личного пользования, так вот там было около 50 запросов "importxml" - пользоваться было нереально, эти запросы тупили при каждом входе.
Функции импорта - самые затратные для Таблиц. 50 это вообще лимит на документ
Это все равно что загрузить AWS на 100% и удивляться производительности
У всех иногда лапки, и у таблиц Google тоже.
Я айтишный не очень понимаю — может кто-нибудь на русский перевести, пожалуйста 😶
Не могу, у меня лапки - шутливая фраза, которая означает нежелание или неспособность выполнять…Да, мне врач сказал уже, что у меня мемная недостаточность.
Спасибо за ссылку. С Наступающим!
Google Spreadsheets все-таки несколько не для того создан, как автор пытается их использовать. Не для постоянного использования собственных скриптов, не связанных с интерфейсом, и сотни функций ImportRange.
Без понятия, почему не верстанули для своих собственных целей простой сайт, тем более, судя по тому, что преподают, должны это уметь. Но в голове возникает картинка дома из костылей.
Хотя так как я человек, использующий Google Spreedsheet как вспомогательную программу для текстового редактора, писать это несколько двулично с моей стороны.
Гугл даёт халявные серверные мощности и табличный процессор с полноценной (особенно после недавнего апдейта) ide. Во многих вопросах всякие power bi не нужны, хватает и гугла
Главное не наглеть и не пытаться в большой бизнес
Я тоже в своей работе столкнулся с тормознутой работой. Связываю это с большим взаимодействием между разными листами одной таблицы, которые для GSheets, по-видимому, как разные файлы. Так же обратил внимание, что кастомные функции, написанные на AppScript потом выполняются совсем не в приоритете, что тоже отражается на времени выполнения. А еще ARRAYFORMULA, которая всегда выполняется с особой степенью задумчивости, особенно при количестве строк 300+. Ну в общем, облачность, конечно решает, но если честно, неоднократно возникало желание конвертировать мой AppScript в VB для LibreOffice. Кстати, я думаю, что часть проблем решило бы, если бы goggle сделало десктопный вариант приложения, где все вычисления оффлайново ложились на клиента, а потом просто происходила периодическая синхронизация с облаком.
вычисления и так выполняются на стороне клиента. на сервере висит только выполнение скриптов и белое содержимое ячеек(вбитое ручками или скриптом). к слову ARRAYFORMULA всёравно работает быстрее чем если бы это были отдельные формулы в каждой ячейке. в мелкомягком офисе такие же проблемы с производительностью особенно если не дай бог условное форматирование добавить, которое к слову генерирует радикально большее количество тормозов чем взаимодействие формул с сотней тысяч строк при полутора десятках столбов.
От монолита к микросервисам. Как упростить и ускорить работу онлайн-магазина продуктов Коротко: цифровой сервис для планирования путешествий по РоссииВыбор туров, маршрутов и экскурсий в одном месте, покупка авиа- и ж/д-билетов и бронирование столиков.
Обычно строки и столбцы в электронной таблице Google Таблиц автоматически корректируются в соответствии с данными, содержащимися в них.
Но ваша электронная таблица может не быть удовлетворена автоматическим изменением размера, и вам может потребоваться научиться вручную изменять высоту вашей строки в Google Таблицах.
Высота строки по умолчанию в Google Таблицах идеально подходит для данных, которые имеют размер шрифта по умолчанию и занимают только одну строку в ячейке. Но если вы обнаружили, что текущий размер строки слишком велик или слишком мал, вы можете решить, что вам нужно отрегулировать размер строки, чтобы она выглядела лучше.
К счастью, вы можете изменить высоту строки в Google Таблицах, чтобы она соответствовала вашим потребностям в данных. В приведенном ниже руководстве показано, как выбрать строку и ввести для нее новое значение высоты строки.
Как увеличить или уменьшить высоту строки в Google Таблицах
- Откройте файл Таблиц.
- Выберите номер строки, размер которой нужно изменить.
- Щелкните правой кнопкой мыши номер выбранной строки, затем выберите «Изменить размер строки».
- Введите желаемую высоту строки.
- Щелкните кнопку ОК.
Наша статья продолжается ниже с дополнительной информацией и изображениями для каждого из этих шагов.
Как сделать строку больше или меньше в Google Таблицах (Руководство с изображениями)
Действия, описанные в этой статье, были выполнены в настольной версии Google Chrome, но также будут работать и в других настольных веб-браузерах. После того, как вы закончите это руководство, вы измените высоту строки в своей электронной таблице Google Sheets на новый размер, который вы укажете.
Шаг 1: Войдите в свою учетную запись Google Drive и откройте файл Таблиц, содержащий строку, размер которой вы хотите изменить.
Шаг 2: Щелкните номер строки, которую вы хотите увеличить или уменьшить.

Шаг 3: Щелкните правой кнопкой мыши номер выбранной строки, затем выберите параметр «Изменить размер строки».
Если вы выбрали несколько строк, тогда этот параметр будет говорить «Изменить размер выбранных строк».

Шаг 4: Выберите параметр «Указать высоту строки», удалите текущее значение и введите новую высоту строки. Когда вы закончите, нажмите кнопку ОК.

Часто задаваемые вопросы
Как изменить высоту строки в Google Документах?
Щелкните и удерживайте нижнюю границу строки, затем перетащите ее на нужную высоту. Обратите внимание, что курсор мыши переключится на горизонтальную линию со стрелкой выше и ниже нее, когда курсор находится в правильном месте.
Как изменить высоту строки для нескольких строк в Google Таблицах?
Как изменить высоту строки в электронной таблице Excel?
Щелкните правой кнопкой мыши номер строки, затем выберите параметр «Высота строки». Введите желаемую высоту строки и нажмите ОК.
Как вы меняете местами строки в Google Таблицах?
Щелкните и удерживайте номер строки в левой части электронной таблицы для строки, которую вы хотите переместить, затем перетащите строку в нужное место.
Вы можете использовать аналогичный метод, если хотите вместо этого изменить ширину столбца в своей электронной таблице.
Прежде чем вы сможете получить правильную высоту строки или ширину столбца, может потребоваться метод проб и ошибок. Со значением «пиксель» сложно работать. Тем не менее, я обнаружил, что полезно использовать проценты от текущего значения точки, чтобы получить правильный размер. Например, если текущая высота строки 21 и я хочу, чтобы она была вдвое больше, я бы установил ее на 42. Это полезно для создания базовой линии, которая в конечном итоге позволит получить правильную высоту строки.
В вашей электронной таблице Google Таблиц есть много строк, которые вам не нужны, но вы хотите удалять их быстрее, чем по одной? Узнайте, как удалить сразу несколько строк в Google Таблицах и быстро избавиться от всех ненужных строк.


Доказывающих, что этот редактор таблиц невероятно крут. И для 95% людей вполне может заменить Excel.
У Google Sheet есть два явных достоинства: он бесплатен и работает через браузер/мобильные приложения (App Store/Google Play). Многие воспринимают его просто как удобное средство для просмотра табличек, присланных по почте. Но такая точка зрения в корне неверна.
Вот обзор интересных возможностей Google Sheets, дополненный несколькими полезными мини-инструкциями, заставит вас посмотреть на приложение совсем другими глазами.
1. Совместная работа над документами

В Google Sheet очень просто организовать совместную работу над файлом. Надо нажать на кнопку Настройки доступа, ввести email нужного человека и выставить для него права: редактирование, комментирование или чтение.
Если в команде слишком много народу, а документ не содержит конфиденциальной информации, то можно включить доступ по ссылке и выложить ее где-нибудь.
Не стоит бояться, что кто-нибудь испортит документ. Все версии сохраняются в истории изменений и откат к более ранней версии можно произвести в пару кликов.

Если очень надо, можно защитить от редактирования определенные диапазоны данных.
Инструкция по блокировке ячеек
1. Выделяем ячейки и нажимаем Защитить лист.
2. Даем имя диапазону и нажимаем на кнопку Задать разрешения.
3. Указываем, кто имеет право редактировать диапазон.
В ответ ему придет письмо со ссылкой на нужный лист, ячейку и комментарий. Это очень удобно.
К слову, в Excel тоже можно совместно работать над документами через OneDrive и Office Online. Но стоит это удовольствие от 299 рублей в месяц.
2. Формулы
В Google Sheet 371 функция! Здесь их полный список с описаниями на русском языке. Они распределены по 15 разделам:

Для справки, в Excel их на сто функций больше. Если что-то очень нужное, как раз из этой сотни, это не повод отказываться от Google Spreadsheet. Ведь можно создать функцию под себя!
Инструкция по созданию собственных функций
1. Открываем редактор скриптов:

2. Набираем код функции:
[jscript]
function c100wN(x) x = x*100*1.4;
return x;
>
[/jscript]


Этот пример функции очень простой, но вооружившись учебником по экономике/статистике/дискретной математике, вы сможете заставить Google SpreadSheet делать вычисления высокой степени сложности и избавиться от необходимости платить за Excel.
P.S. В Excel тоже можно создавать пользовательские функции.
3. Автоматизации
В этой сфере возможности предмета статьи поражают воображения. Автоматизировать можно практически все. Надо только немного подумать.
Мощнейший Google Apps Script (расширенная версия Java Script для работы с сервисами Google) может связать Sheets со следующими приложениями:
- Google Docs;
- Gmail;
- Google Translate;
- Google Forms;
- Google Sites;
- Google Translate;
- Google Calendar;
- Google Contacts;
- Google Groups;
- Google Maps.
- 4 лайфхака Gmail и Google Apps Script
- Автоматизируем Google Таблицы на Google Apps Script
- Google Apps Script для Docs в примерах
- Простые автоматизации для Google Drive
- Планируем жизнь с Google Calendar и Google Apps Script
- Как правильно делать автоматизированные рассылки в Gmail
4. Коллекция дополнений

Я бы рекомендовала присмотреться к следующим дополнениям:
- Styles;
- Remove Blank Words;
- Advanced Find And Replace;
- Translate My Sheet;
- Fitbit Activity Importer;
- Magic JSON;
- Drive Links Exporter.
5. Google Forms
Предположим, что нам надо сделать онлайн-опрос и собрать данные в таблицу для последующей обработки. Есть очень быстрый и бесплатный способ это сделать.
Организуем опрос с помощью сервисов Google
1. Инструменты -> Создать форму

2. Заполняем информацию, придумываем вопросы.

3. Получаем ссылку на готовый опрос.



5. Смотрим свой ответ на листе в таблице.

Еще форму можно получить html-код формы и поставить ее на сайт.


6. Интеграция с Google Drive
Для хранения таблиц Google Sheets предоставляется 15 Гб места бесплатно. На том как крут этот сервис мы останавливаться не будем, а просто расскажем о беcценной фиче под названием ОФФЛАЙН РЕЖИМ. Он доступен для текстовых документов, таблиц и презентаций.
О том как включить его в мобильных приложениях, а также десктопной версии браузера Chrome можно подробно ознакомиться здесь.
Стоит также уточнить, что использование Google Drive клиента на компьютере не позволяет работать с таблицами офлайн. Файлы Google Sheet хранятся на компьютере в виде файлов-ссылок, при открытии которых запускается браузер.

7. Горячие клавиши
У Google Sheet есть несколько десятков сочетаний клавиш практически для всех действий. Полные списки для PC, Mac, Chromebook и Android можно посмотреть здесь.
8. Экспорт данных
Созданные таблицы можно не только просматривать и редактировать онлайн, но и скачивать в разнообразных форматах:

9. Мгновенная вставка картинок из интернета
На лист таблицы можно в два счета вставить любое изображение из сети. Просто вставьте в ячейку формулу как на рисунке:

Это были лишь некоторые из самых интересных фич. Если вы осознали мощь программы и захотели начать активно ее использовать, рекомендую посмотреть эти 16 видео-уроков для получения стартовых знаний.
Опрос: Что вы такого делаете в Excel, что не можете делать в Google Sheet?
(5 голосов, общий рейтинг: 4.80 из 5)
Читайте также:


