Как посмотреть видеокассету на компьютере
У многих сохранились старые фильмы и личные видеозаписи на кассетах. Читающие их проигрыватели уже давно не используются, поэтому хорошей идеей будет перевести домашний видеоархив в цифровой вид. В этой статье мы разберем разные способы самостоятельной оцифровки видеокассет.
Любую старую видеозапись можно перевести в цифровой формат без помощи профессионалов! Любую старую видеозапись можно перевести в цифровой формат без помощи профессионалов!Первый способ: с помощью телевизора
Этот метод удобен тем, что для него вам не потребуются специальные устройства. Ведь вряд ли захочется тратиться, если оцифровка требуется разово. А телевизор есть практически у каждого.
Данный способ имеет два варианта реализации:
1. Запись экрана телевизора на камеру
Что вам потребуется для работы:
- Видеомагнитофон;
- Любой кабель из перечисленных: ТВ, тюльпаны, SCART (если телевизор старый);
- Смартфон, фото- или видеокамера;
- Программа для редактирования видео;
- Кабель тюльпаны-миниджек (по желанию).
Итак, как оцифровать видеокассету данным методом? Здесь все достаточно просто. Подключаем видеомагнитофон к телевизору, запускаем проигрывание видеокассеты и с помощью камеры записываем изображение с экрана. Не держите устройство в руках, даже если видео короткое. Используйте штатив или зафиксируйте камеру на твердой горизонтальной поверхности. Так вы сможете избежать дрожания изображения.
Конечно, качество в данном случае будет не самое лучшее. Однако поэкспериментировав с настройками камеры, телевизора и видеомагнитофона можно добиться более или менее приличного изображения без мерцания. Особенное внимание стоит уделить стандарту проигрывания PAL/SECAM (25 кадров в сек) или NTSC (30 кадров).
Звук лучше захватить отдельно любым записывающим устройством. Это позволит добиться лучшего качества, чем при одновременной съёмке видео и аудио на камеру. Далее просто накладываем звук на видео в видеоредакторе .
Рекомендуем использовать программу ВидеоМОНТАЖ. В ней вы сможете не только озвучить видео, но и повысить качество, убрать лишние фрагменты, а также наложить эффекты и добавить титры.Программа ВидеоМОНТАЖ поможет улучшить оцифрованное видео Программа ВидеоМОНТАЖ поможет улучшить оцифрованное видео
2. Запись на флешку или переносной HHD самим телевизором
Данный способ подойдёт не всем. Для его реализации необходим телевизор, в котором имеется специальная опция записи тв-каналов на переносное устройство.
- Видеомагнитофон;
- Коаксильный RF кабель (ТВ) папа-мама;
- Телевизор с возможностью записи эфира;
- USB-флешка или внешний жесткий диск.
Подключаем видеомагнитофон к телевизору через штекер для антенны. Такие выход и вход почти гарантированно должны быть на вашем старом видеомагнитофоне, а в телевизоре они есть по умолчанию всегда. Соединяем два устройства кабелем из комплекта к видеомагнитофону. Если он потерялся, можно купить новый в радиоотделе или собрать подходящий самостоятельно.
Подключаем видеомагнитофон через разъем «out» (выход). Запускаем проигрывание кассеты и поиск аналоговых каналов на телевизоре. Канал найден и на экране вы увидели картинку с видеомагнитофона? Теперь можно перемотать кассету на начало и подключить переносной жесткий диск в USB вход телевизора. Включите запись эфира и начните проигрывание видеокассеты. Готово.
Минус этого способа заключается в том, что телевизоры определённым образом кодируют запись. В итоге просмотреть ее можно только на таком же телевизоре. Теоретически можно найти решения этой проблемы на специализированных форумах, скачать специальные программы, но процесс это довольно долгий и непростой. Особенно для тех, кто не очень хорошо разбирается в данном вопросе. В итоге цифровую запись вы получите, но она будет радовать вас лишь до тех пор, пока вы не купите новый телевизор.
Других способов оцифровки с помощью телевизора нет.
Второй способ: с помощью DVD-ресивера
Для данного метода вам понадобятся:
- Видеомагнитофон;
- DVD-рекодер;
- Диски DVD-R или RW;
- Компьютер или ноутбук;
- Видеоредактор.
Некоторое время назад выпускались такие устройства как DVD-рекодеры. Сейчас они уже практически не производятся, но вы можете без труда найти недорогой вариант по объявлению.
Рекордеры обладали множеством входов для записи аналогового сигнала с видеомагнитофонов. Это самое простое и надежное решение для бытового использования из всех возможных.
Просто изучаете инструкцию к устройству и делаете пошагово всё, как в ней написано. В результате вы получаете оцифрованное видео на DVD диске. А в дальнейшем уже можно легко перенести его на компьютер с DVD-приводом. Далее улучшите запись в видеоредакторе, чтобы повысить качество и добавить оформление.
Третий способ: с помощью карты захвата или ТВ-тюнера(самый популярный)
Что вам будет необходимо:
- Видеомагнитофон;
- Плата видеозахвата или ТВ-тюнер для аналогового сигнала (не для цифровых каналов);
- Кабель «Тюльпаны»/ s-video или коаксильный из первого способа. Либо OTG кабель для записи смартфоном;
- Компьютер/ноутбук или смартфон на Android с поддержкой OTG;
- Программа Экранная Камера.
Приобрести китайскую плату видеозахвата можно по цене около 1000 рублей или взять TV–тюнер за те же деньги. В последнем случае нужно обратить внимание на работу с аналоговым вещанием.
Заказать данные устройства можно на AliExpress или в российских магазинах. На Али будет дешевле, но не всегда выгоднее. Там могут попасться низкокачественные устройства, способные сломаться в день покупки или начать искажать видеосигнал через несколько минут работы. Рисковать или нет — решение за вами.
Теперь разберем, как оцифровать пленку. Подключаем плату к видеомагнитофону через тюльпаны или s-video разъем. В случае с TV-тюнером используем ТВ-кабель. Сами устройства подключаем через USB вход к ПК и устанавливаем комплектные драйвера. Для смартфона подключаем плату видеозахвата через OTG кабель.
На компьютере или ноутбуке запускаем Экранную Камеру. Она умеет выполнять захват изображения с рабочего стола. Включаем проигрывание кассеты и с помощью программы записываем отображающееся на экране видео. Когда закончите, полученный материал можно будет отредактировать: обрезать лишнее, добавить титры и заставки, поработать со звуком (установить фоновую мелодию, записать голосовые комментарии).
Для смартфона необходимо установить из Play market приложение для работы с USB камерами. С его помощью запишите сигнал с видеомагнитофона. В дальнейшем записанное видео можно перенести на ПК и там обработать с помощью вышеупомянутых программ Экранная Камера или ВидеоМОНТАЖ.
К сожалению, данный способ тоже не безупречен. Дело в том, что аналоговый формат уже давно не используется в быту, да и в специализированной среде доживает последние дни. Даже телевизионные каналы транслируются повсеместно в цифровом формате. Поэтому надежного оборудования в магазинах не найти. Все тюнеры и платы сделаны из дешевых некачественных компонентов и не отличаются стабильностью работы.
Четвертый способ: с помощью старой видеокамеры
Данный способ заметно сложнее предыдущих, однако и результат будет качественнее и стабильнее. Старая видеокамера от известного производителя наподобие Сони покажет отличнейшее качество конвертации сигнала, ведь в свое время за это устройство просили немалые деньги.
- Хороший видеомагнитофон;
- Видеокамера mini-DV со сквозным каналом, а именно аналоговым видеовходом. Обычно это S-video вход;
- PCI-E Контроллер c разъемами ieee 1394, FireWire, i.Link, DV (у разных фирм были разные названия разъема);
- Кабель ieee 1394 4 или 6 пиновый в зависимости от разъема на камере, но можно купить универсальный 4/6;
- Кабель для подключения видеомагнитофона к камере. Чаще всего S-video;
- Компьютер или старый ноутбук со входом ieee 1394 (тогда покупать PCI-E контроллер не нужно);
- Программа для оцифровки видео, выполняющая захват экрана.
Видеокамеру можно поискать на сайтах объявлений. Качество и способность вести запись в этой ситуации нас не интересует. Главное, чтобы само устройство работало и могло получать-передавать информацию. Соответственно нужно купить кабель для подключения видеомагнитофона к камере и кабель c разъемами ieee 1394, другое название FireWire, i.Link или просто DV. Чаще всего разъемы в камерах 4 или 6 пиновые, но этот момент стоит уточнить или купить универсальный кабель.
Дальше — сложнее. На современных ПК/ноутбуках нужный разъем найти сложно. Для ПК придется купить PCI-E Контроллер c разъемами ieee 1394 стоимостью примерно 1500 рублей. Если у вас есть старый ноутбук, там может быть либо сам нужный разъем, либо expresscard в который можно вставить переходник без потери в качестве.
В качестве альтернативы можно найти переходник и на USB, но здесь потери качества изображения будут очень значительными. И тогда в данном способе вообще не будет смысла. Так что лучше купить для оцифровки старый ПК на Windows XP. Тем более мощное железо для наших манипуляций не требуется, а старые драйвера намного надежнее приживутся в версии системы для которой были написаны.
Если все было правильно подключено и установлено, то в диспетчере задач появятся пункты с устройствами. Дальше запускаем программу Экранная Камера, включаем видеомагнитофон и захватываем видео- и аудиопоток.
Вы разбирались с ящиками и наткнулись на массивную коллекцию домашних видео. Возможно, вы не помните, что на них, к тому же поверхность кассет покрывает тонкая пленка пыли. Во время прочтения обложек сердце охватывает поток ностальгии, и вскоре вы ищете видеомагнитофон или плеер HI8.

Причины подталкивающие к оцифровке
- вы сдуваете пыль и начинаете задумываться о том, как долго будут храниться видеозаписи;
- оксид железа, который составляет звуки и изображения, хранящиеся на лентах, медленно отделяется от пластикового основания;
- даже при относительно низких уровнях влажности в воздухе оксид непоправимо отделяется.
Это происходит из-за связующих, используемых при производстве кассет, которые не защищены от влажности и резких изменений температуры.

Вы можете заручиться услугами профессиональной студии, занимающейся конвертацией видеокассет. Однако, при наличии некоторого опыта работы с компьютером попробуйте справится с этим проектом самостоятельно.
Что понадобится

Шаг 1. Для решения непростых проблем всегда требуется одно очень специфическое устройство, и в нашем случае это видеомагнитофон.
Да, мы знаем, что данная технология насчитывает несколько десятков лет, но это единственный доступный способ прочитать содержимое кассет.
К счастью, вы все еще можете купить видеомагнитофон в одном из онлайн-магазинов. В зависимости от выбранной модели он обойдется от 45 до 200 долларов.
Шаг 2. Вам также понадобится устройство для подключения видеомагнитофона к компьютеру. Для этого вам нужно выбрать аналоговый преобразователь. Обычно конвертеры имеют USB-разъем на одном конце, а видео/RCA-кабели — на другом. Более дорогие модели укомплектованы адаптером SCART.

Совет! Помните, что в этом деле нужен достойный ПК или Mac. В то время как менее дорогие компьютеры отлично подходят для простых задач, они не созданы для захвата аналогового видео и рендеринга больших цифровых файлов. Чтобы справится с переносом придется найти компьютер, оснащенный достойной графической картой, звуковой картой FireWire и большим количеством места на жестком диске.
Шаг 3. Перед началом работы неплохо бы также увеличить объем оперативной памяти. В процессе конвертации ленточной коллекции компьютер должен сосредоточиться только на одной задаче. Во время захвата видео не рекомендуется многозадачность.

Альтернативой конвертера является карта захвата и устройство, которое преобразует аналоговые кадры в понятный для компьютера язык. Карты захвата, которые могут обрабатывать данные, не отбрасывая кадры, стоят от $ 100 до $ 1500. Мы рекомендуем Canopus, Matrox или Black Magic. Конечно, это не самый дешевый способ, поэтому лучше использовать обычный преобразователь видео средней стоимости.

Шаг 4. Теперь пришло время подумать о достойном программном обеспечении.
- сейчас очень популярны Adobe Premiere Pro (фото ниже) или Final Cut от Apple. Оба обеспечивают несжатый захват аналогового исходного материала без потери кадров;
- если вы предпочитаете бесплатный и простой в использовании инструмент, тогда рассмотрите iMovie (Mac) или Windows Movie Maker.

Когда нет качественного видеомагнитофона и желания приобретать новый, найдите подходящую видеокамеру.
Совет! Вы получите значительно улучшенные результаты, если перед началом оцифровки потратите время на очистку видеоголовок, используя 99-процентный изопропиловый спирт и ткань без ворса. Найдите на YouTube несколько коротких видеороликов.
Подготовка
Дальше вам необходимо подключить видеомагнитофон к компьютеру с помощью аналогового преобразователя. Соедините один конец USB конвертера с ноутбуком, а другой — с видеомагнитофоном. Убедитесь в правильном распределении цветов по трем портам: красный и белый — аудио, желтый — для видео. Используйте кабели RCA или адаптер SCART, но не оба.

Большинство аналоговых преобразователей поставляются с программным обеспечением. Как правило, приложения очень простые и ничего больше не делают, кроме записи вывода видеомагнитофона.
Если вы довольны этим, тогда следите за экранными инструкциями программы и выполняйте все указания. Помните, что для переноса кассет в цифровой формат нам нужно воспроизвести все видеоленты. Программа не должна пропускать кадры.

- Начнется процесс захвата.
- Дальше вам нужно вырезать ненужные или неподходящие части и фрагменты записи.
- Как только редактирование завершится, придется сжать огромные файлы во что-то пригодное. Мы рекомендуем использовать формат MP4 и кодек H.264.
- Вы можете экспортировать эти настройки непосредственно из Premiere Pro, Final Cut, iMovie или Windows Movie Maker.
Время ожидания кодировки займет от одного до нескольких часов. Как только она закончится, проверьте свой файл. Он должен воспроизводиться на любом ПК или Mac.
Существует много других программ, которые работают с аналоговыми преобразователями. Вышеупомянутые инструменты стоят слишком дорого или достаточно сложные для понимания. Ниже мы нашли две достойные альтернативы.
Лучшие программы для работы с видеокассетами
Проверьте следующие инструменты захвата VHS.
1. Golden Videos VHS to DVD Converter

Golden Videos VHS to DVD Converter — автономное приложение, которое может либо сохранить ленту VHS на вашем компьютере в качестве файла, либо записать кадры непосредственно на DVD. Если вы хотите сохранить файл на ноутбуке, тогда выберите формат AVI или MPEG.
Отличительная особенность конвертера — Мастер восстановления видео. Он предназначен для добавления яркости и цвета в изношенные и устаревшие видеоизображения. Мастер проведет вас через весь процесс, поэтому особых знаний не потребуется.
Приложение также имеет полезные дополнения, такие как возможность поделиться видео прямо на YouTube или загрузить его в облако.
2. VirtualDub

Если вы предпочитаете бесплатный вариант, тогда попробуйте VirtualDub. Это программа с открытым исходным кодом, доступная на SourceForge. Она не имеет такой же возможности редактирования, как специализированные приложения типа Adobe Premiere, зато работает быстро и не засоряет системные ресурсы.
Самым большим преимуществом VirtualDub является набор сторонних фильтров. Их очень много, и все прекрасно справляются с улучшением картинки видео.
Предупреждение! В этом приложении отсутствует документация и поддержка платных решений. Вам придется пройти обучение.
Делайте копии

О создании резервных копий семейных видеороликов можно многое сказать. Обзаведитесь не менее тремя. Дубликаты делаются путем загрузки файлов в любимый облачный сервис, записи DVD-дисков или переноса на флеш-накопители или внешние жесткие диски.
Независимо от того, решите ли вы довериться профессионалам или сделаете это в одиночку, убедитесь в правильности каждого шага. Видеокассета имеет более короткий срок службы, чем практически любой другой носитель, который когда-либо производился. Если вы хотите сохранить семейную историю, убедитесь, что пленка правильно оцифрована и скопирована.
Ленивый (и дешевый) подход

Все это звучит слишком сложно и затратно? В конце концов, если вы хотите конвертировать несколько домашних видеороликов, то тратить более 100 долларов на необходимую технологию немного чрезмерно.
К счастью, некоторые компании могут сделать за вас всю работу. Просто дайте им кассету и вернитесь через несколько часов за копией DVD. Как правило, лента стоит около $ 25.
Также поможет местный магазин ПК. Только свяжитесь с сотрудниками заранее, чтобы не тратить время зря.
Очевидно, что использование магазина — это более удобный подход. Однако, вы не сможете контролировать качество процесса оцифровки.
У вас все еще есть VHS-ленты?

Итак, мы имеем два варианта конвертации старых кассет. Вы можете:
- Купить видеомагнитофон и аналоговый конвертер, а затем импортировать кадры на свой компьютер.
- Использовать профессиональные услуги магазина или сервиса.
Видеокассеты VHS и предназначенные для их проигрывания видеомагнитофоны впервые появились на рынке в 1976 году и успешно пережили технологии Sony Betamax и Video 2000. В 1990-х и 2000-х годах им на смену пришли DVD диски, а сегодня пользователи и вовсе предпочитают смотреть видео онлайн. Если у вас сохранились старые пленки, на которые записаны семейные события, важные как память, их довольно просто перевести в цифровой формат: мы расскажем, как оцифровать видеокассеты в домашних условиях.
Зачем оцифровывать видео?
Главным поводом для перевода аналогового видео VHS в цифровые форматы может стать отсутствие видеомагнитофона для их периодического просмотра или проблемы с подключением такого устройства к современному телевизору. Интересные моменты жизни – дни рожденья, свадьбы, праздники, поездки в отпуск, – до сих пор хранятся на пленке. А для просмотра на компьютере, медиаплеере или ТВ-приемнике с разъемами HDMI и USB видеоролики должны быть цифровыми.
Но даже при наличии магнитофона и подходящего телевизора есть еще несколько причин для переноса видео в «цифру»:
- ухудшение качества записи на кассетах VHS со временем – снижается четкость звука и изображения, появляются «шумы» и искажения;
- пленка довольно хрупкая: она может растянуться или порваться, сделав перенос информации невозможным;
- пока еще работающий видеомагнитофон тоже далеко не вечный – и выйти из строя он может даже раньше кассеты;
- видео в цифровом формате проще обрабатывать – при наличии современного видеоредактора такую работу сможет выполнить не только профессионал, но и обычный пользователь ПК.
Цифровая запись хранится практически вечно (пока жив носитель) и не теряет свое качество. Перенеся информацию на диск, вы можете рассчитывать на 20-25 лет использования и больше 50 лет хранения. В облаке данные могут храниться столько, сколько будет существовать хранилище. В зависимости от интенсивности использования, твердотельные накопители живут в среднем не меньше 10 лет.
Как перевести аналоговое видео в цифровой формат
Способов переноса записи с кассеты в «цифру» много. Данные можно захватить с телевизора, цифрового видеомагнитофона или камеры. Вне зависимости от способа, оцифровка неизбежно ведет к ухудшению качества видео, однако полученный цифровой ролик можно будет перезаписывать сколько угодно раз без потери качества.
Захват контента с телевизора
Самый простой вариант оцифровки видеокассеты не требует использования специального оборудования. Для переноса понадобится видеомагнитофон, специальное приложение («Экранная камера» или «ВидеоМОНТАЖ»), почти любой телевизор и ПК с дискретной видеокартой, у которой есть разъем HDMI.
Если у вас не сохранился старый видеомагнитофон, поищите его у знакомых – наверняка, у кого-то на антресолях пылится раритетный кассетник. В крайнем случае, арендуйте устройство на день или несколько часов – в каждом крупном городе есть подобные сервисы.
Процесс оцифровки состоит из 4 шагов:
- Подключение видеомагнитофона (или аналоговой камеры) к ТВ-приемнику через разъем RSA или SCART. Также возможно подключить магнитофон и с помощью коаксиального кабеля к антенне, но качество видео при этом может ухудшиться.
- Подключение телевизора к компьютеру или ноутбуку с помощью кабеля HDMI.
- Настройка программы и захват изображения с телевизора.
- Запуск видео на магнитофоне и его перенос на компьютер с сохранением на диске.
В данном случае телевизор заменяет плату видеозахвата. Для оцифровки не требуется покупать дополнительное оборудование (хотя иногда могут понадобиться отсутствующие в комплекте кабели), но и качество изображение получается ниже среднего. Среди проблем – несогласованное разрешение экрана, неправильное соотношение сторон, рассинхронизация изображения и звука. Тем не менее, это самый простой и доступный большинству пользователей способ оцифровки видео в домашних условиях.
Использование внешней или внутренней платы
Использование техники, специально предназначенной для захвата видео с внешних устройств, повышает качество цифровой записи. Однако для этого понадобятся дополнительные расходы на ее приобретение: для переноса нескольких видеокассет можно купить недорогую внешнюю плату типа Rombica Pro Studio, стоимость которой не превышает 1500 рублей. В комплекте с устройством уже идет все необходимое программное обеспечение и бесплатный видеокодек Xvid.
Процесс оцифровки с помощью Rombica Pro Studio состоит из следующих этапов:
- Подключение внешней платы к видеомагнитофону с помощью разъемов типа «тюльпан». Кабели подключаются к совпадающим по цвету портам.
- Соединение USB-штекера девайса с компьютером.
- Установка на компьютер программного обеспечения, которое идет в комплекте с диском.
- Настройка программы. Включает выбор соответствующего устройства для захвата, изменение формата видео на PAL/SECAM, установку контрастности, яркости, насыщенности.
- Установка настроек выходных данных: формата видеоролика (например, AVI) и каталога, в который сохранится запись.
- Запуск оцифровки.
Внутренние платы, подходящие для видеозахвата, отличаются расположенными сзади цветными разъемами типа «тюльпан». Внешние боксы, которые можно подключить к ПК через порт FireWare (IEEE 1394) обеспечивают отличное качество при переносе с любого носителя, но для их использования понадобится установка на ПК специального контроллера типа FireWire St-Lab PCI-E COMBO CARD.
Конечно, для видеозахвата можно использовать и профессиональное оборудование. Например, внутренняя карта для захвата AVERMEDIA CL334-SN – она стоит около 100 тыс.рублей, но обеспечивает максимальное качество оцифровки без снижения разрешения по сравнению с оригиналом. Модель может захватывать видео в формате до Full HD в реальном времени – при том, что для оцифровки видеокассет достаточно формата 240p, 320p или 480p. С помощью такого устройства можно выполнить кодирование H.264 и захватить аудио также без снижения качества звука.
Внутренняя плата видеозахвата AVERMEDIA с разъемом PCI-Express Внутренняя плата видеозахвата AVERMEDIA с разъемом PCI-ExpressОднако, учитывая стоимость устройств подобного класса, их покупка целесообразна только для профессиональной оцифровки видео – например, в специальных салонах. Для домашнего применения такая техника избыточна.
Оцифровка с пленочной камеры
Видеокассеты VHS – не единственный аналоговый носитель информации, который может понадобиться оцифровать. Если запись сделана с помощью старой видеокамеры, информация находится на магнитной ленте в формате DV, HDV. Иногда использовались стандарты SD и HD-SDI, отличающие друг от друга плотностью и качеством изображения.
Для переноса таких данных не понадобится внешняя или внутренняя плата видеозахвата. Вместо нее можно использовать камеру, с помощью которой выполнялась съемка, или аналогичное устройство. Для оцифровки понадобится приложение «ВидеоМОНТАЖ» или похожее программное обеспечение. Для подключения камеры используются порты FireWare или SDI.
Использование цифрового видеомагнитофона
Оцифровку в домашних условиях выполняют и с помощью современных цифровых видеоплееров. Такую технику до сих пор выпускают популярные бренды. Неплохим и доступным по цене вариантом может стать видеомагнитофон Pioneer DVR-550H.
За последние 30 лет внешний вид видеомагнитофонов почти не изменился За последние 30 лет внешний вид видеомагнитофонов почти не изменилсяПроцесс оцифровки с помощью таких устройств состоит из нескольких простых шагов:
- Подключить видеомагнитофон старого типа к цифровому проигрывателю.
- Включить воспроизведение на первом устройстве и запись на втором.
- Подождать завершения видеозахвата, выполняемого в автоматическом режиме.
- Скопировать захваченное видео на диск или HDD.
При переносе информации на цифровой носитель можно выбрать параметры сжатия видео – от EP и SP до LP и XP. Последний вариант считается лучшим по соотношению качества записи и потраченного на оцифровку времени. Битрейт получается на уровне 9 Мбит/с, аудио кодируется в формате AC-3, поддерживаемом большинством операционных систем и медиаплееров.
Обработка видео
После переноса данных с видеокассеты на цифровой носитель ролик получает разрешение 320х240, 480х320 или 640х480 – для форматов VHS, Video8 или Hi8, соответственно. Конечно, этого мало для современных мониторов, но аналоговые форматы видео были рассчитаны на телевизоры с электронно-лучевыми трубками, поддерживающими разрешение 400х300 пикселей.
Информацию с кассеты стоит откорректировать, улучшив цветопередачу, яркость и контраст, наложив подходящие фильтры. Современные видеоредакторы позволяют делать надписи поверх видео, заменять аудиодорожки, склеивать видео с разными форматами и даже применять хромакей для замены заднего фона.
С видеокассетами всё понятно: придётся работать с тем, что есть. Устройством воспроизведения может выступать любая техника, способная проиграть кассету нужного формата. Чаще всего это VHS‑видеоплеер, реже — видеокамера.
Немного сложнее с устройством захвата. По сути, подойдёт любая железка, которая добавляет видеовход компьютеру: разъём на видеокарте (есть только в очень старых моделях), специализированная плата захвата или ТВ‑тюнер с интерфейсами PCI, а также USB‑адаптер для видеозахвата. Проще и доступнее всего последний вариант. Такой адаптер можно купить на AliExpress или в местных магазинах.
Наконец, понадобятся кабели, чтобы соединить все эти устройства с ПК. Ну и сам компьютер с парой программ для захвата и обработки видео.
2. Определите тип кассеты
Несмотря на использование магнитных лент в качестве носителя, не все видеокассеты одинаковы. Их различия кроются не только в размерах и формате, но и в типе записи. Все кассеты можно разделить на две категории, которые кардинально различаются между собой: цифровые и аналоговые.
Первые гораздо прогрессивнее, и процесс переноса контента с них больше напоминает копирование файлов. Со вторыми придётся повозиться, чтобы преобразовать аналоговый сигнал в цифровой видеопоток. К цифровым относятся кассеты Digital8 и miniDV. К аналоговым — кассеты VHS, VHS‑C, Video8, Hi8.
- VHS — самый распространённый формат, для многих отождествляется с самим понятием «видеокассета». Камеры подобного формата существовали, но были редким явлением. Поэтому на таких носителях обычно продавались фильмы и хранилось домашнее видео, переписанное с камер.
- VHS‑C — те же VHS‑кассеты, но уменьшенного размера, которые использовались в переносных камерах. За счёт совпадения ширины ленты их можно было воспроизводить в обычных VHS‑плеерах через специальный адаптер.
- Video8 — аналоговые видеокассеты с 8‑миллиметровой лентой для бытовых камер. Отличались большей компактностью и превосходили VHS по качеству видео и звука.
- Hi8 — улучшенная версия предыдущего формата, позволявшая добиться повышения чёткости для более качественной записи.
- Digital8 — полностью цифровой формат с записью на обычные кассеты Hi8. Требовал увеличения скорости ленты, из‑за чего на видеокассету помещалось меньше контента.
- miniDV — более современный цифровой формат, применявшийся в бытовых и профессиональных камерах. Обеспечивал максимально возможное среди видеокассет качество.
3. Найдите оригиналы записей
Довольно очевидный совет, но многие не понимают его важности. В отличие от цифровых носителей, качество на аналоговых значительно ухудшается с каждой копией. Поэтому в ваших интересах использовать оригинал или первую копию записи.
В идеале — кассету с камеры. Если такой нет, то желательно отыскать наилучшую копию. Например, если у вас есть дубликат видеозаписи семейного праздника, которую для вас сделал родственник, то для оцифровки лучше попросить кассету у него. Ваш экземпляр, скорее всего, записан с его копии и будет уступать по качеству.
При наличии кассет с камер и перезаписанных с них VHS тоже лучше заморочиться и найти камеру, чтобы делать оцифровку прямо с неё. К цифровым кассетам Digital8 и miniDV вышесказанное не относится. Кроме того, зачастую они и являются оригиналами.
4. Подготовьте устройство воспроизведения
Типичный видеоплеер начала 2000‑х. Фото: Артём Козориз / ЛайфхакерБольшинство из тех, кто сталкивается с оцифровкой, ошибочно полагают, что в наше время качество записи легко улучшить на компьютере с помощью фильтров и различных настроек. К сожалению, это не так. Убрать шумы и помехи действительно можно, но для приемлемого результата нужно выполнять всё это вручную и для отдельных фрагментов видео. Кнопки «Сделать красиво» нет и быть не может.
Больше всего на качество видео влияет устройство воспроизведения, а не плата захвата или ПО, как можно подумать. Ведь какой сигнал будет подан в компьютер, таким он и сохранится. Именно поэтому важно использовать хороший видеоплеер с четырьмя или шестью головками, а для компактных кассет — видеокамеру. Причем желательно ту, на которой производилась запись.
Если устройство неисправно или есть сомнения в его качестве, лучше не рисковать и поискать замену у знакомых или на сайтах объявлений. Благо старая техника сейчас мало кому интересна и стоит копейки.
5. Очистите видеоголовки
Видеоголовки, которые считывают сигнал с магнитной ленты кассеты, со временем загрязняются, что приводит к появлению шумов и ухудшению качества воспроизведения, а соответственно, и записи. Перед началом оцифровки, а также после обработки 10–15 кассет следует обязательно очищать их головки.
Процедура эта несложная и по силам любому более‑менее технически подкованному человеку. Подробный процесс можно найти на YouTube, мы же приведём краткий алгоритм действий.
Чёрная щель на блестящем барабане и есть одна из тех самых головок. Фото: Артём Козориз / Лайфхакер
Отключив видеоплеер от сети, снимите верхнюю крышку. Обычно она крепится на двух‑трёх винтах сзади. Если внутри очень много пыли — уберите её с помощью пылесоса, но действуйте аккуратно, чтобы не повредить детали и механизмы.
Затем сложите чистый лист офисной бумаги в несколько раз, смочите его в изопропиловом спирте. Протрите им барабан с видеоголовками (не прикасайтесь к ним руками), а также звуковую и стирающую головки, резиновый ролик и пластиковые втулки.
Это же касается и видеокамер. Внутри у них точно такой же механизм, только в миниатюре. Чтобы добраться к видеоголовке, откройте отсек кассеты и извлеките её, а затем отключите питание или снимите аккумулятор.
Видеокамера. Фото: Артём Козориз / Лайфхакер
Использовать бумагу для очистки не получится из‑за стеснённого пространства, поэтому придётся применить ватные палочки. При сильном нажиме они оставляют ворс, так что действуйте осторожнее.
6. Определитесь с типом подключения
VHS, VHS‑C, Video8, Hi8
Слева разъёмы RCA, справа — S‑Video. Фото: Артём Козориз / ЛайфхакерСкорее всего, особого выбора не будет и вам придётся иметь дело с композитным выходом на плеере или камере. Он называется RCA, но в обиходе больше известен как «тюльпан», или «колокольчик». В некоторых моделях встречается разъём SCART, который нужно будет подключать к устройству захвата через переходник SCART → RCA.
В дорогих видеоплеерах иногда также есть выход S‑Video, который отличается более высоким качеством изображения за счёт раздельной передачи сигналов яркости и цветности. По возможности стоит предпочесть его для наилучшего результата.
Digital8, miniDV
Разъём с подписью DV справа внизу — это FireWire. Фото: Артём Козориз / ЛайфхакерВ цифровых камерах с кассетами данных форматов также присутствуют композитные видеовыходы (RCA) для подключения к ТВ и видеотехнике. Однако для получения максимально возможного качества оцифровки лучше использовать не их, а USB или FireWire (также известен как IEEE 1394 и i.LINK). Последние сразу передают цифровой видеопоток без преобразования, которое влечёт появление шумов и искажения.
7. Подключите оборудование
VHS, VHS‑C, Video8, Hi8
Если видеоплеер с монозвуком, подключаем только белый штекер (левый канал). USB‑адаптер вставлен не напрямую в ноутбук, а через хаб. Фото: Артём Козориз / ЛайфхакерНичего сложного, нужно просто составить цепочку: устройство воспроизведения → устройство захвата → компьютер. Для этого подключите к выходам (OUT) видеоплеера или камеры кабели S‑Video либо RCA и соедините их со входами (IN) на адаптере, плате захвата или ТВ‑тюнере.
Если используете карту захвата USB — вставьте её в порт компьютера. Также не забудьте подключить видеоплеер к сети, а камеру — к адаптеру питания.
Digital8, miniDV
С цифровыми источниками всё ещё проще. Достаточно соединить камеру с компьютером посредством кабеля USB или FireWire (IEEE 1394, i.LINK). Проблемы могут возникнуть разве что с последним: этот интерфейс уже устарел и недоступен на современных ПК — в таком случае для подключения придётся воспользоваться каким‑нибудь переходником.
8. Установите драйверы и ПО
Первым делом нужно установить драйверы для устройства захвата, которые обычно поставляются в комплекте. Если их нет или они находятся на DVD‑диске, который невозможно прочитать из‑за отсутствия привода, скачайте драйверы с сайта производителя. Иногда нужные элементы уже входят в состав ОС и их установка не требуется — адаптер начинает работать сразу после подключения.
EasyCap автоматически распознаётся Windows 10 и не требует настройки. Фото: Артём Козориз / Лайфхакер
Кроме того, необходимы программы для захвата видео. Зачастую они тоже входят в комплект. Вообще, такого рода ПО очень много и оно различается в зависимости от типа источника видео. По сути, можно использовать любое приложение с поддержкой захвата видеопотока, включая стандартные программы Windows, видеоредакторы вроде Adobe Premier, Vegas Pro, а также утилиты для записи экрана и стримов.
Вот самые популярные решения для разных платформ:
- «Камера» в Windows 10, QuickTime в macOS — встроенные приложения с минимумом настроек и простым взаимодействием. — специализированная программа для сохранения аналоговых записей со множеством настроек. — удобная утилита для цифровых DV‑камер, которая сохраняет видео не монолитным куском, а отдельными сценами так, как они были сняты.
9. Подготовьтесь к захвату
Записанное видео будет иметь довольно внушительный объём. В зависимости от настроек 1 час занимает до 14 ГБ. Лучше заранее освободить место на диске, чтобы процесс захвата не прервался из‑за его недостатка.
Установите кассету в видеоплеер или камеру. Если оцифровываете VHS‑C — используйте адаптер для установки маленькой кассеты внутрь большой. Перемотайте плёнку на начало с помощью пульта или кнопок на устройстве.
10. Выполните захват видео
Несколько общих рекомендаций. В некоторых приложениях есть опция разделения видео на фрагменты — используйте её, чтобы получить файлы приемлемого размера. При оцифровке большого объёма материалов желательно делать паузы каждые пару часов, чтобы плата видеозахвата остывала. Особенно это касается недорогих китайских адаптеров, которые сильно греются.
«Камера» Windows 10
Откройте приложение через поиск, кликните по значку шестерёнки в левом верхнем углу и установите максимальное разрешение видео. Запустите воспроизведение на видеоплеере или камере и нажмите кнопку записи в окне программы. По окончании ещё раз нажмите кнопку для остановки записи.
Видео появятся в приложении «Фото», а сами медиафайлы можно будет найти в системной папке «Изображения».
QuickTime Player
Если дальнейшая обработка видео не предполагается, то в настройках качества выбирайте «Высокое». Если же планируете редактировать запись — выбирайте «Максимальное» для сохранения без сжатия.
iuVCR
Остальные настройки лучше оставить по умолчанию. Далее запустите воспроизведение на видеоплеере или камере и щёлкните кнопку Start record в окне программы. Ещё раз нажмите её по окончании записи.
ScenalyzerLive
Включите камеру и выберите её в выпадающем меню Settings. Укажите место сохранения, кликнув Explore вверху окна. С помощью кнопок управления запустите воспроизведение и нажмите кнопку Capture в нижней части окна.
Записанные видео можно оставить как есть, сохранив на диске или загрузив в облако. Если не устраивает размер файлов, их можно сжать при помощи одного из конвертеров. Если нужно отредактировать ролики или смонтировать из них фильм — воспользуйтесь бесплатными видеоредакторами.
Какой бы из вариантов вы ни выбрали для себя, обязательно сделайте резервные копии оцифрованных видео, чтобы не потерять их. Время не щадит ни видеокассеты, ни технику для работы с ними. Кто знает, получится ли в случае чего выполнить оцифровку ещё раз. Лучше не рисковать.

В эпоху оскароносных фильмов, снятых на телефон, мы всё реже обращаемся к бумажно-кассетным носителям информации. Но что делать с уже имеющимися вехами Вашей жизни, отснятыми на плёнку давным-давно? Ответ один — цифровать! Итак, если у Вас в обувном ящике пылится старенький видеомагнитофон AKAI, а в антресоли томятся видеокассеты в ожидании реинкарнации в цифре, данный обзор может быть полезен. Герой дня — прибор для оцифровки VHS-кассет EasyCAP
* Кратко: прибор рабочий и неприхотливый в эксплуатации
Что такое EasyCAP и его разновидности
Устройство представляет собой компактный прибор, позволяющий производить захват аналогового видео-/аудиосигнала и декодировать его в цифру. Таким образом можно оцифровать любую VHS-кассету без лишних усилий в домашних условиях. Всё что потребуется, это САБЖ, видеомагнитофон (в/камера) и ПК. Форм-фактор EasyCAP смахивает на большую USB fLash или TV-box.

C одной стороны в ней разъем USB 2.0 (папа), а с другой — аналоговые RCA фишки под тюльпаны (3шт) и S-video разъем. Корпус устройства сделан из черного софттач пластика с вентиляционными отверстиями, где только возможно. Фишки, как положено, разных цветов: желтый, красный и белый. Каждая имеет пояснительную бирку с указанием предназначения.


Длина проводов — 15см, а всего устройства — 25см. Несмотря на внешнюю схожесть, наполнение данных устройств бывает разным. EasyCAP может базироваться на чипах: Empia EM2860, UTV007, Somagic SMI-2021CBE, Syntek STK1160. В моём случае оказался последний вариант.

По информации с профильных форумов, любой из вышеупомянутых чипов неплохо ладит с существующими ОС Windows, XP, Vista, Windows 7 и 8.
Минимальные системные требования для работы устройства:
Intel Pentium III 800 МГц или выше;
Microsoft Windows 2000, XP / Vista;
256 Мб оперативной памяти (512 Мб или выше для редактирования);
600 Мб свободного пространства на жестком диске для установки программы;
4 Гб + на жестком диске для видео захвата и редактирования;
Windows-совместимый дисплей с разрешением не менее 1024x768;
ОС Windows с совместимой звуковой картой;
CD-ROM, CD-R/RW или DVD-R/RW.
Рекомендуемые системные требования:
Pentium 4, 2,0 GHz процессор;
512 Мб оперативной памяти;
7200 оборотов в минуту для жесткого диска.
Комплектация при поставке
Комплектность такова:
* EasyCAP
* USB-удлинитель
* Установочный диск с ПО и дровами
* Мануал
Всё это запечатано в блистер и приправлено пояснительной этикеткой.

Инструкция и Установочный диск на английском языке. Удлинитель тонкий и не внушающий доверия. Судя по отзывам форумчан, использовать его крайне не рекомендовано.

Вышеуказанная комплектация полностью соответствует информации на сайте продавца.
Установка драйвера и ПО
Для корректной работы устройства следует первым делом установить драйвера. Для этого нам потребуется установочный диск (в комплекте). Перед тем как вставить CD в дисковод, не забудьте переписать с его лицевой стороны лицензионный ключ для ПО. Он Вам понадобится при активации предлагаемой программы — Ulead VideoStudio SE DVD. Опытные пользователи могут установить всё программное обеспечение вручную по алгоритму: Меню ПУСК => Мой Компьютер => Свойства
Дальше проваливаемся в Диспетчер Устройств => Звуковые, видео и игровые устройства. Если при подключении EasyCAP в списке данных устройств появляется неопознанный девайс — устанавливайте на него дрова с диска. После установки необходимых драйверов, всё станет красиво).
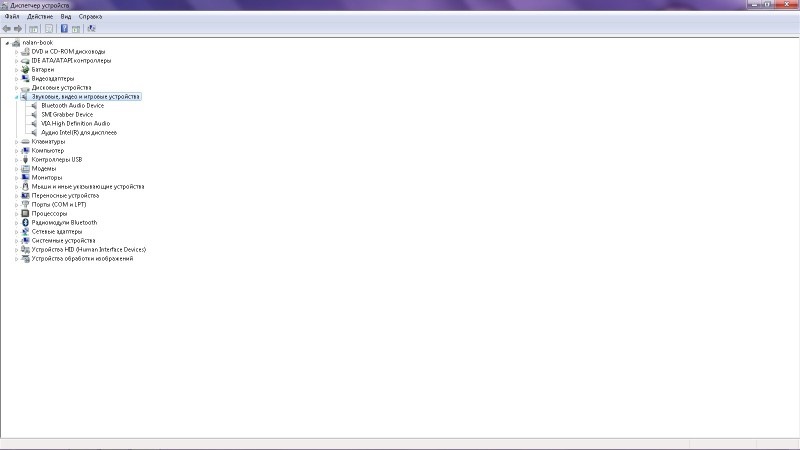
Для ламеров существует альтернативный способ установки — Волшебный Autorun.
Вставляем диск=>Выбираем Autorun.exe. Далее в меню выбираем Drivers Installation… и со всем соглашаемся. Результат будет неизменно успешным! Теперь всё готово для работы с устройством без нервотрёпки.
Подключение
Для начала работы с EasyCAP достаточно подключить его к USB.

В подтверждение готовности загорится диод зелёного цвета. Во избежание нестабильности в работе и исключения танцев с бубнами, лучше сразу использовать выделенный USB-порт. Следующий этап — подключаем тюльпаны источника сигнала (видеомагнитофон, камера) к САБЖУ. Другой конец проводов, соответственно к разъемам OUT на магнитофоне или видеокамере.

Для данного подключения, скорее всего, понадобятся дополнительные кабели. Когда всё подсоединено и установлено переходим собственно к оцифровке.
Оцифровка
Когда установлены драйвера, подключен EasyCAP и источник сигнала можно начинать таинство конвертации. Для этих целей Производитель предлагает Ulead VideoStudio SE DVD. Программа неплохая, имеет множество надстроек и предлагает широкий функционал. Мне же она показалась очень громоздкой для моих потребностей. Но это дело вкуса, как говорится.
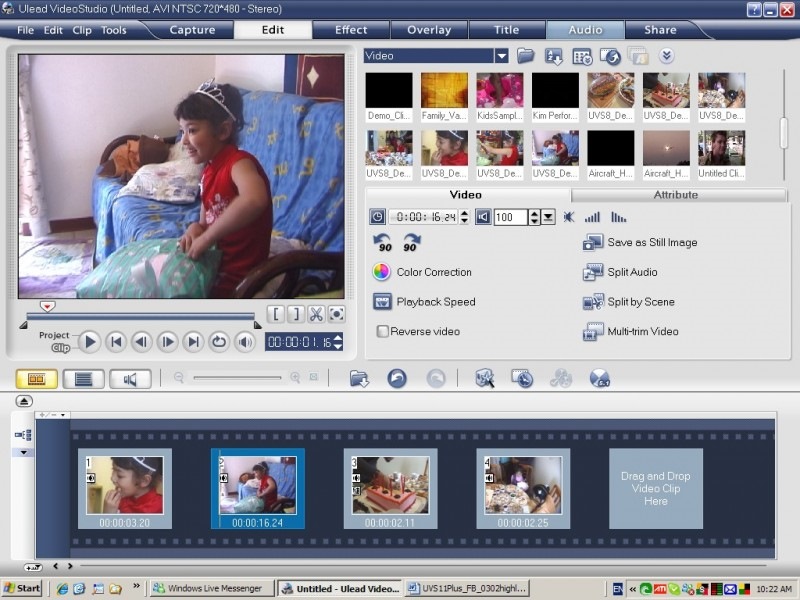
Я лично сделал свой выбор в пользу простенькой программы Honestech VHS to DVD. После загрузки данной софтины, Вам будет предложено несколько вариантов использования. Для целей конвертации VHS в цифру подходит вкладка «Расширенный режим видеозаписи».
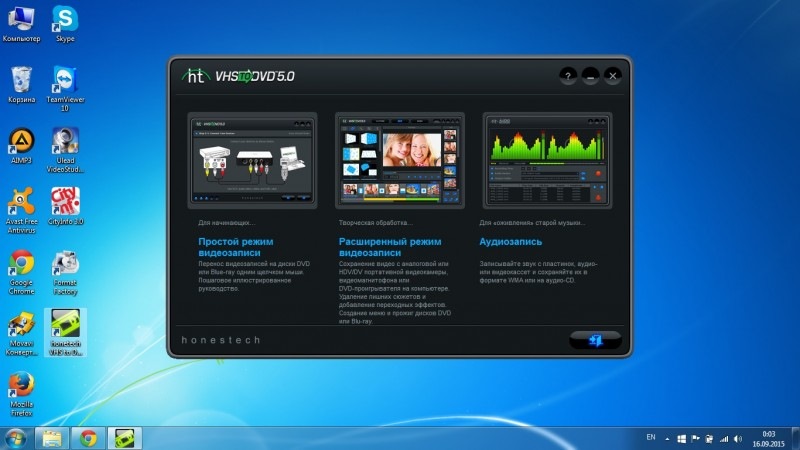
Первое, что Вы увидите в открывшемся окне — ваш ясный лик, т.к. источником сигнала в предустановках служит WEB камера.
Для переключения на EasyCAP необходимо зайти в «Настройки» (голубые шестеренки) в нижней части экрана.
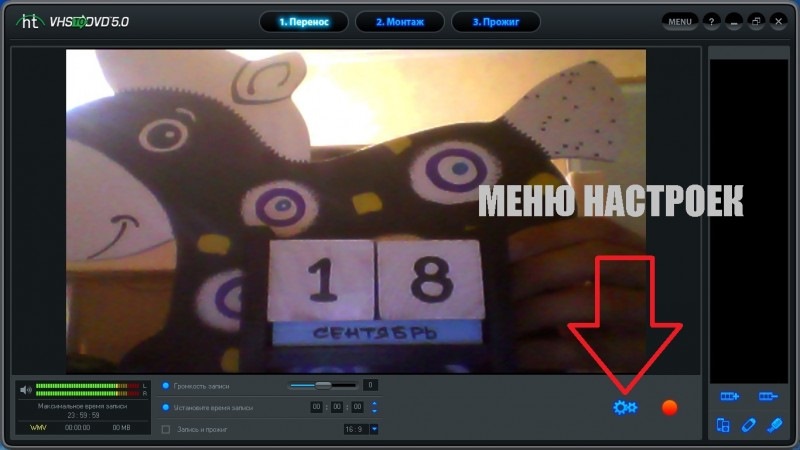
В данном меню мы заходим во вкладку «Видеоустройство» и выбираем SMI Grabber Device.
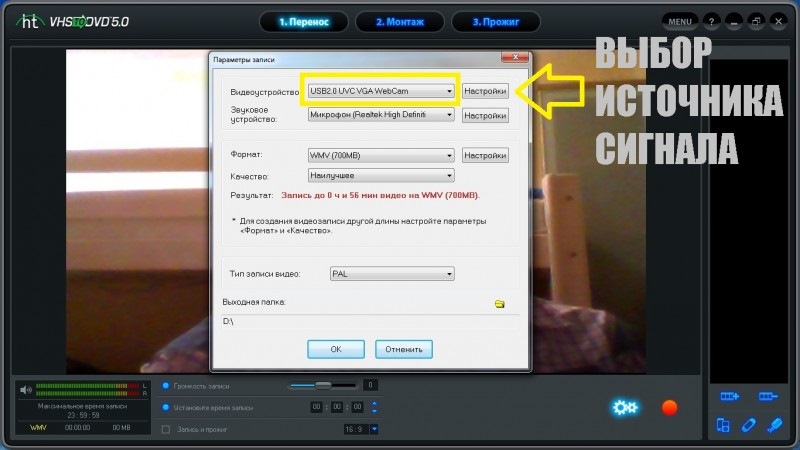
После ввода нового устройства, вкладка «Звуковое устройство» станет неактивна и с дисплея исчезнет изображение с WEB камеры. В настройках «Формата» в режиме проверки я выбрал WMV + Наилучшее качество.
При выборе формата, в диалоговом окне автоматически появляется возможный размер видеоролика.
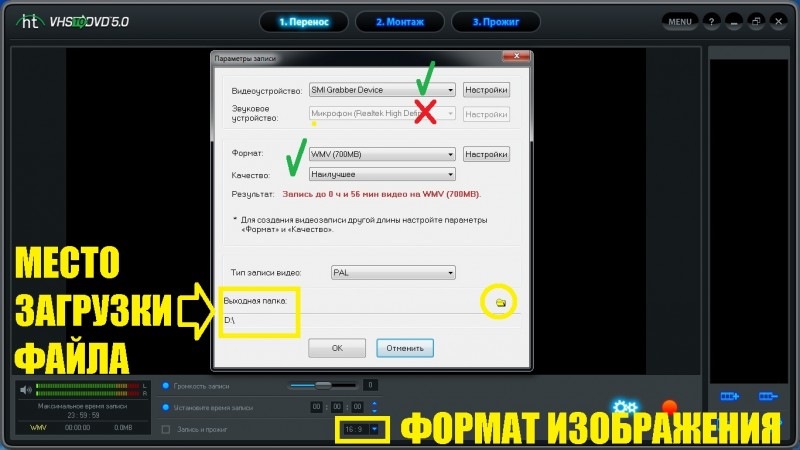
Из вариантов типа записи можно выбрать NFSC или PAL, а также выбрать формат картинки 4:3 или 16:9. К слову, при выборе NFSC картинка намертво «залипает» и в диалоговом окне отсутствует изображение с источника. Посему всё видео цифровал в PAL. Папку для сохранения оцифрованных роликов также можно установить по своему усмотрению. После всех манипуляций, осталось лишь нажать «PLAY» на магнитофоне и красную кнопку записи в меню программы. Оцифровка происходит в режиме реального времени, то есть вы можете видеть на дисплее ход записи. Остановить оцифровку можно в любое время нажав на иконку «СТОП». Независимо от дальнейших действий в программе, после остановки оцифровки ролик автоматически сохраниться в указанной Вами папке.

Для последующей обработки роликов можно перейти во вкладку «Монтаж», а для записи на диск фильма, открываем «Прожиг»… но это уже совсем другая история))) Пожалуй всё. Обзор простой, как и сама процедура.
Небольшое превью оцифровки на скорую руку:
Видео получилось с такими характеристиками. Качество посредственное, но с учетом первоисточника — сойдёт.
ПЛЮСЫ
+ Простота в использовании
+ Бесплатное и доступное ПО
+ Компактность
+ Экономия времени и денег на оцифровке
(+) Море позитива при просмотре древних записей
(+) Наконец-то можно выбросить видеомагнитофон)
МИНУСЫ
— На борту громоздкая программа для работы с видео. Решение найдено.
— Цена. Есть варианты дешевле.
Результатом использования данного прибора я абсолютно доволен. В настоящий момент идет активная перегонка всех видеокассет семейного архива. Это стало хорошим поводом еще раз их пересмотреть в семейном кругу. По мере распространения информации, в очереди за устройством уже выстроились родители, сосед и коллеги по работе))) К покупке смело рекомендую.
Читайте также:


