Pci устройство восклицательный знак что делать
Когда вы открываете Диспетчер устройств, вы должны увидеть экран, содержащий все категории со стрелками + или -, указывающими справа от каждой категории устройств, без каких-либо других неизвестных устройств или устройств в списке.
Если устройство имеет желтый кружок с восклицательным знаком в разделе «Другие устройства», это означает, что устройство конфликтует с другим оборудованием. Это также может означать, что устройство или его драйверы неправильно установлены.

Двойной щелчок и открытие устройства с ошибкой отобразит код ошибки.
К счастью, кодов ошибок DM не так много, а существующие коды достаточно понятны и просты. Итак, это означает, что проблема связана с оборудованием или со способностью Windows работать с оборудованием, у вас есть по крайней мере четкое указание, что делать.
Обновление драйверов

Шаг 1: откройте панель управления в окне 10 и просмотрите ее маленькими значками.
Шаг 2: выберите Диспетчер устройств, разверните категории и найдите устройство, для которого водитель Вы хотите обновить.
Шаг 3: выберите автоматический поиск обновленных драйверов.
Ноябрьское обновление 2021:
Теперь вы можете предотвратить проблемы с ПК с помощью этого инструмента, например, защитить вас от потери файлов и вредоносных программ. Кроме того, это отличный способ оптимизировать ваш компьютер для достижения максимальной производительности. Программа с легкостью исправляет типичные ошибки, которые могут возникнуть в системах Windows - нет необходимости часами искать и устранять неполадки, если у вас под рукой есть идеальное решение:

Определите ваше устройство
Прежде всего, вы должны определить, какое устройство не было обнаружено.
Простой способ состоит в том, чтобы удалить внешние устройства, подключенные к компьютеру, одно за другим и проверить, присутствует ли линия еще. Если установлено внутреннее устройство, вы можете использовать программное обеспечение, чтобы определить, какое устройство не работает.
Как только устройство будет идентифицировано, необходимо получить последние версии драйверов. Обычно они включены в компакт-диск поддержки.
- Определите ваше оборудование
- Восстановите ваши драйверы
конфигурация BIOS

Базовая система ввода-вывода (BIOS) ПК содержит настройки аппаратных устройств, установленных на компьютере. Эти настройки загружаются при запуске компьютера. Использование неправильных настроек может помешать правильному запуску системы или привести к прекращению работы некоторых устройств.
Если вы сбросите BIOS до заводских значений по умолчанию, исходная операционная система может работать правильно:
- Включите систему. Когда появится первый экран с логотипом, сразу нажмите F2 или светодиод, если у вас есть рабочий стол для доступа к BIOS.
- В зависимости от вашего BIOS, нажмите F9, чтобы загрузить настройки BIOS по умолчанию, или используйте клавиши со стрелками для доступа к Load Default Settings и нажмите ENTER.
- Нажмите клавишу F10, чтобы сохранить изменения и перезагрузить систему.
Проверка состояния устройства в диспетчере устройств

- Удерживая нажатой клавишу Windows, нажмите
- Введите devmgmt.msc.
- Выберите устройство с проблемой, щелкните его правой кнопкой мыши и выберите «Свойства».
- На вкладке Общие есть поле со статусом устройства, в котором отображается определенный код ошибки.
- Проверьте код ошибки на вашем устройстве и соберите информацию здесь.
CCNA, веб-разработчик, ПК для устранения неполадок
Я компьютерный энтузиаст и практикующий ИТ-специалист. У меня за плечами многолетний опыт работы в области компьютерного программирования, устранения неисправностей и ремонта оборудования. Я специализируюсь на веб-разработке и дизайне баз данных. У меня также есть сертификат CCNA для проектирования сетей и устранения неполадок.
Восклицательный знак возникает в контроллере получения данных PCI и контроллере обработки сигналов в Диспетчере устройств Windows*.
Драйверы для этого устройства не устанавливаются (код 28) в свойствах контроллера сбора данных и обработки сигналов PCI, так как нет совместимых драйверов для этого устройства.
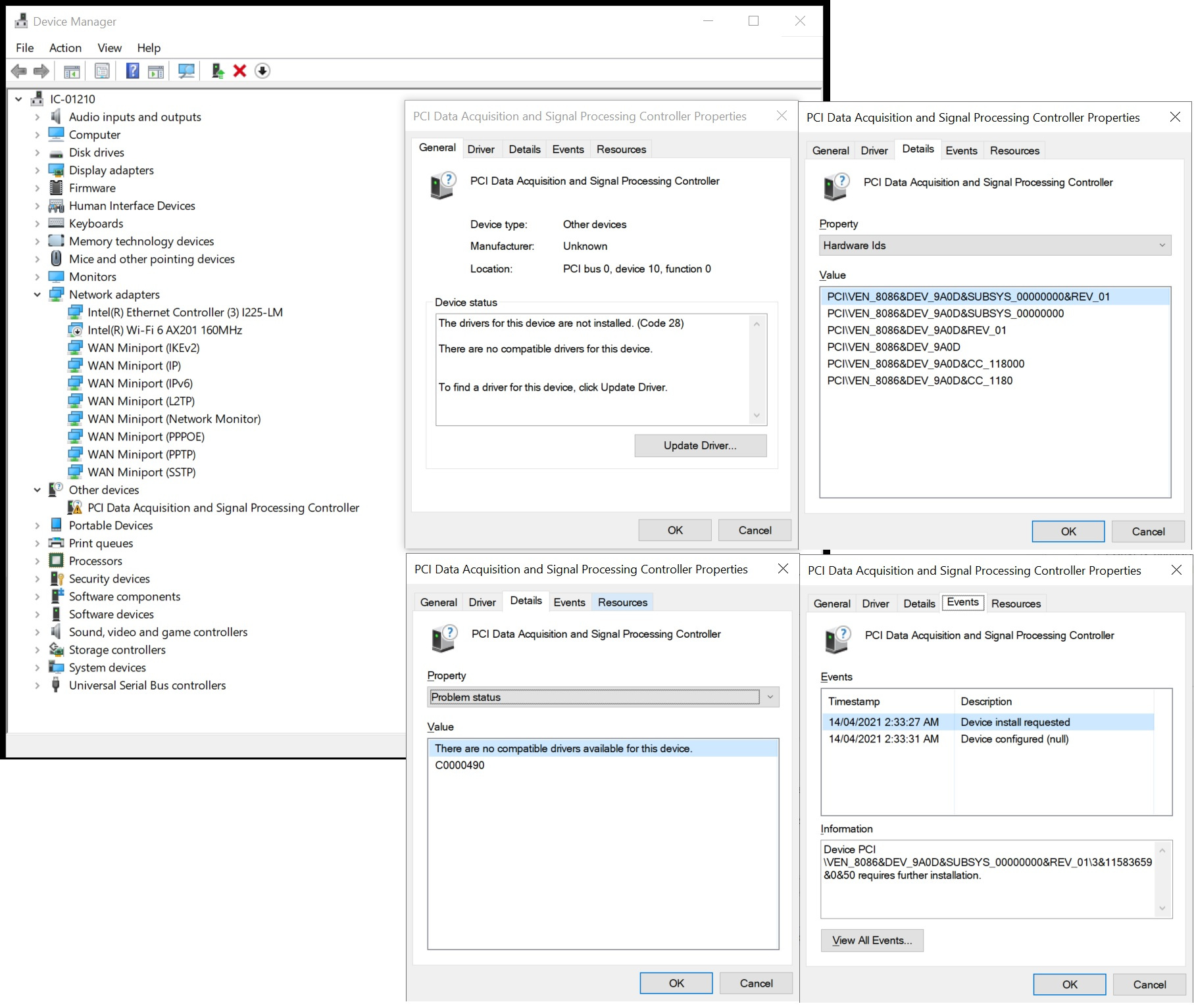
Для устранения этой проблемы убедитесь в том, что установлена последняя версия операционной системы Windows® 10.
Windows 10 LTSC 1809 не поддерживается в Tiger Lake платформе. Несовместимый драйвер не существует.
Вам нужна дополнительная помощь?
Оставьте отзыв
Disclaimer
Содержание данной страницы представляет собой сочетание выполненного человеком и компьютерного перевода оригинального содержания на английском языке. Данная информация предоставляется для вашего удобства и в ознакомительных целях и не должна расцениваться как исключительная, либо безошибочная. При обнаружении каких-либо противоречий между версией данной страницы на английском языке и переводом, версия на английском языке будет иметь приоритет и контроль. Посмотреть английскую версию этой страницы.
Для работы технологий Intel может потребоваться специальное оборудование, ПО или активация услуг. // Ни один продукт или компонент не может обеспечить абсолютную защиту. // Ваши расходы и результаты могут отличаться. // Производительность зависит от вида использования, конфигурации и других факторов. // См. наши юридические уведомления и отказ от ответственности. // Корпорация Intel выступает за соблюдение прав человека и избегает причастности к их нарушению. См. Глобальные принципы защиты прав человека в корпорации Intel. Продукция и программное обеспечение Intel предназначены только для использования в приложениях, которые не приводят или не способствуют нарушению всемирно признанных прав человека.

Если твой Контроллер сбора и обработки данных PCI перечислен под Другие устройства с гигантским желтым восклицательным знаком рядом с ним, который указывает, что с вашим сетевым драйвером что-то не так, вы не одиноки. Многие пользователи Windows также сообщают об этой проблеме. Эта проблема обычно означает, что у вас проблемы с сетевым подключением.
Всякий раз, когда вы видите желтые восклицательные знаки в вашем диспетчере устройств, первое, что вам нужно сделать, это обновить доступные драйверы устройств для вашего ПК.
Вы должны устанавливать драйверы только из надежных источников. Сайт поддержки ноутбуков является одним из них.
1) Перейдите на веб-сайт поддержки и найдите соответствующую страницу своего компьютера, затем найдите водители или же программного обеспечения раздел.
2) Там вы увидите список доступных драйверов устройств, ожидающих загрузки. Обратите особое внимание на драйвер сетевой карты а также Чипсет Драйвер.
3) Выберите свою операционную систему и затем выберите скачать все доступные драйверы для вашего ПК.
4) Когда загрузка закончится, устанавливать водители включены один за другим самостоятельно. Вам может потребоваться перезагрузить компьютер пару раз, чтобы изменения вступили в силу.
В некоторых случаях драйвер чипсета является .инф файл, который представляет проблему для многих пользователей. Мы используем Программное обеспечение Intel Chipset Device в качестве примера, чтобы показать вам Как установить такой водитель.
НОТА: Драйвер чипсета, который у вас есть, может иметь разные названия, что вполне нормально. Производители ПК будут настраивать наборы микросхем Intel таким образом, чтобы они точно соответствовали спецификациям их компьютеров. Если вы не хотите терять пользовательские функции, выберите загрузку набора микросхем от производителя вашего ПК.

2) Нажмите Ключ Windows а также р в то же время, а затем введите devmgmt.msc и ударил Войти.

3) Найдите Контроллер сбора и обработки данных PCI вариант. Должно быть под Другие устройства категория. Затем дважды щелкните по нему.

4) Перейдите к Водитель вкладку, затем нажмите Обновить драйвер… кнопка.

5) Выберите Просмотрите мой компьютер для программного обеспечения драйвера.

6) Найдите и сохраните драйвер набора микросхем, затем нажмите следующий Кнопка, чтобы двигаться дальше.

7) Терпеливо дождитесь установки драйвера вашего чипсета. Вам нужно перезагрузить компьютер, чтобы изменения вступили в силу.
PRO TIP (рекомендуется):
Если у вас нет времени, терпения или навыков работы с компьютером для обновления драйверов вручную, вы можете сделать это автоматически с Водитель Легко.
Driver Easy автоматически распознает вашу систему и найдет для нее правильные драйверы. Вам не нужно точно знать, на какой системе работает ваш компьютер, вам не нужно рисковать загрузкой и установкой неправильного драйвера, и вам не нужно беспокоиться об ошибках при установке.
Вы можете автоматически обновить драйверы с помощью БЕСПЛАТНОЙ или Профессиональной версии Driver Easy. Но в версии Pro это займет всего 2 клика (и вы получите полную поддержку и 30-дневную гарантию возврата денег):
2) Запустите Driver Easy и нажмите Сканировать сейчас кнопка. Driver Easy проверит ваш компьютер и обнаружит проблемы с драйверами.

3) Нажмите Обновить кнопка рядом с отмеченным драйвером контроллера сбора и обработки сигналов PCI для автоматической загрузки и установки правильной версии этого драйвера (вы можете сделать это с БЕСПЛАТНОЙ версией).

Видите желтый восклицательный знак рядом с устройством в диспетчере устройств ? Не волнуйтесь, это не так уж редко, и это не обязательно означает, что вы должны что-то заменить.
Что это за желтый восклицательный знак в диспетчере устройств?
Желтый восклицательный знак рядом с устройством в диспетчере устройств означает, что Windows обнаружила какую-то проблему с этим устройством.
Желтый восклицательный знак указывает на текущее состояние устройства и может означать конфликт системных ресурсов , проблему с драйвером или, если честно, почти любое другое.

К счастью, кодов ошибок DM не так много , и те, которые существуют, довольно понятны и понятны. Таким образом, это означает, что любая проблема возникает с аппаратным обеспечением или со способностью Windows работать с аппаратным обеспечением, по крайней мере, у вас будет четкое направление относительно того, что делать.
Просмотр кода ошибки диспетчера устройств, сгенерированного для любого оборудования, очень прост. Просто голова аппарата Свойства , а затем прочитать код в статусе устройства области , особенно если у вас возникли проблемы с поиском , где будет писаться этот код.
Как только вы узнаете, что это за конкретный код ошибки, вы можете обратиться к нашему списку кодов ошибок диспетчера устройств, чтобы узнать, что делать дальше. Обычно это означает поиск кода в этом списке, а затем следование любой имеющейся у нас конкретной информации по устранению неполадок, относящейся к этой ошибке.
Дополнительная информация о значках ошибок в диспетчере устройств
Если вы действительно обращаете внимание на диспетчер устройств, вы, возможно, заметили, что этот индикатор вовсе не желтый восклицательный знак; на самом деле это черный восклицательный знак на желтом фоне, похожий на знак предостережения на иллюстрации на этой странице. Желтый фон имеет треугольную форму в операционных системах Windows 10 , Windows 8 , Windows 7 и Windows Vista и круг в Windows XP .
Нас также часто спрашивают о «желтом вопросительном знаке» в диспетчере устройств. Желтый знак вопроса отображается не как предупреждающий индикатор, а как полноразмерный значок устройства. Желтый вопросительный знак появляется, когда устройство обнаружено, но не установлено. Вы можете почти всегда решить эту проблему путем обновления драйверов для устройства .
Существует также зеленый знак вопроса, который может появляться в некоторых очень специфических ситуациях, но только в Windows Millennium Edition (ME), версии Windows, выпущенной в сентябре 2000 года, которую почти никто больше не устанавливал.
Читайте также:
- Virtualdub как сделать gif
- С какой информацией работает компьютер цифровой
- Какой векторный графический редактор используется для работы с векторной компьютерной графикой
- Доступ к файлу с именем ftp и расширением pdf находящемуся на сервере mail org
- Как на телефоне престижио сохранять на карту памяти фото


