Как посмотреть изображения на карте памяти
Вставьте SD-карту в разъём для карты памяти на компьютере или кардридере.
Если вы используете кардридер, убедитесь, что он подключён к компьютеру.
Для Windows
В зависимости от настроек Windows при обнаружении SD-карты может появиться диалоговое окно. Если диалоговое окно не появляется, откройте Проводник Windows, чтобы найти подключённую карту в разделе подключённых дисков компьютера (в левой части окна).
Если SD-карта подключается впервые, Mac автоматически установит все необходимые драйверы, после чего на экране Mac появится иконка SD-карты. Дважды кликните по иконке. Также для просмотра содержимого SD-карты можно использовать файловый менеджер — кликните по иконке карты под списком устройств, и содержимое карты отобразится в появившемся окне.
В видеозаписях отсутствует звук?
В записанных видео используется аудиокодек G.711.
Некоторые медиапроигрыватели не поддерживают данный кодек (например, Windows Media Player), поэтому запись проигрывается без звука.
Используйте медиапроигрыватель, поддерживающий кодек G.711, например, VLC для Windows, который также хорошо показывает себя на iOS.
Если у вас устройство на Android, установите медиапроигрыватель с поддержкой кодека G.711.
Видеозаписи не воспроизводятся?
Сразу после форматирования в приложении TP-Link Tapo на SD-карте автоматически сохраняется множество MP4-файлов под названием xxxxxxxx_000000_tp00001.mp4, xxxxxxxx_000000_tp00002.mp4 и так далее.
Эти MP4-файлы невозможно воспроизвести — в них ничего нет и они просто резервируют место для будущих файлов. Со временем эти файлы будут постепенно заменены видеозаписями.
Так выглядят файлы, которые невозможно воспроизвести (имеется префикс xxxxxxxx):

А так выглядят успешно записанные видео, которые можно воспроизвести (вместо префикса xxxxxxxx указаны дата и время записи):
Содержание:
Удобно, когда фотоснимки хранятся на телефоне. Но память мобильного устройства не резиновая. Наводить порядок, разгребая фотоархив, сложно и затратно по времени.
Есть также другая проблема. Не совсем понятно, где что хранится: фотоснимки, эскизы и прочие изображения. Таким образом пропадают целые фотоальбомы, скриншоты и файлы, скачанные из соцсетей.
В общем, давайте разбираться. Если не найдете ответа на свой вопрос – пожалуйста, задавайте вопросы в комментариях или обратитесь ко мне через контактную форму на сайте. Постараюсь помочь.
Кстати, поделитесь в комментариях, с какой проблемой вы столкнулись и как ее решили. Это поможет мне понять, раскрыта ли тема полностью.
Вот эта же инструкция, но в формате видео:
Фотографии, снятые на Камеру (стандартное приложение Android), хранятся на карте памяти или внутренней памяти телефона – в зависимости от настроек приложения.
Все дальнейшие действия актуальны для Samsung Galaxy S8 и S21 (модели, на которых тестировал я), и для других более-менее современных смартфонов эти инструкции подходят.
Расположение фотографий всегда неизменно – папка DCIM\Camera. Полный путь выглядит так:
- /storage/emmc/DCIM - если в памяти телефона
- /storage/sdcard0/DCIM - если на карте памяти
Кстати! Если вы нашли папку DCIM по другому адресу – пожалуйста, отпишитесь в комментариях, зрителям тоже будет полезна эта информация.
Совет. Как быстро найти папки на Андроид? Установите файловый менеджер (например, ES Explorer или Total Commander, моб. версию). Встроенные утилиты мобильной ОС неудобны, навигация затруднена, есть ограничения в файловых операциях.

Инструкция, как найти недавно сохраненные файлы
1. Скачайте Total Commander.

Куда сохраняются фото с ВК и других соцсетей
Кроме фотоснимков с Камеры, многие медиа файлы поступают на телефон из социальных сетей и мессенджеров.
На Андроид, в этом плане, все понятно. Загруженные фотографии помещаются в папку Downloads. Правда, местоположение файлов может отличаться, если пользователь указал путь сохранения самостоятельно, при скачивании файла.
Если вы не помните, куда именно скачали изображения из ВКонтакте, Facebook или других соцсетей, поиск через файловый менеджер вам поможет. В качестве критерия поиска укажите временной диапазон – если помните, когда скачивали эти данные.
Где хранятся Скриншоты
Скриншоты, сделанные стандартным способом (т.е. через аппаратные кнопки), падают в папку Pictures/Screenshot (Android 8, 9).
На поздних версиях Андроид (10, 11) расположение другое: DCIM/Screenshots.
Если же вы установили альтернативное приложение для захвата скриншотов, зайдите в настройки данной программы, если таковые есть, и проверьте путь сохранения.
Для чего нужна папка thumbnails
В этой папке, согласно ее названию, хранятся эскизы – уменьшенный вариант фотографий, скачанных изображений (например, из Whatsapp или Skype). Уменьшенная копия помогает смартфону быстрее открыть изображение из Галереи.
Где хранятся thumbnails
Файлы эскизов хранятся внутри папки DCIM:
- /storage/emmc/DCIM/.thumbnails (если используется только внутренняя память)
- /storage/sdcard0/DCIM/.thumbnails (если в телефон вставлена sd карта)
На Андроид 11 расположение эскизов поменялось: Pictures/.thumbnails.
Как удалить кэш миниатюр?
Нередко файлы миниатюр “отъедают” слишком много места на телефоне: счет идет на гигабайты. Полезно, а порой и необходимо, очищать содержимое папки thumbnails. В этом случае вы ничего не теряете, необходимые файлы будут созданы заново по мере необходимости.
Очистить файлы миниатюр можно двумя способами.
Способ 1 (вручную):
- Установите на Андроид файловый менеджер
- Включите просмотр скрытых файлов на телефоне
- Перейдите в папку thumbnails
- Удалите ее содержимое, выделив все файлы

Папка dcim пустая – что делать?
Описание проблемы: вы подключаете телефон к ПК через USB-кабель. В папке DCIM ничего нет, при этом фотографии по-прежнему отображаются через Галерею. Как решить проблему?
Способ 1. Проверьте оба местоположения – на карте памяти и в памяти android-устройства (возможно, следует перенести файлы из одной папки DCIM в другую).
Способ 2. Удалите кэш приложения External Storage and Media Storage.
Примечание. На Андроид 11 строку External Storage and Media Storage вы не найдете в списке приложений. Попробуйте вместо этого удалить кэш Галереи.
Как это сделать:
- Перейдите в Настройки -> Приложения-> Меню с тремя точками.
- В меню выберите Показать системные приложения -> External Storage and Media storage.
- Нажмите на кнопку “Удалить данные и кэш”.
- Перезагрузите телефон.
Надеюсь, что информация была полезна. Если что-то непонятно – спрашивайте в комментариях, я там периодически отвечаю на вопросы. Жду ваших отзывов!
Видеоверсия инструкции
Почему папка называется DCIM?
Аббревиатура DCIM расшифровывается как Digital Camera Images. Для цифровых камер такое наименование – своего рода стандарт.
iOS и Android устройства поддерживают спецификацию DCF, в рамках которой и принято наименование DCIM. Поэтому настольные и мобильные приложения без проблем открывают эту папку.
Я случайно удалил фотографии из папки «Камера», хотел освободить место. Случайно выбрал DCIM для стирания. Могу ли я восстановить фото? Произошло это 5 дней назад.
Эскизы из папки DCIM можно восстановить даже без root, а вот для получения оригиналов фотографий он необходим. О подобных случаях мы уже рассказывали здесь , изучите кейсы других пользователей.
У меня на смартфон Samsung Galaxy j5, пропали фото и видео. Ищу в папке DCIM – ничего нет, но память занята.
Смотрите общие советы по восстановлению, описанные в статье. Также рассмотрите другие варианты – облако Samsung, Google Photos, Dropbox: нет ли там резервных копий?
Перенесла фотографии с телефона на sd карту, вместо них – треугольник с восклицательным знаком. В папке DCIM camera качество плохое, четкости нет.
В процессе переноса файлы “потерялись”. Это происходит часто, когда вместо копирования и удаления применяется операция вырезания – вставки. Ваш вариант – попытаться восстановить фото из памяти телефона, вот лучшие программы для этого.
После перезагрузки устройства sd-карта была повреждена; все фото/видео на ней были утеряны.

Вы сделали множество фотографий или скачали ряд изображений из Сети, но не знаете, где они хранятся в смартфоне? Знакомьтесь с нашей статьей. В ней мы разберем, где находятся ваши фото во внутренней памяти устройства и на внешнем накопителе.
В современном смартфоне хранится большое количество изображений. Это фотографии, скачанные картинки из Интернета, социальных сетей и мессенджеров, эскизы и т.д. Чтобы избежать захламления памяти устройства, рекомендуется знать, где хранятся фото на Андроиде. Это позволит иметь к ним доступ и при необходимости удалять ненужные файлы, копировать, перемещать (например, на ПК или карту MicroSD) или отправлять другим пользователям.
В этой статье мы разберем, где сохраняются фото на Android, а также куда помещаются другие изображения, например, после загрузки из интернета или скачанные из иных источников.
Где хранятся фото на Android
Фото на Android хранятся по умолчанию в папке DCIM (Digital Camera Images, что переводится как «Изображения с цифровой камеры»). Она находится в корне внутренней памяти или внешнего накопителя, в зависимости от того, куда отправляются изображения. Это местоположение является стандартным для всех цифровых фотоаппаратов и смартфонов, оснащенных камерой.
Если вы желаете посмотреть фотографии через встроенный проводник ОС Android, путь к ним следующий: /внутренняя память/DCIM/Camera или /CD-карта (карта памяти)/DCIM/Camera. Аналогичным образом путь выглядит в некоторых файловых менеджерах, например, в Cx Проводник или в Mi проводник.

В других файловых менеджерах путь к папке во внутренней памяти может выглядеть как: /storage/emmc/DCIM/Camera или /storage/emulated/DCIM/Camera. Если же это внешний накопитель, то найти фотографии можно следующим образом: /storage/sdcard/DCIM/Camera.

Фотографии, сделанные основной камерой, находятся в папке Camera. Но помимо нее, в DCIM могут быть и другие папки, догадаться о предназначении и содержимом которых можно по их названию:
- Video – видеозаписи, снятые пользователем;
- Selfie – фотографии, сделанные фронтальной камерой;
- Panorama – изображения, снятые с помощью режима «Панорама»;
- Screenshots – скриншоты, сделанные владельцем гаджета.
Наличие и количество папок зависит от марки смартфона, встроенной оболочки от производителя и версии Android. Кроме того, в DCIM могут быть папки приложений, сохраняющих изображения на телефон. Это программы для обработки фото, создания анимации и т.д. Обычно такие папки имеют название, как и у приложения, к которому относятся.

В названиях папок в DCIM могут быть цифры от 100 до 999. Фотографии по умолчанию отображаются в том порядке, в котором они были созданы. В их названии, как правило, зашифровано точное время и дата съемки.
Что такое миниатюры изображений и где они хранятся
После сохранения в телефоне каждое изображение получает эскиз или миниатюру. Они используются, чтобы ускорить загрузку фотографий при навигации или просмотре. Хранятся такие миниатюры в папке «.thumbnails», которая обычно находится в Pictures, но иногда встречается и в других разделах, например, в DCIM.

По умолчанию папка «.thumbnails» является скрытой и для ее просмотра потребуется включить отображение скрытых файлов во встроенном проводнике Android или в файловом менеджере.

Данные из «.thumbnails» занимают достаточно большой объем памяти, поэтому их рекомендуется периодически удалять. Рассмотрим, как это сделать на примере проводника Files от Google, который сегодня часто предустановлен по умолчанию на смартфоне. Инструкция:
Шаг 1. Откройте Files и нажмите на кнопку в виде трех горизонтальных полос, чтобы вызвать меню.

Шаг 2. Выберите «Настройки».

Шаг 3. Напротив строки «Показывать скрытые файлы» переведите переключатель вправо.

Шаг 4. Откройте внутренний накопитель смартфона и перейдите в «Pictures».

Шаг 5. Найдите скрытую папку «.thumbnails» и перейдите в нее.

Шаг 6. В меню кнопки в виде трех точек в правом верхнем углу выберите «Выделить все».

Шаг 7. Повторно нажмите на кнопку в виде трех точек и выберите «Удалить навсегда». Это позволит избежать перемещения файлов в корзину, где они хранятся в течение 30 дней для возможности восстановления, и только потом стираются. Также их можно оттуда удалить вручную.

Начнется удаление файлов. Продолжительность процесса зависит от их количества и размера. Очистку «.thumbnails» рекомендуется выполнять регулярно, чтобы избежать захламления внутреннего накопителя гаджета. Этот процесс можно выполнять и с помощью утилит для очистки памяти смартфона, например, CCleaner.
Где хранятся изображения из социальных сетей, мессенджеров и интернета
Изображения из социальных сетей и мессенджеров, например, Вайбер или WhatsApp, сохраняются в памяти устройства в папках под собственным названием.
Все фотографии и другие картинки, полученные от сторонних пользователей в Телеграм, хранятся в корне внутренней памяти. Для доступа к ним найдите папку Telegram, а в ней – Telegram Images. Если же вы хотите посмотреть фото, сделанные камерой смартфона через интерфейс мессенджера, то путь будет иной: Внутренняя память/Pictures/Telegram.

Изображения из WhapsApp хранятся в корне по пути: Внутренняя память/WhatsApp/Media/WhatsApp Images. Однако основная папка может находиться и папке Android в корне. В таком случае искать фото нужно по следующему адресу: Внутренняя память/Android/media/com.whatsapp/WhatsApp/media/WhatsApp Images. Здесь находятся как изображения, полученные от других пользователей, так и сделанные камерой через интерфейс мессенджера.

Фотографии, сделанные на камеру в Viber на Андроид, а также изображения, загруженные из других чатов, сохраняются по пути: внутренняя память/Pictures/Viber. По схожему пути: Внутренняя память/Pictures/Instagram размещаются данные из популярной социальной сети Инстаграм.

Изображения, скачанные из ВКонтакте, сохраняются в папку Download, где находятся совместно с другими скачанными файлами. Для более удобного поиска выберите в настройках «Сортировать» и установите значение «Сначала новые».
Если вы хотите посмотреть картинки или фото, загруженные из «Одноклассников», то их вы найдете, открыв путь: Внутренняя память/Pictures/Odnoklassniki.
Изображения, скачанные из интернета, по умолчанию отправляются в папку «Download». Однако в настройках браузера вы можете изменить папку на другую по вашему желанию.
Хранение изображений в облаке
Если на телефоне есть приложение Google Фото, то ваши изображения могут сохраняться в облаке, при условии, что вы не отключали автозагрузку. Это – удобная функция, т.к. она позволяет вам получать доступ к снимкам с других гаджетов или упростить перенос данных при переходе с одного устройства на другое. Также через этот сервис вы можете быстро делиться изображениями с друзьями и близкими.
Чтобы убедиться, что автозагрузка включена, выполните следующие действия:
Шаг 1. Откройте приложение Google Фото.
Шаг 2. Нажмите на кнопку с вашими инициалами в правом верхнем углу для вызова меню.

Шаг 3. В поле «Автозагрузка» нажмите «Включить».

Шаг 4. Выберите, в каком качестве должны храниться файлы – в исходном или сжатыми. Во втором случае экономится память, но уменьшается разрешение изображений. Для подтверждения нажмите «ОК».

Отключить автозагрузку вы можете аналогичными действиями.
Заключение
В смартфонах с ОС Android фотографии, сделанные на встроенную камеру, хранятся в папке DCIM во внутренней памяти гаджета или на внешнем накопителе. Если у вас есть приложение Google Фото и в нем включена автосинхронизация, то копии изображений вы найдете в облачном хранилище, откуда легко можете получить к ним доступ с другого устройства или просто поделиться ими с родными или друзьями.
Изображения, загруженные из социальных сетей, мессенджеров или из Интернета, находятся в папках Download, Pictures или просто в корне памяти телефона в папке с названием приложения. Получить доступ к ним можно через встроенный проводник, но удобнее воспользоваться файловым менеджером.

Быстрая навигация:
Часть 1: Галерея не показывает изображения SD-карты!
В Галерея обычно это место, где пользователь Android находит ранее сделанные фотографии. Многие пользователи Android обычно хранят данные на внешней SD-карте в дополнение к хранилищу телефона. Однако иногда изображения на SD-карте не отображаются в галерее.
А теперь давайте посмотрим на истинный случай:
Столкнувшись с этой ситуацией, вы начнете задаваться вопросом: а где мои фотографии? Они потерялись? Если да, как мне показать изображения SD-карты в галерее? Затем вы можете обратиться за ответами в Интернет.
Как видите, это обычная проблема для многих пользователей Android. В связи с популярностью этого мероприятия мы решили представить некоторые доступные решения, а также некоторые бесплатное программное обеспечение для восстановления данных в этом посте. Надеюсь, они вам пригодятся.
Мы суммируем четыре доступных решения для отображения изображений SD-карты в галерее следующим образом. Вы можете попробовать их один за другим.
Решение 1. Перезагрузите устройство Android.
Когда изображения не отображаются в галерее Android, вы можете сначала попробовать перезагрузить Android-устройство. После этого проверьте, отображаются ли исчезнувшие изображения на SD-карте Android в приложении Галерея. Если ответ отрицательный, попробуйте следующее решение.
Решение 2. Повторно вставьте SD-карту Android
Вот безопасный способ удалить SD-карту из устройства Android:
- Идти к Хранилище> Отключить SD-карту чтобы отключить SD-карту Android и затем выключить устройство Android.
- Извлеките SD-карту из телефона Android. Через несколько минут снова вставьте SD-карту в устройство Android.
- Переустановите карту памяти, чтобы ее можно было прочитать. Теперь вы можете проверить, можно ли просматривать изображения на SD-карте в приложении Галерея.
Если это решение не работает, попробуйте решение 3.
Решение 3. Удалите файлы Nomedia на SD-карте.
Что касается этого решения, вы должны убедиться, что на вашей SD-карте нет файла .nomedia. Если медиа-сканер обнаружит этот файл .nomedia, все данные в этой папке не будут отображаться в приложении Android Gallery.
Итак, вы должны проверить, есть ли файлы .nomedia, и удалить их, если они есть.
Решение 4. Отформатируйте SD-карту Android
Вам следует использовать это решение, когда все вышеперечисленные решения не помогли.
Это решение можно разделить на два случая:
Случай 1: данные на SD-карте могут отображаться на вашем компьютере
Форматирование SD-карты приведет к удалению всех файлов на ней, поэтому сначала необходимо создать резервную копию SD-карты на своем компьютере.
Шаг 1. Создайте резервную копию данных с SD-карты Android на свой компьютер.
Один из способов резервного копирования данных на SD-карту - использовать Копировать + Вставить команды. Однако, чтобы легко скопировать много больших файлов на SD-карту, вы должны использовать Копировать раздел функция MiniTool Partition Wizard.
Но если на SD-карте Android много больших файлов, вы можете использовать Копировать раздел Функция MiniTool Partition Wizard позволяет с легкостью выполнить эту работу.

Эта функция доступна в бесплатной версии этой программы, поэтому загрузите и установите ее на свой компьютер, чтобы попробовать.
Но в некоторых случаях фотографии на SD-карте Android не могут быть прочитаны компьютером. В этой ситуации вы можете обратиться к этому посту, чтобы сделать фотографии на SD-карте, которые будут отображаться на вашем компьютере: Как решить - фотографии на SD-карте не отображаются на компьютере .
Шаг 2. Отформатируйте SD-карту Android, чтобы вернуть ее в нормальное состояние.
Конечно, вы можете отформатировать целевую SD-карту Android в Проводнике Windows или Управлении дисками. В то же время вы также можете использовать сторонний менеджер разделов - MiniTool Partition Wizard для упрощения форматирования с помощью Форматировать раздел характерная черта.
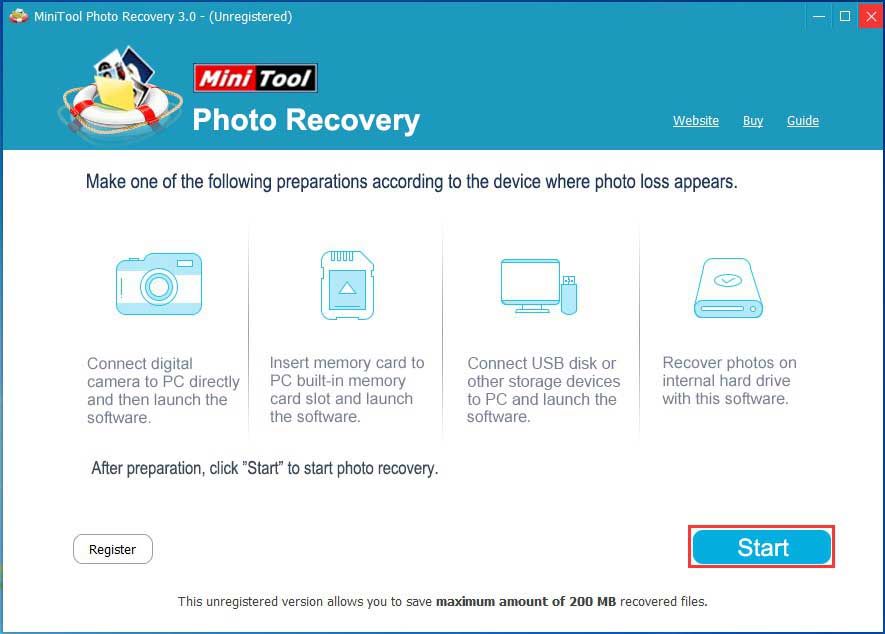
Шаг 3. Переместите скопированные данные на SD-карту Android.
Здесь вы все еще можете использовать MiniTool Partition Wizard и его Копировать раздел функция.
После этих трех простых шагов повторно вставьте SD-карту в устройство Android и проверьте, могут ли фотографии с SD-карты отображаться в приложении «Галерея». В общем, если с SD картой все в порядке, то нормально работать будет.
Читайте также:


